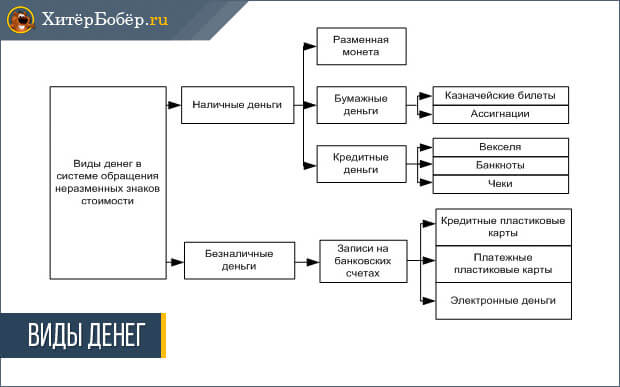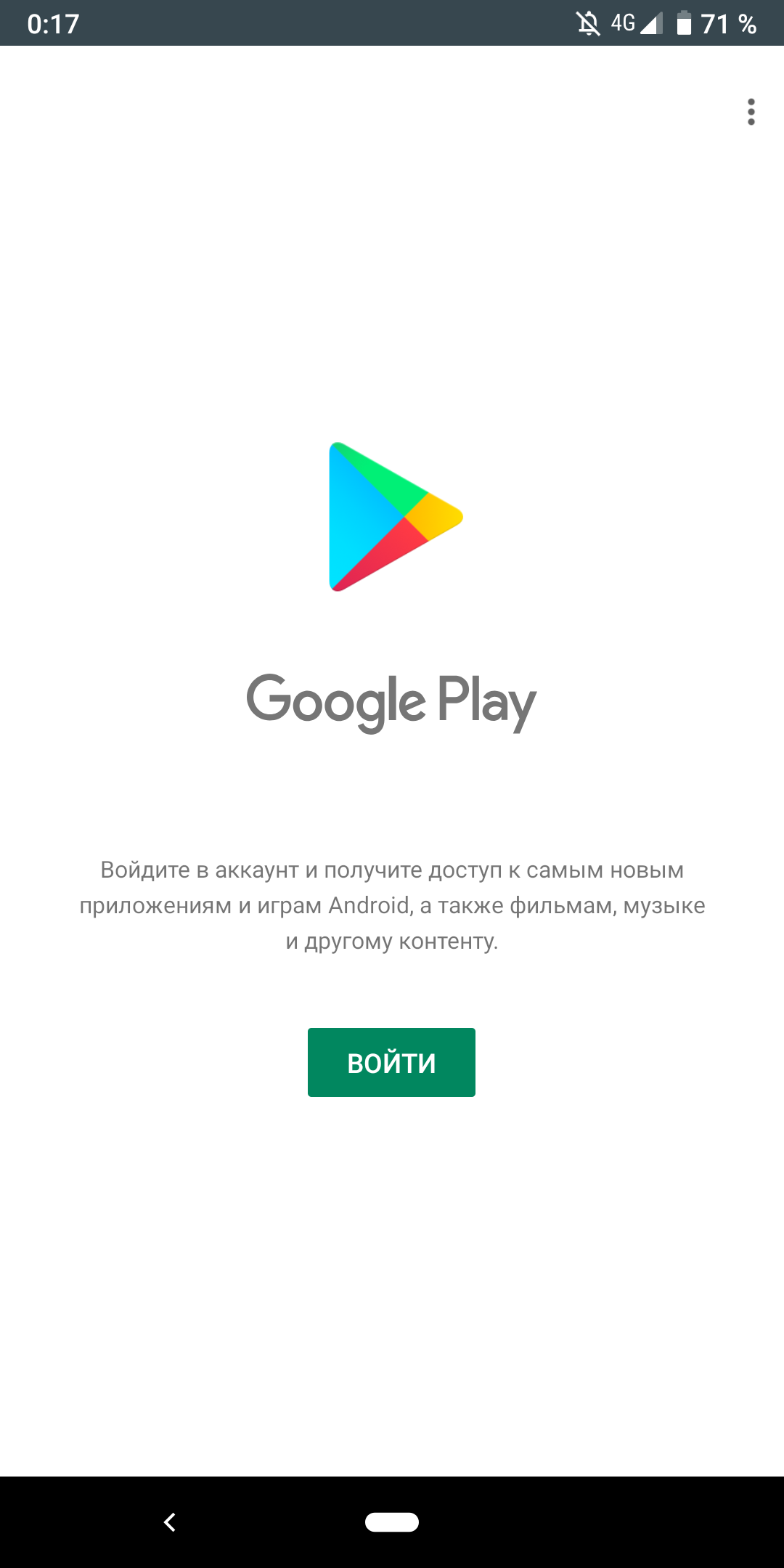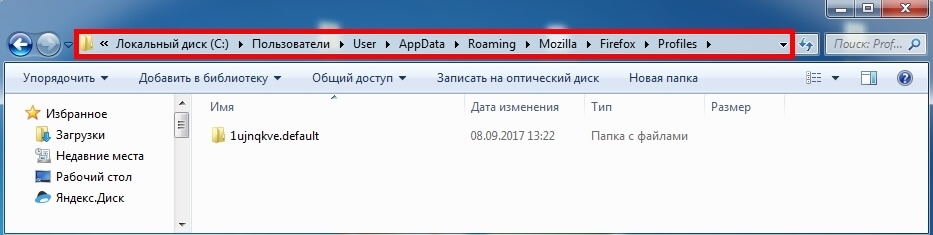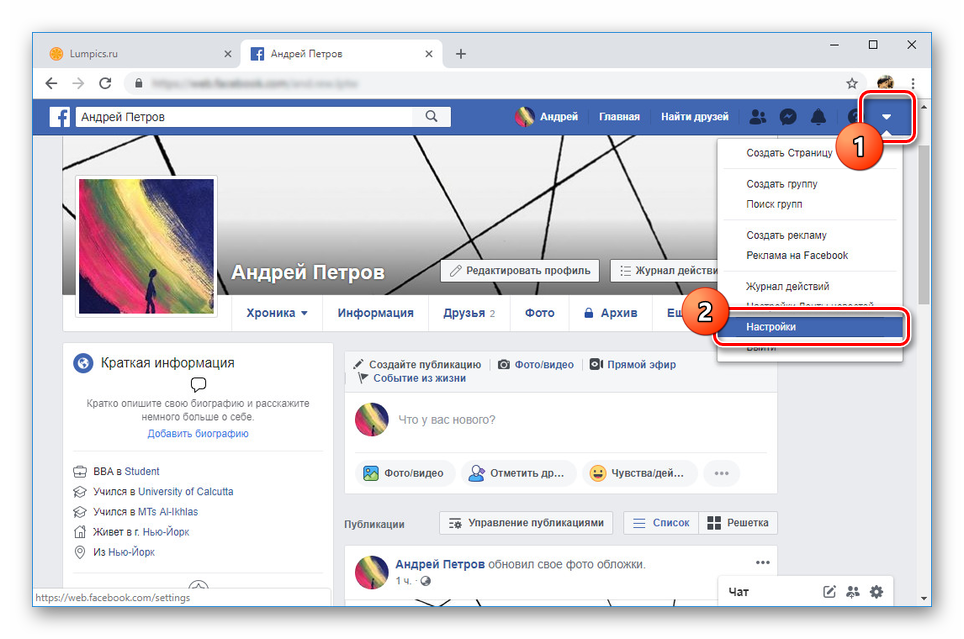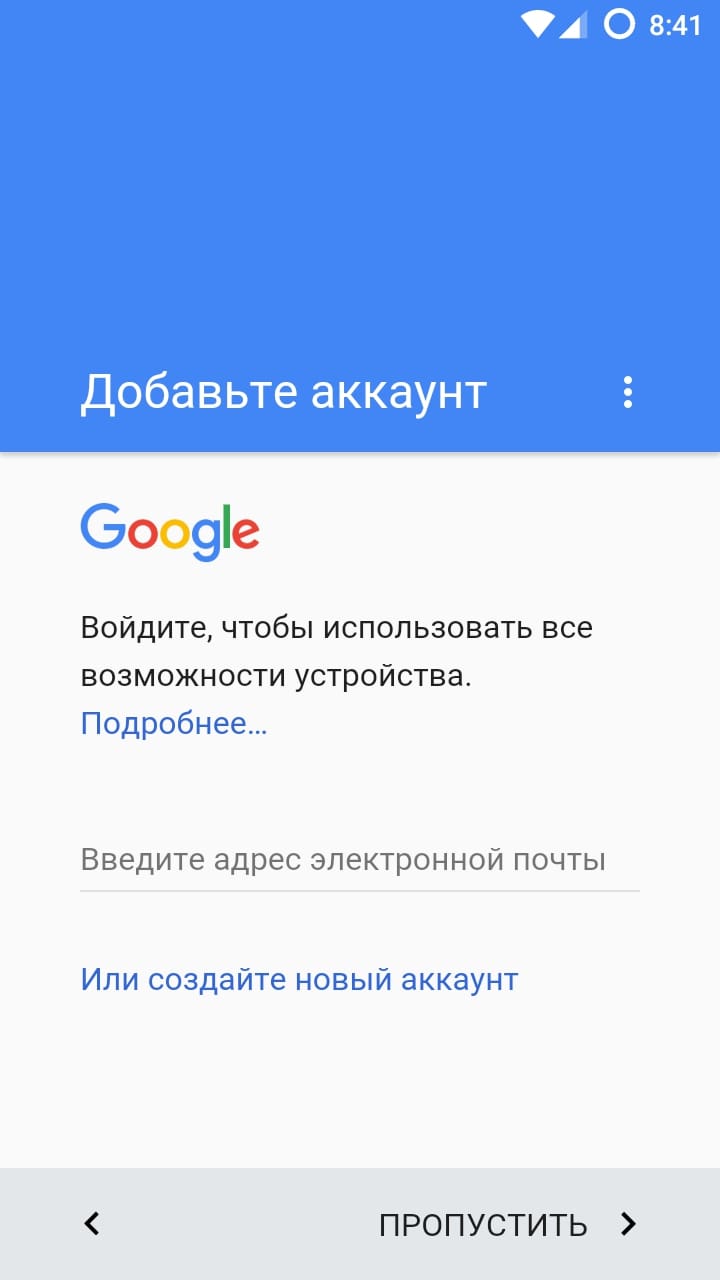История местоположений гугл
Содержание:
- Как Google определяет мое местоположение?
- Устранение неполадок
- Как посмотреть историю
- Как отключить сохранение истории перемещения Андроид-смартфона
- Как изменить настройки доступа к данным о местоположении ребенка
- Мгновенно превратить любой мобильный телефон или планшет в устройство слежения
- Как Google определяет местоположение устройства
- Режим просмотра улиц
- Как изменить или удалить отдельные записи из хронологии Google Карт
- Как включить или отключить функцию определения местоположения в экстренных ситуациях
- Проверяем настройки трекинга на своем смартфоне
- Команды Google Now
- Как обновить сведения о местоположении, чтобы получать более точные результаты местного поиска
- Хронология Google: что в ней есть полезного
- Чем полезна хронология
- Как посмотреть историю
- Как найти место, если не помнишь адрес
- Как узнать, сколько времени тебя ждали в машине, пока ты был в магазине
- Во сколько часов ты ходил тогда в кафе
- Cколько времени длилась поездка: когда уехал и когда приехал
- Какого точно числа ты съехал из квартиры
- Включение
- Google на телефоне
- Заключение
Как Google определяет мое местоположение?
В зависимости от того, какие продукты вы используете и какие настройки выбираете, вы можете передавать в Google разные типы информации о местоположении, которая нужна для работы одних сервисов и делает полезнее другие. Местоположение может определяться по сигналам в режиме реального времени, таким как IP-адрес или местоположение вашего устройства, а также по истории ваших действий на сайтах и в сервисах Google, позволяя персонализировать вашу работу с ними с учетом контекста. Ниже перечислено, как мы чаще всего получаем информацию о вашем местоположении.
По IP-адресу вашего устройства при подключении к Интернету
IP-адрес назначается для вашего устройства интернет-провайдером и необходим для того, чтобы пользоваться Интернетом. IP-адреса используются, чтобы устанавливать подключение между вашим устройством и теми сайтами и сервисами, которые вы используете. IP-адрес приблизительно основан на данных о географическом положении. Это значит, что любой сайт, который вы открываете (в том числе google.com), может получить некоторую информацию о вашем примерном местоположении.
Как и многие другие поставщики онлайн-услуг, компания Google может использовать данные о том, где вы приблизительно находитесь, для предоставления некоторых базовых сервисов. В частности, на основе информации о вашем примерном местоположении Google может предоставлять релевантные результаты поиска, а также обеспечивать защиту вашего аккаунта, распознавая подозрительные действия (например, вход в аккаунт из другого города).
По истории ваших действий
Когда вы пользуетесь нашими сервисами, мы можем предполагать, что вас интересует какое-то определенное место, даже если ваше устройство не сообщает нам, где именно вы находитесь. Например, при поиске по запросу «кафе в Париже» мы предположим, что вас интересуют заведения в Париже, и покажем парижские кафе. Некоторые записи из истории ваших действий, например поисковые запросы, могут также содержать информацию о том, где вы приблизительно находились, когда выполняли действие. В зависимости от выбранных настроек эта информация может храниться в вашем аккаунте и использоваться как входные данные (например, чтобы при ваших дальнейших запросах определять, находитесь ли вы там же, где были раньше).
По списку мест с ярлыками
В аккаунт также можно добавить адреса мест, где вы бываете чаще всего. Это позволит быстрее прокладывать маршруты, например до работы или дома. Кроме того, мы сможем использовать указанные адреса для персонализации результатов поиска. Подробнее…
По информации с ваших устройств
Многие устройства, такие как смартфоны и компьютеры, способны определять свое точное местоположение. Вы можете разрешить сервисам Google и другим приложениям предоставлять вам полезные функции, которые используют информацию о местоположении вашего устройства. Например, вы можете проложить пошаговый маршрут в приложении для навигации, чтобы не опоздать на встречу с друзьями. Для этого вам, возможно, потребуется включить на устройстве геолокацию и открыть приложению доступ к геоданным. Результаты поиска по таким запросам, как «кофейня», «автобусная остановка» или «банкомат», как правило, оказываются более полезными, когда есть доступ к точным данным о местоположении устройства.
Если вы включите геолокацию на устройстве Android, то сможете сообщать приложениям свое текущее местоположение, а также использовать навигацию и сервис «Найти устройство». Вы также можете выбирать, каким именно приложениям будет доступно местоположение вашего устройства, используя простые средства управления разрешениями. Когда приложение на устройстве Android запрашивает данные с датчика GPS, в верхней части экрана появляется значок местоположения. Подробнее…
От настроек и разрешений в Android зависит, будут ли датчики устройства (например, GPS-модуль) и сервисы геолокации на основе данных сети (например, геолокация Google) использоваться для определения местоположения и у каких приложений будет доступ к этим геоданным. Настройки и разрешения в Android не влияют на то, как приложения и сайты могут устанавливать ваше местоположение другими способами, например по IP-адресу.
Устранение неполадок
Не удается посмотреть список действий
Убедитесь, что выполнены следующие условия:
- Вы вошли в аккаунт. Ваши действия сохраняются, только если вы вошли в систему.
- Устройство подключено к Интернету. Список действий недоступен в офлайн-режиме.
- Вы включили нужные настройки. Чтобы проверить это, перейдите на страницу Отслеживание действий.
- Вы вошли только в один аккаунт. Если вы вошли в несколько аккаунтов одновременно в одном браузере или на устройстве, действия могут сохраняться в аккаунте по умолчанию.
Примечание. Данные некоторых сервисов Google не сохраняются в аккаунте.
Действия на сайтах и в приложениях, которые используют сервисы Google
Некоторые сайты и приложения используют сервисы Google, например Поиск, Карты или Рекламу. Если вы посетите эти сайты и приложения с устройства, на котором выполнен вход в аккаунт Google, ваши действия могут появиться на странице «Мои действия». Если вашим устройством пользуется кто-то ещё или вы выполнили множественный вход, на этой странице также может сохраняться информация о действиях в другом аккаунте.
Некоторые сайты и приложения предоставляют Google доступ к сведениям о подобных действиях.
Предполагаемые действия
Иногда мы пытаемся угадать ваш следующий запрос и готовим подходящий контент заранее. Например:
Если в вашем аккаунте YouTube включено автовоспроизведение видео, в списке «Мои действия» могут оказаться видео, запущенные автоматически.
Другие подозрительные действия
Если вы видите действия, которые, как вам кажется, вы не совершали, причина может быть в следующем:
- Вы вошли в несколько аккаунтов одновременно в одном браузере или на одном устройстве. В таком случае здесь могут быть сохранены действия из другого аккаунта.
- Вы работали на общедоступном устройстве и забыли выйти из аккаунта.
- На устройстве неправильно установлены дата и время. В этом случае будут показаны неточные данные о действии.
- Кто-то получил доступ к аккаунту без вашего разрешения.
Если вы считаете, что кто-то незаконно получил доступ к вашему аккаунту, примите защитные меры.
Как посмотреть историю
 Хронология Google
Хронология Google
Как найти место, если не помнишь адрес
Допустим, вы ездили на рыбалку в незнакомое место на природу или на чью-то дачу, и ваш смартфон был включен как обычно. Потом вы решили вернуться в то же место, но не помните точно, как туда снова добраться. Тут то и пригодится хронология Google. Открываем карту, вспоминаем день, смотрим. Выбираем точку и пролагаем до нее маршрут через навигатор Google Адреса. Или через другой навигатор. Вот, например, извилистый маршрут по дачным дорожкам, который можно восстановить, не зная ни номера дома, ни улицы.
 Хронология Google
Хронология Google
Как узнать, сколько времени тебя ждали в машине, пока ты был в магазине
Недавно пришлось мне зайти в Ашан, пока человек сидел в машине. Задержался. Позднее стало неловко и решил посмотреть, сколько же я тогда пробыл в Ашане. Находим по примерным воспоминаниям этот день, проматываем ленту передвижений слева, и видим, что находились в Ашане полчаса. (Многовато).

Во сколько часов ты ходил тогда в кафе
Гугл может определять, сидел ты на месте, ходил или ехал на машине – это понятно по скорости. И траектория разбивается почти правильно на некоторые участки: ходьба, езда, велосипед. Название места обычно правильно опознается. Вот, можно посмотреть, что в кафе «Миндаль» ты пришел в 8:07, а ушел в 8:31 (а шел туда, кстати, 700 метров)

Cколько времени длилась поездка: когда уехал и когда приехал
Аналогично можно посмотреть, сколько длилась продолжительная поездка по трассе из одного города в другой. Где ты находился каждую минуту.
Какого точно числа ты съехал из квартиры
Еще пришло в голову посмотреть, какого же числа я переехал. Было это три года назад, и я уже забыл детали. Однако Гугл не подвел – четко такого-то числа обрывается пребывание по тому адресу. И заодно можно посмотреть детали перемещений при переезде, вспомнить, как прошел тот день.
Как отключить сохранение истории перемещения Андроид-смартфона
Итак, мы с вами разобрались с тем как отслеживать местонахождение Андроид-устройства. Теперь я хочу рассказать как отключить данную функцию.
Знаете вы или нет, но история всех ваших перемещений хранится с самого первого дня, когда у вас только появился смартфон или планшет на базе Android, и что еще больее интересно, она не очищается автоматом. Т.е все данные о вашем передвижение оседают в недрах гугла. Если вы Вася Пупкин из 8б, это не принципиально но если вы подозреваете что за вами может быть установлена слежка, очень советую отключить сохранение истории перемещения.
Кстати, если вам необходимо проследить за человеком, вы можете узнать как это сделать прочитав статью « «.
Если Вы часто используете Google Карты, то наверняка знаете (а может и нет), что они хранят подробную историю обо всех местах, где Вы были, независимо от того, используете ли Вы навигацию или нет. Мы расскажем, как удалить эти данные.
Google Карты сохраняют Вашу историю путешествий в нескольких разных местах: «Хронология» и «История карт». «Хронология» — это очень подробное описание того где Вы были, даже если Вы не использовали навигацию, чтобы добраться туда (да, Ваш телефон отслеживает каждый Ваш шаг). «История карт» — это только те места, которые Вы использовали для навигации.
Как изменить настройки доступа к данным о местоположении ребенка
Примечание. Чтобы родители могли видеть, где находится устройство Android ребенка, в приложении Family Link нужно включить оба упомянутых ниже параметра.
Передача геоданных
- Откройте приложение Family Link .
- Выберите профиль ребенка.
- Нажмите Настройки Местоположение.
- Установите переключатель Передача геоданных в положение «Вкл.» или «Выкл.».
Местоположение устройства
- Откройте приложение Family Link .
- Выберите профиль ребенка.
- На карточке «Настройки» нажмите Настройки Местоположение.
- На карточке с названием устройства нажмите Настройки Настройки местоположения.
- Установите переключатель Местоположение устройства в положение «Вкл.» или «Выкл.».
- Если вы установили переключатель Местоположение устройства в положение «Вкл.», выберите способ определения местоположения.Чтобы местоположение устройства ребенка отображалось в Family Link, необходимо выбрать вариант «По всем источникам».
Совет. Управлять аккаунтом ребенка также можно в его профиле на сайте g.co/YourFamily.
История местоположений
Примечание. История местоположений доступна только:
- детям, которым уже исполнилось 13 лет (возрастное ограничение может быть другим в зависимости от страны);
- детям, чьи родители дали свое согласие на то, чтобы их ребенок продолжал пользоваться аккаунтом Google.
- Откройте приложение Family Link .
- Выберите профиль ребенка.
- Нажмите Настройки Ещё Отслеживание действий в Google Управление отслеживанием.
- Прокрутите страницу вниз и установите переключатель История местоположений в положение «Вкл.» или «Выкл.».
Мгновенно превратить любой мобильный телефон или планшет в устройство слежения
Ознакомиться с маршрутом и истории место для тех, кто, по какой-либо причине, будь то для личного или коммерческого использования. Если у вас есть мобильный номер человека вы можете отслеживать их.Получить точные данные о местоположении. Мы дома в на устройствах в точных 3-метрового диапазона. Когда вы вводите номер для отслеживания, вы увидите, что это место только через несколько минут. Это не становится лучше, чем это!Мы храним данные о местоположении на наших серверах в течение 7 дней, давая вам беспрецедентную информацию о отслеживаемых движений, и позволяя вам получить доступ и просмотреть эту информацию в удобное для вас время.Инструменты отслеживания PL никогда не взаимодействуют с целевыми устройствами. Мы определить места для вас, обнаруживая сигналы SIM-карты через GPS и сотовый телефон башня триангуляции. Из-за этого подхода, отслеживание всегда будет оставаться полностью невидимым.Подпишитесь сегодня и получите скидку. Введите номер мобильного телефона, который вы хотите отслеживать, чтобы начать.
Смартфоны и планшеты на базе Android постоянно фиксируют местоположение пользователя и хранят эти данные. Координаты они определяют несколькими способами: через спутники GPS, башни сотовой связи или точки Wi-Fi. Если у вас есть Android-устройство, вы можете ради интереса зайти в свой аккаунт и посмотреть историю своих перемещений. История хранится с самого первого дня, когда у вас появилось устройство на Android, и не очищается автоматически.
Сделать это просто — достаточно залогиниться в аккаунт Google и перейти в Google Maps на страницу истории местоположений . Тут вы увидите карту с линиями своего перемещения в течение суток и календарь с историей за любой день.График под картой позволяет просмотреть историю перемещений в течение выбранного дня, при нажатии на точку вы увидите, когда именно вы были в отмеченном на карте месте.
Наверно, такая история иногда может быть полезна. Допустим, вам захочется вспомнить, куда вы ходили в определенный день, долго ли там были и куда пошли потом. Или потребуется показать, где и когда вы находились, чтобы снять с себя подозрения. Но вдруг о существовании отслеживания узнает ревнивая жена (или ревнивый муж) и попросит доказать, что вы действительно в прошлую пятницу задержались на работе, а не ушли в гости к коллеге? Лучше уж никакого алиби, чем плохое. К счастью, историю можно очистить.
Если нужно удалить данные за конкретное число, выберите его в календаре и нажмите «Удалить историю за этот день». Если хотите очистить данные за все время, нажмите «Удалить всю историю».
Знаете ли вы, что может автоматически отслеживать местоположение вашего Android устройства
, сохраняя при этом полную историю маршрута. Если, конечно вы позволите Google доступ к этой функции, потому что вы всегда можете отключить эту опцию. Мы покажем вам, как получить доступ и управлять историей о местоположении устройства. Прежде всего, вы должны убедиться, что отчетность расположение включена на вашем телефоне или планшете.В случае, если она не включена, вы можете включить её перейдя в меню Настройки -> Местоположение
. Как только это будет сделано, вы также должны включить в Google Location истории
, если вы хотите, чтобы сохранялись ваши местонахождении (или вашего устройства). Когда история расположение включена, Google записывает движение вашего Android устройства на Google Maps, так что вы можете просматривать свою историю о местоположении в любое время, Настройки -> Местоположение
-> Google история местоположение
. Подробная карта вашего местоположения всегда доступна, и вы можете выбрать для просмотра истории в течение 1 дня, 2 дня, 3 дня, 5 дней, 7 дней, 14 дней или 30 дней. Если вы хотите, вы можете удалить историю местоположения, либо все сразу, или просто определенный период времени (от 1 дня до 30 дней). Все это также доступно с любого компьютера на https://maps.google com/locationhistory (но вы должны войти с помощью своего аккаунта Google на соответствующем ПК).
Примечание:
Данное руководство было сделано с помощью Android 5.1 lollipop
. Но, я думаю все должно быть относительно похоже и на других версиях Android.
Как Google определяет местоположение устройства
Геоданные в телефоне передаются на сервис Гугл несколькими путями. Если не доступен один из них, то используется другой. Вычисляет компания геоданные мобильного при помощи:
- mac-адреса;
- встроенного GPS;
- ip-адреса;
- мобильной сети.
Получить максимально точные данные быстро можно, если на телефоне активирован Wi-Fi и GPS. Главный плюс поиска по беспроводной сети в том, что устройству присваивается при входе IP-адрес. По нему найти местоположение телефона проще, а если человек находится на улице с включенным GPS, точность определения будет еще выше. При наличии всех путей получения информации Гугл способен указать геопозицию с радиусом до нескольких метров.

- 10 способов разгладить морщины в области декольте
- Как восстановить сим карту Билайн
- Россиянам собираются выплачивать деньги за отказ от места в детском саду
Режим просмотра улиц
В Street View (или «Просмотр улиц») на протяжении нескольких лет накопилось огромное количество панорамных снимков, что стало более чем достаточно для отдельного полноценного сервиса. На изображении выше можно увидеть регионы, в которых проводилась панорамная съемка для Street View.
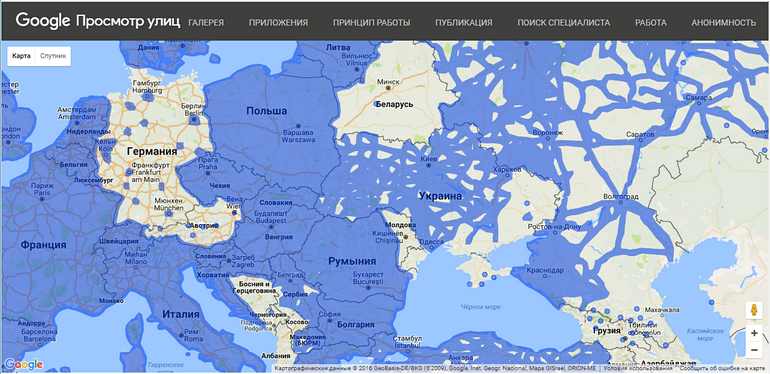
В мобильных Google Maps также есть возможность смотреть панорамы улиц, достопримечательностей и других интересных мест, включая стадионы, музеи, крупные торговые центры и даже резиденции. В приложении «Просмотр улиц» появляется при длительном нажатии на объекте или определенном месте на карте.
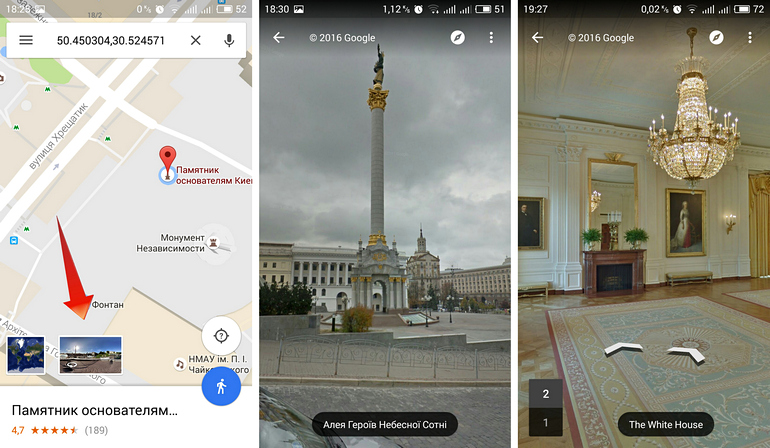
Как изменить или удалить отдельные записи из хронологии Google Карт
В данной статье я использую Android, но шаги для iOS точно такие же. Чтобы получить доступ к хронологии запустите Google Карты и сделайте свайп вправо или нажмите на три полосы в верхнем левом углу, чтобы открыть меню. Выберите «Хронология».

Представление по умолчанию — это мини-карта в верхней части экрана и просмотр Ваших последних мест внизу. Чтобы отредактировать (или удалить) любое из этих местоположений, просто нажмите на запись.


Отсюда Вы можете отредактировать запись, нажав кнопку «Изменить», что позволит Вам изменить время и указать точное местоположение, если оно неточно.

Чтобы удалить запись нажмите на иконку корзины в правом верхнем углу. Появится всплывающее окно в котором необходимо подтвердить удаление записи.


Как остановить (и удалить все) отслеживание истории местоположений в Google Картах
Вам не обязательно удалять каждую запись отдельно. Вы можете удалить все Ваши данные из хронологии.
Находясь в «Хронологии» нажмите три точки в правом верхнем углу, затем выберите «Настройки».


На самом деле довольно сложно полностью отключить хронологию, потому что это может негативно повлиять на другие аспекты навигации. Но если Вы хотите убрать записи из хронологии, то перейдите к нижней части страницы настроек хронологии и отключите опцию «История местоположений включена».

Вы можете отключить историю местоположений для конкретного устройства или совсем — просто нажмите соответствующий переключатель. Верхний переключатель отключит отслеживание истории местоположений на всех устройствах, а переключатель рядом с именем устройства просто отключит его на этом конкретном устройстве.

Вы также можете удалить свою историю местоположений, если хотите. Это можно сделать двумя способами: «Удалить всю историю местоположений» или «Удалить часть истории местоположений». Это два последних параметра на странице настроек хронологии.
Чтобы удалить всю историю местоположений нажмите на этот пункт. Появится предупреждение о том, что это действие нельзя отменить, и это может повлиять на приложения, которые используют Вашу историю местоположений. Если Вы согласны, то поставьте галочку в поле «Да, удалить» и нажмите «Удалить».


Если Вы хотите удалить историю местоположений только за период, то выберите пункт «Удалить часть истории местоположений». Укажите дату начала периода и дату окончания и нажмите «Продолжить».


Снова появится предупреждение, поставьте галочку в поле «Да, удалить» и нажмите «Удалить».

Как удалить историю навигации
Удаление истории навигации немного сложнее, потому что нет возможности удалить все одним нажатием — Вы можете удалять только отдельные записи.
Сначала запустите Google Карты. Откройте меню, сделав свайп вправо или нажав три полоски в левом верхнем углу. Прокрутите меню вниз, там Вы увидите пункт «Настройки», нажмите на него.

Здесь найдите и нажмите на пункт «История».

Здесь Вы увидите все маршруты, которыми пользовались при навигации. Невозможно сразу очистить все данные, поэтому Вам придется удалять их по отдельности, нажимая X с правой стороны.

После нажатия на X Вы получите небольшое предупреждение о том, что эта запись будет удалена из истории Карт. Подтвердите удаление, нажав на кнопку «Удалить».

«Гугл» знает о вас больше, чем можно представить: все пароли, на какие сайты заходили, интернет-предпочтения и какую рекламу чаще всего просматриваете. Вы будете удивлены, но сервису также известно, где и когда был ваш телефон. История местоположения Android-устройства тщательно и поминутно фиксируется браузером.
Как включить или отключить функцию определения местоположения в экстренных ситуациях
Вы в любой момент можете включить или отключить определение местоположения в экстренных ситуациях.
- Проведите по экрану сверху вниз.
- Нажмите на значок «Геолокация» и удерживайте.
- Выберите Дополнительно Определение местоположения в экстренных ситуациях.
- Включите или отключите функцию Определение местоположения в экстренных ситуациях.
Как работает функция определения местоположения в экстренных ситуациях
Телефон запускает функцию ELS только в том случае, если вы набираете номер экстренной службы или отправляете на него сообщение.
Во время экстренного вызова эта функция может использовать геолокацию Google и другие данные, чтобы как можно точнее определять местоположение устройства.
Телефон отправляет сведения о вашем местоположении авторизованным экстренным службам исключительно для того, чтобы им было проще вас найти. Геоданные передаются этим службам напрямую, минуя серверы Google.
После того как вы завершите экстренный вызов или отправите сообщение, телефон передаст Google статистические данные и другие сведения об использовании функции. Эта информация нужна для анализа работы функции. С ее помощью нельзя идентифицировать пользователя.
Примечание. Экстренная передача геоданных отличается от передачи информации о местоположении через Google Карты. Подробнее о том, как сообщить о своем местоположении другим пользователям через Google Карты…
Проверяем настройки трекинга на своем смартфоне
Начнем с пользователей операционной системы iOS. Для того, чтобы отключить запись истории местоположений Гугл на iPhone, вам понадобится войти либо в поисковый сервис Google search app, либо в другое приложение этой компании, например Google Maps.
В «Google Search app» тапните в левом верхнем углу по изображению своего профиля и откройте настройки приложения. Далее перейдите к пункту меню:
и активируйте в нем опцию «Do not report». Так вы отключите фиксацию текущего месторасположения.
Если вы хотите знать, где находитесь со своим iPhone, но при этом не хотите сохранять свой маршрут передвижения, придется поступить иначе. Снова зайдите в пункт:
но в списке выберите уже другой пункт «Location History». Тут вам следует выбрать «Do not store», и подтвердить свой выбор, нажав «Done».
Остановимся на следующем варианте управления историей месторасположения Google. Тапните в Google Maps по иконке в виде стопки из трех блинов, расположенной в левом верхнем углу мобильного приложения. Далее последовательно тапните по «Your timeline», иконке в виде графика слева вверху и тапните в новом меню по «Settings». Под настройками месторасположения вы можете увидеть, включены или выключены в настоящий момент функции «Location Reporting» и «Location History». Здесь же, не выходя из карт, вы можете удалить полностью или частично историю ваших локаций.
Отмечу также, что сравнительно недавно на основной панели мобильной версии Google Maps появилась новая функция с названием «Share location». Данная функция позволяет временно открыть информацию о вашем месторасположении одному из ваших контактов.
Для того, чтобы определить, какие из ваших приложений на iPhone используют информацию о вашем положении на карте, выберите этот подраздел:
Для пользователей Android смартфонов процесс управления историей месторасположений аналогичен. Откройте в настройках смартфона:
В последнем окне используйте слайдер для выбора режима работы — с включенной или отключенной историей месторасположений Google.
Знаете ли вы, что может автоматически отслеживать местоположение вашего Android устройства
, сохраняя при этом полную историю маршрута. Если, конечно вы позволите Google доступ к этой функции, потому что вы всегда можете отключить эту опцию. Мы покажем вам, как получить доступ и управлять историей о местоположении устройства. Прежде всего, вы должны убедиться, что отчетность расположение включена на вашем телефоне или планшете.В случае, если она не включена, вы можете включить её перейдя в меню Настройки -> Местоположение
. Как только это будет сделано, вы также должны включить в Google Location истории
, если вы хотите, чтобы сохранялись ваши местонахождении (или вашего устройства). Когда история расположение включена, Google записывает движение вашего Android устройства на Google Maps, так что вы можете просматривать свою историю о местоположении в любое время, Настройки -> Местоположение
-> Google история местоположение
. Подробная карта вашего местоположения всегда доступна, и вы можете выбрать для просмотра истории в течение 1 дня, 2 дня, 3 дня, 5 дней, 7 дней, 14 дней или 30 дней. Если вы хотите, вы можете удалить историю местоположения, либо все сразу, или просто определенный период времени (от 1 дня до 30 дней). Все это также доступно с любого компьютера на https://maps.google com/locationhistory (но вы должны войти с помощью своего аккаунта Google на соответствующем ПК).
Примечание:
Данное руководство было сделано с помощью Android 5.1 lollipop
. Но, я думаю все должно быть относительно похоже и на других версиях Android.
Команды Google Now
В некоторых ситуациях навигация в Google Maps может быть затруднительной, в частности, за рулем автомобиля. Использование Google Now сделает эту задачу немного проще. Активировать виртуального помощника можно в поисковой строке приложения, а в режиме навигации необходимо предварительно включить голосовой поиск на любом экране в настройках Google.
Вот список некоторых команд, которые понимает Google Now в приложении «Карты»:
В режиме карты:
Карта Где находится ? Где находится ближайший ? Покажи [кафе/рестораны/кинотеатры/заправки/магазины] Маршрут Как далеко ? Достопримечательности в Навигация
В режиме навигации:
Показать альтернативный маршрут — проложить на карте альтернативный маршрут; Выключить/включить звук — отключение/включение голосовых подсказок; Включить/отключить спутник — показать/скрыть режим отображения карты со спутника; Трафик впереди — информация о загруженности дорог; Отключить трафик — убрать с карты сведения о пробках; Следующий поворот — информация о следующем повороте на маршруте; Где я – текущее местоположение; Отключить навигацию — завершение навигации.
Как обновить сведения о местоположении, чтобы получать более точные результаты местного поиска
Если вы ищете что-то поблизости, но не получаете результаты местного поиска, попробуйте сделать следующее:
- Укажите текущее местоположение в тексте запроса, например .
- Убедитесь, что при поиске устройство отправляет геоданные в Google. Измените настройки геолокации на устройстве, следуя инструкциям ниже.
Чтобы получать более точные результаты поиска, войдите в аккаунт Google. Если вы часто ищете что-то через сервисы Google дома или на работе, укажите или обновите домашний или рабочий адрес – и результаты поиска станут более актуальными для этого местоположения.
Как управлять настройками геолокации на устройстве
Чтобы приложения и сайты получали данные о вашем местоположении, включите геолокацию на устройстве и разрешите этим приложениям и браузеру доступ. Вы можете в любое время запретить доступ конкретному приложению или сайту, в том числе google.com.
Примечание. Прежде чем настроить разрешения для приложения или браузера, включите геолокацию на устройстве. Подробнее о том, как настроить геолокацию на устройстве Android…
Как настроить доступ к данным о местоположении
Для сайтов
Вы можете изменять настройки доступа к данным о местоположении как для отдельных сайтов, так и для браузера в целом.
Чтобы передавать данные о местоположении устройства конкретному сайту, разрешите браузеру и этому сайту доступ.
Как разрешить или запретить браузеру доступ к данным о местоположении
Чтобы изменить настройки геолокации для браузера, выполните следующие действия:
- Откройте приложение «Настройки» .
- Выберите Местоположение Разрешения для приложений.
- Коснитесь значка браузера, например Chrome.
- Выберите нужный вариант: Разрешить или Отклонить.
Примечание. Некоторые из действий, перечисленных в этой статье, можно выполнить только на устройствах с Android 10 и более поздних версий. Подробнее о том, как настроить геолокацию и разрешения для приложений в более ранних версиях Android…
Как разрешить или запретить сайту доступ к данным о местоположении
Если в браузере включена геолокация, вы можете настроить доступ к данным о местоположении для определенных сайтов (например, google.com). Для этого выполните следующие действия:
- Откройте браузер на телефоне или планшете Android и перейдите на нужный сайт, например google.com.
- Справа от адресной строки нажмите на значок с тремя точками «Информация» Настройки сайтов.
- Чтобы внести изменения, в разделе «Разрешения» нажмите Данные о местоположении. Если такие разделы отсутствуют, значит для сайта нет специальных разрешений.
- Нажмите Разрешить или Блокировать.
Подробнее о том, как изменить разрешения для сайтов в Chrome…
Важно! Иногда у браузера уходит много времени на получение информации о местоположении устройства. Чтобы быстро показать результаты поиска, сайт google.com может использовать данные о местоположении, полученные во время последнего использования Google
Эти сведения хранятся в файлах cookie в течение шести часов. Подробнее об управлении файлами cookie…
Для приложений
Вы можете изменять настройки доступа к данным о местоположении для приложения (например, для Google Карт). Вот как это сделать:
- Откройте приложение «Настройки» .
- Выберите Местоположение Разрешения для приложений.
- Нажмите на нужное приложение, например Google или Google Карты .
- Выберите нужный вариант: Разрешить или Отклонить.
Примечание. Некоторые из действий, перечисленных в этой статье, можно выполнить только на устройствах с Android 10 и более поздних версий. Подробнее о том, как настроить геолокацию и разрешения для приложений в более ранних версиях Android…
Хронология Google: что в ней есть полезного
Еще не все знают, что все ваши перемещения в пространстве Google по умолчанию записывает и хранит. И хронологию Google можно посмотреть в удобном виде на странице хронологии.
Хронология Google
Чем полезна хронология
Эта возможность пригодится, если вы куда-то ездили, но не можете вспомнить адрес (знайте, что Google его записал). Или отследить местоположение ребенка. Или вспомнить любую другую вещь, привязанную к карте: что, где, когда и сколько длилось.
Например, реальную длительность поездки из пункта А в В. И сколько вы просидели в гостях или в заведении. Пока вы сидите, ваш включенный смартфон с Google-аккаунтом шлет данные о вашем местоположении примерно каждую минуту.
И к этой минуте можно вернуться.
Обновляется хронология в режиме реального времени по мере ваших перемещений.
Как посмотреть историю
Зайдем туда и получим вот такой экран с широким обзором, который можно уточнить: щелкнуть в список мест в левом нижнем углу или оттолкнуться от хронологии в левом верхнем – задать месяц, день.
Тут же можно отключить историю – прекратить дальнейшую запись местоположений, а потом снова включить.
Хронология Google
Как найти место, если не помнишь адрес
Допустим, вы ездили на рыбалку в незнакомое место на природу или на чью-то дачу, и ваш смартфон был включен как обычно. Потом вы решили вернуться в то же место, но не помните точно, как туда снова добраться. Тут то и пригодится хронология Google.
Открываем карту, вспоминаем день, смотрим. Выбираем точку и пролагаем до нее маршрут через навигатор Google Адреса. Или через другой навигатор.
Вот, например, извилистый маршрут по дачным дорожкам, который можно восстановить, не зная ни номера дома, ни улицы.
Хронология Google
Как узнать, сколько времени тебя ждали в машине, пока ты был в магазине
Недавно пришлось мне зайти в Ашан, пока человек сидел в машине. Задержался. Позднее стало неловко и решил посмотреть, сколько же я тогда пробыл в Ашане. Находим по примерным воспоминаниям этот день, проматываем ленту передвижений слева, и видим, что находились в Ашане полчаса. (Многовато).
Во сколько часов ты ходил тогда в кафе
Гугл может определять, сидел ты на месте, ходил или ехал на машине – это понятно по скорости. И траектория разбивается почти правильно на некоторые участки: ходьба, езда, велосипед. Название места обычно правильно опознается. Вот, можно посмотреть, что в кафе «Миндаль» ты пришел в 8:07, а ушел в 8:31 (а шел туда, кстати, 700 метров)
Cколько времени длилась поездка: когда уехал и когда приехал
Аналогично можно посмотреть, сколько длилась продолжительная поездка по трассе из одного города в другой. Где ты находился каждую минуту.
Какого точно числа ты съехал из квартиры
Еще пришло в голову посмотреть, какого же числа я переехал. Было это три года назад, и я уже забыл детали. Однако Гугл не подвел – четко такого-то числа обрывается пребывание по тому адресу. И заодно можно посмотреть детали перемещений при переезде, вспомнить, как прошел тот день.
Включение
- Зайдите сюда.
- Промотайте страницу до “Истории местоположений”.
- Включите.
Включение хронологии Google с сайта.
По умолчанию хронология хранится бессрочно, до тех пор, пока вы ее не удалите.
Google на телефоне
Если у вас на телефоне стоит приложение Google Карты, то по умолчанию история, скорее всего, записывается. Проверить это можно, просто открыв хронологию на компьютере, как указано выше. Есть еще приложение Google Адреса – возможно, оно тоже записывает, не уверена.
В любом случае с мобильных устройств тоже можно отключить и включить запоминание истории. На Android запись истории включается/отключается так:
- Откройте «Настройки», выберите «Учетную запись Google»
- В разделе «Конфиденциальность» выберите «Доступ к моим геоданным»
- Теперь можно включить либо выключить «Разрешить доступ к данным о моем местоположении»
На устройствах iOS это делается похожим образом.
Но это еще не все, можно запретить и разрешить отправку данных о местоположении конкретному телефону из приложения Google Карты. Чтобы сделать это:
- Откройте на телефоне приложение Google Карты.
- Нажмите значок |||.
- Выберите “Настройки”.
- Выберите “Доступ к моим геоданным”.
- Выберите “История местоположений”.
- Отобразятся названия устройств.
- Включите или отключите нужное устройство.
Включить и выключить конкретное устройство
Заключение
Хронология Google активно отслеживает каждый ваш шаг в буквальном смысле этого слова, и это оказывается неожиданным для многих открытием. Если вы не хотите позволять слежку, отключите ее.
Но эта возможность бывает весьма полезной: если требуется восстановить свой маршрут или собрать в памяти осколки воспоминаний давно забытого дня.