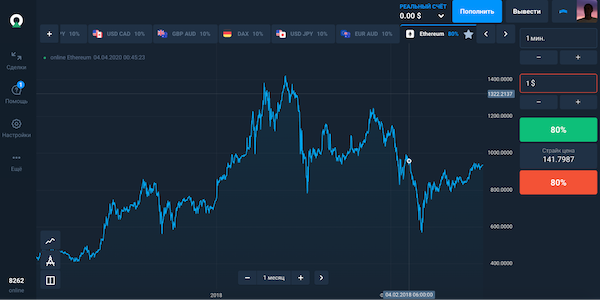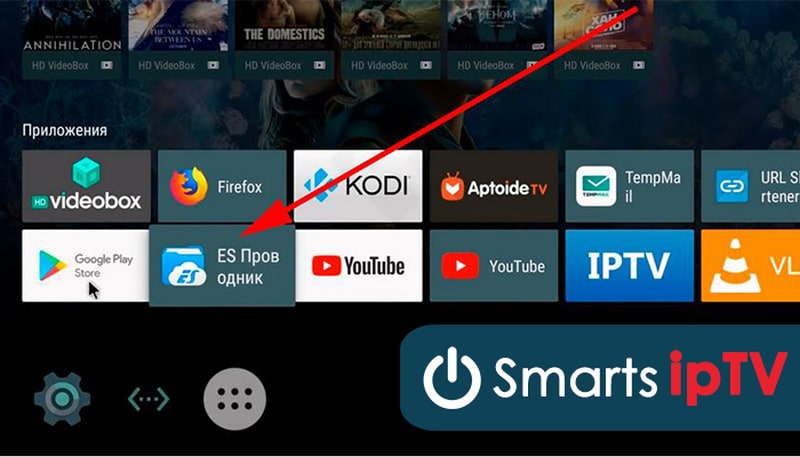Лучшие бесплатные менеджеры паролей 2021 года
Содержание:
- Способы хранения паролей
- Internet Explorer
- Dashlane
- Дополнительная функциональность
- Google Chrome
- Можно ли ускорить расшифровку паролей в Ophcrack
- Bitwarden
- Как я оценивал лучшие менеджеры паролей 2021 года
- Как посмотреть пароли в Яндекс веб-обозревателе
- Ответы на популярные вопросы
- Сохранение пароля в браузере Гугл Хром на ПК
- Можно ли узнать, какие пароли вводились в браузере
- Варианты просмотра на компьютере
- Keeper
- Password Boss — хорошее соотношение цены и качества с множеством дополнительных функций
- Автонабор (автозаполнение) в KeePass
- Дополнительные характеристики 1Password
Способы хранения паролей
Существует несколько вариантов надежного хранения паролей:
- В облаке. Доступ к онлайн-хранилищу можно получить с любого устройства при наличии подключения к интернету. Пароли как правило хранятся в текстовом файле. Если ноутбук и смартфон украдут или сломается, то восстановить данные будет очень просто. Как правило, все данные в облачном хранилище шифруются. Достаточно будет запомнить один пароль от аккаунта облака или от файла, если он дополнительно зашифрован, или оба пароля.
- В браузере. В этом случае все комбинации запомненных логинов и паролей будут вводиться автоматически. Вот только сохранятся они до первой неудачной переустановки браузера, а после этого восстановить их будет невозможно. Поэтому это не самый оптимальный вариант.
- На внешнем носителе. Флешка удобна тем, что ее можно носить с собой. Но она может сломаться или попасть в руки к третьим лицам. Чтобы пароли не были моментально считаны, информацию в текстовом файле можно зашифровать с помощью специальной программы или встроенной функции редактора Microsoft Word. Все, что требуется запомнить в данном случае, — единый мастер-пароль.
- С помощью специального приложения-хранилища. У этого способа есть множество преимуществ: к нему можно получить доступ с любого устройства, достаточно запомнить единый пароль и данные профиля.
Таким образом, наиболее оптимальным способом является применение специального приложения или флешка с зашифрованными данными.
Internet Explorer
Сохраняем пароли в браузере Internet Explorer.
Способ №1
В этом браузере дело обстоит совсем иначе.
Если у вас версия браузера ниже 9 включительно, то найти их и скопировать можно по адресу:
Но если версией вашего браузера является 10 или 11, то придется поступать по-другому, так как в этих версиях пароли хранятся в особом хранилище.
Чтобы их найти и посмотреть, необходимо перейти по пути, указанном на рис.28 :
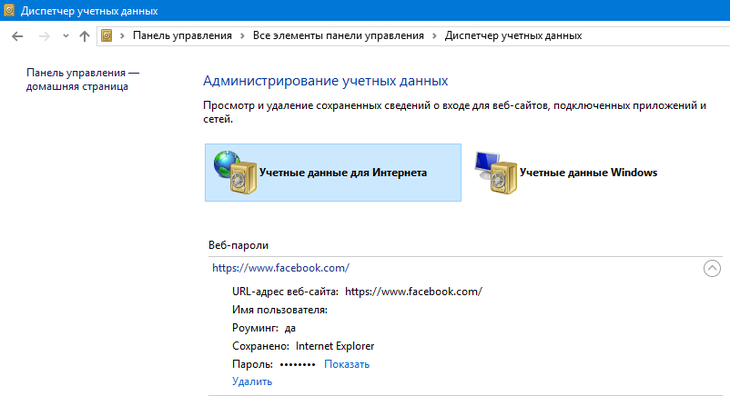
Путь к хранению паролей в Эксплоурере
А для того, чтобы их скопировать, нужно перейти в соседний раздел – Учетные данные Windows и выбрать Архивация учетных данных.
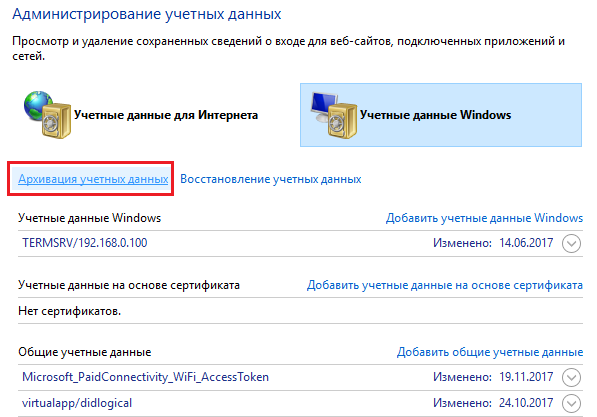
Копирование данных о паролях
Далее следует выбрать путь, куда будут копироваться все ваши данные с паролями браузера. Советуем выбирать для этого съемные носители.
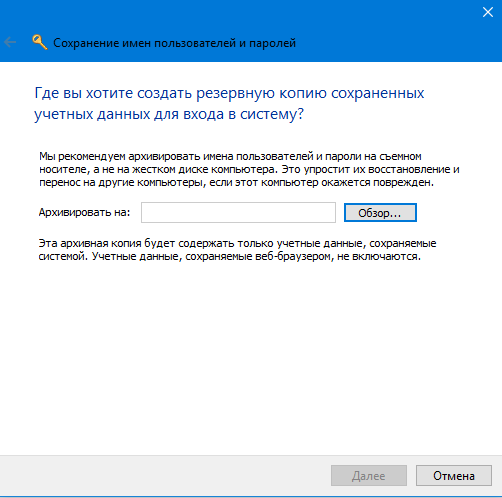
Выбор пути копирования паролей
Чтобы скопированную информацию вернуть после переустановки обратно в браузер, необходимо выбрать пункт «Восстановление» (рядом с Архивацией) и задать путь, где расположены копированные файлы. После этого произвести перезагрузку компьютера и успешно пользоваться вашими данными.
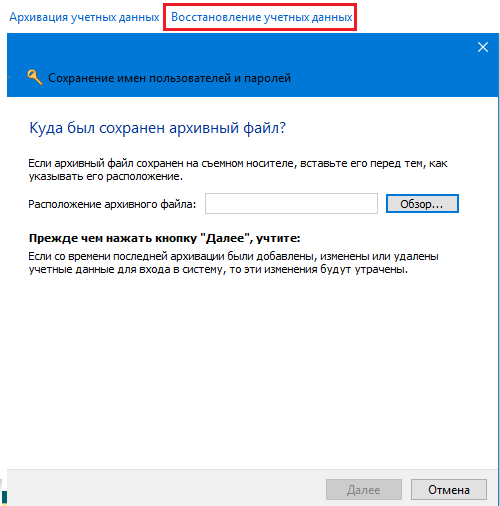
Восстановление паролей после переустановки
К сожалению, синхронизации учетной записи в данном браузере нет.
Dashlane
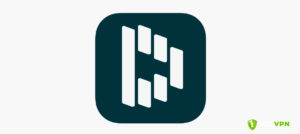
Его можно смело ставить на первое место среди всех программ подобного плана. Он выигрывает у своих конкурентов благодаря следующим преимуществам:
- наличие двухфакторной аутентификации – поддержка таких популярных сервисов как Google Authentificator, Authy, FreeOTP, а также возможность использования биометрической идентификации и подключения YubiKey;
- сканирование даркнета – происходит полная проверка каждого аккаунта и личных данных пользователя, чтобы они не попали в темную сеть. Если такое случается, вы получаете сразу же уведомление и варианты решения возникшей проблемы;
- встроенная опция VPN – эта функция во многом даже лучше, чем использование виртуальной приватной сети как отдельной программы. С ее помощью можно разблокировать все стриминговые сервисы, на которые стоят ограничения, а скорость подключения не изменяется.
Программа для хранения паролей полностью адаптирована под все операционные системы. За одно нажатие мыши можно быстро изменять пароли и подбирать необходимый код под каждый аккаунт. Таким образом, вы экономите время и обеспечиваете максимальную безопасность своих файлов и данных.
В бесплатной версии функционал ограничен, но при покупке полного тарифа вы сможете пользоваться дополнительными полезными опциями, чтобы упорядочить данные на своем ПК и эффективно управлять всеми паролями аккаунтов.
Дополнительная функциональность
Добавление менеджера паролей в ваш арсенал безопасности позволяет заменить слабые и повторяющиеся пароли на сложные, которые невозможно угадать. Где взять эти сложные пароли? Большинство менеджеров паролей умеют генерировать их. Некоторые позволяют задавать такие параметры, как длина пароля и какой набор символов использовать. Лучшие менеджеры выдают отчёт о сложности паролей, что позволяет избавиться от слабых.
Заполнение полей логина и пароля автоматически мало отличается от заполнения других видов данных в веб-формах. Многие платные менеджеры паролей используют это сходство и упрощают процесс заполнения форм с персональными данными, такие как адреса или сведения о кредитной карте. Некоторые менеджеры также позволяют сохранять документы, хотя присвоенное для этого место в хранилище обычно не такое вместительное, чтобы заменить специальные облачные сервисы хранения данных.
Кроме использования паролей на разных устройствах вы можете захотеть делиться определёнными логинами с другими пользователями. Не все бесплатные менеджеры паролей поддерживают безопасный обмен. Некоторые из поддерживающих позволяют делиться логинами так, чтобы не было видно пароля. Мало какие дают возможность задать наследника ваших паролей.
Google Chrome
Рассмотрим несколько способов сохранения данных браузера Google Chrome.
Способ №1
Для начала вам необходимо обязательно закрыть браузер, если он открыт.
- Далее требуется отобразить все скрытые файлы и папки. Для этого нужно зайти в закладку «Вид» и с пунктов «Скрывать защищенные файлы» снимаем галочки. А на пункте «Показывать скрытые файлы» и папки ставим отметку. Кроме того, рекомендуем с пункта «Скрывать расширения для зарегистрированных типов файлов» также снять галочку.
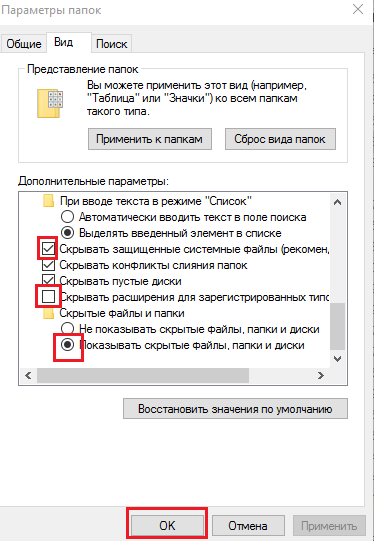
Отображение скрытых файлов и папок
- А потом подтвердить свое действие.
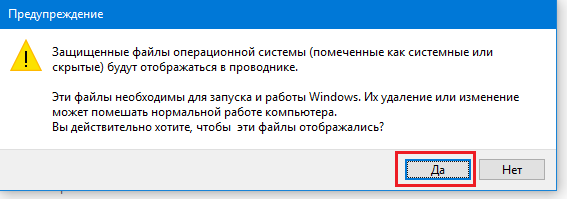
Подтверждение отображения файлов
- Теперь необходимо скопировать в надежное место (а лучше на съемный носитель) папку Default, в которой хранятся все пароли, закладки, расширения и прочая сохраненная информация. Найти ее можно по адресу, который указан на рис. 5.
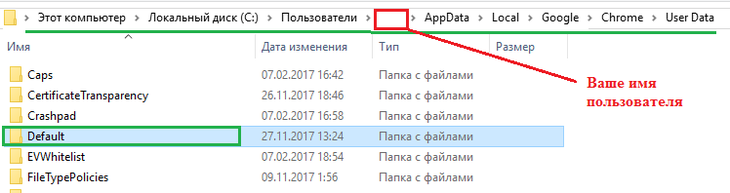
Путь к хранению паролей в Гугл Хроме
После переустановки системы и установки браузера, зайдите в него и сразу выйдете. Затем опять перейдите по указанному на рис.
Пути и замените содержимое папки Default на то, которое вы скопировали.
И тогда, при следующем использовании браузера, у вас отобразятся все старые сохраненные вкладки, закладки и те пароли, которые вы сохраняли.
Способ №2
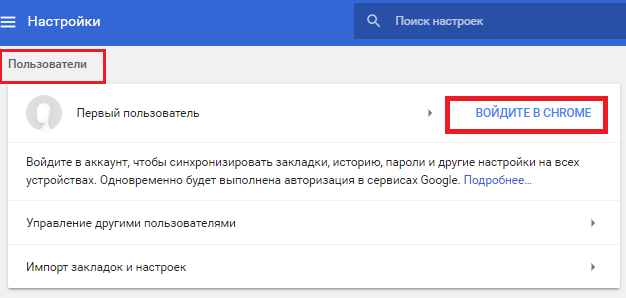
Настройка синхронизации
- После этого синхронизация выполниться и ее необходимо подтвердить.
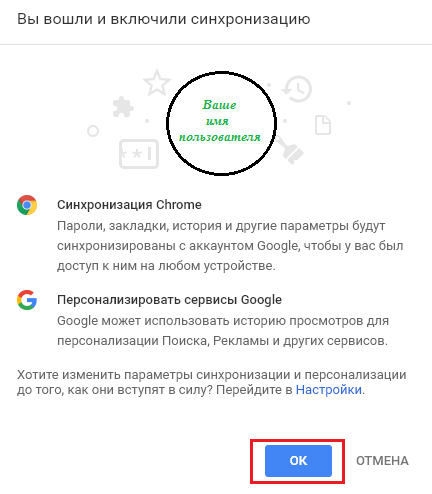
Включение синхронизации
- Ну и в конце нужно указать элементы, которые будут синхронизированы. Советуем выбрать все, так как вы не можете знать точно, что из этого вам может пригодиться в будущем. Ну а если нужны только пароли, то поставьте возле них переключатель.
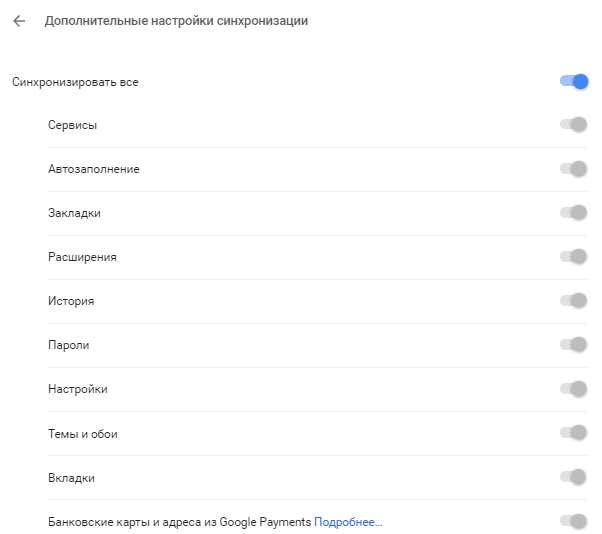
Выбор синхронизируемых элементов
- После переустановки, необходимо зайти в свой аккаунт в браузере. И тогда все синхронизированные элементы автоматически синхронизируются.
Google Chrome Как сохранить и перенести настройки профиля, пароли, кеш.
Если вы надумали переустановить windows и не хотите парится с синхронизацией или же хотите перенести все данные на новый компьютер то это видео для вас. просто сохраните папку профиля на флешку или любое удобное место .
Можно ли ускорить расшифровку паролей в Ophcrack
Ophcrack – одна из утилит, предназначенных для взлома паролей. Чтобы сделать поиск кодов быстрее, можно добавить в базу примеры распространенных паролей, вводимых пользователями. Теперь применим утилиту в деле. С помощью Ophcrack можно взломать пароль Windows.
Шаг 1. Загружаем утилиту с сайта разработчика http://Ophcrakcsourceforge.net.
Шаг 2. Записываем скачанный образ на диск. Подойдет программа UltraIso.
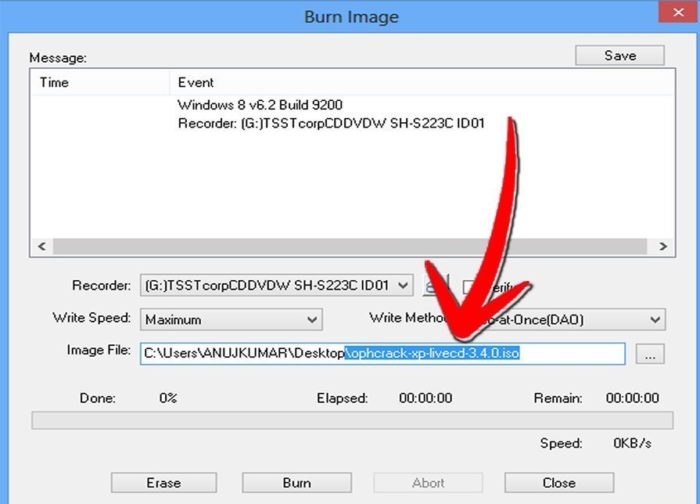 Скачанный образ записываем на носитель с помощью программы UltraISO
Скачанный образ записываем на носитель с помощью программы UltraISO
Шаг 3. Перезагружаем ПК. Заходим в БИОС (клавиша «F2»).
 При запуске системы нажимаем клавишу «F2»
При запуске системы нажимаем клавишу «F2»
Шаг 4. Во вкладке «Boot» ставим в приоритет «CD-диск», чтобы компьютер грузился именно с него, а не с винчестера (как обычно). Сохраняем настройки (клавиша «F10»).
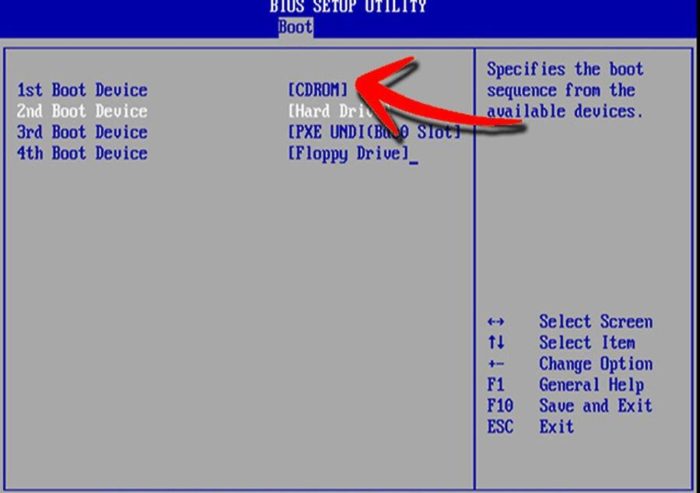 Переходим во вкладку «Boot» с помощью стрелок в пункте «1st Boot Device» выставляем на первое место «CD-диск» нажимаем «F10»
Переходим во вкладку «Boot» с помощью стрелок в пункте «1st Boot Device» выставляем на первое место «CD-диск» нажимаем «F10»
Шаг 5. Снова перезагружаем компьютер. Откроется утилита. Выбираем первый пункт (как на скриншоте).
Шаг 6. Щелкаем по нужному аккаунту и жмем кнопку «Crack» в меню сверху.
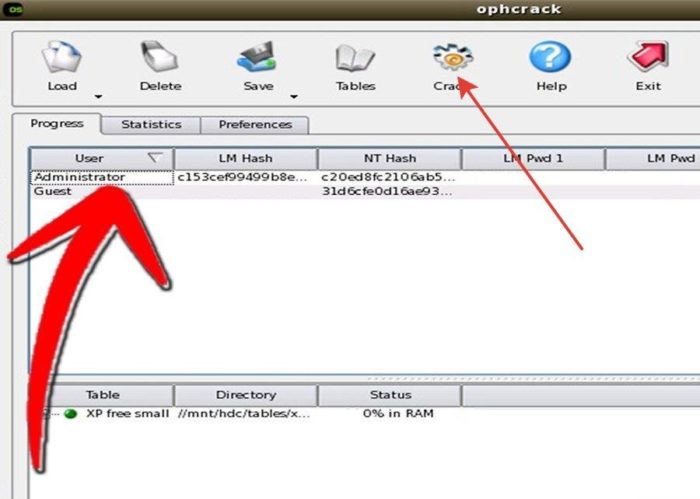 Кликаем по нужной учетной записи и жмем кнопку «Crack» в меню сверху
Кликаем по нужной учетной записи и жмем кнопку «Crack» в меню сверху
Шаг 7. Программа выполнит взлом и покажет пароль в последнем столбце таблицы (смотрите скриншот).
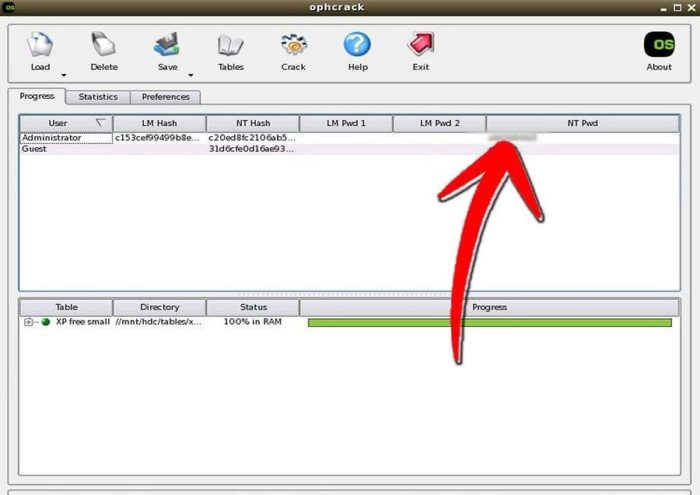 В последнем столбце мы увидим пароль
В последнем столбце мы увидим пароль
Bitwarden
Полностью бесплатное кроссплатформенное приложение с открытым кодом — безопасность данных обеспечивается благодаря сквозному шифрованию.
Bitwarden предоставляет все основные функции бесплатно
Менеджер умеет генерировать, проверять и хранить пароли и личные данные, документы, коды кредитных карт. Здесь есть и синхронизация с другими устройствами, обмен паролями, автоматический перенос при переходе с другого приложения, автозаполнение, двухфакторная аутентификация и другие стандартные возможности.
При плате $10 (740 рублей в год) предоставляется 1 Гбайт файлового пространства и расширенные возможности двухфакторной аутентификации (телефонный звонок, ключ безопасности).
Как я оценивал лучшие менеджеры паролей 2021 года
- Безопасность. Я искал менеджеры паролей, которые используют 256-битное AES-шифрование, имеют протоколы с нулевым разглашением, обеспечивают двухфакторную (2ФА) или многофакторную аутентификацию (МФА) и предлагают дополнительные функции защиты, гарантирующие 100% безопасное управление паролями.
- Функции. Менеджеры паролей предлагают множество разных функций: автоматическое заполнение форм, генерация паролей, обмен паролями, мониторинг Дарквеба, а в ряде случаев они еще и позволяют подключиться к VPN. Я протестировал все эти функции, чтобы выяснить, какие из них являются действительно полезными, а какие — просто приятными дополнениями.
- Простота использования. Менеджер паролей должен быть удобным. Если работать с менеджером паролей сложно и не удобно, то это плохой менеджер паролей. Все менеджеры паролей в этом списке просты в понимании и использовании даже для новичков и обычных пользователей.
- Служба поддержки. Возможность связаться с техподдержкой по почте, телефону или в онлайн-чате нельзя недооценить. Место, занятое соответствующей компанией в этом рейтинге, в немалой степени зависит от качества работы ее техподдержки — скорости ответов, доступных языков, типов поддержки и так далее.
- Ценность. Все рекомендуемые мной менеджеры паролей предлагают безопасное управление паролями по приемлемой цене. К тому же, вы можете протестировать большинство из них без какого-либо риска, воспользовавшись бесплатной пробной версией или гарантией возврата денежных средств.
Как посмотреть пароли в Яндекс веб-обозревателе
Простейший и весьма эффективный способ посмотреть сохранённые пароли в Яндекс браузере – воспользоваться специальным разделом веб-обозревателя. Это стандартный и рекомендуемый разработчиками метод. В большинстве случае также рекомендуем использовать данный способ.
Быстрый метод узнать пароль в Яндекс браузере:
- Нажимаем на кнопку с тремя горизонтальными полосами в правом верхнем углу.
- Жмём на пункт «Менеджер паролей».
- Вводим мастер-ключ (как правило это пароль от учетной записи ОС).
- Находим в списке нужный сайт и жмём на него.
- В строке «Пароль» справа от звёздочек нажимаем на изображение глаза.
Таким образом можем посмотреть любой пароль из списка сохранённых.
Ещё один подобный метод посмотреть пароли в Яндекс браузере:
- Идём в меню браузера и жмём на опцию «Настройки».
- В разделе «Инструменты» кликаем на ссылку «Сохраненные пароли».
- Вводим мастер-пароль.
- Жмем на интересующий сайт.
- Кликаем на значок глаза в строке с интернет-паролем.
Рекомендуем:
Как удалить логины в Яндекс браузере?
Ответы на популярные вопросы
Как узнать пароль от Wi-Fi сети?
Это можно сделать через специальные приложения, например, WiFi Key Recovery. Также можно открыть соответствующий файл, но для этого требуются root-права. А на телефоне Xiaomi для подключения к сети достаточно просто отсканировать QR-код. Вообще, всегда можно открыть настройки роутера и изменить параметры подключения к интернету.
Как включить или отключить сохранение паролей?
Это делается в настройках соответствующего веб-обозревателя. В Яндекс Браузере переходим по такому пути: «Настройки» → «Менеджер паролей». Возле последнего пункта убираем галочку.
Сохранение пароля в браузере Гугл Хром на ПК
Сохранить пароль в Гугл Хром очень легко, выполняется процедура всего одним кликом в подходящий момент.
Как добавить пароль в браузер Google Chrome:
- Открываем сайт, в профиль которого желаем войти.
- Указываем данные для авторизации и жмём на кнопку «Войти».
- Сверху окна появляется всплывающее уведомление «Сохранение пароля», где нажимаем на кнопку «Сохранить».
Полезно! Если не уверены, что ввели правильный ключ, так как не получилось авторизоваться на сайте, можем нажать на значок глаза справа от строки «Пароль». В случае необходимости введённые данные можем откорректировать прямо в этом окне.
Можно ли узнать, какие пароли вводились в браузере
Существуют разные методы подглядеть, какие пароли использовал человек на своём компьютере:
- онлайн-синхронизация и резервное копирование. У каждого браузера — свой официальный сервис, на котором человек заводит аккаунт. В настройках приватности, защиты или Web-содержимого браузер сразу же предлагает завести учётную запись и сделать резервную копию. Так, для Google Chrome этим верховодит сама компания Google — используя адрес Google Mail типа @gmail.com, можно сразу получить доступ ко всему. На «Яндексе», в «Рамблере» — похожая система. Firefox предлагает также завести аккаунт на сервере mozilla.org. Остальные браузеры, такие как Opera, а также Amigo от Mail.Ru — тоже идут проторённым путём. Недостаток данного метода — надо знать основной пароль от аккаунта;
- через настройки самого браузера. Дальше всех в этом направлении продвинулись разработчики Opera и Firefox — как зарекомендовавших себя в течение ряда лет программмных продуктов. Зайдите в настройки защиты и приватности и воспользуйтесь вышеописанной функцией показа паролей;
- «пиратский» способ — кейлоггеры. Это перехватчики всего, что хозяин компьютера или его гости набирали с клавиатуры — будь то текст статьи, сообщение в чате или пароль на сайте. Недостаток — настроить антивирус так, чтобы он не стёр с ПК программу-кейлоггер, ибо она расценивается антивирусными приложениями как своеобразный «троян».
Варианты просмотра на компьютере
Увидеть, где хранится информация для авторизации на сайтах, на ПК под управлением операционной системы Windows можно через сервис Гугл, сам браузер и сторонние утилиты вроде ChromePass.
В самом браузере
Просмотреть нужную информацию можно через инструменты самого интернет-обозревателя, причем несколькими способами. Для этого запустите браузер и следуйте инструкциям ниже.
Через меню
Перейдите в окно с параметрами конфигурации удобным способом, например, через главное меню.
«Ключик» возле иконки профиля в правом верхнем углу
В свежих версиях Хрома сохраненные пароли отображаются после клика по пиктограмме ключа, расположенной под аватаркой Вашего профиля
Что важно, функция доступна, даже когда Вы не выполнили вход в учетную запись Google
Щелкните по кнопке «Текущий пользователь», затем – по значку ключа.
Откроется знакомое окно.
В файле «Login Data» системной папки на «компе»
Все коды для доступа на сайты хранятся в зашифрованном файле Login Data. Расширения он не имеет. Файл хранится в каталоге с настройками текущего профиля браузера Google Chrome.
Адреса папок разные в зависимости от операционной системы. На распространенных ОС эта директория находится в разных каталогах.
- Windows XP — %USERPROFILE%\ Local Settings\Application Data\Google\Chrome\ User Data\Default.
- Windows 7, Vista, 8, 10 — %USERPROFILE%\ AppData\Local\Google\Chrome\User Data\Default.
- Mac OS X — ~/Library/Application Support/Google/Chrome/Default.
- Linux — ~/.config/google-chrome/Default.
Настройка показа скрытых файлов и папок в Windows
Если перейдете по указанному выше пути, разницы нет, отображаются ли скрытые папки в операционной системе семейства Windows, или нет. Если переходим по каталогам вручную, часть директорий можете не увидеть в классическом Проводнике. Чтобы сделать их видимыми в файловом обозревателе:
- Запустите его комбинацией клавиш Win + E.
- Вызовите пункт главного меню «Вид».
- В ленте отметьте флажком опцию «Скрытые элементы».
Как и чем открыть файл и «вытащить» из него свои логины и пароли от сайтов
Скачиваем SQLite
Загрузите приложение с официального сайта и установите его.
- Запустите утилиту, зажмите Ctrl + O, укажите путь к файлу Login Data (адрес скопируйте с раздела выше) и жмите «Открыть».
- Посетите вкладку «Данные», а из выпадающего списка «Таблица» выберите «logins».
Значения данных в открывшейся таблице
В столбиках указаны:
- «origin_url» – ссылка на сайт;
- «username_value» – логин;
- «password_element» – пароль.
Увы, зашифрованные пароли программа не отображает. Придется поискать приложения для дешифровки.
Экспорт паролей с браузера
Google Chrome может экспортировать сохраненные в его базе данных пароли во внешний файл формата csv (Excel). Чтобы извлечь информацию:
- Откройте главное меню браузера, выберите «Настройки» и щелкните «Пароли». Можете перейти по адресу: chrome://settings/passwords.
- Внизу щелкните по иконке с тремя точками.
- Выберите вариант «Экспорт паролей».
- Опять жмите «Экспорт…».
- Укажите каталог для хранения, введите название файла, жмите «Сохранить».
В файле информация представлена в следующей форме: name,url,username,password (название сайта, ссылка на ресурс, имя пользователя (логин), пароль). Не самая удобочитаемая форма, но других вариантов IT-гигант не предусмотрел.
Сервис passwords.google.com
Станет ли для кого-то секретом, что Ваши пароли с Хрома загружаются на серверы Google, и доступ к ним может получить почти любой пользователь интернета? Вряд ли. Веб-сервис passwords.google.com предоставляет доступ к сохраненным в Вашем профиле данным для авторизации.
В диспетчере паролей увидите все сохраненные до сайтов доступы.
Программа ChromePass и аналогичные
Все пассворды увидите в основном окне без лишних кликов.
Для экспорта воспользуйтесь следующими командами.
File – Save Selected Items – для сохранения в текстовый файл выделенных строк.
Введите название документа, выберите каталог для его хранения и нажмите Enter.
Через пункт меню «View»:
- HTML Repot – All Items – экспорт всех записей в файл формата HTML.
- HTML Repot – Selected Items – вывод в HTML только выбранных строчек (выделенных).
Keeper

Данная программа для сохранения паролей характеризуется как самая продвинутая в техническом аспекте и функциональная. Управление простое и быстрое, кроме того, пользователю предоставлены в распоряжение функции шифрования и повышения безопасности на ПК.
Например, интерес вызывает команда «Аудит безопасности» – она необходима для проверки и оценки надежности созданного пароля, также с ее помощью можно генерировать новые коды доступа.
Основной функционал сервиса представлен так:
- улучшенная двухфакторная аутентификация – в частности можно пользоваться авторской разработкой KeeperDNA, чтобы получать доступ посредством смартфона через сканер лица или отпечатка пальца;
- в облаке под хранение данных выделено 10 гигабайт пространства – при необходимости память расширяется в пять раз;
- опция BreachWatch – это сканер даркнета на наличие в нем приватных файлов пользователя и риски утечки;
- KeeperChat – специальный мессенджер с надежным шифрованием, чтобы создавать и редактировать личную галерею сообщений.
Password Boss — хорошее соотношение цены и качества с множеством дополнительных функций
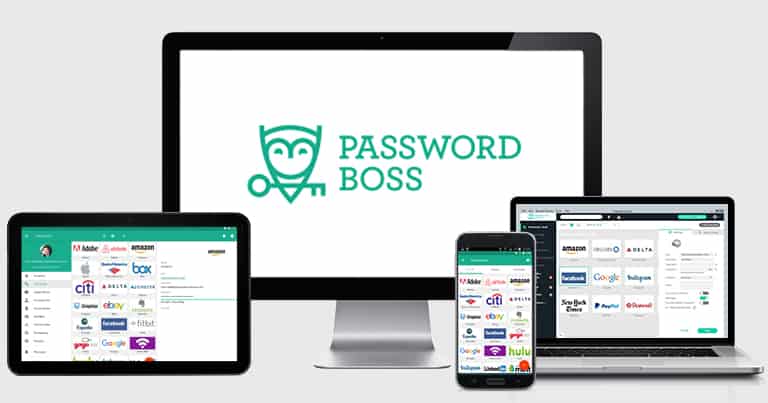
Password Boss — это простой в использовании менеджер паролей с интуитивным интерфейсом и большим количеством удобных и полезных функций, среди которых безопасный обмен паролями, базовая двухфакторная аутентификация, аудит надёжности паролей и облачное хранилище.
Мне также очень понравилась возможность расширенной настройки доступа в чрезвычайных ситуациях: в случае чрезвычайной ситуации эта функция позволит вам предоставить доверенным лицам доступ только к отдельным паролям, – у большинства других менеджеров паролей нет подобной функции (У есть хорошая функция доступа в чрезвычайных ситуациях, однако с ней вы сможете предоставить доступ другому пользователю только ко всем паролям, а не к отдельным паролям).
Password Boss не предлагает большого количества уникальных функций, способных выделить его на фоне конкурентов, однако я считаю, что Password Boss отлично подойдёт неопытным пользователям, которым нужна полноценная программа – это очень безопасный и удобный менеджер паролей со всеми самыми необходимыми функциями и несколькими дополнительными функциями.
У Password Boss есть бесплатный тариф, однако с ним вы сможете сохранять и делиться лишь ограниченным количеством паролей. В тарифы Password Boss Premium и Families входят все функции Password Boss. Разница между тарифами заключается лишь в том, что Premium позволяет защитить одного пользователя, а Families предоставляет лицензию для пяти пользователей.
Резюме:
Password Boss – это интуитивный менеджер паролей с несколькими отличными дополнительными функциями. В Password Boss нет уникальных функций, однако в нём есть все инструменты, необходимые большинству пользователей для надёжной защиты паролей, в том числе функция обмена паролями, аудит паролей, доступ в чрезвычайных ситуациях и множество других полезных функций. Password Boss – это отличный выбор для неопытных пользователей, при этом вы можете протестировать его благодаря бесплатной 30-дневной пробной версии и 30-дневной гарантии возврата средств.
Автонабор (автозаполнение) в KeePass
При автонаборе (автозаполнении) не будет использоваться клавиатура, таким образом, будет происходить защита от программ-шпионов кейлоггеров, которые считывают набираемые данные на клавиатуре.
Осуществлять защиту от кейлогеров должен установленный на вашем компьютере антивирус.
Автозаполнение вызывается комбинацией клавиш клавиатуры «Crtl» + «V», или из контекстного меню «Начать автонабор», после выделения соответствующей записи в программе.
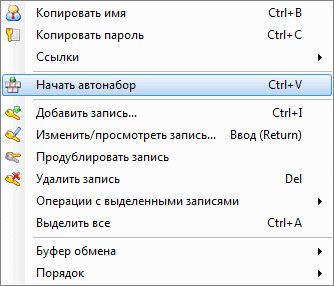
По умолчанию, при автонаборе в программе KeePass выполняется такая последовательность действий, которая имитирует ручной ввод данных:
{USERNAME}{TAB}{PASSWORD}{ENTER}
Сначала вы устанавливаете курсор мыши в поле «логин», потом автоматически вводится имя, затем имитируется нажатие клавиши «Tab», далее автоматически вводится пароль, затем имитируется нажатие клавиши «Enter».
Вам можно будет изменять последовательность вводимых тегов для использования команд в разной последовательности на определенных сайтах.
Для перехода к нужному сайту можно будет использовать пункт контекстного меню «Ссылки» для открытия данной ссылки в браузере, естественно в том случае, если ссылка была добавлена в соответствующую запись.
В некоторых случаях, автозаполнение может не работать.
Дополнительные характеристики 1Password
Помимо базового функционала, у 1Password есть дополнительные преимущества. Например, к ним относится шифрованное хранилище. Также, как уже упоминалось, у пользователя есть возможность хранить свою базу данных как на собственном устройстве, так и в облаке провайдера.
В 1Password можно создавать неограниченное количество ключей. Это значит, что база данных практически безгранична. Такая особенность входит в бесплатную версию.Программа поддерживает 11 языков. К ним относятся русский, английский, французский, немецкий, итальянский, испанский, португальский, китайский, японский и 2 азиатских языка. Едва ли менеджер паролей можно назвать рекордсменом по количеству языков, однако даже такой набор ориентирован на достаточно широкую аудиторию.
Если говорить о дизайне, то он выглядит неоднородным и минималистичным. Отдельные элементы интерфейса напоминают стиль программ 90-х годов, тогда как личный кабинет в целом выполнен в духе современности. Бледные серые оттенки фона в сочетании с белым и редкими вкраплениями других цветов может показаться даже скучным, однако, разумеется, никак не сказывается на функционале.