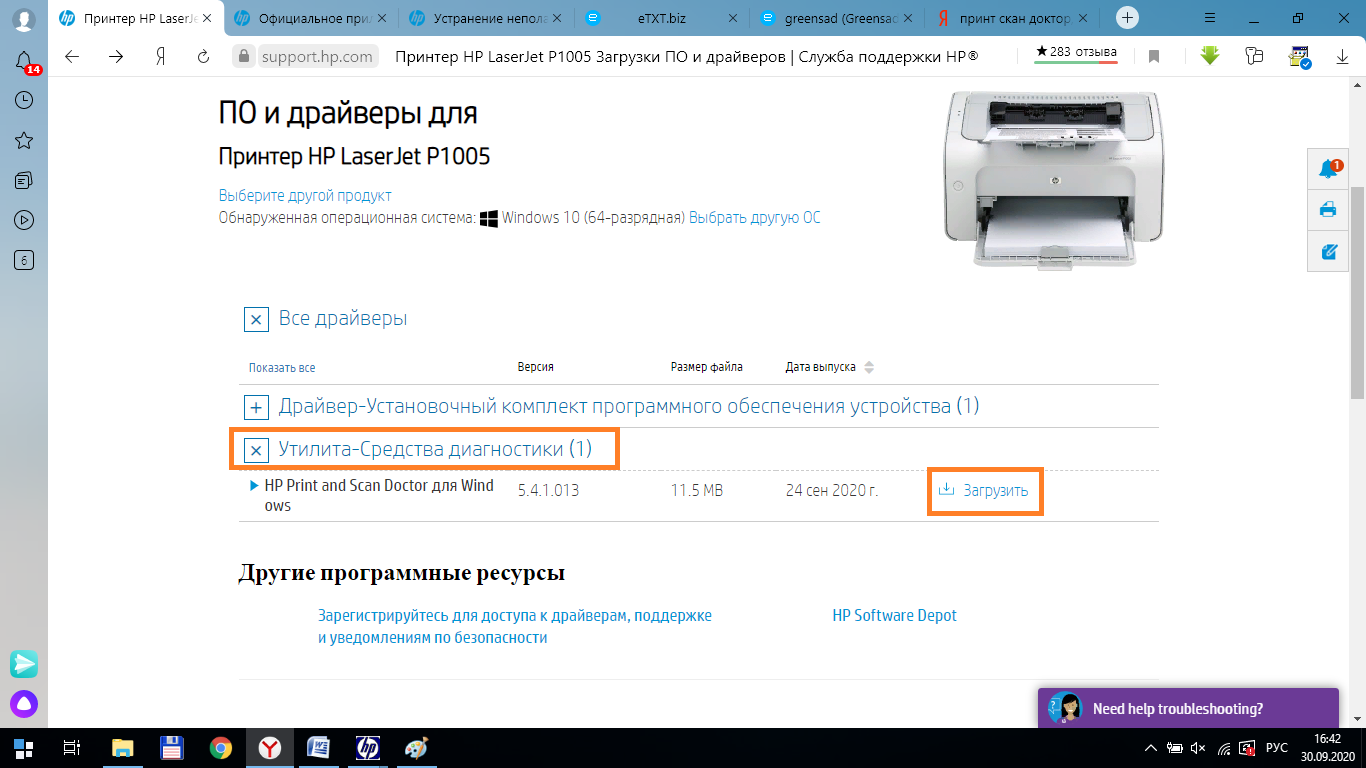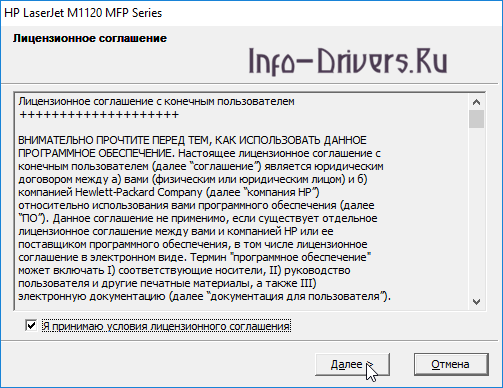Hp laserjet 1018
Содержание:
- Описание и инструкции
- Настройка принтера
- Summary of Available Features in Various Linux Distributions (see note13):
- Как менять картридж?
- Установка принтера HP LaserJet 1018
- Method 1
- Аналог картриджи
- Other Information:
- Install HP LaserJet 1018 Printer with the help of CD/DVD (Automatic Wizard)
- HP LaserJet 1018 Driver Download Link
- Характеристики
- Скачиваем драйвер для принтера HP LaserJet 1018
Описание и инструкции
Драйвер для монохромного лазерного принтера HP LaserJet 1018.
Доступно следующее программное обеспечение (ПО) версии 20120918:
- отдельные файлы драйвера для 32-х и 64-х битных систем семейства Windows (10/8/7/Vista/XP).
Имеют небольшой размер (приблизительно 2 и 3 Мб.) и не содержат никаких избыточных компонентов и модулей.Рекомендуется к установке. - драйвер и дополнительные компоненты.
При инсталляции программного обеспечения рекомендуется удалить все предыдущие версии драйвера. Имеет больший размер установочного файла (81.2 Мб). - архив с драйвером для установки вручную.
Совместим с 32-х и 64-х битными Windows. Может быть полезен при возникновении сложностей в работе предложенного выше ПО.
Размер архива: 5.33 Мб.
Пример установки драйвера для LaserJet 1018 в Windows 7/10
Нужно зайти в Панель управления, а затем выбрать Устройства и принтеры. Вверху нажать на Установка принтера, в появившемся окне Добавить локальный принтер. Порт принтера пока оставляем по-умолчанию LPT1.
Выбираем Центр обновления Windows, после чего, активное окно несколько минут может не отвечать на действия. Все зависит от скорости Интернет соединения.
В колонке Изготовитель находим и выбираем HP, а в разделе Принтеры — HP Laserjet 1018. Если этой модели принтера нет, значит список устройств не обновился и необходимо проверить интернет соединение, а затем повторить последовательность действий еще раз.
Теперь нажимаем Далее, до тех пор, пока мастер установки не завершит свою работу. Появившиеся настройки можно оставить как есть или поменять на свои.
Заходим опять в раздел Устройства и принтеры и правой кнопкой вызываем контекстное меню, в котором необходимо выбрать Свойства принтера.
Находим вкладку Порты и выбираем соответствующий порт принтера. Здесь можно поэкспериментировать с галочками.
Попробуйте распечатать тестовую страницу.
Настройка принтера
Бывает, что при правильно установленном программном обеспечении устройство всё равно не работает или даёт сбои в работе. В чём может быть причина? Разберём основные неполадки.
- В первую очередь проверьте, все ли провода исправны и подключены так, как нужно. Убедитесь, что индикаторы светятся. Если технически всё подключено правильно, переходите к дальнейшим пунктам.
- Основной способ борьбы с неполадками — перезагрузка компьютера. Она помогает в большинстве случаев. Если после перезагрузки ничего не изменилось, заходим в «Пуск», «Панель управления», «Принтеры и факсы», «Ваш принтер HP LaserJet 1018». Возможно, в очереди стоят задания на печать; нужно их удалить.
- Ещё одна частая причина неполадок — неработающие USB-порты. Попробуйте переподключиться из одного порта в другой.
- Бывает такое, что не хватает мощности блока питания для поддержания напряжения на всех USB-портах. Попробуйте отключить все USB-соединения, кроме мыши и клавиатуры.
- Уточните конфигурацию драйверов. Возможно, по умолчанию у вас установлено не то устройство, с помощью которого вы сейчас пытаетесь распечатать что-либо. Поставьте значок «по умолчанию» напротив нужного устройства.
Обратите вниманиеПри любой операционной системе драйвер должен соответствовать модели вашего принтера. В противном случае вам грозят частые ошибки или просто неработающее устройство
Summary of Available Features in Various Linux Distributions (see note13):
| Distro | Version | Installer | GUI | Scan | Fax | Status | Photo Card | USB | Parallel | Network |
| Boss | 3.0 | No | No | No | No | Yes | No | Yes | No | No |
| Debian | 5.0 | Yes | No | No | No | Yes | No | Yes | No | No |
| Debian | 5.0.1 | Yes | No | No | No | Yes | No | Yes | No | No |
| Debian | 5.0.2 | Yes | No | No | No | Yes | No | Yes | No | No |
| Debian | 5.0.3 | Yes | No | No | No | Yes | No | Yes | No | No |
| Debian | 5.0.4 | Yes | No | No | No | Yes | No | Yes | No | No |
| Debian | 5.0.5 | Yes | No | No | No | Yes | No | Yes | No | No |
| Debian | 5.0.6 | Yes | No | No | No | Yes | No | Yes | No | No |
| Debian | 5.0.7 | Yes | No | No | No | Yes | No | Yes | No | No |
| Debian | 5.0.8 | Yes | No | No | No | Yes | No | Yes | No | No |
| Debian | 6.0 | Yes | No | No | No | Yes | No | Yes | No | No |
| Debian | 6.0.1 | Yes | No | No | No | Yes | No | Yes | No | No |
| Debian | 6.0.2 | Yes | No | No | No | Yes | No | Yes | No | No |
| Debian | 6.0.3 | Yes | No | No | No | Yes | No | Yes | No | No |
| Debian | 6.0.4 | Yes | No | No | No | Yes | No | Yes | No | No |
| Debian | 6.0.5 | Yes | No | No | No | Yes | No | Yes | No | No |
| Fedora | 15 | Yes | No | No | No | Yes | No | Yes | No | No |
| Fedora | 16 | Yes | No | No | No | Yes | No | Yes | No | No |
| Fedora | 17 | Yes | No | No | No | Yes | No | Yes | No | No |
| gOS | 8.04.1 | No | No | No | No | Yes | No | Yes | No | No |
| Distro | Version | Installer | GUI | Scan | Fax | Status | Photo Card | USB | Parallel | Network |
| IGOS | 1.0 | No | No | No | No | Yes | No | Yes | No | No |
| Linux From Scratch | 6 | No | No | No | No | Yes | No | Yes | No | No |
| Linpus Linux | 9.4 | No | No | No | No | Yes | No | Yes | No | No |
| Linpus Linux | 9.5 | No | No | No | No | Yes | No | Yes | No | No |
| Linspire | 5.0 | No | No | No | No | Yes | No | Yes | No | No |
| Linux Mint | 8 | Yes | No | No | No | Yes | No | Yes | No | No |
| Linux Mint | 9 | Yes | No | No | No | Yes | No | Yes | No | No |
| Linux Mint | 10 | Yes | No | No | No | Yes | No | Yes | No | No |
| Linux Mint | 11 | Yes | No | No | No | Yes | No | Yes | No | No |
| Linux Mint | 12 | Yes | No | No | No | Yes | No | Yes | No | No |
| Linux Mint | 13 | Yes | No | No | No | Yes | No | Yes | No | No |
| Mandriva Linux | 2010.0 | No | No | No | No | Yes | No | Yes | No | No |
| Mandriva Linux | 2011.0 | No | No | No | No | Yes | No | Yes | No | No |
| Mepis | 6.0 | No | No | No | No | Yes | No | Yes | No | No |
| Mepis | 6.5 | No | No | No | No | Yes | No | Yes | No | No |
| Mepis | 7.0 | No | No | No | No | Yes | No | Yes | No | No |
| Mepis | 8.0 | No | No | No | No | Yes | No | Yes | No | No |
| PCLinuxOS | 2006.0 | No | No | No | No | Yes | No | Yes | No | No |
| PCLinuxOS | 2006 | No | No | No | No | Yes | No | Yes | No | No |
| PCLinuxOS | 2007.0 | No | No | No | No | Yes | No | Yes | No | No |
| Distro | Version | Installer | GUI | Scan | Fax | Status | Photo Card | USB | Parallel | Network |
| PCLinuxOS | 2007 | No | No | No | No | Yes | No | Yes | No | No |
| PCLinuxOS | 2008.0 | No | No | No | No | Yes | No | Yes | No | No |
| PCLinuxOS | 2008 | No | No | No | No | Yes | No | Yes | No | No |
| PCLinuxOS | 2009.0 | No | No | No | No | Yes | No | Yes | No | No |
| PCLinuxOS | 2009 | No | No | No | No | Yes | No | Yes | No | No |
| Red Hat | 8.0 | No | No | No | No | Yes | No | Yes | No | No |
| Red Hat | 9.0 | No | No | No | No | Yes | No | Yes | No | No |
| Red Hat Enterprise Linux | 5.0 | No | No | No | No | Yes | No | Yes | No | No |
| Red Hat Enterprise Linux | 5.1 | No | No | No | No | Yes | No | Yes | No | No |
| Red Hat Enterprise Linux | 5.2 | No | No | No | No | Yes | No | Yes | No | No |
| Red Hat Enterprise Linux | 5.3 | No | No | No | No | Yes | No | Yes | No | No |
| Red Hat Enterprise Linux | 5.4 | No | No | No | No | Yes | No | Yes | No | No |
| Red Hat Enterprise Linux | 5.5 | No | No | No | No | Yes | No | Yes | No | No |
| Red Hat Enterprise Linux | 5.6 | No | No | No | No | Yes | No | Yes | No | No |
| Red Hat Enterprise Linux | 5.7 | No | No | No | No | Yes | No | Yes | No | No |
| Red Hat Enterprise Linux | 5.8 | No | No | No | No | Yes | No | Yes | No | No |
| Red Hat Enterprise Linux | 6.0 | No | No | No | No | Yes | No | Yes | No | No |
| Slackware Linux | 9.0 | No | No | No | No | Yes | No | No | No | No |
| Slackware Linux | 9.1 | No | No | No | No | Yes | No | No | No | No |
| Slackware Linux | 10.0 | No | No | No | No | Yes | No | No | No | No |
| Distro | Version | Installer | GUI | Scan | Fax | Status | Photo Card | USB | Parallel | Network |
| Slackware Linux | 10.1 | No | No | No | No | Yes | No | No | No | No |
| Slackware Linux | 10.2 | No | No | No | No | Yes | No | No | No | No |
| Slackware Linux | 11 | No | No | No | No | Yes | No | No | No | No |
| Slackware Linux | 12 | No | No | No | No | Yes | No | No | No | No |
| Slackware Linux | 12.1 | No | No | No | No | Yes | No | No | No | No |
| SUSE Linux | 11.4 | Yes | No | No | No | Yes | No | Yes | No | No |
| SUSE Linux | 12.1 | Yes | No | No | No | Yes | No | Yes | No | No |
| Ubuntu | 8.04 | Yes | No | No | No | Yes | No | Yes | No | No |
| Ubuntu | 10.04 | Yes | No | No | No | Yes | No | Yes | No | No |
| Ubuntu | 10.10 | Yes | No | No | No | Yes | No | Yes | No | No |
| Ubuntu | 11.04 | Yes | No | No | No | Yes | No | Yes | No | No |
| Ubuntu | 11.10 | Yes | No | No | No | Yes | No | Yes | No | No |
| Ubuntu | 12.04 | Yes | No | No | No | Yes | No | Yes | No | No |
Как менять картридж?
Основное обслуживание, который ждет любой принтер — это замена картриджа. Для LaserJet 1018 используются следующие типы картриджей — Q2612A (HP 12A) и Q2612L (HP 12L). Многие советуют воспользоваться утилитой HP SureSupply, чтобы проверить совместимость. Но она больше не работает. Вы даже не сможете скачать её с официального сайта (ссылка редиректит). Поэтому старайтесь заказывать именно указанные выше модели картриджей.
По поводу периодичности замены — здесь всё сильно индивидуально и зависит от объемов печати. Рекорд — 7 лет работы на одном картридже. Но это скорее исключение из правил. Более реальные цифры исчисляются в количестве листов — одного картриджа хватает на ~1500-2000 листов (c включенным режимом экономии тонера).
При замене картриджа постарайтесь поменьше держать его на свету
Сначала открываем крышку и достаем старый картридж.

Потрясите картридж по кругу несколько раз, чтобы тонер внутри равномерно распределился

Затем вытягиваем герметизирующую ленту до конца за специальный язычок

Вставьте новый картридж в принтер и захлопните крышку

Поздравляем — вы великолепны
Установка принтера HP LaserJet 1018
С подобной проблемой могут столкнуться и те люди, не имевшие ранее никаких дел с компьютерной техникой, и достаточно опытные люди, у которых, например, отсутствует диск с драйверами. Так или иначе, процедура установки принтера достаточно проста, поэтому давайте узнаем, как же это делается.
Так как HP LaserJet 1018 – это достаточно простой принтер, который умеет лишь распечатывать, чего часто достаточно пользователю, рассматривать другое подключение мы не будем. Его попросту нет.
- Для начала подключим принтер к электрической сети. Для этого нам понадобится специальный шнур, который обязательно должен поставляться в наборе с основным устройством. Его легко опознать, ведь с одной стороны вилка. В самом принтере не так много мест, куда можно присоединить такой провод, поэтому процедура в детальном описании не нуждается.

Как только устройство начинает свою работу, можно приступать к его присоединению к компьютеру. Поможет нам в этом специальный USB-кабель, который также имеется в комплекте. Тут уже стоит отметить, что к принтеру подключается шнур квадратной стороной, а вот знакомый USB-разъем следует искать на задней панели компьютера.

Далее необходимо установить драйвер. С одной стороны, операционная система Windows уже может подобрать в своих базах стандартное ПО и даже создаст новое устройство. С другой стороны, подобный софт от производителя гораздо лучше, ведь разрабатывался он специально для рассматриваемого принтера. Именно поэтому вставляем диск и следуем инструкциям «Мастера установки».
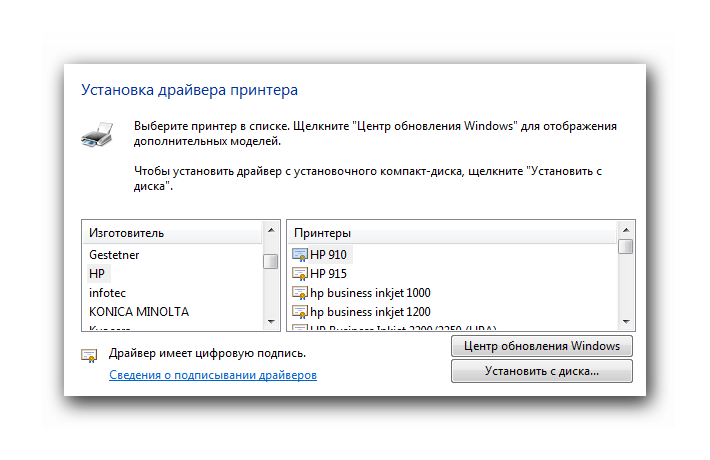
Если по какой-то причине у вас нет диска с таким программным обеспечением, а качественный драйвер для принтера необходим, то за помощью всегда можно обратиться к официальному сайту производителя.
После проведенных действий принтер готов к работе и можно его использовать. Осталось только зайти в меню «Пуск», выбрать «Устройства и принтеры», найти ярлык с изображением установленного устройства. Нажимаем по нему правой кнопкой мыши и выбираем «Устройство по умолчанию». Теперь все файлы, которые будут отправлены на печать, попадут в новый, только что установленный аппарат.
Как итог, можно сказать о том, что установка подобного устройства — вовсе не долгое дело. Достаточно лишь все делать в правильной последовательности и иметь полный набор необходимых деталей.
Опишите, что у вас не получилось.
Наши специалисты постараются ответить максимально быстро.
Method 1
Install HP LaserJet 1018 Printer with the help of CD/DVD (Automatic Wizard)
Method 1 Requirements:
- Need one CD/DVD Drive installed on your computer.
- Need a Software/Driver CD Disk for HP LaserJet 1018, which came with the printer.
- Need a USB cable that will connect your printer to your computer. It came with the printer.
Follow the steps to install HP LaserJet 1018 printer with CD/DVD Drive.
- Turn it on your computer, where you need to install the HP LaserJet 1018 printer on it.
- Turn it on the HP LaserJet 1018 printer as well.
- Keep unplug the HP LaserJet 1018 printer USB cable (Do not plug it until prompts).
- Insert HP LaserJet 1018 CD into the CD/DVD drive on your computer, run the setup wizard of the CD, and follow their instructions to install it.
- Now connect the HP LaserJet 1018 printer USB cable to computer, when installer wizard asks (Note: Do not plug before asking). Wizards will be analyzed when you connect them. After recognized the printer, it will automatically go to further steps. Note: Wait until it’s finished detection of printer.
- Follow the wizard instructions to finish it.
- Once finished, you will have your HP LaserJet 1018 Printer ready to use.
Аналог картриджи
Картридж для HP 1018
- Цвет картриджа:
- Черный (Black)
- Тип картриджа:
- Стандартной емкости
- Гарантия:
- 10
- Ресурс:
- 2000 стр.
- Цена печати:
- 0.19 руб./стр.
- Цена:
- 385 руб.
Картридж для HP 1018
- Цвет картриджа:
- Черный (Black)
- Тип картриджа:
- Стандартной емкости
- Ресурс:
- 2000 стр.
- Цена печати:
- 0.21 руб./стр.
- Цена:
- 509 руб.
Картридж для HP 1018
- Цвет картриджа:
- Черный (Black)
- Тип картриджа:
- Стандартной емкости
- Гарантия:
- 10
- Ресурс:
- 2000 стр.
- Цена печати:
- 0.22 руб./стр.
- Цена:
- 440 руб.
Картридж для HP 1018
- Цвет картриджа:
- Черный (Black)
- Тип картриджа:
- Стандартной емкости
- Ресурс:
- 2000 стр.
- Цена печати:
- 0.36 руб./стр.
- Цена:
- 720 руб.
Картридж для HP 1018
- Цвет картриджа:
- Черный (Black)
- Тип картриджа:
- Стандартной емкости
- Гарантия:
- 10
- Ресурс:
- —
- Цена печати:
- —
- Цена:
- 690 руб.
Other Information:
| Item | Description | Notes |
| Driver plug-in | Required | See . |
| Requires firmware download | Yes | |
| APDK device class(es): | LJZjsMono | |
| HPLIP device sub-class(es): | Normal | |
| USB VID:PID | 1008:16663 | |
| Embedded web server | No | |
| HPLIP job storage | No | |
| models.dat name | hp_laserjet_1018 |
All information provided is believed to be accurate but is not guaranteed.
Notes:
1 Network support indicates built-in ethernet and/or wireless networking. Alternatively, many devices may be operated on the network using an external JetDirect print server. Not all network configurations are supported. Please refer to the HPLIP FAQs for more information.
2 USB mass storage only. You may mount the photocard as a storage drive over USB only. Refer to your distribution’s documentation for setup and usage instructions.
3 Scan supported means that PC initiated scan using a SANE compatible software application is supported over parallel, USB, or network (depending on I/O connection). Information on digital sending products is covered in note 9, below.
4 Photo supported means that the printer’s photo card slots are readable using either USB mass storage (USB only) or hp-unload (USB, parallel or network).
5 Fax supported means that PC initiated fax send is supported using hp-sendfax, once an appropriate CUPS fax queue is set up. Fax support varies on Linux distributions, based on the availability of python-dbus version 0.80 or greater (versions before 0.80 will not work with HPLIP). Click on the model name of each printer to get more detailed information.
6 Copy supported means that PC initiated copying is supported using hp-makecopies.
7 «Services and status» means that ink/toner levels, error reporting, and services such as alignment, and color calibration are available (via the HP Device Manager aka Toolbox).
8 («Required») A downloadable driver plug-in is required for printing support. («Optional») A downloadable driver plug-in is optional for printing support and may increase the speed, quality, or other aspect of printed output. («No» or «None») A driver plug-in is not required nor available. Driver plug-ins are released under a proprietary (non-open) license and are not part of the HPLIP tarball release. For more information, please refer to this KB article
9 Device supports digital sending, not standard scanning protocols. See this KB article for more info.
10 Feature support depends on the specific Linux distribution being used.
11 For a definition of Support Levels, please refer to this KB article.
12 For more information, please refer to this KB article.
13 The «Summary of Available Features in Various Linux Distributions» table lists available features for distros that are supported by the HPLIP automatic tarball installer. Distros that are not listed will require a manual install procedure (See this page for more information).
14″Qt3″ and «Qt4» refer to the supported UI toolkit. If «Qt3» is indicated, then the distro supports a GUI interface using the Qt3 UI toolkit. The Qt4 toolkit is not supported for the distro in this case. If «Qt4» is indicated, then the distro supports a GUI interface using the Qt4 UI toolkit. In this case, the Qt3 UI toolkit may also be available and used if desired. The appropriate UI toolkit will be automatically installed by the HPLIP installer.
15″Recommended» means that the printer is fully supported in HPLIP and is recommended for use on your Linux system. For information of what «fully supported» means, see this KB article.
Install HP LaserJet 1018 Printer with the help of CD/DVD (Automatic Wizard)
Method 2 Requirements:
- Need a Software/Driver Setup file for HP LaserJet 1018. You can download it from the above links, according to your Operating System.
- Need a USB cable, which will connect your printer to computer. It came with the printer.
Follow the steps to install HP LaserJet 1018 printer with Setup File.
- Turn it on your computer, which you need to install HP LaserJet 1018 printer on it.
- Turn it on HP LaserJet 1018 printer as well.
- Keep unplug HP LaserJet 1018 printer USB cable (Do not plug it until prompts).
- Download the HP LaserJet 1018 driver setup file from the above links, then run that downloaded file and follow their instructions to install it.
- Now connect the HP LaserJet 1018 printer USB cable to computer, when installer wizard asks (Note: Do not plug before asking). Wizard will be analyzing when you connect it. After recognized the printer, it will automatically go to further steps. Note: Wait until it’s finished detection of printer.
- Follow the wizard instructions to finish it.
- Once finished, you’ll get your HP LaserJet 1018 Printer ready to use.
HP LaserJet 1018 Driver Download Link
Click here to learn how to check your windows version and system type 32bit or 64 bit.
Click on the below given download link to get the driver according to your installed windows.
- Full Feature Driver for Windows XP, Vista, 7, 8, 10 → (Full Feature Driver)
- Hp 1018 Driver Download for Windows 8 32 Bit Download (Basic Driver)
- Hp 1018 Driver Download for Windows 8 64 Bit Download (Basic Driver)
- Hp Laserjet 1018 Driver for Windows 8.1-32 Bit Download (Basic Driver)
- Hp Laserjet 1018 Driver for Windows 8.1-64 Bit Download (Basic Driver)
- Hp LaserJet 1018 Driver for Windows 10-32 Bit Download (Basic Driver)
-
Hp LaserJet 1018 Driver for Windows 10-64 Bit Download (Basic Driver)
Click here to watch a video tutorial on on a computer. (Video Tutorial) - Hp 1018 Driver for Server 2008, 2012, 2016, 2019 (32bit) – Download (Basic)
- Hp 1018 Driver for Server 2008, 2012, 2016, 2019 (64bit) – Download (Basic)
- HP LaserJet 1018 printer driver for Apple Macintosh version: 10.1, 10.2, 10.3, 10.4, 10.5, 10.6, 10.7, 10.8, 10.9, 10.10, 10.11, macOS high sierra 10.12, 10.13, 10.14 Mojave, 10.15 Catalina and macOS Big Sur 11 – Here’s the guide on .
-
HP laserjet 1018 printer driver download for Linux is not available. –
Download
Drivers may be included in your in-built operating system. In this case, you may not need the drivers. If not included, then do update your windows using the “Windows update” feature and your operating system will automatically get drivers.
OR
An alternative way to download drivers directly from the HP 1018 official download page.
Update: We have added Windows 10 and Windows 8.1 drivers to the above download list. Now you can easily download drivers to win 10 and 8.1 as well. If you have upgraded from Windows 7 or 8 to 10 and your HP 1018 printer stopped working, it means you’ll have to uninstall the older driver and then re-install the newer Windows 10 version drivers on that.
Updated the drivers according to the HP 1018 download page.
Характеристики
| Основные характеристики | |
| Производитель | HP |
| Серия | LaserJet |
| Модель | 1018найти похожий принтер/МФУ |
| Тип оборудования | Принтер лазерный монохромный |
| Технология печати | Лазерная монохромная |
| Цвета, использованные в оформлении | Белый |
| Поддержка ОС | Windows 98SE, Windows 2000, Windows Me, Windows XP, Windows Server 2003 |
| Комплект поставки и опции | |
| Комплект поставки | Картридж с ресурсом до 1000 страниц при заполнении 5%, руководство по началу работы с устройством, документация к принтеру и ПО на CD, кабель питаниякомплект №1 |
| Особенности корпуса | |
| Индикаторы | Attention, Ready |
| Процессор | |
| Процессор | 234 МГц RISC |
| Конфигурация | |
| Память принтера/МФУ | 2 Мб; не расширяется |
| Эксплуатационные параметры | |
| Рабочая температура | 10 ~ 32.5°С |
| Интерфейс, разъемы и выходы | |
| Интерфейс | USB 2.0 |
| Управление бумагой / печатные носители | |
| Формат печатных носителей | A4 (210 x 297 мм); задаваемые пользователем форматы — от 147 x 211 мм до 216 x 356 мм для лотка на 150 листов и от 76 x 127 мм до 216 x 356 мм для лотка приоритетной подачи по 1 листу |
|
Назад ВпередВся подходящая бумага |
|
| Типы печатных носителей | Бумага, Конверт, Бумага самоклеящаяся, Открытка, Пленка прозрачная (Бумага (для лазерной печати, обычная), конверты, наклейки, картон, прозрачные плёнки, почтовые открытки) |
| Емкость выходного лотка | 100 листов (лицевой стороной вниз) |
| Плотность бумаги | 60 — 163 г/м2 |
| Максимальная плотность бумаги | 163 г/м2 |
| Параметры/функции печати | |
| Кол-во цветов | 1 |
| Разрешение ч/б печати | 600 x 600 dpi; 1200 dpi при использовании оптимизации |
| Максимальная скорость монохромной печати | 12 стр./мин. |
| Ресурс принтера или МФУ | 1000 страниц в месяц — средняя нагрузка; 3000 страниц в месяц — максимальная нагрузка |
| Расходные материалы / заменяемые компоненты | |
| Тип расходных материалов | Картридж |
| Картридж черный | Q2612A (№12A), Q2612L (№12L) |
| Питание | |
| Потребление энергии | 220 Вт |
| Совместимость | |
| Требования к системе | Pentium 90 МГц, свободные 120 Мб на жестком диске, привод CD-ROM |
| Логистика | |
| Размеры (ширина x высота x глубина) | 370 x 209 x 242 мм |
| Вес | 5 кг |
| Размеры упаковки (измерено в НИКСе) | 48.5 x 30 x 34 см |
| Вес брутто (измерено в НИКСе) | 7 кг |
Скачиваем драйвер для принтера HP LaserJet 1018
Процесс установки во всех способах производится автоматически, от пользователя требуется только найти файлы и загрузить их на свой девайс. Сам алгоритм поиска в каждом методе немного отличается, поэтому и подойдет в разных ситуациях. Давайте подробно рассмотрим их все.
Способ 1: Страница поддержки HP
HP – крупная компания, обладающая собственным официальным сайтом и страницей поддержки. На ней каждый обладатель продукции может не только найти ответы на интересующие вопросы, но и загрузить необходимые файлы и софт. На сайте находятся всегда проверенные и самые свежие версии драйверов, поэтому они точно подойдут, нужно лишь отыскать версию под используемую модель, а осуществляется это следующим образом:
- Запустите веб-обозреватель и перейдите на официальную страницу помощи HP.
- Разверните всплывающее меню «Поддержка».

Выберите категорию «Программы и драйверы».

Откроется новая вкладка, где в строке поиска потребуется ввести модель оборудования, для которого потребуется загрузить драйвер.

Сайт автоматически определяет установленную на компьютере операционную систему, однако не всегда указывает ее верно. Мы рекомендуем убедиться, что выбранная правильная версия ОС, например Windows XP, а уже после переходить к поиску файлов.

Разверните строку «Драйвер-установочный комплект», отыщите кнопку «Загрузить» и нажмите на нее.

После скачивания останется только запустить инсталлятор и следовать написанным в нем инструкциям. Перед установкой рекомендуем подключить принтер к ПК и запустить его, поскольку без этого процесс может пройти неправильно.
Способ 2: Программы для установки драйверов
Подробнее: Лучшие программы для установки драйверов
Хорошим выбором станет DriverPack Solution. Данный софт не занимает много места на компьютере, быстро сканирует компьютер и производит поиск подходящих файлов в интернете. Детальные инструкции по установке драйверов подобным методом вы найдете в другом нашем материале.
Подробнее: Как обновить драйверы на компьютере с помощью DriverPack Solution
Способ 4: Стандартное средство Windows
В ОС Виндовс присутствует стандартная утилита, позволяющая подключать новые устройства. Она определяет их, выполняет правильное подключение и загружает актуальные драйверы. От пользователя потребуется произвести следующие манипуляции, чтобы принтер работал корректно:
- Откройте «Пуск» и перейдите в «Устройства и принтеры».
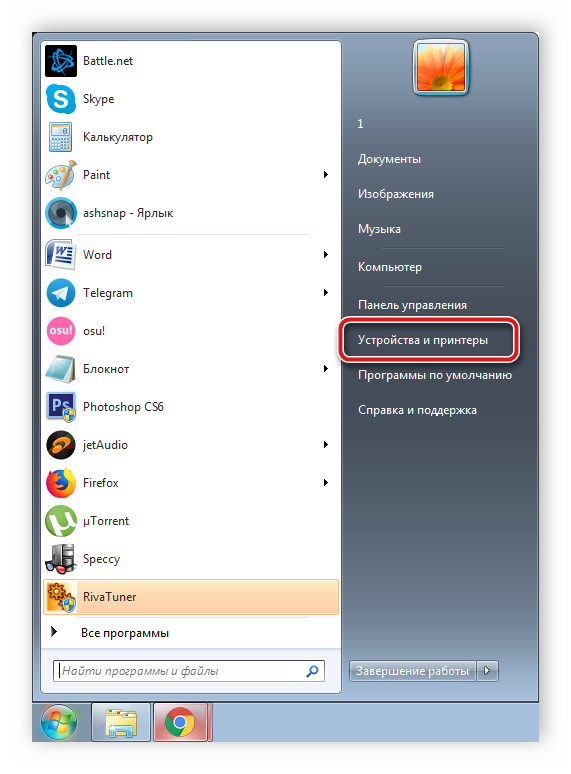
Наведите указатель мыши на кнопку «Установка принтера» и кликните на нее.

Укажите пункт «Добавить локальный принтер».

Осталось только выбрать порт оборудования, чтобы компьютер смог определить его.
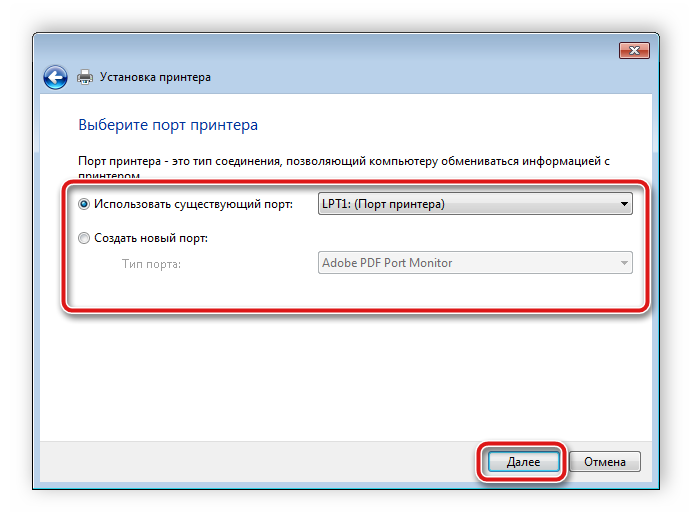
Далее начнется поиск файлов, если девайсы не отображаются в списке или там нет подходящего принтера, нажмите на кнопку «Центр обновления Windows».

В открывшемся списке выберите изготовителя, модель и начните процесс загрузки.
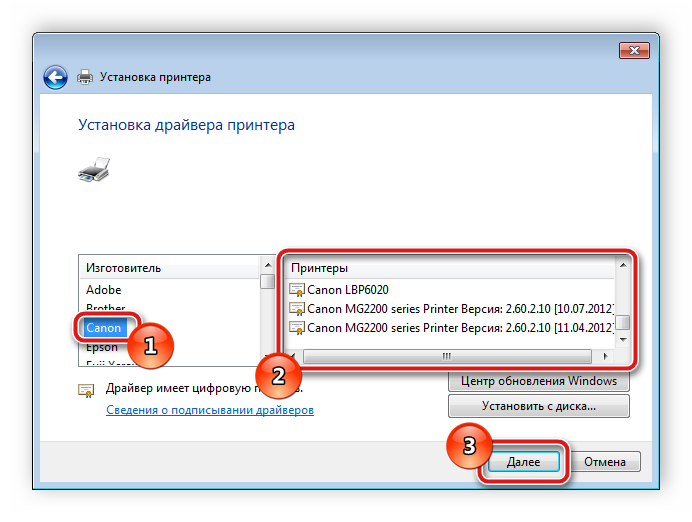
Остальные действия выполнятся автоматически, вам нужно будет только дождаться окончания инсталляции и перейти к работе с оборудованием.
Сегодня мы разобрали четыре метода поиска и скачивания свежего драйвера к принтеру HP LaserJet 1018
Как видите, этот процесс совсем не сложен, важно лишь точно следовать инструкции и следить за правильностью выбора в некоторых моментах, тогда все пройдет хорошо и принтер будет готов к работе.. Опишите, что у вас не получилось.
Наши специалисты постараются ответить максимально быстро.
Опишите, что у вас не получилось.
Наши специалисты постараются ответить максимально быстро.