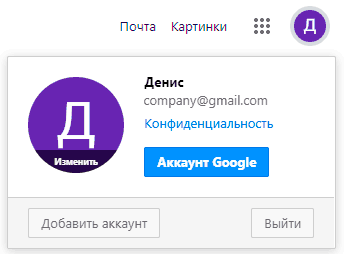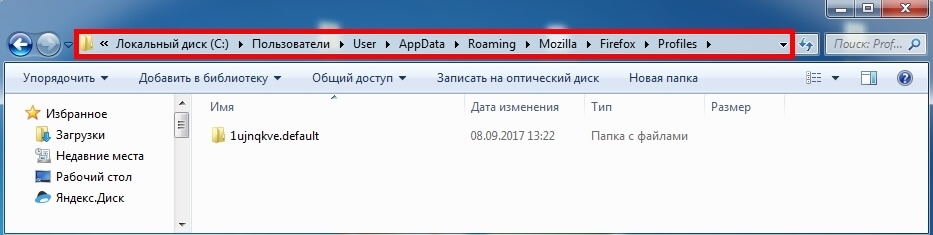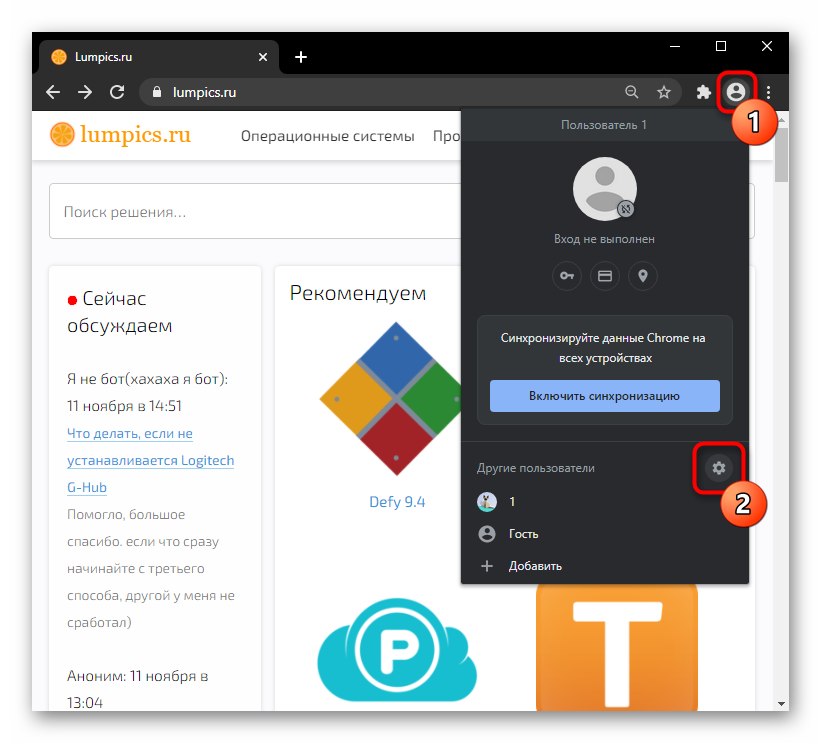История эволюции и перспективы hdd
Содержание:
- Выпуск интерфейсов IDE и SATA
- Меньше слова- больше дела. Основным для нас будет «разгрузка» нашего жесткого диска.
- Производители жестких дисков
- Неисправности жесткого диска
- Как работает жесткий диск
- Внешний жесткий диск
- Советы
- Регистрация и установка Яндекс Диска
- Как выбрать жесткий диск
- Кэш и динамическая память
- Типы памяти NAND в SSD
- Кто придумал Chia
- Другие возможные причины подорожания
- Твердотельные накопители (SSD)
Выпуск интерфейсов IDE и SATA
Для подключения первых винчестеров к ПК использовали платы расширения с интерфейсами ST-506 и ST-412. В 1986 был представлен новый стандарт IDE (АТА), в котором контроллер привода размещался внутри устройства, а не в виде отдельной платы расширения, как в предыдущих интерфейсах.
HDD с параллельным интерфейсом подключения к компьютеру имели следующие преимущества:
- улучшение функциональности винчестера за счет меньшего расстояния до контроллера;
- упрощение управления накопителем, так как контроллер канала IDE находится отдельно от элементов привода;
- снижение стоимости дисковой подсистемы за счет отсутствия необходимости покупки дополнительных модулей;
- облегчение производственного процесса благодаря тому, что контроллер привода предусмотрен для конкретного стандарта HDD.
Интерфейс IDE (ATA) ежегодно совершенствовался, и в январе 2003 года была представлена новая спецификация SATA Revision 1.0. Ключевой ценностью HDD с интерфейсом SATA стало применение последовательной шины, а не параллельной. Это позволило работать на более высоких частотах за счет отсутствия потребности синхронизации каналов и большей устойчивости кабеля к помехам. Интерфейс SATA быстро развивался: в 2004 году было выпущено второе поколение, а в 2008 году третье.
Меньше слова- больше дела. Основным для нас будет «разгрузка» нашего жесткого диска.
Зачастую, а на самом деле всегда, OC Windows любит помимо основной работы нагружать винчестер различными фоновыми операциями, среди которых и дефрагментация, которая происходит во время выполнения других действий с жестким диском, соответственно качество её просто ниже некуда (кстати о ручной дифрагментации поговорим позже), и индексирование, но это — лирика.
Первый метод
отключение фоновой дифрагментации (в Win XP её нет) по такому пути Мой компьютер — Свойства — Сервис — Выполнить дефрагментацию — Настроить расписание — Выполнять по расписанию (нужно снять галочку)
Второй метод
отключение индексирования. Основной задачей этой функции является поиск внутри винчестера, да это та поисковая строчка внизу Меню — Пуск, которой никогда никто не пользуется. Для отключения следуем в Мой компьютер — Свойства — Общие — (снимаем галочку) «Разрешить индексировать содержимое файлов на этом диске…» — ОК. После появления запроса подтверждения изменения атрибутов, выбираем пункт «Для диска С:\ (или любого другого) жмем «ОК» и делаем то же самое для остальных дисков. Если будет вылетать запрос на подтверждение прав администратора жмите «Продолжить», а если вылетит окно, говорящее о том, что применение атрибутов невозможно — жмите «Пропустить Всё».
После этого нужно отключить кеширование. Заходим в «Мой компьютер» жмем на «Свойства» выбираем «Оборудование» и находим в списке нужный жесткий диск дважды по нему кликаем и в выплывшем окне выбираем «Политика», ставим галочки рядом с пунктами «Разрешить кэширование записей для этого устройства» и «Отключить очистку буфера кэша записей Windows для этого устройства» и убедитесь, что у вас не стоит жесткий диск типа SSD , т.к. для них этот пункт может закончится плачевно и вылиться в потерю данных, но на самом деле эта потеря может произойти только в случае когда на ПК резко отключается питание при записи, либо копирования объемных потоков данных, для ноутбуков же это совершенно безвредно, так как все они умею корректно оканчивать сеанс с сохранением данных.
Третий метод
Помимо этого способа также можно дополнительно отключить журналирование жесткого диска, то есть запись всех текущих изменений и сбоев — проще говоря такая себе «История» ПК. Для этого нажимаем Win+R чтобы вызвать командную строку от имени администратора, в окне «Выполнить» вписываем CMD. В командную строку вписываем fsutil usn deletejournal /D (имя необходимого диска):, нажимаем Enter и перезагружаем компьютер.
Четвертый метод
Последним на сегодня методом, который позволит ускорить ваш жесткий диск, заключается во внесение записей в кеш на диск. Для этого выберите Панель управления «Система «Диспетчер устройств » Дисковые устройства (выбираем необходимый нам диск)» кликаем на Свойства» и открываем вкладку Политика»ставим галочки рядом с пунктами «Включить кэширование записи на диск» , «Включить дополнительную производительность». После этого сохраняем изменения.
Для того чтобы проверить вступили ли в силу изменения, которые мы ранее внесли, нам необходимо в диспетчере устройств зайти в ветку «Контроллеры IDE ATA/ATAPI» и просмотреть свойства всех устройств, которые имеют название ATA Channel 0, ATA Channel 1, там должна стоять галочка напротив параметра «Включить DMA», если её нет, тогда вам нужно поставить её вручную и после того, как вы повторите это со всеми устройствами, перезагрузить компьютер чтобы все изменения были учтены и корректно активированы . На сегодня — это все методы, которые позволят вам ускорить работу вашего ПК без вмешательства в конструктивную часть самого винчестера и без помощи сторонних специалистов.
Послесловие
В этой статье мы рассказали о самых распространенных и «рабочих» методах, которые позволяют нам ускорить жесткий диск на ноутбуке. Все они действительно хорошо работают и даже дают почувствовать разницу пользователю. Но стоит помнить, что эти методы рассчитаны на то чтобы отключить некоторые функции, которые находятся на плечах нашего винчестера-тормозяки и постоянно нагружают его. Отключив эти функции основным риском для вас будет — утеря данных в случае прекращения питания, которые решаются автономным питанием и средствами по типу всем известных «бесперебойников». Пользоваться нашими советами или нет — сугубо ваше решение и немного разогнать винчестер, либо рисковать своими данными — сугубо ваш выбор
Надеемся, что информация была полезна, спасибо за внимание!
Производители жестких дисков
Список производителей жестких дисков более чем скромен. Сейчас на рынке представлена продукция лишь 3 компаний: Toshiba, WD, Seagate. Остальные (а их было свыше 200) отказались от невыгодного производства, влились в состав других фирм или разорились.
Toshiba — старая и уважаемая фирма. Почти все выпускаемые ею жесткие диски предназначены для домашних ПК и отличаются хорошим качеством. Сделав ставку на массовое производство, компания сумела снизить цены и оторваться от конкурентов. Ее продукция — хороший выбор для недорогих компьютеров.
Seagate — американская фирма, рабочие мощности которой перенесены в Таиланд и Китай. На качестве сборки это не отразилось. Плюсом жестких дисков компании является более высокая скорость записи и считывания информации. Цены в среднем выше, чем у конкурентов.
WD — компания из Калифорнии, конструкторские бюро которой находится в солнечном штате, а заводы — по всему миру. После поглощения Hitachi стала лидером отрасли. Получив в результате слияния дополнительные мощности, компания начала производить сразу несколько дополнительных линеек (в настоящее время их 6). Наибольшей популярностью пользуются недорогие диски серии Blue, предназначенные для офисных и домашних компьютеров.
Неисправности жесткого диска
Случайное или ошибочное форматирование дисков, повреждения файловой системы, повреждение разделов в диске относят к логическим ошибкам. Такие неисправности жесткого диска «лечатся» программными методами и нет необходимости вмешиваться в устройство винчестера.
Аппаратные сбои требуют ремонта внутренних элементов и не всегда есть гарантия успеха.
Повреждение поверхности диска. Могут быть результатом износа либо ударов головки о поверхность, попадания на диск частиц пыли после разгерметизации корпуса. Чтение информации обычным способом с таких участков невозможно. Существует вероятность разрушения головки из-за трения и последующего перегрева. Ремонт невозможен, можно попытаться считать информацию при помощи специальных программ и перенести на резервный носитель.
Неисправность контроллера. Обычно является следствием короткого замыкания из-за попадания на поверхность платы влаги или пыли. Ремонтируется перепайкой части контактов, заменой поврежденных микросхем или самой платы.
Неисправности двигателя. Основных причин две: повреждение обмоток вращающего шпиндель двигателя и заклинивание самого шпинделя. В первом случае есть возможность заменить двигатель без разбалансировки дисков. Во втором — пытаются расклинить вал, что получается не всегда. В случае неудачи диски перемещают в донорский корпус, после чего могут возникнуть проблемы с балансировкой.
Неисправности головок. Иногда при внезапном выключении напряжения головки не успевают уйти в парковочную зону и опускаются на диск. Его поверхность и слайдеры «слипаются» и при повторном включении диск не запустится. Для отделения головок существуют специальные съемники. После операции на поверхности диска остаются нечитаемые «пятна», а сами головки могут быть повреждены.
Причиной разрушения головок могут быть удары о поверхность диска, попадание между головкой и диском частиц пыли, сильное сотрясение. В случае поломки одной или нескольких головок проводится попытка считывания информации при помощи оставшихся. Таким способом возможно восстановить от 20 до 70% объема памяти. Метод подходит для считывания лишь небольших файлов.
Причиной выхода из строя всего блока головок чаще всего становится сгорание предусилителя. Для восстановления памяти проводится пересадка ББМБМГ. Процедура ювелирная и дорогая.
Как работает жесткий диск
Рассмотрим детальнее особенности, как работает жесткий диск.
После включения контроллер загружает из флэш-памяти часть хранящейся там информации. Обработав ее, отдает приказ о запуске двигателя в гермозоне. Движок раскручивает до нужной скорости шпиндель и закрепленные на нем диски. Когда над блинами образуется достаточно сильный поток воздуха, контроллер дает команду о перемещении блока головок, которые зависают на высоте 10 нанометров над их поверхностью. «Полет» регулируется слайдерами и пружинными подвесками.
Работа головок начинается со считывания информации о состоянии диска с «нулевой дорожки». Если диск серьезно поврежден, винчестер не запустится. После проверки начинается обработка данных.
В режиме записи каждая головка генерирует электромагнитное поле, изменяющее вектор намагниченности на ферромагнитном покрытии диска. Считывая информацию, головка улавливает изменение в магнитном поле и передает соответствующие сигналы в предусилитель. Оттуда они попадают на контактную пластину, далее — в процессор, где и расшифровываются.
После завершения работы диски перестают вращаться, а головки выводятся в парковочную зону. Обычно так называется внешний край блинов. В некоторых моделях роль парковки выполняют специальные пластины вне дисков.
Внешний жесткий диск
Внешний жесткий диск — это переносное устройство для хранения информации, подключаемое к компьютеру через USB, USB-C или же при помощи более современных и скоростных интерфейсов (eeSATA, Fire-Vire, Thunderbolt). Представляет собой собственно хранитель информации в комплекте с платой-переходником и источником питания. Защищен пластиковым или металлическим корпусом.
Внешние жесткие диски предназначены для:
- очистки компьютера от ненужных в данное время файлов;
- разгрузки оперативной памяти;
- долгосрочное хранения информации;
- переноса больших объемов информации между устройствами.
Советы
- Не храните важную информацию только на жестком диске. Делайте простые копии, резервные копии, храните на облаках и т.д. И кстати насчет резервного копирования, обязательно посмотрите этот великолепный курс. Там подробно рассказано, как делать резервное копирование на автомате, чтобы сохранить данные в случае потери информации или поломки жесткого диска.
- Не вытаскивайте его из компьютера без лишней необходимости. А если это всё таки необходимо, то убедитесь, что компьютер выключен, и на всякий случай отключите блок питания.
- Чтобы обеспечить более долговечную жизнь вешему винчестеру (и другим органам компа), старайтесь обеспыливать внутренности. Пыль — наш враг. Если честно, то даже табачный дым не очень хорошо влияет на работу ЖД. Лучше бросайте курить, я ведь бросил, и ничего, теперь всё круто).
- Если у вас какая-то проблема с хардом, то не пытайтесь раскрутить его и посмотреть что там. А то многие пытаются починить «по-русски», долбанув по нему, пошатая его. в итоге информацию потом хрен восстановишь. Лучше отнести к профессионалам. Они знают, как нужно переносить информацию с нерабочего HDD на рабочий.
Ну вот вроде и всё, что я вам хотел поведать в этой статье. Но я уже слышу: «А почему не рассказал про SSD?». Друзья мои, про SSD надо писать отдельную статью, тем более этот вид является скоростным твердотельным накопителем. В общем обязательно про него напишу).
Регистрация и установка Яндекс Диска
Ничего сложного нет. Нужно лишь следить за занимаемым местом. Добавляйте новые файлы на диск, освобождайте свои гаджеты. Пользуйтесь безлимитом загрузок, доступным с телефона.
Стать владельцем Диска на Яндексе может каждый. В том случае, если у вас нет почты на Yandex, ее необходимо создать. Все предельно просто – заходите в одноименный поисковик и в правом верхнем углу находите надпись “Завести почту”.
Регистрация стандартная. Необходимо указать свою фамилию, придумать пароль и ввести номер мобильного телефона. После подтверждения номера телефона нажмите на желтую кнопку “Зарегистрироваться”. Теперь у вас есть почта на Yandex.
Веб-интерфейс
Веб-интерфейс сервиса вас ничем не затруднит. Тут все элементарно. Интерфейс похож на проводник Windows. Зная тонкости работы на компьютере, пользоваться этим облачным хранилищем очень легко.
Работу начинаем с Яндекс Почты. В той самой строке меню, которая находится вверху, открываете свой Диск. Чтобы скопировать нужный файл, зайдите в пункт меню, который называется “Файлы”.
Вы сможете создать текстовый документ, таблицу, презентацию или альбом. Нужно лишь кликнуть правой кнопкой мыши по любой точке папки, которую открыли. В появившемся окне выберите функцию в зависимости от того, что хотите сделать.
В случае, если выбран вариант “Новая папка”, обязательно придумайте название, чтобы ничего не перепутать.
То, что вы хотите сохранить в созданную папку, прекрасно копируется с компьютера при помощи простого перетаскивания. При перетаскивании поместите файл в окно, которое приглашает загрузить файлы на Яндекс Диск.
Обратите внимание – перетаскиванием можно воспользоваться лишь в случае, когда размер файла не превышает 2 ГБ. Если хотите скопировать какой-то огромный файл (например, фильм), воспользуйтесь загрузчиком Windows
Компьютер
Находясь на своей странице в почте, обратите внимание на меню сверху и найдите в этом меню надпись “Диск”. Она-то нам и нужна!. На открывшейся странице предлагается скачать Диск
Есть версии для Windows, macOS, Linux. Смело нажимайте на желтую кнопку
На открывшейся странице предлагается скачать Диск. Есть версии для Windows, macOS, Linux. Смело нажимайте на желтую кнопку.
После того как приложение скачается на ваш компьютер, запустите только что скачанный установщик и следуйте инструкциям.
После запуска установщика на вашем экране появляется меню. Нужно немного подождать, до тех пор пока зеленый индикатор установки не покажет 100 %.
Следующее меню сообщит, что установка завершена. Предстоит синхронизировать Диск с компьютером. В трее появится значок летающей тарелки. Вход на Яндекс станет не обязателен – с помощью этого значка вы сможете управлять всеми функциями.
При настройке Диска вписывайте свой логин на Яндекс Почте. Вводится название электронной почты, которую вы только что создали. Замечу: вводите текст названия, до литеры “@”. Пароль во второй строке меню требуется тот, который также принадлежит вашей Яндекс Почте.
Нажимайте на кнопку “Войти”, теперь при наведении на значок летающей тарелки в панели инструментов увидите надпись “Синхронизирован”. Это означает, что ваш Диск теперь подключен к компьютеру.
Диск автоматически создаст на компьютере папку, в которую загрузит файлы, содержащиеся в облаке. В том случае, когда необходимо избежать подобного, настройте процесс синхронизации в системном трее. Отключите синхронизацию в настройках.
Файл, синхронизированный с компьютером, помечается зеленым значком с галочкой. Это означает, что любые изменения, которые производят с ним на компьютере, произойдут также и на сервере Яндекс.
Теперь вы стали полноправным владельцем. Каждому пользователю приложения бесплатно дается 10 ГБ свободного места на диске.
Вместимость диска увеличивается с течением лет. Чем дольше пользуетесь почтовым ящиком, тем больше информации он вмещает. Например, мой почтовый ящик на Yandex уже довольно стар. Он вмещает 48 ГБ.
Мобильные устройства и Smart TV
Уже упоминалось, что облачное хранилище Яндекс Диск работает и на планшете, и на смартфоне, и даже на телевизоре. Как установить приложение? Процесс установки очень прост.
Найдите Яндекс Диск в магазине приложений Google Play или App Store мобильного устройства. Установка стандартная – вам понадобятся лишь адрес и пароль электронной почты.
Чтобы воспользоваться облачным хранилищем на своем телевизоре LG с функцией Smart TV, необходимо отыскать Яндекс Диск в его магазине приложений. Все остальные действия вам теперь уже известны.
Как выбрать жесткий диск
Перед покупкой стоит вспомнить о функциях вашего компьютера. Если ПК используется лишь для работы с офисными документами и вечерних просмотров фильмов, достаточно выбрать жесткий диск с минимальным объемом памяти (сейчас это 500 Гб). О быстродействии диска тоже можно не беспокоиться.
Если пользователь привык скачивать игры и фильмы из интернета, ему понадобится диск до 1 Тб. Настоящим геймерам и киноманам даже этого может оказаться недостаточно.
Перед приобретением «объемного», а значит, дорогого диска лучше убедиться в возможностях BIOS. Без расширения UEFI он просто не видит диски емкостью свыше 2 Тб.
Игроманам и специалистам, работающим с графическими и видеофайлами, стоит обратить внимание на скорость обработки информации (в технических характеристиках эти данные не указывается, но их результаты тестирования можно найти в интернете). Возможно, что в погоне за скоростью придется перейти с привычного магнитного на гораздо более дорогой, но «шустрый» SSD
Кэш и динамическая память

Учитывая все, что мы рассказали выше, кэш накопителя (иногда он называется буфером) – критически важный компонент. Традиционный кэш жесткого диска используется в качестве временной памяти. Это пространство аналогично оперативной памяти компьютера или зоне буферизации при стриминге видео. При регулярных процессах чтения и записи жесткому диску требуется пространство для записи данных, с которыми он работает. Поэтому жесткий диск с большим кэшем будет быстрее.
У большинства SSD также есть функция кэша, но она может быть реализована двумя способами:
- В отличие от кэша традиционных жестких дисков, встроенный кэш твердотельных накопителей называется динамической оперативной памятью (DRAM). Обычно эта особенность не указывается в явном виде, потому что реализуется практически всегда.
- SSD-кэширование, иногда называемое флэш-кэшированием. Этот кэш создается вручную и требует от пользователя более серьезных знаний, потому что для него нужно изменять параметры BIOS и использовать дополнительные программы, например, AMD StoreMI или Intel Smart Response.
Типы памяти NAND в SSD

Большая часть SSD в настоящее время использует память NAND (которую мы кратко обсудили выше). Флэш-память NAND – это энергонезависимая структура хранения данных. Она используется и в других электронных устройствах, например, цифровых камерах и USB-накопителях (флэшках).
В рамках архитектуры NAND информация хранится в ячейках. При помощи электрических сигналов они хранят, записывают или считывают биты в данных
Принимая решение, какой SSD лучше выбрать для компьютера, обращайте внимание на типы ячеек флэш-памяти NAND. Их четыре:
- Одноуровневые ячейки (SLC) – каждая ячейка NAND-памяти SSD хранит один бит информации. Поэтому процессы чтения и записи здесь быстрее, а срок службы – чуть дольше, чем у трех остальных типов. Однако, объемы таких накопителей, как правило, меньше.
- Двухуровневые ячейки (MLC) – пришли на смену SLC. В ячейках MLC может храниться два бита данных. Чтение и запись медленнее, чем у SLC, зато такие накопители обычно дешевле.
- Трехуровневые ячейки (TLC) – в ячейках твердотельных накопителей TLC, сменивших MLC, хранится по три бита данных за меньшие деньги. Но они медленнее, чем SSD с ячейками MLC.
- Четырехуровневые ячейки (QLC) – как вы, наверное, догадались, твердотельные накопители QLC хранят в одной ячейке четыре бита данных и чуть медленнее по сравнению с предыдущим поколением.
Вы наверняка заметили тенденцию, что с каждым обновлением флэш-память NAND для SSD становилась медленнее. Но что мы получили взамен? В сущности, скоростью и долговечностью пожертвовали ради увеличения объема. Для повседневных задач и игр эти скорости все равно гораздо лучше, чем у традиционных магнитных жестких дисков.
Кто придумал Chia
За криптовалютой Chia стоит один человек – программист Брэм Коэн (Bram Cohen). За его плечами несколько общеизвестных программных разработок, самая популярна из которых – это протокол BitTorrent.
Данный протокол является основой всех современных торрентов, в том числе и российских, но, в отличие от Chia, рост цен на накопители он не провоцирует. Свое новое творение Коэн называет «экологически чистой криптовалютой» (environmentally-friendly cryptocurrency), сравнивая ее с «грязными» биткоином и другими «классическими» токенами. Для их добычи нужно гигантское количество электроэнергии. Коэн уточнил, что, в отличие от того же биткоина, в основе которого лежит принцип «доказательства работы», Chia базируется на принципе «доказательства пространства и времени».
Брэм Коэн, создатель Chia
По данным профильного портала CoinMarketCap, 3 мая 2021 г. (день начала торгов) Chia оценивалась сперва в $1596 (118,3 тыс. руб. по курсу ЦБ на 11 мая 2021 г.), а спустя несколько часов подорожала до $1749 (129,7 тыс. руб.). На момент публикации материала эти токены стоили в пределах $1012 (75,1 тыс. руб.).
Другие возможные причины подорожания
Один из источников «Ведомостей» склонен считать, что в резком росте цен на жесткие диски в России виновата не только Chia. По его мнению, ключевым фактором является переход людей на удаленную работу в связи с пандемией коронавируса, который спровоцировал повышение спроса на ПК, ноутбуки и накопители для дата-центров.
Однако массовый переход россиян на удаленную работу начался еще весной 2020 г. в связи с переходом всей страны на режим самоизоляции. Ограничения во многих регионах России были сняты еще летом 2020 г., что позволило гражданам вновь вернуться в офисы. На тот момент, несмотря на резкий рост спроса на интернет-сервисы, колоссальное подорожание накопителей зафиксировано не было, как не фиксировалось оно и в I квартале 2021 г.
Видеокарты в дата-центрах не нужны, но они тоже дорожают
А вот грандиозный скачок российских цен на видеокарты, являющиеся инструментом майнинга почти всех существующих криптовалют, напротив, имеет место быть. Например, что в феврале 2021 г. некоторые ускорители стали стоить почти 200 тыс. руб., и пандемия коронавируса не имела к этому никакого отношения. Причиной стал исключительно стремительный рост курса биткоина.
Твердотельные накопители (SSD)
Как большая часть продуктов, стремящихся к вершине рынка компьютерной техники, твердотельные накопители создавались с двумя целями:
- Повысить скорость.
- Повысить надежность.
Из-за наличия механических компонентов жесткие диски сильнее подвержены физическим воздействиям. Также они плохо переносят падения или резкие движения. А из-за того, что жесткий диск должен очень быстро вращаться (в домашних компьютерах скорость обычно составляет до 7200 оборотов в минуту), есть четкие физические ограничения скорости доступа к данным и их перемещения.
Твердотельные накопители построены на микросхемах, и движущихся частей в них нет. Если вы откроете корпус SSD, то увидите нечто похожее на электронную печатную плату. Помимо стандартных элементов, которые есть на любой печатной плате, у SSD есть чипы флэш-памяти (местная замена вращающемуся диску) и флэш-контроллер (вместо штанги с магнитной головкой). В этом формате вы ограничены не физикой вращения и магнетизма, а инженерными решениями и качеством электронной схемы. Другими словами, это позволяет достичь лучшей скорости и надежности.
Как и жесткие диски, твердотельные накопители с момента появления прошли довольно долгий путь развития. Первые массовые SSD для десктопов выпускались почти в таких же корпусах, как жесткие диски – просто гораздо меньше и легче, наиболее распространенный форм-фактор – 2,5 дюйма. В дальнейшем появились форм-факторы mSATA и M.2 с лучшей производительностью и еще меньше по размеру.
Как подключить SSD
Форм-фактор 2.5” – устанавливается как обычный жесткий диск. Откройте корпус, надежно установите накопитель в специальный отсек и подключите к нему кабель передачи данных от порта SATA на материнской плате и кабель питания SATA от блока питания.
Форм-фактор PCI-E – больше никаких кабелей! Твердотельные накопители с интерфейсом PCI-E вставляются в соответствующий слот на материнской плате. Но прежде, чем приступить к установке, убедитесь, что интерфейс PCI-E на SSD соответствует интерфейсу PCI-E на материнской плате. Его оригинальная версия неоднократно была обновлена: уже есть PCI-Express 2.0 x2, PCI-Express 2.0 x4 и PCI-Express 2.0 x8. Цифры x2-x8 означают количество линий, по которым данные передаются каждый цикл, то есть x2 – два бита за цикл, x4 – 4 бита за цикл и так далее.
Форм-фактор mSATA – ответвление стандарта PCI-E. Устройства mSATA (mini-SATA) – это похожие на карты версии стандартных устройств PCI-E гораздо меньшего размера. Но вам нужно убедиться, что на вашей материнской плате есть соответствующий слот
Если да, осторожно установите свой mSATA SSD в соответствии с размещением коннекторов, а затем зафиксируйте его.
Форм-фактор M.2 – обновленный вариант PCI-E и текущий стандарт максимальной скорости и надежности. Как и базовая технология, архитектура M.2 претерпела несколько обновлений
Среди них M.2 2242, M.2 2260 и самое новое и популярное 2280
Убедившись, что у вас подходящая версия, осторожно установите M.2 SSD, обращая внимание на различный размер контактов коннектора. Не забывайте о правильной ориентации устройства – обычно наклейка должна быть вверху
Обязательно зафиксируйте накопитель.