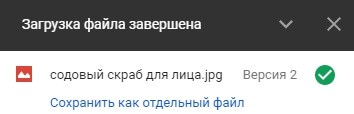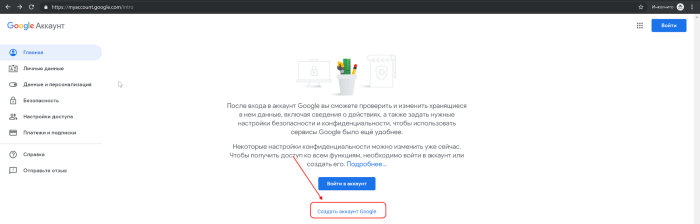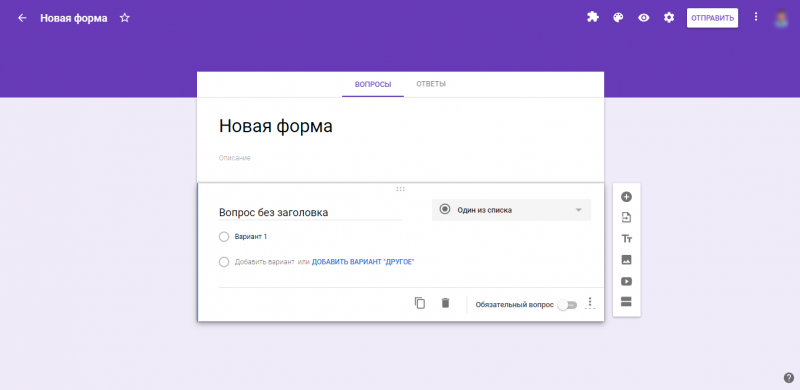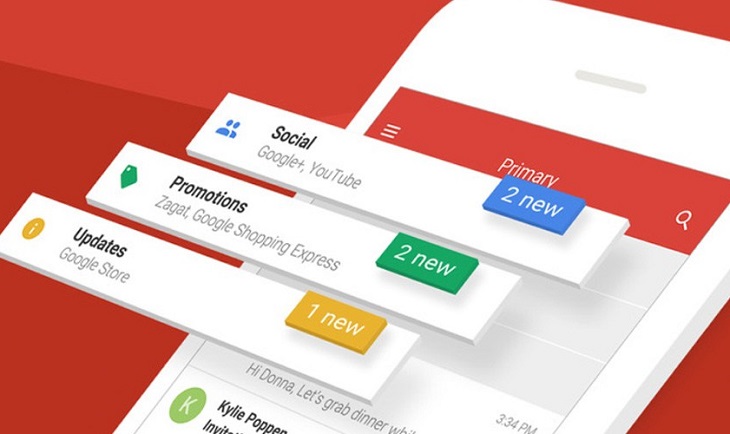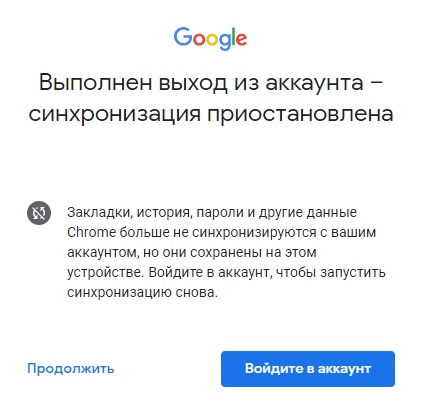Вход в аккаунт google диск
Содержание:
Создание аккаунта
В Google Drive зарегистрироваться можно через браузер на компьютере или с мобильного устройства. Один аккаунт разрешается использовать на нескольких приложениях одновременно. Данные будут автоматически синхронизироваться при подключении к сети Интернет.
Этап 1: Регистрация учетной записи
Чтобы создать облако для хранения файлов Google, откройте любой браузер на компьютере или телефоне. После этого выполните следующие действия:
- Перейдите по адресу google.com/drive/ или введите в поиске «Google Drive». После чего откройте первую ссылку из списка найденных.
- На главной странице выберите синюю кнопку «Перейти к Гугл Диску».
- Появится новая вкладка, где будет предложено ввести данные от уже существующей учетной записи. Нажмите «Другие варианты» и «Создать новый аккаунт».
Пользователь автоматически будет переадресован на другую вкладку для заполнения основной информации. Если это не происходит, то обновите страницу.
Сделать Гугл Диск сетевым диском
Этап 2: Ввод данных
Чтобы создать аккаунт необходимо в обязательном порядке указать следующую информацию:
- Имя, Фамилия. Будут отображаться при отправке и получении писем. Можно использовать латинские буквы, кириллицу. Обязательные поля для заполнения.
- Имя пользователя. Используется в качестве основного адреса электронной почты. Должно быть уникальным. Может состоять только из латинских букв, цифр. Из символов разрешены только точки.
- Пароль. Длина не менее 8 знаков. Может состоять из латинских букв, символов, цифр.
- Дата рождения, пол. Используется для определения возраста, может помочь при восстановлении пароля. Поэтому лучше указывайте настоящие данные.
- Мобильный телефон, запасной адрес электронной почты. Необходимы для восстановления данных, обеспечивают безопасность аккаунта.
Как передать файл через облако Гугл
Этап 3: Настройка параметров
Когда аккаунт будет зарегистрирован, то его можно начать использовать. Бесплатно на Гугл Драйв разрешается хранить не более 10 Гб. Дополнительно можно изменить следующие параметры:
- Открыть файлы, папки для общего пользования несколькими участниками. Добавить нового пользователя можно через настройки.
- Включить оффлайн режим. Тогда документы можно будет редактировать на компьютере или смартфоне без подключения к сети Интернет.
Чтобы изменить другие конфигурации и выбрать параметры безопасности, перейдите в соответствующее меню. Некоторые можно настроить только для определенного приложения.
Теперь вы знаете, как завести Google Disk. Для этого необходимо пройти простую регистрацию и указать основные данные учетной записи. После этого в облаке можно хранить любые типы файлов (видео, фотографии, архивы).
Компьютер
Если вы активно пользуетесь Гугл Диском, то наверняка знаете о том, что на компьютерах и ноутбуках получить к нему доступ можно не только через официальный веб-сайт, но и с помощью фирменного приложения. В первом случае скачивание данных возможно как из собственного облачного хранилища, так и из любого другого, а во втором – только из своего. Рассмотрим оба этих варианта.
Браузер
Для работы с Google Диском в вебе подойдет любой браузер, но в нашем примере будет использоваться родственный Chrome. Для скачивания каких-либо файлов из своего хранилища выполните следующие действия:
- Прежде всего убедитесь, что вы авторизованы в той учетной записи Google, данные с Диска на котором планируете загружать. В случае возникновения проблем ознакомьтесь с нашей статьей на данную тему.
Подробнее: Как войти в свой аккаунт на Google Диске - Перейдите в ту папку хранилища, файл или файлы из которой вы хотите скачать на компьютер. Делается это так же, как и в стандартном «Проводнике», интегрированном во все версии Windows – открытие осуществляется двойным кликом левой кнопки мышки (ЛКМ).
Отыскав необходимый элемент, кликните по нему правой кнопкой мышки (ПКМ) и выберите в контекстном меню пункт «Скачать».
В окне обозревателя укажите директорию для его размещения, задайте имя, если есть такая необходимость, после чего нажмите по кнопке «Сохранить».
Если же вам требуется загрузить более одного файла из конкретной папки, выделите все их, сначала нажав левой кнопкой мышки по одному, а затем, удерживая зажатой клавишу «CTRL» на клавиатуре, по всем остальным. Для перехода к скачиванию вызовите контекстное меню на любом из выделенных элементов или воспользуйтесь ранее обозначенной кнопкой на панели инструментов.
Загружаемые папки тоже автоматически превращаются в архивы.
По завершении скачивания файл или файлы из облачного хранилища Google будут сохранены в указанной вами директории на диске ПК. Если есть такая необходимость, воспользовавшись вышеизложенной инструкцией, вы сможете загрузить любые другие файлы.
Итак, со скачиванием файлов со своего Google Диска мы с вами разобрались, теперь перейдем к чужому. А для этого все что вам нужно – иметь прямую ссылку на файл (или файлы, папки), созданную владельцем данных.
Приложение
Гугл Диск существует и в виде приложения для ПК, и с его помощью можно тоже скачивать файлы. Правда, сделать это вы можете только с собственными данными, которые ранее были загружены в облако, но еще не синхронизированы с компьютером (например, по причине того, что функция синхронизации не включена для какой-то из директорий или ее содержимого). Таким образом содержимое облачного хранилища можно скопировать на жесткий диск как частично, так и целиком.
- Запустите Гугл Диск (приложение-клиент называется Backup and Sync From Google), если оно не было запущено ранее. Отыскать его можно в меню «Пуск».
Нажмите правой кнопкой мышки по значку приложения в системном трее, затем по кнопке в виде вертикального троеточия для вызова его меню. Выберите в открывшемся списке пункт «Настройки».
В боковом меню перейдите во вкладку «Google Диск». Здесь, если отметить маркером пункт «Синхронизировать только эти папки», вы сможете выбрать папки, содержимое которых будет скачано на компьютер.
Делается это путем установки галочек в соответствующие чекбоксы, а для «открытия» директории нужно нажать по указывающей вправо стрелке в конце. К сожалению, возможность выбора конкретных файлов для скачивания отсутствует, синхронизировать можно только целые папки, со всем их содержимым.
Выполнив необходимые настройки, нажмите «ОК» для закрытия окна приложения.
По завершении синхронизации отмеченные вами директории будут добавлены в папку Google Диска на компьютере, и вы сможете получить доступ ко всем содержащимся в них файлам, воспользовавшись для этого системным «Проводником».
Мы с вами рассмотрели то, как скачивать файлы, папки и даже целые архивы с данными из Гугл Диска на ПК. Как видите, сделать это можно не только в браузере, но и в фирменном приложении. Правда, во втором случае взаимодействовать можно только с собственной учетной записью.
Мобильное приложение для Android
В некоторых устройствах мобильная версия этого сервиса является предустановленной. На основном рабочем столе ее может не быть — в этом случае искать следует в разделе “Меню”, а затем можно создать ярлык на раб. стол. Ничего не нашли? Значит устанавливаем самостоятельно:
- Открываем Play Маркет и ищем в нем программу по названию, чтобы создать Google Диск бесплатно.
- Жмем “Установить” и дожидаемся окончания процесса. Если нужно — даем системе запрашиваемые разрешения.
- Запускаем программу и авторизируемся с учетными данными Google. Если у вас их нет, просто нажмите на “Создать аккаунт” на Гугл Диске и следуйте подсказкам системы.
На главном экране, который открывается после входа в программу вы увидите:
- Список сохраненных в Гугл Диск файлов и папок. Сортировка — по дате последних изменений: выше находятся объекты, с которыми вы работали недавно.
- Кнопка “+” (правый нижний угол). Нажав на нее вы сможете сделать в Гугл Диск новую папку, загрузить файл с устройства, отсканировать документ и сохранить результат в приложение, создать новый Документ, Таблицу или Презентацию.
- Панель в нижней части экрана. Здесь вы можете переключаться между разделами “Домой” (на основной экран), “Отмеченный файлы”, “Доступные файлы” и “Файлы” (с разделами “Мой Диск” и “Компьютеры”*.
*В разделе “Компьютеры” вы можете просматривать все папки Гугл Диска, расположенные на других устройствах и подключенные к тому же аккаунту, с которым вы вошли в это мобильное приложение.
Как пользоваться?
Теперь разберемся, как пользоваться Гугл Диском, ведь от этого зависит эффективность работы и возможность использования всего функционала сервиса. Функция доступна всем пользователям, зарегистрированным в Гугл и имеющим соответствующий почтовый ящик. Для начала пользования сделайте такие шаги:
- Войдите на страницу drive.google.com.
- Перейдите в секцию Гугл Диска, где находятся загруженные и синхронизированные файлы, имеются созданные документы, формы, презентации и таблицы.
- Закачайте или создайте файлы с ПК на Google Drive.
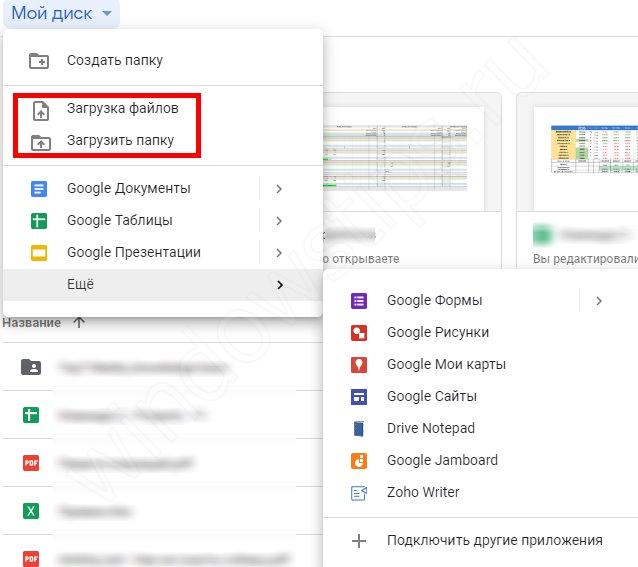
Настройте совместный доступ, если в этом имеется необходимость.
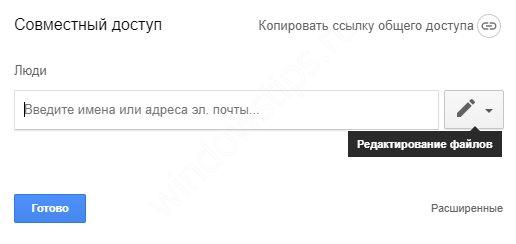
Если необходимо посмотреть доступные вам файлы, откройте раздел Доступные мне.

Пользоваться Гугл диском на компьютере или телефоне может любой человек, даже новичок. Разработчики сделали все возможное, чтобы процесс пользования папками мало отличался от того, что доступен на ПК.
Перед тем как пользоваться Google Drive, важно изучить его интерфейс. Сервис состоит из нескольких подсистем, расположенных в разных пунктах меню и открывающихся пользователю сразу после входа
В первом пункте Мой Диск показываются все скачанные с ПК файлы.
Выделим еще ряд элементов:
- Доступные мне — приводятся все файлы, которые выложены другими пользователями на Google Drive и доступные для изучения.
- Недавние — даются ссылки на скачиваемые файлы, которые хранятся не меньше двух лет.
- Помеченные. В этом разделе можно найти документы, которые пользователь отметил как наиболее важные.
- Корзина — имеет такие же функции, как и корзина на ПК.
- Резервные копии — здесь хранятся данные, сохраненные с телефона.
- Хранилище — показывается объем используемой памяти и дается ссылка для получения большего пространства.
По похожему принципу можно пользоваться Google Диском на телефоне. После входа на сервис жмите на иконку приложения, после чего открывается список доступных документов.
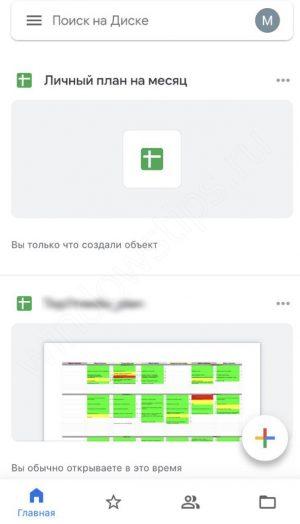
При нажатии на три точки можно войти в меню и выполнить интересующие шаги — добавить в помеченное, открыть доступ, создать копию и т. д. В нижней части приведены основные кнопки — Главная, Помеченные, Доступные и Файлы.
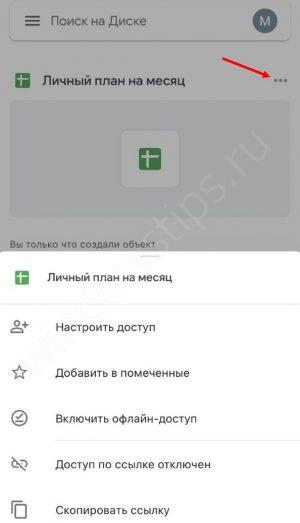
Обычно вопрос, как пользоваться Гугл Диском на Андроиде, не возникает у пользователей. Это обусловлено простотой интерфейса и легкостью управления.
Посмотрите официальное видео с обзором облачного сервиса Гугл диск
» alt=»»>
Стоит ещё добавить, что Гугл запустили данный сервис после того, как Яндекс открыли аналогичный проект Яндекс.Диск (было это в начале апреля).
Ну и что ещё приятно лично мне — наконец-то Гугл сделали нормальный URL для своего сервиса — на поддомене, (drive.google.com). Если вы пользуетесь ещё какими-то службами от гугл, например AdSense, Webmaster и т.п. — то все эти службы расположены на основном домене Google и порой адрес их вспомнить сложно.
Яндекс, наоборот, все свои службы выносит на поддомены. Возможно, в этом Гугл взял пример у него, а может, это вообще никак не связано.
Мобильные устройства
Как и большинство приложений Google, Диск доступен к использованию на смартфонах и планшетах, работающих под управлением мобильных операционных систем Android и iOS. Рассмотрим, как осуществляется вход в аккаунт в этих двух случаях.
Android
На многих современных смартфонах и планшетах (если только они не предназначены для продажи исключительно на территории Китая), Гугл Диск уже предустановлен. Если же на вашем девайсе он отсутствует, воспользуйтесь для инсталляции Google Play Маркетом и представленной ниже прямой ссылкой.
Скачать приложение Google Диск из Google Play Маркета
- Оказавшись на странице приложения в Магазине, тапните по кнопке «Установить», дождитесь завершения процедуры, после чего вы сможете «Открыть» мобильный клиент облачного хранилища.
Ознакомьтесь с возможностями Диска, пролистав три приветственных экрана, либо «Пропустите» их, нажав по соответствующей надписи.</li>
«Добавить аккаунт»
В открывшемся списке доступных к подключению учетных записей выберите «Google». Если потребуется, подтвердите свое намерение добавить аккаунт, указав пин-код, графический ключ или воспользовавшись сканером отпечатка, и дождитесь быстрого завершения проверки.</li>Введите сначала логин, а затем пароль от учетной записи Гугл, доступ к Диску на которой вы планируете получить. Оба раза тапните «Далее» для подтверждения.</li>Если потребуется подтверждение входа, выберите подходящий вариант (звонок, СМС или другой доступный). Дождитесь получения кода и введите его в соответствующее поле, если это не произойдет автоматически.</li>Ознакомьтесь с Условиями использования и нажмите «Принимаю». Затем пролистайте страницу с описанием новых функций и снова тапните «Принимаю».</li>Дождавшись завершения проверки, вы войдете в свою учетную запись на Google Диске. Переключаться между аккаунтами можно в боковом меню приложения, к которому мы с вами обращались на четвертом шаге данной части статьи, достаточно просто нажать по аватарке соответствующего профиля.</li></ol>
iOS
iPhone и iPad, в отличии от мобильных девайсов из конкурентного лагеря, не оснащены предустановленным клиентом облачного хранилища Google. Но это не проблема, так как инсталлировать его можно через App Store.
Скачать приложение Google Диск из App Store
- Установите приложение, воспользовавшись сначала представленной выше ссылкой, а затем кнопкой «Загрузить» в магазине. Дождавшись завершения инсталляции, запустите его, тапнув «Открыть».
- Нажмите по кнопке «Войти», расположенной на приветственном экране Гугл Диска. Предоставьте разрешение на использование данных для входа, тапнув «Дальше» во всплывающем окошке.
- Введите сначала логин (телефон или почту) от своей учетной записи Google, доступ к облачному хранилищу которой хотите получить, и нажмите «Далее», а затем укажите пароль и точно так же переходите «Далее».
- После успешно выполненной авторизации Гугл Диск для айОС будет готов к использованию.Как видите, вход в Гугл Диск на смартфонах и планшетах осуществляется не сложнее, чем на ПК. Более того, на Андроид это чаще всего и не требуется, хотя новую учетную запись всегда можно добавить как в самом приложении, так и в настройках операционной системы.
Вход в личный кабинет
Чтобы выполнить вход в Google Drive необходима учетная запись Gmail. Ее можно использовать на нескольких устройствах одновременно. В личном кабинете можно настроить дополнительные параметры для работы с облаком.
Способ 1: Через браузер
Основные параметры личного кабинета доступны в веб-версии Гугл Драйв. Чтобы войти в облако с компьютера или мобильного устройства (телефона, планшета), выполните следующие действия:
- Перейдите по адресу google.com/drive/ и нажмите на синюю кнопку «Перейти к диску».
- Здесь будет предложено ввести данные учетной записи. Для этого используйте адрес электронной почты Gmail и пароль.
- После этого откроется «Моя страница». На главном экране отобразятся доступные для редактирования документы, презентации, таблицы.
Чтобы перейти в настройки, зайдите в аккаунт и нажмите на значок в виде шестеренки (правый верхний угол). Здесь отображается основная информация, параметры уведомлений.
Сделать Гугл Диск сетевым диском
Способ 2: Через приложение
Загрузите мобильное приложение для вашей платформы через Play Market или App Store. Запустите его и выполните следующие действия:
- Авторизуйтесь с помощью аккаунта Гугл, если это не произошло автоматически.
- На главном экране вызовите дополнительное меню свайпом вправо.
- Пролистайте список вниз и нажмите «Настройки».
Здесь отобразятся доступные параметры для синхронизации данных онлайн, создания резервных копий. Чтобы настроить уведомления или очистить кэш, кликните на нужную строчку и подтвердите действие.
Особенности личного кабинета
Чтобы зайти в управление всеми аккаунтами Google и связанными сервисами, перейдите по адресу myaccount.google.com. Если вы уже авторизованы на других вкладках, то вводить логин и пароль не придется. Здесь можно:
- Быстро попасть на другой связанный сервис Гугл (почта, фотографии, диск).
- Просмотреть историю посещений с других устройств через браузер.
- Открыть облачное хранилище, очистить корзину, восстановить файлы из Google Disk.
- Настроить управление историей местоположения.
- Перейти в другой личный кабинет учетной записи, сменить логин и пароль.
Не синхронизируется Гугл Диск
Все изменения применяются для каждого сервиса отдельно, но некоторые параметры безопасности можно выбрать для всех устройств и связанных приложений. Для этого зайдите в учетную запись и включите синхронизацию. Резервные копии будут сохраняться на сервер в Интернете.
Личный кабинет позволяет настроить основные параметры безопасности и синхронизации данных. Через него можно осуществлять управление всеми связанными аккаунтами и приложениями. Здесь же доступные дополнительные конфигурации.
Популярное облачное хранилище от компании Google предоставляет широкие возможности для хранения данных различного типа и формата, а также позволяет организовывать совместную работу с документами. Малоопытные пользователи, которым приходится обращаться к Диску впервые, могут не знать, как в нем войти в свой аккаунт. О том, как это сделать, будет рассказано в нашей сегодняшней статье.
Десктопная версия
Называется она «приложение “Автозагрузка и синхронизация”» и скачать ее можно на этой странице или же, нажав кнопку ниже. Как создать Гугл Диск на компьютере: перейти по указанной ссылке → Скачать приложение …, Принять условия и скачать → Указать место, куда будет сохранен установщик → запустить установщик → “Да” в окне-предупреждении → Дождаться завершения установки. При первом входе в приложение понадобится пройти авторизацию. В качестве логина и пароля — учетные данные от аккаунта Google.
Использование и настройки
Иконка приложения на рабочем столе выглядит как обычная папка, но с цветным значком Google Drive. Запускается и выглядит внутри тоже как простая папка. В ней можно вставлять или перетаскивать файлы или папки, копировать содержимое и переносить его в пространство компьютера. На объектах, которые уже синхронизировались с Web-версией Гугл Диск, стоит зеленая галка.
Где находится раздел настроек:
- Windows. Правый нижний угол на панели инструментов, значок «Автозагрузка и синхронизация» (облако со стрелкой вверх), кнопка “Настройки”.
- Mac. Правый верхний угол на панели инструментов, значок «Автозагрузка и синхронизация» (облако со стрелкой вверх), кнопка “Настройки”.
Как сделать Google Drive удобнее для себя:
| Раздел | Что можно сделать |
| Мое устройство |
|
| Google Диск |
|
| Настройки |
|
*Все файлы, загруженные ранее на компьютер в процессе синхронизации, останутся на прежнем месте.
Доступ к файлам на Диске
Хранятся ли файлы Документов, Таблиц, Презентаций, Форм и Моих карт на компьютере при использовании Диска для компьютеров?
Нет. Файлы Документов, Таблиц, Презентаций, Форм и ваших карт хранятся на компьютере в виде указателей на файлы в интернете. Они имеют расширения Google (например, GDOC, GSHEET и GSLIDES). На компьютере такой файл откроется в браузере по умолчанию, и вы сможете работать с ним как обычно.
Доступны ли файлы на Диске офлайн?
Вы можете включить офлайн-доступ к редакторам и работать с файлами Документов, Таблиц, Презентаций и Форм без подключения к интернету. Google Мои карты в офлайн-режиме недоступны.
Чтобы работать офлайн с локальными файлами, используйте приложение Автозагрузка и синхронизация. В частности, без подключения к интернету доступны PDF-файлы, документы Word, таблицы Excel и другие файлы в папке Google Диск, которые не были созданы в редакторах Google Документов.
Кроме того, приложение Google Диск для компьютеров позволяет сделать доступными для работы в режиме офлайн отдельные файлы на Диске.
Где находится кеш Диска для компьютеров?
Чтобы скрыть кеш приложения «Диск для компьютеров» от антивирусного ПО или приложений для резервного копирования, исключите указанный ниже каталог.
- Windows:
- macOS:
Вы можете настроить местоположение кеша.
Внимание! Действуйте осмотрительно, выполняя очистку кеша Google Диск для компьютеров для устранения неполадок общего характера. При загрузке файлов они сначала перемещаются в кеш и могут быть утеряны, если вы очистите кеш до завершения загрузки.
Что произойдет с файлами на Диске, если я потеряю доступ к своему аккаунту Google?. Файлы, которые вы создали не в редакторах Google Документов или в Моих картах, останутся на компьютере
Изменения в них не будут синхронизироваться, так как ваш компьютер не сможет пройти аутентификацию для подключения к Диску. Так как файлы Документов, Таблиц, Презентаций и Форм хранятся в облаке, для доступа к ним потребуется восстановить учетные данные
Файлы, которые вы создали не в редакторах Google Документов или в Моих картах, останутся на компьютере. Изменения в них не будут синхронизироваться, так как ваш компьютер не сможет пройти аутентификацию для подключения к Диску. Так как файлы Документов, Таблиц, Презентаций и Форм хранятся в облаке, для доступа к ним потребуется восстановить учетные данные.
Если вы пользуетесь приложением «Диск для компьютеров», для доступа ко всем файлам потребуется действующий аккаунт Google.
Можно ли отключить Диск в домене, сохранив Документы, Таблицы и Презентации?
Нет. Если вы отключите сервис «Диск», пользователи потеряют доступ к редакторам Документов. Будут отключены все компоненты Диска, в том числе его веб-версия, мобильные приложения, а также приложения для синхронизации с Google Диском.
Какие компоненты файлов на Диске доступны для поиска?
Поиск выполняется по всему содержимому файлов, хранящихся на Диске, и поддерживает специальные операторы.
Работа с файлами в облаке
Для работы с файлами Microsoft Office вам не нужно будет их скачивать. Все файлы типа doc, xlsx, txt, pdf и другие, доступны для редактирования непосредственно в веб-версии хранилища (через браузер). Что бы открыть такой файл просто щелкните по нему 2 раза левой кнопкой мыши, или же через контекстное меню.
Для сохранения файлов в облако вам достаточно будет просто выделить и перетащить их в окно браузера.
Что бы создать файл или папку в облаке вам необходимо нажать на кнопку «Создать», которая расположена в левом верхнем углу и выбрать тип файла или папки. Тут же вы можете выбрать пункт «Загрузить файл».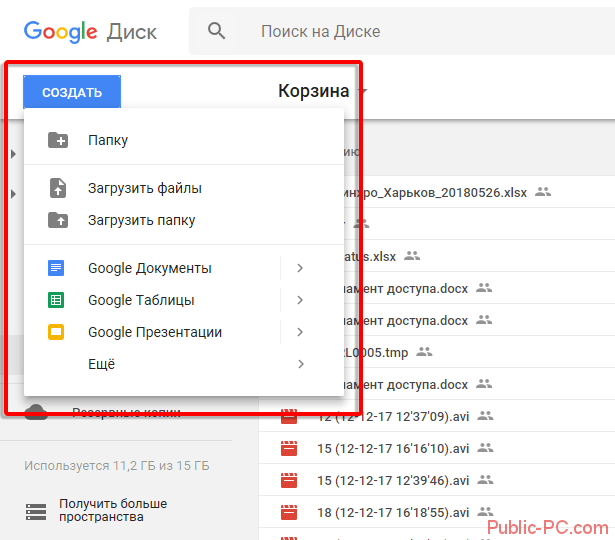
Стоит отметить очень полезные функции Гугл Диска:
- Сохранение истории изменения файлов или папок с возможностью восстановления предыдущих версий, которые вы вносили ранее. История файлов хранится на протяжении 30 дней. При общем доступе к файлу вы можете просматривать историю редактирования и узнать кто именно производил изменение файла или папки. Для просмотра истории файла и восстановлении предыдущих версий вам необходимо открыть «Свойства» и перейти во вкладку «История».
- Типы файлов, которые Гугл облако поддерживает. Общее количество типов впечатляет, и оно постоянно растет. Стандартно доступно более 30 видов файлов, которые Гугл диск позволяет редактировать и просматривать непосредственно с веб-интерфейса на любом устройстве. Что очень радует, для тех типов файлов, которые Google Диск не поддерживает, вы можете установить сторонние приложения. Для установки дополнительных приложений в меню «Создать» выберете пункт «Ещё» и затем «Подключить другие приложения». Другие приложения устанавливаются в виде расширений для браузера. Лучше всего для работы Google Диске использовать браузер Google Chrome, так как все расширения, которые предлагают установить доступны с магазина расширений Гугл.
- Дисковое пространство в облаке, которое сервис предоставляет бесплатно – это 15 Гб, что довольно много. Но стоит учитывать, что это пространство вам отводится не только под хранение файлов, но и для хранения почтовых сообщений и вложений в Gmail, а также Google Photo (если вы пользуетесь такой функцией). Google также предлагает расширить дисковое пространство, для этого необходимо оформить платную подписку.
- Совместный доступ. Такая функция полезна тем, что можно предоставить доступ к просмотру или редактированию файла определенным людям или всем, у кого есть ссылка на этот файл. Таким образом можно начать совместное редактирование или просмотр определенного файла. Это полезно тем, что вам не придется отправлять один и тот же файл разным людям, ждать пока они отредактируют его, вернут обратно и вам необходимо будет это все сравнить, достаточно будет сделать ссылку и отправить её всем, кому необходимо дать доступ. Для редактирования файла не обязательно иметь Google аккаунт.
Выводы создания гугл диска
На протяжении всего обучения использую гугл диск и сейчас даже не представляю, как это было бы иначе. Считаю, что без него просто не обойтись при редактировании контента. Гугл диск значительно облегчает работу и взаимодействие с редакторами или другими пользователями. Безопасность информации на Google Диске обеспечена. Воспользоваться данными можете только вы, ресурс дает гарантии.Для себя могу отметить, что сервисом хранения пользоваться просто, удобно, где угодно и когда угодно. Этот инструмент для работы со статьями в блогинге просто необходим. Функции хранения файлов в интернете имеют возможность общего доступа, а также совместного редактирования и скачивания файлов, просто отправить приглашение, ничего не пересылая.Совместимость со всеми операционными системами, файлы на Диске можно открывать с любого устройства: смартфона, планшета, так и компьютера подключённого к интернету. Еще мне нравится, что можно хранить бесплатно фотографии, видеоролики, аудиозаписи, рисунки и файлы различных типов. Делиться документами, редактировать таблицы и создавать яркие презентации в приложениях windows google drive. Если кому не хватает бесплатного объема Google есть инструкция на официальном сайте www drive google com, можно подкупить ГБ.На этом пока все, рекомендую создать гугл диск и использовать облачное хранилище. Подписывайтесь на получение анонсов с блога, будьте в курсе новостей, первыми узнавайте о полезных заметках. Напишите, используете ли вы в работе Google Диск? Если да, то какие больше функции нравятся?