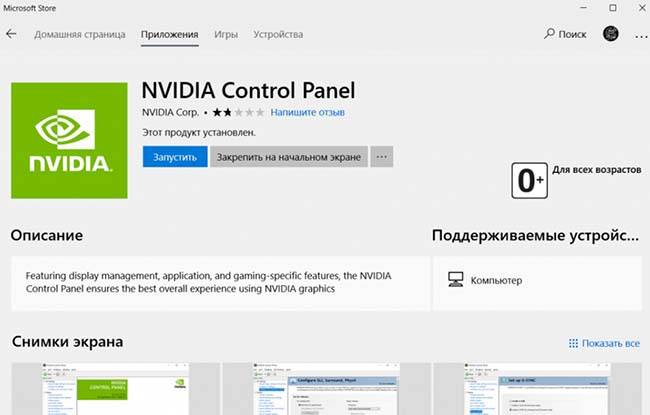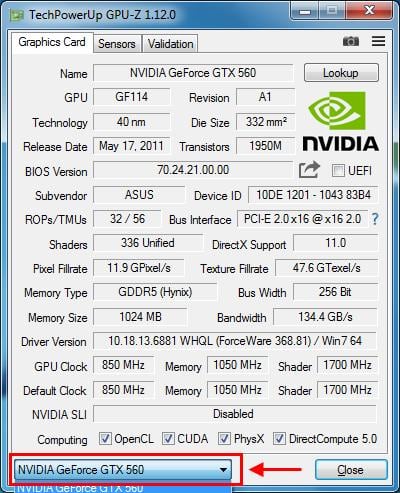Греется видеокарта в играх? в простое? при подключении к интернету? перегревается видеокарта в ноутбуке? шумит видеокарта?
Содержание:
- Что же делать, если нагревается видеоадаптер — решения
- Как определить перегрев
- Приводим температуру к нормальным значениям
- Старая термопаста
- Почему сильно греется видеокарта на компьютере и ноутбуке — причины
- Видеокарта вышла из строя
- Переустановка драйверов
- В чём причина перегрева?
- Почему сильно греется видеокарта на компьютере и ноутбуке — причины
- Как выявить перегрев видеокарты?
- До скольки градусов должна греться видеокарта и как проверить температуру
- Перегрев на ноутбуке
- Что делать, если греется видеокарта на компьютере
- Перегревается видеокарта: что делать и как это исправить
- До скольки градусов должна греться видеокарта и как проверить температуру
- Какая максимальная температура видеокарты ноутбука?
- Какая температура видеокарты ноутбука?
- Как узнать температуру видеокарты
- Какая температура видеокарты считается нормальной
- Вирус
- Почему сильно греется видеокарта на компьютере и ноутбуке — причины
- Перегревается видеокарта. Что делать?
- Регулируем скорость вентиляторов
- Проверка реальных значений
- Как устроена и работает видеокарта
- Убираем разгон, если он не нужен
- Причины
Что же делать, если нагревается видеоадаптер — решения
Если видеоустройство стало горячим, необходимо уточнить причину неисправности.
В зависимости от причин рекомендуется сделать следующее:
- при наличии пыли нужно почистить корпус. Проводить чистку с целью профилактики нужно раз в полгода;
- если неисправен вентилятор, его заменяют;
- при проблемах с напряжением нужно проверить работу блока питания и компонентов, участвующих в его передаче;
- освободить пространство в системном блоке для лучшей вентиляции;
- выключить ресурсоемкие приложения, которыми не пользуетесь;
- при неисправности видеокарты отдать ее в ремонт или заменить;
- переустановить драйвер.
Как определить перегрев
С ноутбуком все гораздо проще: он всегда под рукой, и его нагревание легко определяется при прикосновении. Перегрев видеокарты стационарного компьютера чаще всего не заметен при обычной работе, чтении или просмотре страниц в Интернете. Определить наличие проблемы можно по следующим признакам:
- торможение игр и графических приложений;
- сильный шум при работе процессора;
- появление на изображении квадратиков, полосок и прочих странностей, которых раньше не наблюдалось.
Чтобы убедиться в том, что перегревается видеокарта, можно снять стенку системного блока и потрогать внутренние компоненты. Однако вместо этого лучше установить одну из специальных программ, которые замеряют и сообщают температуру элементов компьютера. Так, при стандартной работе он не должен перегреваться выше 30-35 градусов. При использовании тяжелых игр и других графических программ этот показатель может повышаться до 80 градусов. Если больше – то это опасный симптом.
Греться может не только видеокарта, но и другие компоненты системного блока, особенно процессор. Определить, «кто виноват», можно также при помощи специальной программы или прикосновением руки.
Если игнорировать перечисленные выше признаки, то видеокарта может автоматически отключиться, а компьютер начнет самостоятельно перезагружаться. Все это не добавит пользы его устройству.
Приводим температуру к нормальным значениям
Итак, причин почему греется видеокарта может быть несколько, как и способов, которые помогут вам самостоятельно устранить перегрев:
Чистка от пыли и грязи. Для начала выключите компьютер, выдернув кабель питания из сети. Далее снимите боковую крышку системного блока
Возьмите кисточку, тряпочку и аккуратно удалите всю накопившуюся пыль (конечно, можно это сделать и с помощью пылесоса, но делать это нужно очень осторожно).
Если обычная чистка не принесла результата, то скорее всего высохла термопаста. Ее необходимо заменить
Для этого нужно вынуть видеокарту из корпуса компьютера, аккуратно снять крепящийся к ней кулер, открутив все винты. Под ним вы увидите графический чип с нанесенной на него термопастой (белого или темного цвета). Аккуратно удалите ее с помощью мягкой тряпочки и нанесите свежую термопасту тонким слоем, аккуратно размазав ее по всей поверхности чипа. Затем прикрепите кулер обратно к плате.
Нарушение циркуляции воздуха внутри корпуса. Убедитесь, что все кулера находящиеся внутри корпуса работают исправно. Для обеспечения правильной циркуляции, вентиляторы должны быть установлены сбоку корпуса и на задней его части. На некоторых бюджетных корпусах отсутствуют места для крепления вентиляторов. В таком случае, следует задуматься о покупке более дорогого решения.
Со временем кулера начинают плохо работать, а то и вовсе перестают. В таком случае, требуется замена.
Заводской разгон. Некоторые видеокарты поступают на рынок уже с заводским разгоном (как правило имеют приставку “TI” в своем названии). Если такая видеокарта была разогнана слишком сильно, то она начинает работать на пределе своих возможностей, отсюда и рост температуры. Правильным решением будет – понизить рабочие частоты. В этой статье я рассказывал, как их повысить, сделайте все тоже самое, только наоборот.
Следует добавить, что существуют игры, которые изначально не оптимизированы для видеокарт, не важно от какого она производителя, NVIDIA или ATI RADEON. И как бы вы не старались привести в порядок систему охлаждения, может ничего не получиться
Старая термопаста
Термопаста обладает высокой проводимостью тепла. Используется чтобы заполнить неровные поверхности между чипом и радиатором. Термопаста после длительного использования (2-3 года) может высохнуть. Зависти от модели и интенсивности использования. Как это проверить? Снимите кулер, а потом радиатор с устройства. Открутите шурупы, расположенные по краям. Чип станет открытым. Сотрите старый слой термопасты салфеткой. Обезжирьте спиртом, или специальным средством. Нанесите равномерный тонкий слой покрывающий всю поверхность чипа. Используйте, например, кредитную карту.
Почему сильно греется видеокарта на компьютере и ноутбуке — причины
Чрезмерный нагрев видеоадаптера — это неисправность, и игнорировать ее нельзя ни на ноутбуке, ни на компьютере. Постоянное превышение температурных показателей ведет к тому, что устройство будет отключаться и однажды перегорит.

Среди основных причин повышения температуры на пк:
- присутствие пыли. Она скапливается на решетке вентилятора, мешает его нормальной работе;
- поломка или несоответствие кулера;
- разгон карты без увеличения охлаждения;
- высохшая или некачественная термопаста. Обычно эта проблема появляется на устройствах старше 4-5 лет;
- брак;
- параллельный запуск нескольких тяжелых графических приложений.
Видеокарта вышла из строя
Перегрев возможен и тогда, когда видеокарта сломалась. Например, в случае, если сгорела одна из микросхем цепи питания, на видеочип может начать подаваться повышенное напряжение, вследствие чего повышается и его температура. Если чип отойдет от платы из-за расплавления припоя (так называемый «отвал»), прохождение электрического тока через него тоже нарушается, что может вызвать перегрев.
Симптомами поломки могут служить:
- появление на экране так называемых «артефактов», то есть посторонних изображений. Например, в некоторых местах экрана могут появиться характерные смазанные прямоугольники;
- видеокарта перестает определяться. Если зайти в ее свойства в диспетчере устройств описанным выше способом, в разделе «состояние устройства» можно увидеть ошибку под номером 43. В некоторых случаях это бывает из-за неправильной работы драйверов. Если же их переустановка не помогает, с большой долей вероятности видеокарта сломалась;Ошибка 43 из-за неправильной работы драйверов
- видеокарта работает и нагревается, однако картинки на мониторе нет.
В перечисленных случаях в домашних условиях вряд ли получится решить проблему, поэтому устройство придется нести в ремонт.
Переустановка драйверов
Иногда старая версия драйвера видеокарты начинает работать некорректно и устройство сильно греется. Чтобы решить эту проблему, нужно обновить драйвер. Для этого:
- Через стандартный поиск Windows найдите классическую панель управления и зайдите в нее.
Открываем «Панель управления»
- Перейдите в подраздел «Свойства системы».
Переходим в «Свойства системы»
- В верхнем левом углу вы увидите ссылку на «Диспетчер устройств». Нужно будет открыть его, щелкнув по ней.
Открываем «Диспетчер устройств»
- Найдите и раскройте пункт «Видеоадаптеры», щелкните по нему правой кнопкой и выберите «Свойства».
Открываем «Видеоадаптеры», щелкаем по нему правой кнопкой и выбираем «Свойства»
- Затем выберите кнопку «Обновить драйвер».
Выбираем кнопку «Обновить драйвер»
- Лучше всего выбрать «Автоматический поиск», тогда компьютер сам найдет драйвер в сети.
Выбираем «Автоматический поиск»
- Дождитесь завершения процесса обновления.
В чём причина перегрева?
Если ваш компьютер или ноутбук стал «лагать» или зависать, но никаких необычных действий вы в последнее время не проводили – скорее всего один из 5 вариантов и есть ваш случай. Если решение проблемы для вас является сложным — обратитесь к технически подкованному другу или в мастерскую по ремонту.
Слишком много пыли
Человек, незнакомый с устройством системы охлаждения, может и не подозревать о том, что он приобрёл себе настоящий «пылесборник». Выдувая горячий воздух, кулеры параллельно захватывают свежий, в котором содержатся крохотные пылинки.
Соответственно, в пыльном помещении очень скоро все комплектующие покроются внушительным слоем грязи. Особенно это касается вентиляторов охлаждения, притягивающих пыль как магнит. Эффективность кулеров постепенно падает.
Решение – поход в сервисный центр для очистки от пыли (актуально для владельцев ноутбуков), либо собственноручное выполнение этой процедуры. Идеальным инструментом является баллончик со сжатым воздухом, который продувает даже самые дальние закоулки внутренностей ПК.
Засохшая термопаста
Процессор и видеокарта генерируют большое количество тепла. Проблема качественного охлаждения становится особенно острой в летний сезон, когда в помещении стабильно держится 30°C.
Термопаста – это вязкий материал, обладающий высокой проводимостью тепла. Ее задача состоит в том, чтобы заполнить неровности и полости в промежутках между чипом и радиатором. К сожалению данная субстанция рано или поздно высыхает, трескается и перестаёт выполнять свою роль в полной мере.
Производители графических контроллеров никогда не пишут про замену термопасты, потому что такая процедура, по их мнению, предусмотрена только по гарантии в сервисном центре. Если же гарантийный срок истёк, никто не мешает вам сделать самостоятельную замену. Для игровых компьютеров делать это нужно раз в год.
Замена термопасты на Palit 1060 GTX
Процесс прост:
- Снимается кулер (в больших картах он снимается вместе с пластиковым кожухом). Для этого нужно открутить небольшие шурупы, расположенные по его краям. Один из шурупов всегда находится под гарантийной наклейкой.
- Аналогичным образом нужно поступить с радиатором.
- Теперь чип оказывается открытым, и вам ничего не мешает стереть старый слой пасты. Для этого можно использовать бумажную салфетку, а после обезжирить спиртом. Также в компьютерных магазинах продаются специальные средства.
- Новый слой пасты накладывается таким образом, чтобы он был ровным, тонким и покрывал всю поверхность чипа. Для этого удобно использовать кредитную карту, пластиковую лопатку или нечто аналогичное.
- Убедившись в отсутствие пыли и неровностей, можно прикручивать охлаждение обратно.
Почему сильно греется видеокарта на компьютере и ноутбуке — причины
Чрезмерный нагрев видеоадаптера — это неисправность, и игнорировать ее нельзя ни на ноутбуке, ни на компьютере. Постоянное превышение температурных показателей ведет к тому, что устройство будет отключаться и однажды перегорит.

Среди основных причин повышения температуры на пк:
- присутствие пыли. Она скапливается на решетке вентилятора, мешает его нормальной работе;
- поломка или несоответствие кулера;
- разгон карты без увеличения охлаждения;
- высохшая или некачественная термопаста. Обычно эта проблема появляется на устройствах старше 4-5 лет;
- брак;
- параллельный запуск нескольких тяжелых графических приложений.
Как выявить перегрев видеокарты?
- Самый явный признак – компьютер начинает тормозить под нагрузкой, искажается изображение. Заметив у себя нечто подобное, следует немедленно выйти из запущенного приложения, потребляющего ресурсы видеокарты.
- Шум от системы охлаждения свидетельствует о её работе на максимальной мощности, а значит она не справляется с нынешним уровнем температуры.
- Воспользоваться утилитой, позволяющей считать данные с датчиков температуры. Примеры для Windows: Speed Fan, GPU-Z, Riva Tuner, CAM, Open Hardware Monitor, HWMonitor, Speccy, AIDA64 Extreme Edition.

Смелые люди проверяют уровень нагрева с помощью пальца. Однако стоит отключить питание ПК перед ощупыванием радиатора. Ощутив высокую температуру, вплоть до получения лёгкого ожога, можно смело утверждать, что ваша видеокарта работает на износ.
До скольки градусов должна греться видеокарта и как проверить температуру
Максимальная рабочая температура видюхи под нагрузкой равна 90-100°С. Данный показатель есть в инструкциях к устройствам производителей nvidia, amd radeon. Постоянно работать при таких значениях не рекомендуется, оптимально не допускать превышения 60-70 градусов.

У других карт рабочий температурный режим может отличаться, соответствовать 50-65 градусам с максимальным нагревом до 80-85° С. Допускать, чтобы видюха грелась сильнее этих показателей, до 95° С и более, не следует.
Для уточнения температурных показателей есть приложения:
- gpu temp. Одна из немногих программ, которая демонстрирует только температуру видеокарты;
- piriform speccy. Программа скачивается бесплатно. Показывает значения не только видеоустройства, но также частоту, температуру процессора, материнской платы, памяти;
- gpu-z. Позволяет посмотреть градусы, скорость вентилятора, другие показатели.
Перегрев на ноутбуке
Проблема с повышением температуры может возникать и на ноутбуке. Причины ее те же, что и со стационарным ПК: много пыли, неработающий вентилятор, высохшая термопаста. Из-за того, что устройство ноутбука более компактное и “хитрое”, то разбирать его, а тем более чистить, если вы этого не делали до этого, не рекомендуется. Лучше сносите свой ноут в сервисный центр, чтобы опытные специалисты его правильно почистили , если необходимо, заменили вентилятор.

Итоги
В этой статье мы поговорили о главных причинах нагрева видеокарты в ноутбуке и ПК. Как мы выяснили, повышаться температура может как в играх, так и в простое. Прежде всего необходимо почистить карту от пыли, если это не помогло, то нужно заменить термопасту. Если заметно, что вентилятор плохо вращается, то нужно его заменить, делать это лучше прибегая к помощи специалиста. Не забывайте периодически (например, раз в пол года) очищать ПК от пыли, он прослужит вам верой и правдой очень долго. Надеемся, наши советы вам будут полезны!
Что делать, если греется видеокарта на компьютере
Теперь мы знаем основные причины, по которым видеокарты превращаются в обогреватели. Далее рассмотрим действия при обнаружении выше перечисленных проблем.
Очистка от пыли
Для того, чтобы очистить свой компьютер от пыли, не обязательно нести его в сервисный центр и тратить при этом кучу денег. Можно сделать все дома, самостоятельно.
Чистить компьютер нужно регулярно, а не только в случаях, когда какая-то деталь начинает некорректно работать. Если не знаете, как узнать греется лиеще что-то кроме видеокарты, то открыв крышку все станет на свои места.
Для очистки системного блока от пыли нам понадобиться:
- пылесос;
ватные палочки;
мягкая кисть;
крестовая отвертка (желательно, но подойдет и плоская).
Отвертки нужны для того, чтобы снять боковую крышку системного блока.
Теперь о самом процессе очистки:
отвинчиваем болты, отмеченные на картинке и снимает боковую панель потянув ее на себя;
-
ватной палочкой нужно почистить пыль внутри кулеров. Все время держите шланг пылесоса рядом включенным, там вы сможете собирать поднявшуюся в воздух пыль;
щеточкой смахиваем пыль со всех поверхностей. Не забываем, что пылесос все время включен;
собираем компьютер.
Производить подобные действия лучше всего раз в три месяца, не реже. За счет такого простенького самостоятельного обслуживание можно продлить срок эксплуатации системного блока в несколько раз.
Замена термопасты
На видеокарте термопаста нуждается в замене намного реже, чем на процессоре, но все же нужно ее иногда менять.
Вот простенькая инструкция:
- для начала снимаем с видеокарты радиатор. В одних моделях нужно выкрутить парочку шурупов, а в других – немного сжать пластмассовые фиксаторы. На данном этапе могут возникнуть трудности. Проблема в том, что если термопасту не меняли долгие годы, под действием высоких температур она превращается, грубо говоря, в камень.
-
хорошенько очищаем как чип, так и радиатор от каменной термопасты. Делать это лучше ластиком, или в крайнем случае деревянной линейкой (и то, только на радиаторе). Даже не думайте сдирать ножом! В итоге должно получиться так, как на картинках ниже;
Кстати, не советуем покупать видеокарты с креплением радиатора как на картинке. Там всего две ножки, соответственно он не очень устойчив. Для нормальной работы должно быть как минимум три точки крепления, но никак не меньше;
-
наносим на чип видеокарты тоненьким слоем термопасту. Руками лучше ее не трогать, вредно для здоровья. Самый оптимальный вариант – нанести термопасту линией, а затем растереть кредиткой;
- аккуратно ставим на место радиатор. Проследите за тем, чтобы он ровно, а самое главное – плотно сел на чип.
Как видите, процедура не такая уж и сложная, а термопаста стоит копейки. Поменять ее намного дешевле, чем покупать новую видеокарту на замену сгоревшей нынешней, не так ведь?
Установка нового вентилятора
Если кулер работает, но сильно шумит, либо медленно крутит, не стоит бежать в магазин и тратить деньги на новый, ведь можно отремонтировать старый! Нужно знать только то, что не все вентилятора подлежат разборке.
-
снимите наклейку с вентилятора. Как только снимите, сразу поймете получиться разобрать, или же придется покупать новый. Если под наклейкой будет то, что на фото – смело разбираем дальше;
расширить шайбу, нужно будет вставить в нее отвертку и немного поводить ею в стороны, совсем немного. Под белой стопорной шайбой находить черная шайба. Как первую, так и вторую нужно вытащить и положить на видном месте, чтобы не потерять;
вытаскиваем из основания лопасть вентилятора;
на кончик тоненькой отвертки нужно нанести каплю смазки. Отлично подойдет даже солидол;
наносим смазку на отверстие штока;
собираем вентилятор, клеим на место наклейку.
Как видите, вернуть к жизни вентилятор не так уж и сложно. Если же он ремонту не поддается, то идите в магазин и покупайте новый вентилятор. Только смотрите, чтобы крепления совпадали. Лучше для примера взять с собой старый.
Исходя из содержания статьи думаю несложно понять, что если вовремя делать элементарное обслуживание, то компьютер прослужит своему хозяину долгие годы без крупных капиталовложений.
Та же термопаста обойдется примерно в 2$ за тюбик, которого хватит чтобы заменить пасту и на видеокарте, и на процессоре. В то же время если этого не сделать, придется уже считать во сколько выйдет покупка новой видеокарты и ЦП.
Перегревается видеокарта: что делать и как это исправить
Нельзя сказать, что видеокарта одна из самых главных составляющих компонентов компьютера, но она одна из самых мощных и дорогих. Её цена нередко достигает половины стоимости всего ПК
Поэтому так важно следить за ее охлаждением
В момент своей работы она расходует большое количество электроэнергии и выделяет немало тепла. А значит, видеокарта может нагреваться, а то и вовсе перегреваться, особенно это заметно в играх или ресурсоемких программах.
Допускать этого крайне нежелательно, поскольку это может привести к ухудшению производительности всего компьютера. Нередко, появлению артефактов на экране, зависанию ПК или полному выходу видеоплаты из строя.
А если учитывать, что она одна из самых дорогих комплектующих, потерять ее из-за обычного перегрева будет обидно. И хорошо, если она у вас новая и находится на гарантии, а если нет?
Сегодня я расскажу вам о всех причинах, которые могут приводить к перегреву видеокарты и дам конкретную инструкцию, что делать в таком случае.
До скольки градусов должна греться видеокарта и как проверить температуру
Максимальная рабочая температура видюхи под нагрузкой равна 90-100°С. Данный показатель есть в инструкциях к устройствам производителей nvidia, amd radeon. Постоянно работать при таких значениях не рекомендуется, оптимально не допускать превышения 60-70 градусов.

У других карт рабочий температурный режим может отличаться, соответствовать 50-65 градусам с максимальным нагревом до 80-85° С. Допускать, чтобы видюха грелась сильнее этих показателей, до 95° С и более, не следует.
Узнать температуру можно на ощупь, однако, так вы почувствуете только, что она горячая или при показателях выше 60-75° С просто получите ожег. Точные значения получить не удастся.
Для уточнения температурных показателей есть приложения:
- gpu temp. Одна из немногих программ, которая демонстрирует только температуру видеокарты;
- piriform speccy. Программа скачивается бесплатно. Показывает значения не только видеоустройства, но также частоту, температуру процессора, материнской платы, памяти;
- gpu-z. Позволяет посмотреть градусы, скорость вентилятора, другие показатели.
Какая максимальная температура видеокарты ноутбука?
Контролировать температуру видеокарты, процессора и чипсета помогут простые и доступные софты, которые можно установить на свой ноутбук в доли секунды. Наиболее простая программа – Hwmonitor, которая отображает реальную температуру технического устройства, а также минимальные и максимальные показатели работы. Кстати, эти значения зависят от мощности видеокарты. В среднем, оптимальное значение для большинства современных видеоадаптеров – 65-80 градусов по шкале Цельсия. Максимальный показатель колеблется в пределах 100 градусов.
Не менее эффективны и утилиты Everest и AIDA64, которые помогают мониторить и предыдущие сеансы. Стоит также учесть, если перегревается новая видеокарта, то, вероятнее всего, система охлаждения не «тянет» мощность аппарата. В таком случае стоит обратиться к профессионалам и модернизировать вентилятор охлаждения.
Часто владельцы ноутбуков производят проверку его температуры. Это делается для того, чтобы определить температуру в различных режимах работы и сопоставить ее с нормальной. Если температура будет превышать рекомендуемые показатели, то владельцу ноутбука следует ее понизить, так как это может привести к его поломке.
Чтобы у пользователей температура процессора ноутбука соответствовала оптимальным критериям его работы, мы подготовили материал, в котором опишем процесс решения поставленной задачи. Для описания решения задачи мы рассмотрим несколько современных ноутбуков и выясним, какая температура процессора для них оптимальна, а также выясним, что делать при ее повышении.
Какая температура видеокарты ноутбука?
– сложный и дорогостоящий сервис. Для того, чтобы подобные услуги Вам попросту не понадобились, следует внимательно относиться к температурному режиму процессора, чипсета и видеоадаптера. Это убережет Вас от , «реанимации» процессора или видеоадаптера. Итак, какая критическая температура видеокарты ноутбука мы узнаем чуть позже, а сейчас остановимся на «симптомах», которые говорят о том, что видеоадаптер перегревается.
- Заметное снижение производительности работы ноутбука.
- «Подвисание» в играх и программах со сложной графикой типа 3D.
- Появление точек на экране или цветных полос.
- Мерцающие объекты или текстуры.
- Появление «синего» экрана или регулярная перезагрузка ноутбука.
Причин появления подобных предпосылок к сложной поломке всего три:
- запыленность системы охлаждения видеокарты;
- критическая температура работы устройства;
- неправильно установленный драйвер.
Как узнать температуру видеокарты
Чтобы не допустить перегрева видеокарты достаточно время от времени контролировать ее температуру. Данные о температуре видеоадаптера можно посмотреть в BIOS. Это не совсем удобный способ, так как войти в BIOS можно только при перезагрузке системы. Намного практичнее воспользоваться одной из утилит, выводящих на экран показания температурных датчиков. Многие из них распространяются бесплатно и доступны для загрузки с сайтов разработчиков.
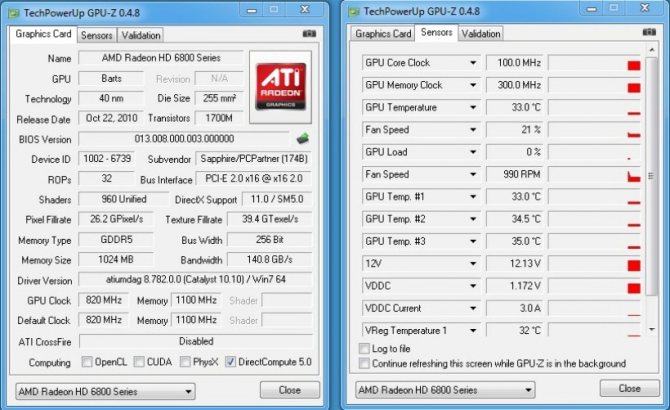
Программа для контроля параметров работы видеоадаптера GPU-Z
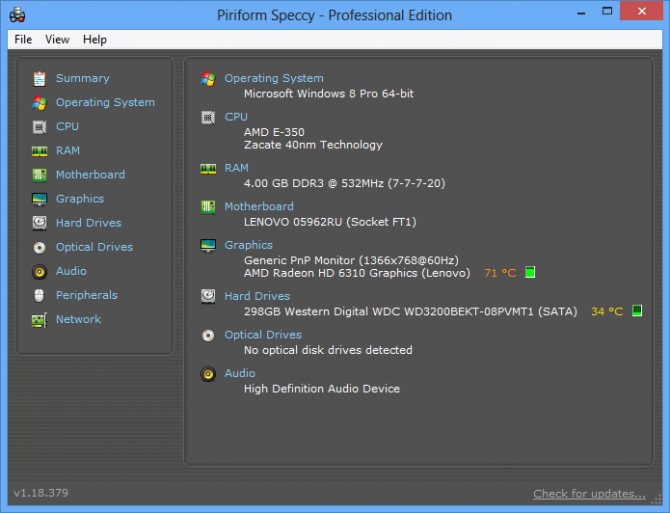
Pirinform Speccy – бесплатная, простая в использовании утилита, выдающая информацию о системе
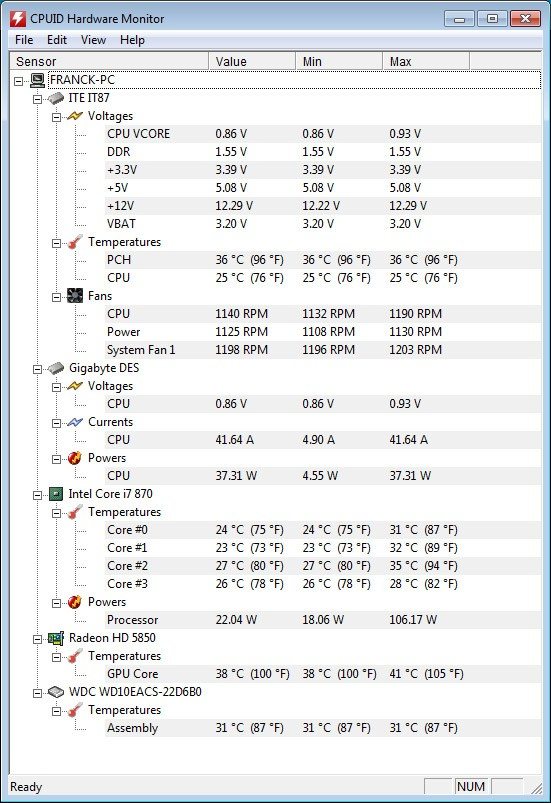
HWMonitor – бесплатная программа для контроля параметров работы всего ПК
Какая температура видеокарты считается нормальной
Перед тем как говорить о перегреве видеокарты, нужно определиться с тем, какую температуру можно считать максимально допустимой. Для того чтобы узнать температуру чипа видеокарты можно использовать различные специальные приложения, среди которых: Speccy, GPU Temp, GPU-Z и многие другие.
Температура, которую определят перечисленные выше программы, это просто цифра, которая многого не скажет обычному пользователю. Вопрос заключается в том, какая температура считается предельной для работы видеокарты. Есть множество разных мнений, но можно точно сказать, что температура видеокарты максимально может достигать больших значений, чем температура центрального процессора.
Компании NVIDIA и AMD сами заявляют, что максимальная температура работы их видеокарт около 105 градусов по Цельсию. Данная цифра актуальна для большинства моделей видеокарт, но возможны исключения.
Если температура видеокарты превысит максимально допустимую, начнется пропуск тактов и принудительное замедление работы устройства. В ситуации, когда подобные меры не помогают охладить видеокарту, происходит принудительная перезагрузка.
Но температура 105 градусов по Цельсию – это именно предельный результат. Гораздо лучше, если даже при максимальной нагрузке температура видеокарты не превышает 95 градусов по Цельсию. Для некоторых моделей видеокарт нормальной является работа при температуре в 30-60 градусов по Цельсию.
Вирус
Компьютер заражен вирусами
В последние годы в связи с ростом стоимости криптовалют возросла популярность майнинга на видеокартах. Этим воспользовались и злоумышленники, которые стали писать специальные вирусные программы, позволяющие майнить на компьютерах рядовых пользователей. Подцепить такую программу можно, перейдя по подозрительной ссылке в интернете или установив непроверенную программу.
Для того, чтобы посмотреть, какое приложение нагружают видеокарту:
- Откройте «Диспетчер задач», найдя его через стандартный поиск системы.Открываем «Диспетчер задач»
- В открывшемся окне посмотрите, какие программы дают наибольшую нагрузку на систему.Выбираем программы, которые дают наибольшую нагрузку на систему
- Если вы нашли подозрительные приложения, которые не устанавливали, нажмите «Снять задачу».Нажимаем «Снять задачу»
Однако чаще всего вирусы не показывают себя в «Диспетчере задач», поэтому вы их там попросту не найдете.
Чтобы удалить вирус с компьютера, потребуется антивирус. Для этих целей можно использовать утилиту Dr.Web Curelt, позволяющую бесплатно проверить компьютер один раз.
Для этого:
- Скачайте программу на сайте компании по адресу: https://free.drweb.ru/download+cureit+free/.Скачиваем программу Dr.Web Curelt
- Запустите ее и нажмите «Начать проверку».Нажимаем «Начать проверку»
- Дождитесь ее окончания. Утилита сама удалит вирусы, если найдет их, а потом выведет на экран отчет о проделанной работе.Экран с отчетом о проделанной работе
Почему сильно греется видеокарта на компьютере и ноутбуке — причины
Чрезмерный нагрев видеоадаптера — это неисправность, и игнорировать ее нельзя ни на ноутбуке, ни на компьютере. Постоянное превышение температурных показателей ведет к тому, что устройство будет отключаться и однажды перегорит.

Среди основных причин повышения температуры на пк:
- присутствие пыли. Она скапливается на решетке вентилятора, мешает его нормальной работе;
- поломка или несоответствие кулера;
- разгон карты без увеличения охлаждения;
- высохшая или некачественная термопаста. Обычно эта проблема появляется на устройствах старше 4-5 лет;
- брак;
- параллельный запуск нескольких тяжелых графических приложений.
На ноутбуках греется видеоустройство по тем же причинам, что и на компе. Проблема возникает также, когда прибор держат на одеяле, мягкой мебели — вентиляционные отверстия закрываются, нарушается движение воздуха.
Перегревается видеокарта. Что делать?
Видеокарта или видеоадаптер — это, если говорить простым языком, электронное устройство, которое преобразует графический образ в такую форму, которая пригодна для дальнейшего вывода на экран монитора. Нельзя сказать, что это самый важный элемент в конфигурации компьютера, однако если вы предпочитаете использовать мощные графические редакторы или любите «тяжелые» игрушки, то именно видеокарта может стать самым дорогим комплектующим при сборке вашего ПК. Ведь в противном случае вы просто не сможете нормально работать или играть в самые последние игры.
Видеокарта требует большое количество энергии и, что самое главное, она способна выделять очень большое количества тепла. В связи с этим данное устройство может сильно нагреваться и даже перегреваться, чего допускать крайне нежелательно, поскольку в последствии это может привести к проблемам с работоспособностью видеокарты. Так, производительность может значительно ухудшиться, на экране нередко возникают артефакты, а если не следить за температурой видеоадаптера вовсе, то через некоторое время он может просто выйти из строя. Учитывая, что это зачастую один из самых дорогих компонентов ПК, то обида от потери будет еще больше. И хорошо, если устройство будет еще на гарантии, а если нет?
Сегодня я хотел бы поговорить о том, что именно является причиной перегрева видеокарты и как решить данную проблему.
Регулируем скорость вентиляторов
Вентиляторы – одна из частей системы охлаждения видеокарты. Если они работают неправильно, устройство может сильно нагреваться. Производители очень часто выставляют им полупассивный режим работы. Это значит, что до достижения графическим чипом определенной температуры они вовсе не крутятся, а охлаждение происходит лишь за счет радиатора. Однако такая система неэффективна и может привести к сильному перегреву, так когда вентиляторы включаться, они не смогут быстро развеять накопившееся тепло.
Отрегулировать режим вращения вентиляторов можно самостоятельно. Для этого подойдет программа MSI Afterburner, о которой мы уже говорили выше. Для регулировки:
-
Зайдите в программу и откройте настройки вентилятора.
-
В открывшемся окне отрегулируйте график вращения. Можно понизить температуру, при которой вентиляторы начнут активнее работать. Для этого мышью передвиньте точки, расположенные на кривой на графике.
-
Можно заставить вентиляторы вращаться всегда с одной и той же скоростью, независимо от температуры графического процессора. Для этого в утилите есть ползунок «fan speed». Для того, чтобы задать необходимую скорость, просто перетащите его мышкой.
-
После внесения изменений в работу системы охлаждения, не забудьте их сохранить. Для этого нажмите на изображение дискеты в правом нижнем углу «афтербернера».
Проверка реальных значений
До того как понизить температуру центрального процессора, необходимо убедиться в правильности проведенных замеров. Например, та же самая утилита CPU-Z не всегда отображает корректно измеренные значения. Поэтому лучше дополнительно использовать другие способы: БИОС или какие-то дополнительные программные средства. Также нелишним будет сравнить полученное значение с максимально допустимым для данной модели ЦПУ, которое приведено на официальном сайте производителя. В некоторых случаях чип может успешно функционировать в штатном режиме при значении в 80-85 0С, а максимально допустимая для него температура — 105 0С. Для других же полупроводниковых решений максимум составляет 70-75 0С, а работают они при 50-55 0С.
Как устроена и работает видеокарта
Напомню вкратце, так как это тема для длинной занудной инструкции. Которую, кстати, я уже публиковал в этом блоге. Все, кто хочет получать уведомления о поступлении новых материалов, подписывайтесь на новостную рассылку — так вы точно ничего не пропустите.
«Мозг» графического адаптера — видеочип, он же графический процессор. Сегодня на рынке осталось только 2 производителя — Nvidia и AMD, который выкупил бренд Radeon. Еще один бренд, Intel, производит только видеокарты, которые на компьютере интегрированы в центральный процессор.
Видеочип создан на кристалле кремния. По сути, это огромное количество миниатюрных микросхем, напечатанных с помощью специального оборудования. Как любой проводник, при прохождении электрического тока кристалл греется, а при многократном увеличении нагрузки и перегревается.
Существенно меньше должны греться видеопамять и шина данных, которая связывает ее с графическим процессором. Вся конструкция обдувается одним или несколькими кулерами, которые отводят лишнюю температуру от радиатора, соединенного контактной площадкой с видеочипом.
В некоторых видеокартах используется жидкостная система охлаждения, но это скорее исключение, чем правило.
И так, вторая из причин, почему сильно перегревается графический адаптер — недостаточно эффективное охлаждение. И если снизить нагрузку на графический процессор вряд ли получится, то улучшить воздухообмен между видеокартой и внешней средой существенно проще.
Убираем разгон, если он не нужен

Раньше я любил выжимать из комплектующих максимум и оставлять их работать в таком режиме на постоянной основе, но теперь стараюсь делать все наоборот. Все потому, что прирост от разгона настолько мизерный, что не стоит лишнего шума и энергопотребления. Как правило, его невозможно заметить «на глаз» в игре. Исключение составляют встроенные видеокарты Radeon RX Vega в APU Ryzen, например в Ryzen 5 3350G, которые получают отличный буст от разгона.
Не каждая какая игра требует высоких частот видеочипа и памяти, и если вы играете в основном в нетребовательные игры, то имеет смысл сделать специальный профиль в MSI Afterburner, убавив в нем не только частоту чипа, но и памяти, и дополнительно сделав андервольт.
Причины
Наиболее частой и банальной причиной того, что перегревается видеокарта, является пыль. Разумеется, ее не должно быть внутри системного блока вообще. Скапливаясь на поверхности видеокарты, она создает проблемы при работе. Пыль забивает кулеры, они начинают хуже вращаться, издают шумы и хуже охлаждают внутренности системника.
Осложняться работа кулера может и пересохшей смазкой его вращательного элемента. Вышедший из строя или не справляющийся с нагрузкой вентилятор – частая причина перегрева.
Еще одна причина, почему греется видеокарта, это пересыхание термопасты. Из-за этого ухудшается теплообмен. Если компьютеру больше года, то практически наверняка эта проблема имеет место быть.
Кроме того, нередка ситуация, когда пользователь не хочет покупать новую видеокарту, но хочет повысить ее производительность. В свободном доступе существует множество советов для «разгона» карты. Вот только при увеличении производительности повышается и нагрев. Поэтому, рискнув разогнать видеокарту, нужно позаботиться о дополнительном охлаждении для нее.