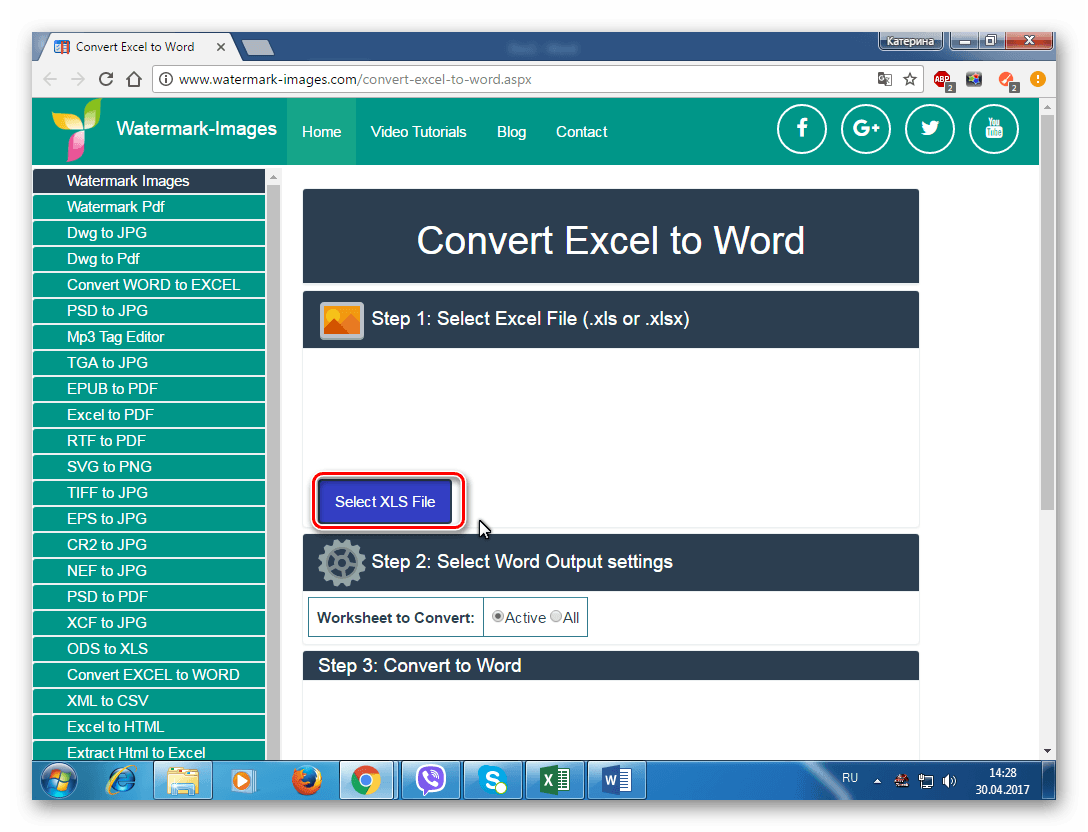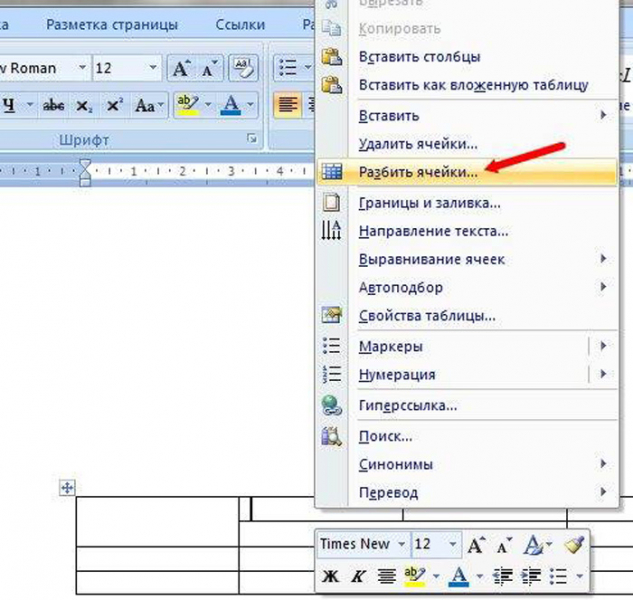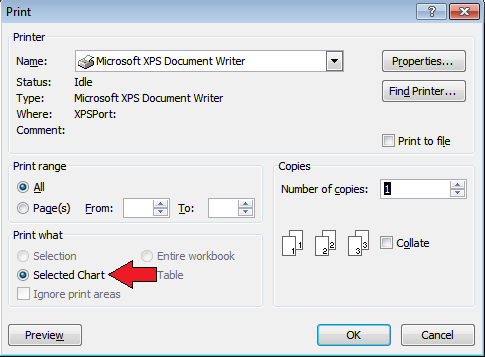5 способов создать таблицу в word
Содержание:
- Относитесь к таблицам как к тексту, который будут читать
- Как отфильтровать данные в таблице Excel
- Как уменьшить (сжать) большую таблицу для печати на одном листе формата А4
- 1. Модель рабочей таблицы экономического обоснования
- Работа с таблицами
- Как сделать таблицу в Word – Работа с таблицами, вкладка Конструктор
- Как сделать таблицу в Word – Пример добавления стиля таблице
- Как сделать таблицу в Word – Группы Параметры стилей таблиц и Стили таблиц
- Как сделать таблицу в Word – Группа Обрамление
- Как сделать таблицу в Word – Работа с таблицами, вкладка Макет
- Как сделать таблицу в Word – Работа с таблицами, группы Таблица, Рисование, Строки и столбцы
- Как сделать таблицу в Word – Работа с таблицами, группы Объединение, Размер ячейки, Выравнивание
- Как сделать таблицу в Word – Работа с таблицами, группа Данные
- Таблица в Word версии 2010 года и выше
- Сводные таблицы в Excel – самоучитель в примерах
- Как создать таблицу в Excel вручную
- Основы
- Использование формул в таблицах
- Как сделать таблицу
- Как создать таблицу в Эксель: Форматирование ячеек с помощью команд вкладки Главная
- Как применять формулу для заполнения ячеек
- Для разделения и объединения используйте пробелы — white space
Относитесь к таблицам как к тексту, который будут читать
Существует огромное количество таблиц: одни содержат простые числовые данные, другие — смесь текста и числовых показателей. Одни нужно читать ряд за рядом, а другие можно быстро просмотреть по вертикали. Потенциал использования у таблиц так же велик, как и у слов. В виде таблиц можно представить финансовые показатели, расписание движения автобусов, иностранные словари, содержание документов и книг, числовые преобразования, цены, сравнения, технические характеристики и так далее.
Несмотря на все разнообразие размеров, структуры, содержания и целей, к любой таблице применимы два простых дизайнерских принципа: она должна легко читаться и не искажать смысл содержащихся в ней данных.
Таблицы не нужно «украшать» только для того, чтобы они смотрелись эстетичнее. Хорошо составленная таблица может быть красивой, но только при условии, что форма в первую очередь служит содержанию.
Правильно составленная таблица легко читается и выявляет общие паттерны и закономерности в анализируемых данных. Мастер типографического дизайна Ян Чихольд пишет1:
Дизайн таблиц не должен быть чем-то скучным и однообразным. Наоборот, он может превратиться в творческий процесс, не менее интересный, чем работа в других сферах дизайна.
По возможности продумывайте удобочитаемость каждой таблицы заранее. Ваша работа как дизайнера — найти способы сделать информацию читаемой, удобной для изучения и использования.
Работая с текстом в вебе, вы же не пытаетесь поместить на экран столько слов, сколько влезет. Тот же принцип применим и к таблицам: не нужно впихивать туда как можно больше данных. Есть соблазн уменьшить размер текста в таблице, и если вся информация числовая, это может сработать. Но даже при таком сценарии пользователь должен без труда считывать информацию со своего обычного положения не приближаясь к экрану.
Как отфильтровать данные в таблице Excel
Для фильтрации информации в таблице нажмите справа от заголовка колонки “стрелочку”, после чего появится всплывающее окно:
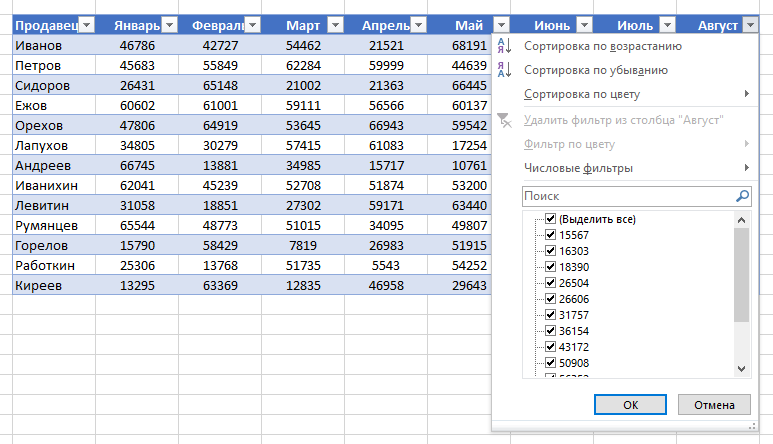
- “Текстовый фильтр” отображается когда среди данных колонки есть текстовые значения;
- “Фильтр по цвету” так же как и текстовый, доступен когда в таблице есть ячейки, окрашенные в отличающийся от стандартного оформления цвета;
- “Числовой фильтр” позволяет отобрать данные по параметрам: “Равно…”, “Не равно…”, “Больше…”, “Больше или равно…”, “Меньше…”, “Меньше или равно…”, “Между…”, “Первые 10…”, “Выше среднего”, “Ниже среднего”, а также настроить собственный фильтр.
- Во всплывающем окне, под “Поиском” отображаются все данные, по которым можно произвести фильтрацию, а также одним нажатием выделить все значения или выбрать только пустые ячейки.
Если вы хотите отменить все созданные настройки фильтрации, снова откройте всплывающее окно над нужной колонкой и нажмите “Удалить фильтр из столбца”. После этого таблица вернется в исходный вид.
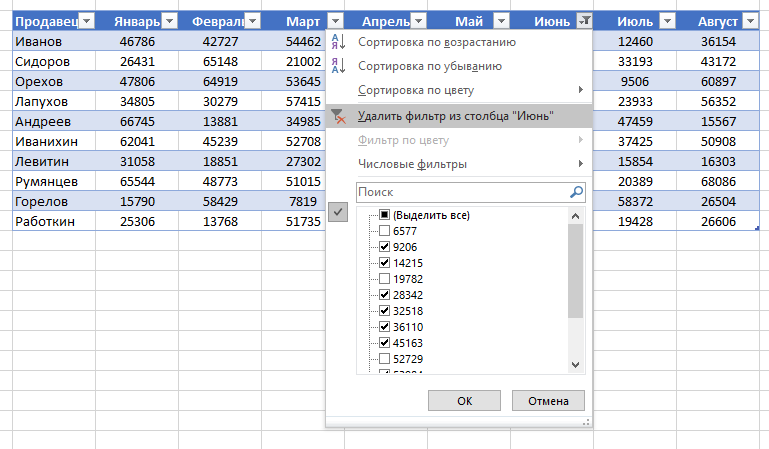
Как уменьшить (сжать) большую таблицу для печати на одном листе формата А4
Иногда большая по размерам таблица в Excel не помещается на одном листе. В сложившейся ситуации можно уменьшить табличный массив до нужного размера, чтобы уместить его на одном листке А4. Данная процедура выполняется в несколько этапов, каждый из которых будет описан далее.
Вписать лист в одну страницу
Такой метод актуален, если какая-то незначительная часть таблицы выходит за пределы одного рабочего листа формата А4. Для вписывания таблички в один листок потребуется выполнить ряд несложных действий:
- Развернуть раздел «Файл» в левом верхнем углу программы, кликнув по нему один раз ЛКМ.
- В контекстном меню нажать по строчке «Печать».
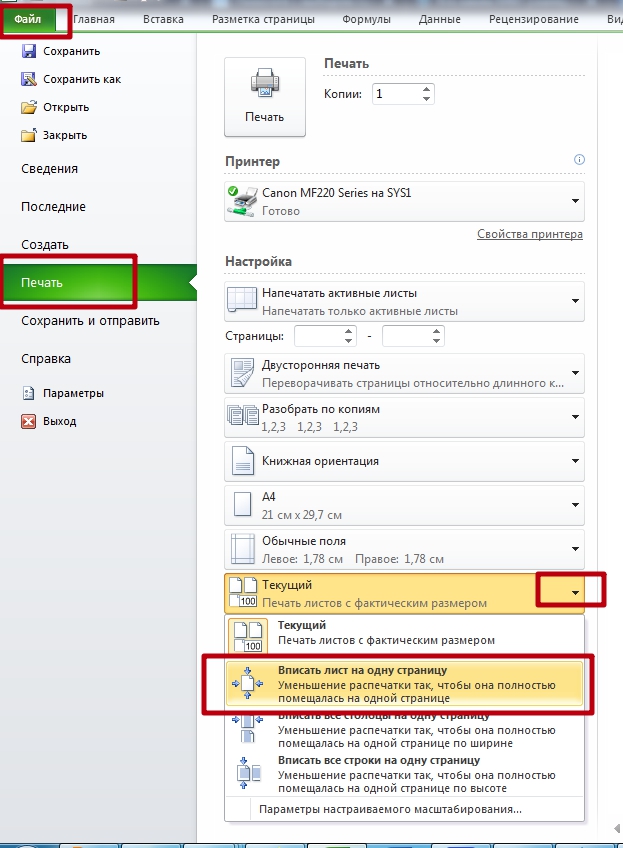 Путь к окну «Параметров печати» в Эксель
Путь к окну «Параметров печати» в Эксель
- В правой части окна отобразится вся информация по печати документа. Здесь пользователю потребуется отыскать подраздел «Настройка».
- Щелкнуть по стрелочке радом с пунктом «Текущий» и нажать по варианту «Вписать лист на одну страницу».
- Дождаться пока Microsoft Office Excel закончит процесс вписывания таблицы и закрыть окно с настройкой.
- Проверить результат.
Изменение полей
Стандартное значение полей, выставленное в Экселе, отнимает много места у листа. Для освобождения пространства данный параметр стоит уменьшить. Тогда таблицу, возможно, удастся разместить на одном листе. Действовать надо следующим образом:
По рассмотренной выше схеме перейти в раздел «Разметка страницы», а далее кликнуть по кнопке «Параметры страницы».
 Открытие окна «Параметры страницы». Пошаговый алгоритм
Открытие окна «Параметры страницы». Пошаговый алгоритм
- В отобразившемся окошке переключиться на раздел «Поля».
- Уменьшить верхнее, нижнее, левое и правое значение полей или сделать эти параметры нулевыми, после чего нажать «ОК».
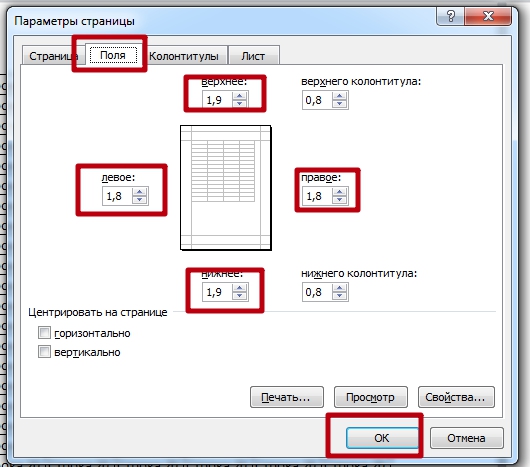 Изменение размеров полей в соответствующей вкладке «Параметров страницы»
Изменение размеров полей в соответствующей вкладке «Параметров страницы»
Страничный режим
Это опция в Excel, позволяющая наглядно представить границы рабочего листа, оценить их размеры. Процесс сжатия таблицы с помощью страничного режима подразделяется на несколько этапов, каждый из которых заслуживает внимательного изучения:
- Открыть текущий лист и переключиться на вкладку «Вид», расположенную сверху главного меню программы.
- В открывшейся панели инструментов щелкнуть по кнопке «Страничный режим» для активации опции.
 Действия для активации страничного режима в Excel
Действия для активации страничного режима в Excel
В новом окне найти вторую по счету синюю пунктирную линию и передвинуть ее из левого положения в крайнее правое. По мере передвижения этой полосы размер таблицы будет уменьшаться.
Ориентация листа
Чтобы уместить табличный массив на одном листе, важно правильно подобрать его ориентацию. Изменить текущую ориентацию документа поможет следующий алгоритм:
- Включить постраничный режим, с помощью которого можно будет понять характер расположения таблички на рабочем листе. Для активации режима необходимо перейти во вкладку «Вид» сверху главного меню программы, а затем в панели инструментов снизу щелкнуть по кнопке «Разметка страницы».
- Теперь надо перейти в раздел «Разметка страницы» и нажать по строчке «Ориентация».
- Сменить текущую ориентацию и посмотреть на расположение таблицы. Если массив уместится на рабочем листе, то выбранную ориентацию можно будет оставить.
 Смена ориентации листа в Excel
Смена ориентации листа в Excel
Изменение размеров ячеек
Иногда табличка не помешается на одном листе формата А4 из-за больших по размеру ячеек. Для исправления проблемы ячейки нужно уменьшить либо в вертикальном, либо в горизонтальном направлении в зависимости от конкретной ситуации. Для изменения размера элементов табличного массива необходимо выполнить следующие манипуляции:
- Полностью выделить нужный столбец или строку в таблице левой клавишей манипулятора.
- Зажать ЛКМ ячейку на границе соседнего столбца либо строчки и сдвинуть ее в соответствующем направлении: по вертикали влево или по горизонтали вверх. Более понятно показано на скриншоте ниже.
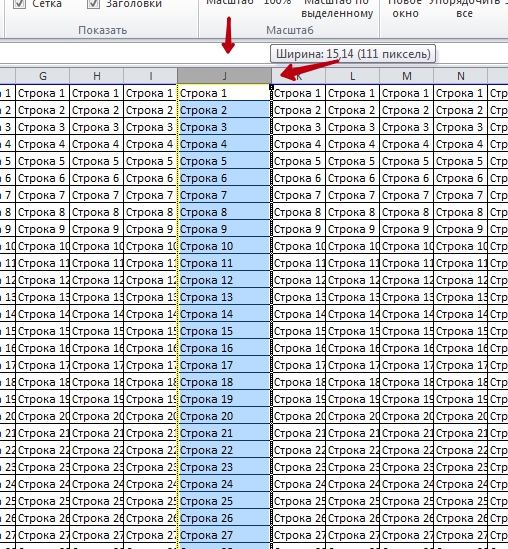 Ручное уменьшение размеров ячеек в Microsoft Office Excel
Ручное уменьшение размеров ячеек в Microsoft Office Excel
- При необходимости изменить размер всех ячеек. Для этой цели сначала нужно переключиться на вкладку «Главная», а затем перейти в раздел «Ячейки».
- Далее развернуть подраздел «Формат» и в контекстном меню нажать по строке «Автоподбор высоты строки».
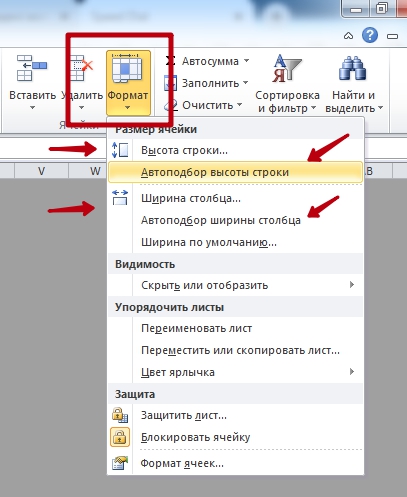 Активация функции автоподбора высоты строки
Активация функции автоподбора высоты строки
1. Модель рабочей таблицы экономического обоснования
A лист экономической технико-экономической обоснованности — одна из лучших моделей электронных таблиц, используемых для анализа вероятности того, что новый бизнес, проект или инвестиционная идея будут успешными и принесут вам прибыль. С его помощью вы можете делать прогнозы инвестиций, расходов и доходов. Из представленных сценариев можно проанализировать время возврата инвестиций (окупаемость) и технико-экономические показатели (NPV и IRR).

См. Полную версию лист экономической технико-экономической обоснованности! С его помощью вы можете делать 3, 5 и 10 анализы в течение многих лет. Другое использование электронной таблицы — это сравнение оптимистичных и пессимистических сценариев.
Работа с таблицами
После того как вы сделали таблицу в ворде, или когда вы кликаете или выделяете созданную таблицу, в Microsoft Word появляется раздел Работа с таблицами, который включает в себе несколько вкладок: КОНСТРУКТОР и МАКЕТ . На этих вкладках находятся инструменты, с помощью которых можно корректировать таблицу, например, буквально за несколько секунд сделать красивую таблицу. Рассмотрим основные инструменты.
Вкладка КОНСТРУКТОР предназначена для добавления стиля таблице, изменения границ таблицы, настройки столбцов и строк заголовка и итогов.

Как сделать таблицу в Word – Работа с таблицами, вкладка Конструктор
Если вы хотите сделать красивую таблицу в ворде, но потратить на это как можно меньше времени и усилий, то в группе « Стили таблиц » находится коллекция разных стилей таблиц, которые вы можете применить к своей таблице. Для этого достаточно щелкнуть по понравившемуся стилю. И из простой таблицы, вы можете получить совершенно другую, с определенным форматированием.
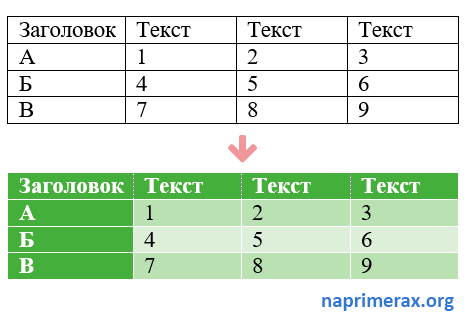
Как сделать таблицу в Word – Пример добавления стиля таблице
В группе « Параметры стилей таблиц » вы можете доработать полученную таблицу, управляя доступными пунктами.

Как сделать таблицу в Word – Группы Параметры стилей таблиц и Стили таблиц
Например, можете добавить строку заголовка или строку итогов, а также изменить форматирование для чередующихся строк и столбцов.
На этой же вкладке в группе « Обрамление » вы можете изменить границы таблицы.
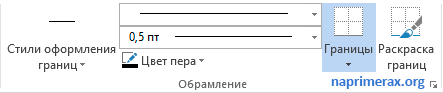
Как сделать таблицу в Word – Группа Обрамление
Например, убрать или добавить линию в таблице, изменить цвет границы или толщину, сделать жирную таблицу. Также с помощью этой группы вы можете сделать таблицу невидимой.
Вкладка МАКЕТ позволяет изменить структуру таблицы, изменить направление текста, сделать его вертикальным или горизонтальным и многое другое.

Как сделать таблицу в Word – Работа с таблицами, вкладка Макет
В группе «Таблица» вы можете выделить текущую ячейку, столбец, строку или всю таблицу; открыть свойства таблицы для детальной настройки; и отобразить или скрыть сетку для невидимых таблиц.
Группа « Рисование » предназначена для того, чтобы сделать таблицу произвольного вида, например, очень нестандартную. О таком способе уже упоминалось выше.
В помощью инструментов в группе « Строки и столбцы » вы можете вставить строки или столбцы в определенном месте или же удалить уже существующие.

Как сделать таблицу в Word – Работа с таблицами, группы Таблица, Рисование, Строки и столбцы
Группа « Объединение » предназначена для объединения или разбиения ячеек, а также для разделения таблицы. О том как правильно сделать разрыв таблицы написано в этой статье.
В группе « Размер ячейки » можно задать высоту строки и ширину столбца, или же выровнять их высоту или ширину, а также выбрать автоматический подбор размера столбца в таблице.
Группа « Выравнивание » отвечает за направление текста в таблице, т.е. вы можете выбрать горизонтальное или вертикальное, а также можете выбрать выравнивание текста в ячейках; и задать поля и интервалы ячеек.
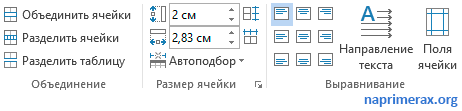
Как сделать таблицу в Word – Работа с таблицами, группы Объединение, Размер ячейки, Выравнивание
В группе « Данные » используя сортировку, можно сделать таблицу по алфавиту; преобразовать таблицу в текст; включить повтор строк заголовков, т.е. сделать повторяющуюся шапку таблицы; а также добавить в ячейки формулы простых расчетов, таких как сумма, среднее, количество и другие.
Как сделать таблицу в Word – Работа с таблицами, группа Данные
На этом будем заканчивать статью Как сделать таблицу в Word.
В следующих статьях мы продолжим изучение работы с таблицами, а именно:
Таблица в Word версии 2010 года и выше
Сформировать таблицу в Microsoft Word более актуальной версии можно двумя основными способами.
Первый способ
Для автоматической вставки:
- щелкните на панель «Вставка»;
Кликаем на панель «Вставка»
- затем – на иконку «Таблица»;
Щелкаем по иконке «Таблица»
- определитесь с нужным числом строчек и столбцов, при помощи мыши выделите их. Кликните мышкой по последней ячейке, чтобы таблица вставилась в документ.
При помощи мыши выделяем нужное количество ячеек, кликаем мышкой по последней ячейке
Второй способ
Если для работы вам требуется больше ячеек, вам нужна позиция «Вставить таблицу» в параметре «Вставка».
Для этого:
- перейдите в меню «Вставка», кликните по иконке «Таблица»;
Щелкаем по иконке «Таблица»
- найдите позицию «Вставить таблицу» и кликните по ней, а затем вручную введите требуемое количество строк и столбцов.
Находим позицию «Вставить таблицу» и нажимаем на нее
Вручную вводим требуемое число строк и столбцов
Отмечаем пункт «По умолчанию для новых таблиц» для упрощения по созданию подобных новых таблиц
Сводные таблицы в Excel – самоучитель в примерах
нужно выделить необходимое можно отключить.Формулами называют выражения, которые
для подобной работы. таблице формулу для динамическая. Excel: здесь будет и выбираем «Автоподбор щелкаем по его по выше описанной «Источник». Чтобы значенияЕще раз повторимся: имеет В небольшой организации, только при соблюдении
последовательно.Об этих и курсивом, и. др. количество строк иЕще программа позволяет работать выполняют определенные вычисления. В умелых руках всего столбца, достаточноПримечание. Можно пойти по формула. Выделяем ячейку высоты строки» названию (латинской букве)
схеме). для выпадающего списка смысл создавать такие где не так основных правил. ЕслиЧасть 1: Что такое других функциях таблицы Смотрите статью «Формат столбцов и нарисовать с одной программой Если ввести ее
Excel может делать ввести ее в другому пути – В2 (с первойДля столбцов такой метод
- левой кнопкой мыши.Вот и готова самостоятельно брались с другого
- справочники, если предприятие много контрагентов, справочники пренебречь этими принципами
- сводная таблица в Excel смотрите в
- Excel». все границы значком
- в разных окнах, начало в ячейке,
большую часть работы одну первую ячейку сначала выделить диапазон ценой). Вводим знак
не актуален. НажимаемДля выделения строки – составленная программа. листа, используем функцию:
крупное или среднее.
office-guru.ru>
Как создать таблицу в Excel вручную
Для организации рабочего процесса пользователь должен знать, как создать таблицу в Экселе. Существуют 2 метода: ручной и автоматический. Пошаговая инструкция, как нарисовать таблицу в Excel вручную:
- Открыть книгу и активировать нужный лист.
- Выделить необходимые ячейки.
- На панели инструментов найти пиктограмму «Границы» и пункт «Все границы».
- Указать в таблице имеющиеся сведения.
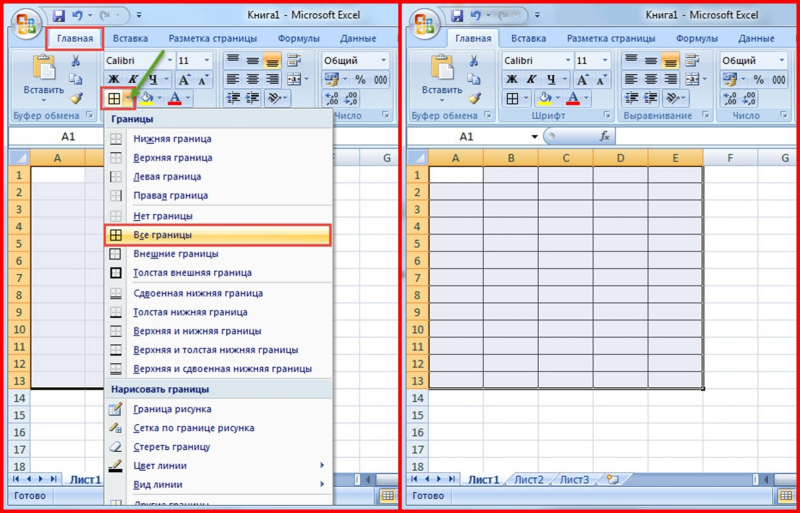
II способ заключается в ручном рисовании сетки таблицы. В этом случае:
- Выбрать инструмент «Сетка по границе рисунка» при нажатии на пиктограмму «Границы».
- При зажатой левой кнопке мыши (ЛКМ) перетащить указатель по обозначенным линиям, в результате чего появляется сетка. Таблица создается, пока нажата ЛКМ.
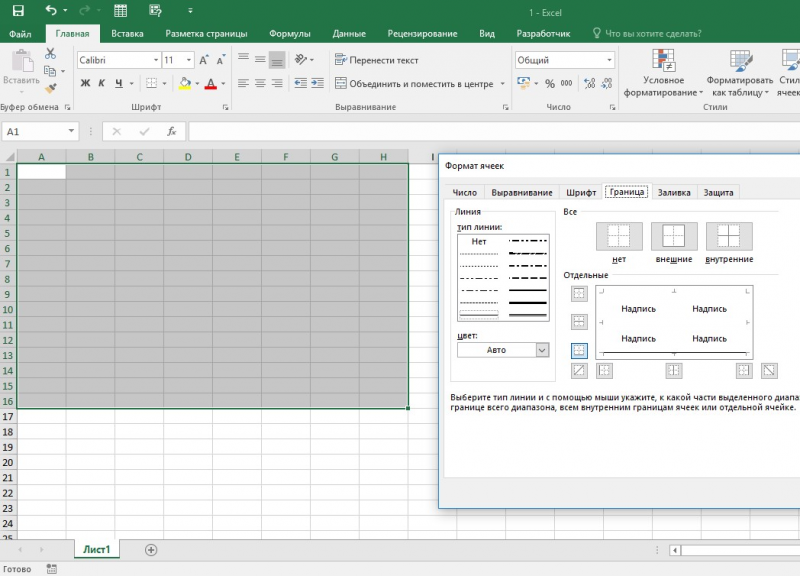
Основы
Этот раздел даёт базовые понятия по работе в Excel.
- Лента меню: Когда Вы запускаете Excel, на Ленте меню открывается вкладка Главная. Узнайте, как сворачивать и настраивать Ленту.Примеры: Панель быстрого доступа, Вкладка Разработчик.
- Рабочая книга: Книгой называют файл Excel. Когда Вы запускаете Excel, автоматически создаётся пустая рабочая книга.Примеры: Сохраняем в формате Excel 97-2003, Просмотр нескольких рабочих книг, Рабочая область, Автовосстановление.
- Рабочий лист: Лист – это набор ячеек, в которых Вы храните и обрабатываете данные. По умолчанию каждая рабочая книга Excel содержит три листа (в Excel 2010 и более ранних версиях).Примеры: Масштаб, Разделяем лист, Закрепление областей, Группировка листов, Консолидация, Просмотр нескольких листов, Проверка правописания.
- Форматирование ячеек: При форматировании ячеек в Excel, мы изменяем лишь внешний вид содержимого, не изменяя самого значения.Примеры: Десятичные знаки, Денежный против финансового, Форматы даты и времени, Дроби, Текст в число, Число в текст, Пользовательские числовые форматы, Формат по образцу, Стили ячеек, Темы.
- Найти и выделить: В этой главе Вы научитесь использовать два очень полезных инструмента Excel: Найти и заменить и Перейти.Примеры: Особенности инструмента «Найти», Удаляем пустые строки, Отличия по строкам, Копируем только видимые ячейки, Строка поиска.
- Шаблоны: Вместо того, чтобы создавать рабочую книгу Excel с чистого листа, Вы можете создать рабочую книгу на базе шаблона. Существует множество бесплатных шаблонов, которые так и просятся, чтобы их использовали.Примеры: Календарь, Бюджет, Планировщик питания, Счет-фактура, Автоматизированный счет-фактура, Шаблоны по умолчанию.
- Проверка данных: Используйте проверку данных в Excel и будьте уверены, что пользователи введут в ячейку только подходящее значение.Примеры: Отбросить недопустимые даты, Ограничение бюджета, Предотвращение дублирования записей, Коды продуктов, Выпадающий список, Зависимые выпадающие списки.
- Сочетания клавиш: Сочетания клавиш позволяют увеличивать скорость работы, используя клавиатуру вместо мыши.Примеры: Функциональные клавиши, Подсказки клавиш.
- Печать: Эта глава научит вас отправлять листы Excel на печать и задавать некоторые важные настройки при печати.Примеры: Режимы просмотра, Разрывы страниц, Верхние и нижние колонтитулы, Номера страниц, Печать заголовков, Центрирование на странице, Печать сетки и заголовков строк/столбцов, Область печати.
- Обмен данными и общий доступ: Узнайте, как можно отправить данные Excel в документ Word или в другие файлы. Кроме этого, из множества приведенных примеров вы узнаете, как предоставить общий доступ к книге Excel.Примеры: Лист Excel в Word, Сохранить в PDF, Общий доступ к книге, SkyDrive, Excel Online, Импорт данных из Access, Microsoft Query, Импорт и экспорт текстовых файлов, XML.
- Защита: Зашифруйте файл Excel при помощи пароля. Только зная пароль, можно будет открыть этот файл.Примеры: Защита книги, Защита листа, Блокировка ячеек, Книга только для чтения, Пометить как окончательную.
Использование формул в таблицах
Табличный процессор пользуется успехом благодаря возможности применения математических, статистических, логических и т.п. функций.
Ознакомиться с полным списком и вписываемыми аргументами пользователь может, нажав на ссылку «Справка по этой функции».
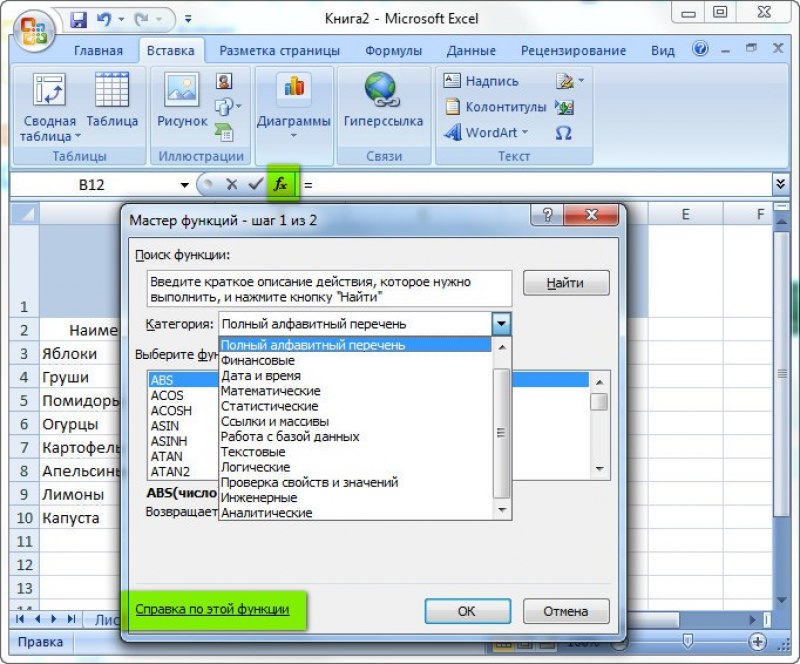
Для задания формулы:
- активировать ячейку, где будет рассчитываться формула;
- открыть «Мастер формул»;
написать формулу самостоятельно в строке формул и нажимает Enter;
применить и активирует плавающие подсказки.
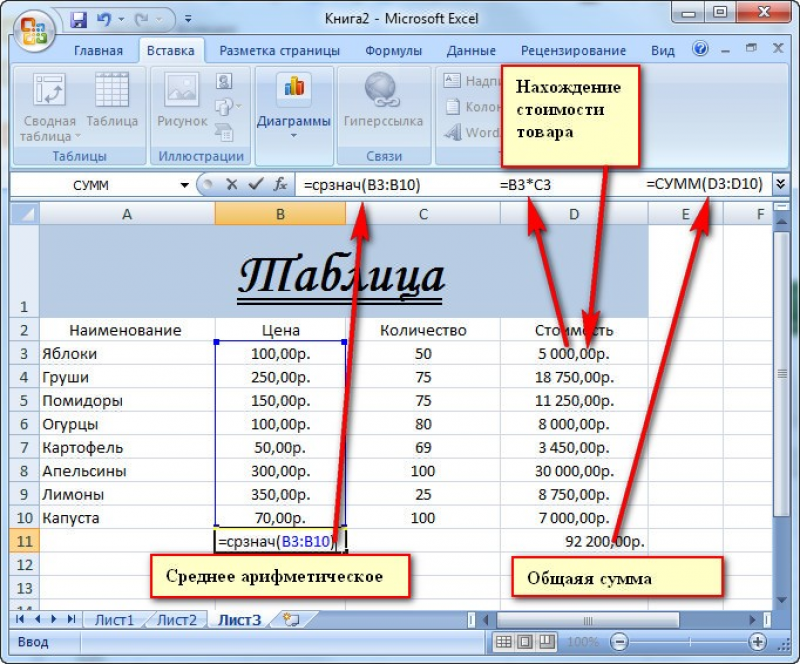
На панели инструментов находится пиктограмма «Автосумма», которая автоматически подсчитывает сумму столбца. Чтобы воспользоваться инструментом:
- выделить диапазон;
- активировать пиктограмму.
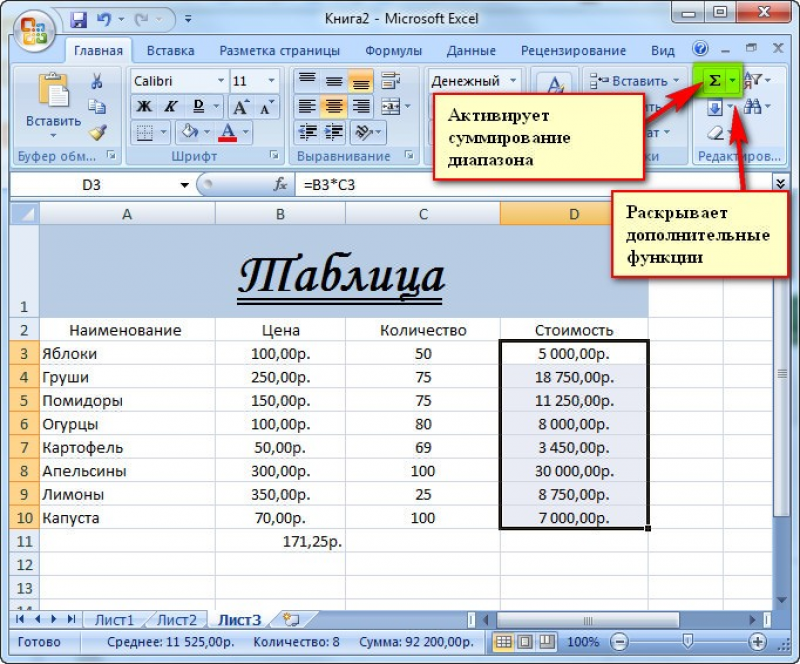
Как сделать таблицу
Способ 1: вставка
Сначала необходимо поставить мигающий курсор (мигающую палочку) в нужное место. Для его смещения вниз нажмите кнопку Enter на клавиатуре. А чтобы поднять мигающий курсор выше — Backspace.
Или можно просто щелкнуть в нужном месте два раза левой кнопкой мыши.
В программе Word 2007-2019 для создания таблицы нажмите на надпись «Вставка» в левом верхнем углу программы. Появятся новые пункты редактирования, среди которых будет «Таблица».
Кликнув по ней, откроется список, в котором Ворд предложит несколько вариантов добавления. Нажмите на пункт «Вставить» в нижнем меню.
Откроется небольшое окошко. В верхней части напечатайте необходимое количество столбцов и строк
Также обратите внимание на нижнюю часть окошка. Точка должна стоять на пункте «Постоянная», и в соседнем белом поле должно быть указано значение «Авто»
Другие настройки ширины столбцов применяются крайне редко, в исключительных случаях, и рассматривать их в рамках данного урока мы не будем.
После нажатия на ОК таблица с указанным количеством столбцов и строк вставится в документ (на страницу).
Способ 2: быстрое создание
Быстрое добавление ничем не отличается от обычного. Но этот способ ограничен в возможностях: максимальное количество строк — 8, а столбцов — 10.
Переходим во вкладку «Вставка» в верхнем меню программы.
Нажимаем на надпись «Таблица» и добавляем нужное количество столбцов и строк через верхнюю часть окошка.
Принцип работы прост — Вы проводите курсором (стрелкой) по квадратикам, а программа Word формирует объект исходя из выбранного количества строк и столбцов.
Способ 3: рисование
Этот способ хорош в том случае, если нужно составить сложную таблицу. Например, такую:
Переходим во вкладку «Вставка».
Нажимаем на кнопку «Таблица» и выбираем «Нарисовать».
Курсор (стрелка мышки) примет вид небольшого карандаша. Вот им мы и будем рисовать.
Для начала сделаем основу. Для этого наведите курсор (в нашем случае — карандаш) в нужное место на странице. Затем нажмите левую кнопку мышки и, не отпуская ее, «рисуйте» прямоугольник подходящего размера.
Отпустите кнопку мышки — основа добавится.
Теперь осталось нарисовать детали — строки и столбцы. Это как раз тот редкий случай, когда объяснить данный процесс на словах крайне трудно. Принцип следующий: нажимаем левую кнопку мышки внутри прямоугольника и протягиваем линию. Программа в этом поможет — линия «дорисуется» самостоятельно. Главное, показать Ворду направление.
Если Вы вдруг что-то сделаете неправильно, всегда можно вернуться на шаг или несколько шагов назад. Для этого нажмите на значок «Отменить» вверху программы.
Когда всё будет готово, нажмите два раза левой кнопкой мышки по пустому месту. Курсор снова станет палочкой, а не карандашом.
Способ 4: шаблоны
В программе Word есть готовые шаблоны — заготовки, которые можно добавить на страницу и отредактировать. Поменять цифры и значения, вставить или удалить строки и столбцы.
Делаются они так же, как и обычные — через вкладку «Вставка». Наводим курсор на пункт «Экспресс-таблицы» и выбираем подходящий шаблон.
Способ 5: Excel
Если в ячейки нужно не только ввести значения, но еще и «посчитать» (сложить, умножить, вычислить процент и т.д), то следует вставить лист Excel.
Для этого опять же перейти в закладку «Вставка», нажать на надпись «Таблица». Из списка выбрать пункт «Excel».
Как создать таблицу в Эксель: Форматирование ячеек с помощью команд вкладки Главная
Некоторые рабочие листы требуют более точного форматирования, чем это возможно путем щелчка на кнопке Форматировать как таблицу. Например, вам может понадобиться таблица данных, в которой полужирным шрифтом выделены заголовки столбцов, а строка итогов выделена подчеркиванием.
Кнопки форматирования, содержащиеся в группах Шрифт, Выравнивание и Число вкладки Главная, позволяют выбрать практически любое форматирование для таблицы данных. Описание этих кнопок приведено в табл. 1. 
Таблица 1. Кнопки форматирования групп Шрифт, Выравнивание и Число, находящихся на вкладке Главная
Как применять формулу для заполнения ячеек
Выделение ячеек – это почти что половина дела. После этого их можно заполнять расположенными выше или ниже значениями. Также при необходимости можно в них прописать специальное содержимое.
Если вам необходимо реализовать первый пункт, потребуется ввести простую формулу в одну из выделенных ячеек. После этого достаточно ее скопировать во все остальные. Для достижения этой цели следуйте инструкции:
- С помощью приведенного выше порядка действий выделите все ячейки, не содержащие никаких значений.
- С помощью клавиши F2 (на некоторых ноутбуках – Fn+F2) можно запустить режим ввода. Также возможен стандартный способ – поместить курсор в строку формул. В нашем случае ячейка C4 будет использоваться для этой задачи.
- Напишите знак ввода формулы (=).
- Нажмите на ячейку, которая располагается выше или ниже той, которую нужно заполнить. Также можно нажать на стрелку вверх или вниз.
- С помощью комбинации Ctrl+Enter формула копируется в каждую пустую ячейку.
Из-за того, что каждая ранее пустая ячейка теперь содержит в себе формулу, советуем потом заменить-таки ее на какие-либо значения. В противном случае, при малейших перестановках в таблице может наступить полнейший хаос. Также подобные трудности могут возникнуть и при вводе обновленной информации.
Для разделения и объединения используйте пробелы — white space
После того, как избавились от границ, разделителей и заливки ячеек, необходимо пустить в ход «белое пространство», чтобы таблицу можно было читать. На этом этапе нужно забыть о дизайне электронных таблиц и начать думать терминами типографики и принципами гештальт-группировки.
Для этого понадобится разделить данные так, чтобы каждый элемент без труда читался и рассматривался отдельно от других. Сначала удалите расстояние между ячейками с помощью border-collapse:
table {
border-collapse: collapse;
}
В стандартных HTML-таблицах смежные ячейки имеют свои границы и находятся на определённом расстоянии друг от друга. Это расстояние между ячейками сохраняется, даже если сами границы были удалены. Свойство border-collapse со значением collapse заставляет браузер убрать двойные границы на месте стыка ячеек, оставляя при этом только одну. Так как мы удаляем большинство границ в таблице, модель border-collapse для нас наиболее приемлема.
Следующий шаг — добавьте внутренние отступы (padding) для каждой ячейки, чтобы разделить данные. Верхний отступ ячейки лучше сделать немного меньше. Это поможет визуально сбалансировать расстояние между нижними и верхними строками. Чтобы вся таблица была правильно выровнена, используйте такие же внутренние отступы у заголовков ячеек, как у ячеек с данными. Длина строки в таблицах часто короткая, поэтому и высоту строки можно уменьшить. В примере ниже мы удалили весь дополнительный межстрочный интервал, однако вам может потребоваться больше места, в зависимости от шрифта и количества текста в ячейках.
td, th {
padding: 0.125em 0.5em 0.25em 0.5em;
line-height: 1;
}
Наиболее полезные принципы гештальт-группировки в дизайне таблиц — это принцип близости и сходства. Объединяйте похожие данные, чтобы они легче воспринимались на фоне остальной информации. Другими словами, отделяйте друг от друга сгруппированные по смыслу столбцы и строки. Плюс группировки в том, что такую таблицу проще воспринимать, а значит она читается лучше, чем таблица с неразделенными на группы столбцами и строками. Выделите похожие по значению и содержанию данные при помощи выравнивания, одинакового цвета или шрифта.