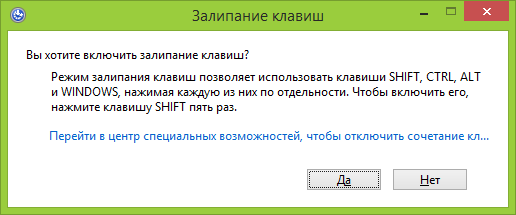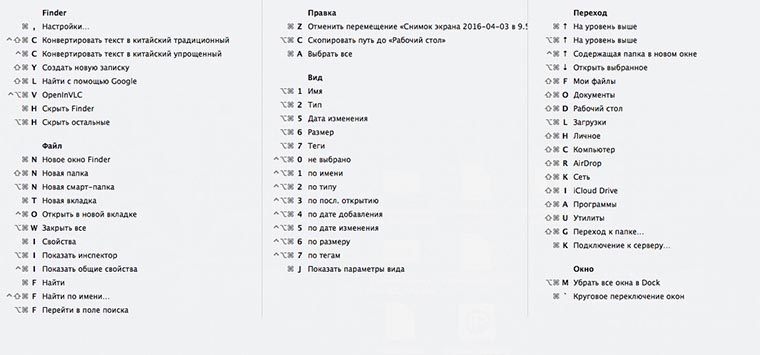Сочетания клавиш в windows 10: как работать быстрее
Содержание:
- Горячие клавиши Windows 10: для чего они нужны
- Набор новичка
- Как отключить горячие клавиши
- Где находится кнопка Win на клавиатуре ноутбука?
- Используем горячие клавиши в Windows 10
- Мультимедийные функции
- Как изменить горячие клавиши Windows
- Способ 2: Отключение залипания клавиш
- Что нового в Windows 10?
- Комбинации клавиш, которые нужно знать в первую очередь
- Комбинации клавиш, которые нужно знать в первую очередь
- Меняем горячие клавиши в настройках Windows 10
- Заключение
Горячие клавиши Windows 10: для чего они нужны
Помнить основные комбинации клавиш на клавиатуре Windows 10 следует для того, чтобы быстрее работать за компьютером, не отвлекаясь на листание пунктов меню.

Горячие клавиши — инструмент, который бережет время пользователя
Обратите внимание! Большинство быстрых клавиш в Windows 10 удобно нажимать левой рукой, чтобы не отрывать правую от мышки. Умение работать на компьютере двумя руками — полезный навык, который значительно экономит время, которое тратится на перенос руки с мыши на клавиатуру и обратно, и бережет запястья от переутомления
Умение работать на компьютере двумя руками — полезный навык, который значительно экономит время, которое тратится на перенос руки с мыши на клавиатуру и обратно, и бережет запястья от переутомления.
Полезные сочетания горячих клавиш в операционной системе
Основные сочетания клавиш Windows 10:
- «Ctrl + Shift + Esc» — вызов диспетчера задач;
- «Win + R» — командная строка;
- «Shift + Delete» — удаление файла насовсем;
- «Alt + Enter» — свойства файла или папки;
- «Win + A» — открыть «Центр поддержки»;
- «Win + X» — доступ к основным инструментам и функциям;
- «Win + S» — окно поиска;
- «Win + L» — блокировка системы и спящий режим;
- «Win + I» — открыть окно «Параметры»;
- «Win + PrtScr» — сделать скриншот и сохранить его в папке;
- «Win + Alt + PrtScr» — полноэкранный скриншот игры;
- «Ctrl + Alt + →» — поворот рабочего стола на 90° по часовой стрелке;
- «Ctrl + Alt + ←» — поворот рабочего стола на 90° против часовой стрелки;
- «Ctrl + C» — копировать элемент;
- «Ctrl + V» — вставить;
- «Ctrl + P» — распечатать документ.

Не обязательно знать все сочетания, достаточно выучить несколько необходимых
Обратите внимание! Регулировка громкости звука, а также включения и отключения монитора осуществляется при помощи сочетания кнопки «Fn» с мультимедийными клавишами (верхний ряд на клавиатуре)
Набор новичка
Начнем с самых азов. При работе с перемещением, копированием и вставкой файлов или символов можно использовать сочетания клавиш Ctrl + Х, Ctrl + C и Ctrl + V, полностью игнорируя правую кнопку мыши и аналогичные в ней пункты. А если потребуется отменить последние действия — Ctrl + Z к вашим услугам. Создать папку с помощью горячих клавиш также можно — для этого нажмите Ctrl + Shift + N, а чтобы переименовать ее просто нажмите F2. Эта возможность доступна для любых файлов. Чтобы просмотреть буфер обмена в данный момент нажмите Win + V — особенно полезна эта функция при синхронизированном буфере с вашим смартфоном. Ах да, быстро открыть проводник можно, выполнив комбинацию Windows (далее Win) + E, а закрыть — Ctrl + W, и эта функция работает абсолютно с любым окном, помимо привычного всем Alt + F4. А одновременное нажатие Win + D сворачивает все открытые окна на рабочем столе.
Для тех, кто очищает корзину после каждого удаления, есть клавиша Shift. Зажмите ее перед удалением, игнорируя тем самым перемещение файлов корзину. А для забывчивых полезной может оказаться клавиша F3 — нажмите ее в окне проводника, чтобы воспользоваться поиском. Ctrl + P служит универсальной командой для перехода к окну печати выбранного файла, текста или страницы в браузере.
Как отключить горячие клавиши
Некоторые пользователи считают, что это невозможно. Но на самом деле отключить сочетания клавиш в «десятке» — проще простого. Но для этого понадобится поработать с редактором реестра Windows. Хоть многие и считают это приложение весьма сложным.
1. Запускаем «Выполнить» (сочетанием «Win+R») и в строке поиска вводим «regedit». Щелкаем на «ОК».
2. В редакторе реестра переходим по пути «HKEY_CURRENT_USER \ Software \ Microsoft \ Windows \ CurrentVersion \Explorer» и заходим в раздел «Advanced».
3. Теперь нужно щелкнуть по пустому месту правой кнопкой мыши, выбрать «Создать», «Расширяемый строковый параметр» и назвать его «DisabledHotkeys».
4. Щелкаем два раза по названию параметра и в строке «Значение» прописываем буквы тех горячих клавиш, которые нужно отключить. Затем щелкаем «ОК» и закрываем редактор реестра.
Теперь перезагружаем компьютер. После рестарта все вписанные кнопки будут отключены. Если нужно будет запретить работу еще каких-либо комбинаций, то нужно будет просто добавить в уже созданный строковый параметр новые буквы.
Где находится кнопка Win на клавиатуре ноутбука?
Некоторые комбинации клавиш на клавиатуре позволяют значительно оптимизировать и ускорить выполнение многих задач на компьютере, и в десятой версии Windows к существующим в предыдущих операционных системах сочетаниям добавили новые. Благодаря им, вместо того, чтобы искать нужную функцию в бесчисленных окнах параметров, основных и контекстных меню, можно просто зажать несколько кнопок. Главное запомнить эти комбинации и тогда ваша жизнь и работа в Windows 10 станет куда проще.
В этом руководстве представлены, пожалуй, самые необходимые и популярные горячие клавиши для комфортной работы в операционной системе Windows 10.
Сочетания клавиш для работы с окнами
Последняя версия операционной системы Windows имеет следующую особенность: в ней появилась возможность привязки окон. Такая функция была еще в позапрошлой ОС (Windows 7), но с тех пор значительно улучшилась. Теперь появилась возможность закреплять окна одно над другим, а также на разных сторонах и углах дисплея, используя сетку два на два.
Вот команды, позволяющие использовать эти функции:
- Win + Стрелка вверх – разворачивает окно на весь экран, закрепляя его сверху.
- Win + Стрелка вниз – возвращает развернутое окно к первоначальному размеру. При повторном нажатии этой же комбинации сворачивает окно.
- Win + Стрелка вправо/влево – закрепляет окно на соответствующей стороне экрана, уменьшая в 2 раза относительно ширины экрана, но при этом во всю высоту. Если теперь нажать комбинацию Win + Стрелка вниз, окно свернется до 1/4 от размеров монитора.
На второй стороне экрана отображаются активные объекты, которые обычно вызываются командой Alt + Tab.
Таким образом на мониторе можно разместить до 4 активных папок, что в некоторых случаях очень удобно и необходимо для эффективной работы.
Сочетания клавиш в Командной строке
Команды в пунктах 1-12 из раздела выше работают и в данном случае. Но отдельно для неё существуют и особые комбинации:
- Ctrl + M – подсвечивает курсор.
- Ctrl + Стрелка вниз/вверх – позволяет прокручивать содержимое на строку вниз и вверх, соответственно.
- Ctrl + Home – прокручивает содержимое вверх до самой 1-ой строчки.
- Shift + Стрелка влево/вправо – выделяет символ слева или справа от курсора, соответственно.
- Ctrl + Shift + Стрелка вправо/влево – выделяет слово целиком.
Включение и выключение поддержки некоторых перечисленных выше функций, а также других комбинаций, осуществляется через меню «Свойства». Для этого следует нажать правой кнопкой мыши по шапке окна.
В области «Правка» можно активировать все необходимые опции, после этого нужно применить новые параметры, нажав “ОК”.
Сочетания клавиш для Мультимедиа
Для любителей компьютерных игр в ОС существуют некоторые полезные функции.
- Win + PrtScr – делает снимок экрана, помещая его в директорию с картинками. Найти сохраненные картинки можно по следующему пути: “Профиль пользователя > Изображения > Снимки экрана”.
- PrtScr – делает снимок экрана, который сохраняется в буфере. Его потом можно вставить например в Paint и сохранить там, где захочется.
- Win + G – вызывает игровую панель.
- Win + Alt + R – активирует/останавливает захват видео с экрана.
Сочетания клавиш в среде Windows
В десятой версии ОС Windows есть большое количество сочетаний клавиш для различных команд, что значительно упрощает выполнений многих повседневных действий:
- Win + R – запускает окно «Выполнить».
- Win + H – запускает функцию диктовки.
- Win + L – блокирует компьютер. Также используется для смены учетной записи.
- Win + T – позволяет переключать иконки программ на панели задач. Для запуска нажмите “Enter”.
- Win + D – сворачивает/разворачивает все окна.
- Win + Space (Пробел) – вызывает окно для смены языка.
- Win + Tab – открывает все запущенные задачи (или дополнительные рабочие столы) для дальнейшего выбора между ними с помощью стрелок.
- Win + Ctrl + D – создает дополнительный виртуальный рабочий стол.
- Win + Ctrl + Стрелка вправо/влево – позволяет переключаться между несколькими рабочими столами.
- Win + Ctrl + F4 – закрывает активный рабочий стол.
- Win + Цифра 1-9 – запускает программу по ее порядковому номера на панели задач.
- Win + Home – сворачивает все неактивные окна.
- Win + Shift + M – восстанавливает свернутые окна на рабочем столе.
- Win + W – открывает Workspace.
- Alt + F4 – закрывает активное окно.
- Alt + Enter – открывает «Свойства» выбранного объекта.
- Alt + Tab – позволяет переключаться между всеми открытыми окнами и запущенными программами.
- Ctrl + Shift + Esc – запускает Диспетчер задач.
- Ctrl + Alt + Del – вызывает окно блокировки.
- Shift + Del – безвозвратно удаляет выбранные объекты, не помещая их в корзину.
Используем горячие клавиши в Windows 10
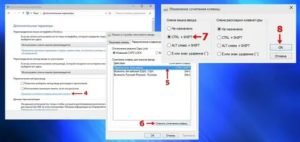
В операционной системе Виндовс 10 некоторые операции можно выполнять при помощи горячих клавиш. Иногда это очень удобно. Давайте рассмотрим основные (скриншоты можно увеличить кликнув на них).
- Win + Tab – открытие Task View (несколько рабочих столов)
- Win + A – это сочетание кнопок открывает Центр уведомлений.
- Win + С – запуск Cortana с речью
- Win + I – открывает окно Параметры
- Win + Н – открытие окна « в приложениях снимком экрана»
- Win + G – запуск окна приложения Xbox Game
- Win + E – открывает панель быстрого доступа.
- Win + L – блокировка компьютера
- Win + D – показывает/скрывает рабочий стол
- Win + S – вызов окна поиска
- Win + R – запуск диалогового окна «Выполнить»
- Win + К – активация функции Connect
- Win + A — открывает «Центр поддержки».
- Win + влево / вправо / вверх / вниз. Сочетанием этих клавиш можно прикрепить приложение к соотвествующей части экрана
- Alt + Tab — переключение между запущенными приложениями
- Alt + F4 – закрывает активное окно
- Win + Shift + стрелка влево/вправо – перемещение окна на другой монитор
- Win + T – последовательно показывает иконки запущенных в панели задач приложений. Удерживайте Win и нажимайте Т.
- Win + 0…9 – запуск приложений находящихся в панели уведомлений и соответствующих цифрам от 0 до 9.
- Ctrl + N — открывает новое окно браузера
- Ctrl + прокручивание мышкой — изменение размеров текста, иконок на рабочем столе и т.д.
- Win + Ctrl + D — добавление нового виртуального рабочего стола
- Win + Ctrl + F4 — закрытие используемого виртуального рабочего стола
- Win + Ctrl + кнопки Left или Right – переключение между виртуальными рабочими столами
- Win + Shift + кнопки Left или Right – позволяет переместить приложение с одного монитора на другой
- Ctrl + Shift + Esc — запуск диспетчера задач
- Shift + Delete — удаление файлов навсегда без перемещения в корзину
- Alt + Enter — отображение свойств выбранного элемента
- Win + пробел — переключение языка ввода (нужно удерживать Win)
- Win + Shift + M — восстановление свернутых окон
- Ctrl + A – выделить весь текст в документе
- Shift + стрелка влево/вправо/вверх/вниз – перемещает курсор на один символ в выделенном тексте
- Ctrl + Shift + стрелка влево/вправо перемещает курсор и выделяет одно слово в тексте
- Ctrl + F – открывает окно поиска
Как назначить горячие клавиши в Windows 10
Горячие клавиши в ОС Windows назначаются чаще всего для программ. Например, нам нужно назначить такое сочетание клавиш, после набора которого запустится программа ICQ. Для этого на иконке программы жмем правой кнопкой мыши и выбираем “Свойства”.
В пункте «Быстрый вызов» можно установить горячие клавиши. Для этого выбираем какая клавиша будет запускать программу. По умолчанию получится сочетание Ctr+Alt+выбранная вами клавиша.
Важно! Следует выбрать ту клавишу, которую Windows не использует по умолчанию для вызова используемой вами функции
Как отключить горячие клавиши в Windows 10
Если кому-то горячие клавиши не нужны и понадобилось отключить их использование, то сделать это можно несколькими простыми способами.
Почти во всех основных комбинациях используется клавиша Win (кнопка со значком Windows), поэтому достаточно будет отключить ее использования.
Способ №1
Использование твикера AeroTweak. О нем мы подробно писали здесь. В разделе «Безопасность» там есть пункт «Отключить комбинацию клавиш WinKey».
Способ №2
Через «Выполнить» с помощью gpedit.msc.
- На кнопке «Пуск» жмем правой кнопкой мыши и выбираем «Выполнить». В открывшейся строке вводим gpedit.msc.
- После этого откроется окно «Редактор локальной групповой политики», где нам нужно пройти по следующему пути: Конфигурация пользователя — Административные шаблоны – Компоненты Windows – Проводник Windows.
- В списке параметров справа находим Отключить сочетания клавиш Windows+X. Щелкаем по этому пункту 2 раза.
- В появившемся окне ставим галочку напротив «Включить». Затем жмем «Применить» и перезагружаем компьютер. В результате у нас будут отключены все сочетания горячих клавиш в Windows Все описанные способы подходят и для других версий ОС.
Кстати, если вы ищите лицензионные игры для ПК, например, DIABLO II или BATTLEFIELD, то рекомендуем сайт premium.guru, где вы можете купить игры с моментальной доставкой по всему миру.
Мультимедийные функции
- Win + Print Screen — сделать снимок экрана (скриншот), скриншот будет сохранен в специально созданной папке «Снимки экрана», которая находится в папке «Изображения».
- Win + G — открытие панели Game DVR для записи видео в играх (настроить в Xbox).
- Win + Alt + Print Screen — сделать снимок экрана в игре.
- Win + Alt + R — начать запись, при повторном нажатии — остановить запись.
- Win + Alt + G — запись последних 30 секунд в активном окне.
- Win + P — переключиться между дисплеями, при наличии второго дисплея.
- Win + «плюс» — увеличение при помощи приложения Лупа (Magnifier).
- Win + «минус» — уменьшение при помощи приложения Лупа (Magnifier).
Вам также может быть интересно:
- Горячие клавиши Windows
- Горячие клавиши YouTube
Как изменить горячие клавиши Windows
К превеликому сожалению, как уже упоминалось немного выше, разработчики Windows не предусмотрели возможности изменять любые системные горячие клавиши с помощью встроенного функционала операционной системы. Единственное сочетание, которое возможно изменить — это переключение языков и раскладки клавиатуры. Эта операция возможна в любой версии Windows, так новейшей 10, так и более старой 7 или 8.
После установки операционной системы языки можно переключать по комбинации Alt + Shift, а уже в Windows 8 и 10 была добавлена комбинация Win + пробел. Но привычка — дело серьёзное и многим пользователям куда удобнее переключать языки, например, сочетанием Ctrl + Shift или Ctrl + Alt. Какова настройка своих горячих клавиш для переключения языка?
- Откройте панель управления — Языки — Дополнительные параметры — Изменить сочетания клавиш языковой панели.
- В открывшемся маленьком окошке выберите «Сменить сочетание клавиш» и выберите один вариант из множества предложенных.
- Сохраните изменения и начните пользоваться привычной комбинацией кнопок.

Ничего сложного, правда?
Способ 2: Отключение залипания клавиш
Иногда хоткеи неработоспособны из-за активной опции залипания. Отключить её можно следующим образом:
- Снова воспользуйтесь «Параметрами», но на этот раз выберите пункт «Специальные возможности».

Прокрутите боковое меню до раздела «Клавиатура» и перейдите к нему.

Найдите блок «Использовать залипание клавиш». Если переключатель «Нажимайте клавиши по очереди…» включён, переведите его в положение «Откл».

Также отключите пункт «Разрешить включение залипания клавиш с помощью сочетания клавиш».

Проверьте работоспособность функции хоткеев – она должна работать без проблем.
Что нового в Windows 10?
Среди основных функций, облегчающих пользование – виртуальные рабочие столы, автоматическое заполнение окнами частей экрана для одновременной работы и множество фоновых программ и дополнений. И ко всему этому разнообразию функций предусмотрены ключевые комбинации на клавиатуре. Далее – о каждом аспекте по порядку.
Управление рабочими столами
Виртуальные рабочие столы – это средство для одновременного запуска окон и мгновенного переключения между ними. Эта функция поможет распределять открытые программы по отдельным секциям, таким образом, не заполняя пространство множеством окон. Особенно полезно для устройств с небольшим монитором.
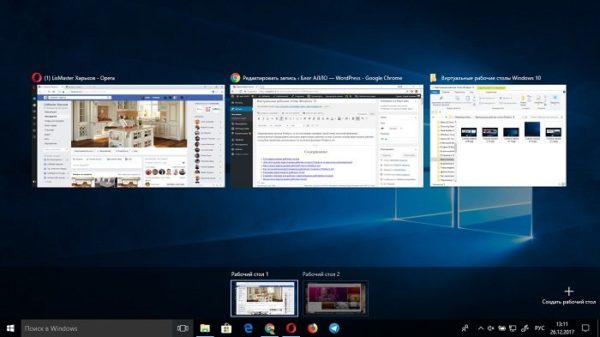 Сочетание клавиш для управления виртуальными рабочими столами
Сочетание клавиш для управления виртуальными рабочими столами
С помощью приведенных ниже комбинаций клавиш можно, не сворачивая окон и не делая лишних кликов управлять рабочим пространством.
- «Win+Ctrl+D» — создать новый виртуальный рабочий стол;
- «Win+Ctrl+← или →» (клавиши со стрелками) – переключаться между несколькими созданными рабочими столами;
- «Win+Ctrl+F4» – закрыть рабочий стол, который активен в данный момент;
- «Win+Ctrl+Tab» – показать все окна на всех созданных рабочих столах.
Оболочка «Snap»
Новая функция «Snap» – это возможность разместить два открытых окна рядом друг с другом так, чтобы они заполнили ровно по половине экрана. Подобная функция была и в предыдущих версиях, но Windows 10 из неё сделали полноценную среду с возможностью мгновенного подбора второго окна.
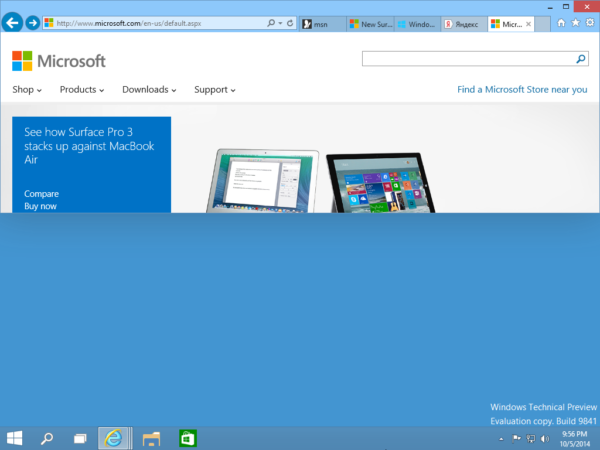 Сочетание горячих клавиш для управления оболочки «Snap»
Сочетание горячих клавиш для управления оболочки «Snap»
- «Win+←» – выровнять активное окно по левой стороне. Окно займёт половину экрана;
- «Win+→» – присоединить окно приложения к правому краю экрана;
- «Win+↑» – растянуть окно приложения на всю ширину экрана;
- «Win+↓» – свернуть активное окно. Если окно было ранее прилеплено к одному из краёв, оно займёт четверть экрана в нижней части.
Управление фоновыми программами и средствами
Новые приложения и программы для быстрого доступа к ранее спрятанным функциям – основная особенность Windows 10. Появилось многое: возможность записи происходящего на экране без дополнительных программ, новые «Настройки», и даже игровая панель. И сочетания клавиш не обошли стороной это нововведение.
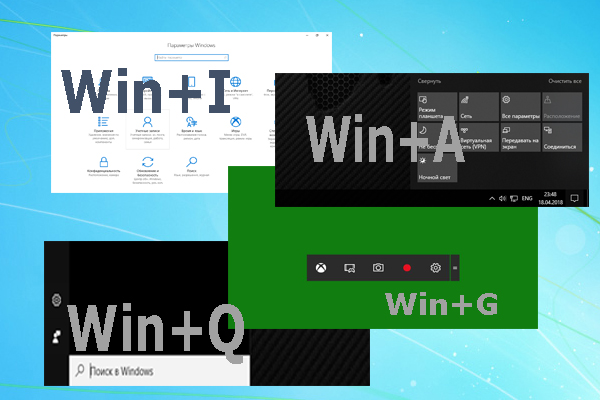 Сочетание горячих клавиш для управления фоновыми программами и средствами Виндовс
Сочетание горячих клавиш для управления фоновыми программами и средствами Виндовс
- «Win+I» – открыть панель «Параметры», которая понадобится для настройки устройства;
- «Win+G» – запуск игровой панели Xbox – среды для записи игр, скриншотов и управления магазином;
- «Win+Q» – открыть поиск по элементам системы, который расположен на панели управления;
- «Win+A» – открыть «Центр уведомлений» – меню справа внизу экрана, где собраны все основные функции и опции системы;
- «Win+Alt+G» – запустить запись видео с экрана;
- «Windows+Alt+R» – остановить запись видео с экрана.
Комбинации клавиш, которые нужно знать в первую очередь
Для начала, я хочу обратить ваше внимание, на те горячие клавиши windows 10, которые я использую практический каждый день
| Сочетание клавиш | Что делает |
|---|---|
| ctrl+c | Копировать выделенный текст, файл, папку и т.п. |
| ctrl+x | Вырезать выделенный текст, файл, папку и т.п. |
| ctrl+v | Вставить выделенный текст, файл, папку и т.п. |
| ctrl+f | Поиск на странице. Удобно использовать в текстовых редакторах, в браузерах и т.д. |
| ctrl+z | Отменить предыдущее действие. Например, удаление части текста в текстовом редакторе, последнее действие в графическом редакторе и т.п. |
| ctrl+p | Отправить документ в печать с клавиатуры |
| ctrl+a | Выделить всё. Например, весь текст на странице редактора word или всю таблицу в Excel, все элементы в графическом редакторе или все объекты на рабочем столе |
| Клавиша Win + L | Блокировка компьютера и экрана |
| Клавиша Win + TAB | Открывает представление задач в Windows 10. Очень удобная вещь для просмотра текущих открытых окон, и истории работы за компьютером |
| Клавиша Win + D | Свернуть и развернуть рабочие окна. Очень удобное сочетание, когда нужно быстро увидеть рабочий стол |
| Ctrl+Alt+Delete | Открывает диспетчер задач Windows |
| Ctrl+Shift+N | Создать новую папку в проводнике |
Комбинации клавиш, которые нужно знать в первую очередь
Для начала, я хочу обратить ваше внимание, на те горячие клавиши windows 10, которые я использую практический каждый день
| Сочетание клавиш | Что делает |
|---|---|
| ctrl+c | Копировать выделенный текст, файл, папку и т.п. |
| ctrl+x | Вырезать выделенный текст, файл, папку и т.п. |
| ctrl+v | Вставить выделенный текст, файл, папку и т.п. |
| ctrl+f | Поиск на странице. Удобно использовать в текстовых редакторах, в браузерах и т.д. |
| ctrl+z | Отменить предыдущее действие. Например, удаление части текста в текстовом редакторе, последнее действие в графическом редакторе и т.п. |
| ctrl+p | Отправить документ в печать с клавиатуры |
| ctrl+a | Выделить всё. Например, весь текст на странице редактора word или всю таблицу в Excel, все элементы в графическом редакторе или все объекты на рабочем столе |
| Клавиша Win + L | Блокировка компьютера и экрана |
| Клавиша Win + TAB | Открывает представление задач в Windows 10. Очень удобная вещь для просмотра текущих открытых окон, и истории работы за компьютером |
| Клавиша Win + D | Свернуть и развернуть рабочие окна. Очень удобное сочетание, когда нужно быстро увидеть рабочий стол |
| Ctrl+Alt+Delete | Открывает диспетчер задач Windows |
| Ctrl+Shift+N | Создать новую папку в проводнике |
Меняем горячие клавиши в настройках Windows 10
Разработчики не предусмотрели штатных средств для изменения горячих клавиш. В настройках Windows 10 можно поменять разве что сочетание клавиш для смены раскладки клавиатуры или языка ввода и клавишу для отключения режима «Caps Lock». Вот как это делается:
- Запустим приложение «Параметры», для этого откроем меню «Пуск» щелчком на кнопку на панели задач или нажатием клавиши с логотипом Windows на клавиатуре, а затем щелкнем на значок с изображением шестеренки. Альтернативный способ попасть в окно «Параметры Windows» — использование горячих клавиш «Windows» + «I».
Запускаем приложение «Параметры»
- Далее выбираем раздел «Устройства».
Находим раздел «Устройства»
- В появившемся окне слева ищем раздел настроек «Ввод», прокручиваем список параметров в правой части окна до секции «Дополнительные параметры клавиатуры» и кликаем на ссылку.
Находим ссылку «Дополнительные параметры клавиатуры» и нажимаем на нее
- В новом окне нас интересует пункт «Параметры языковой панели».
Открываем «Параметры языковой панели»
- Откроется окно «Языки и службы текстового ввода», в котором нам следует перейти на вкладку «Переключение клавиатуры». Нужная нам опция «Переключить язык ввода» активна по умолчанию, поэтому сразу можно нажать кнопку «Сменить сочетание клавиш».
Жмем на кнопку «Сменить сочетание клавиш»
- В окне «Изменение сочетания клавиш» мы можем выбрать для переключения языка клавиатуры сочетание клавиш: левый «Alt» + «Shift» (эта комбинация обычно назначена по умолчанию) либо «Ctrl» + «Shift» (я использую именно этот вариант, так как он работает и слева, и справа). Можно также назначить переключение языка клавиатуры на клавишу с буквой «Ё», но, по моему мнению, это не очень удачное решение. Кстати, не стоит забывать, что в Windows 10 есть еще одна удобная комбинация для переключения языка ввода — «Windows» + «Пробел», которую нельзя изменить с помощью штатных средств. После выбора сочетания клавиш нажимаем кнопку «ОК».
Выбираем комбинацию клавиш для смены языка ввода
- Мы снова окажемся в окне «Языки и службы текстового ввода». Для того чтобы сделанные настройки вступили в силу, нажимаем кнопку «Применить».
- Кроме смены сочетания клавиш для языков ввода в этом окне есть возможность выбрать клавишу для отключения режима ввода заглавных букв «Caps Lock». Мы можем оставить вариант по умолчанию — клавишу «Caps Lock» или выбрать для отключения этого режима клавишу «Shift». После задания всех настроек нажимаем кнопку «ОК» для подтверждения и закрытия окна.
Выбираем клавишу для отключения режима «Caps Lock»
Заключение
Итак, управлять операционной системой Windows 10 при помощи горячих клавиш можно. Причем так работать с ОС гораздо удобнее и быстрее, чем при использовании графического интерфейса. Ведь многие компоненты запрятаны в самые глубины системы.
Трудность в этом плане только одна: нужно запомнить сочетания клавиш. Но здесь поможет только зубрежка или постоянное применение вышеописанных горячих клавиш. Со временем у пользователя эти действия станут отточенными до автоматизма.
И только тогда можно будет говорить о комфорте управления операционной системой при помощи такого способа. Но даже на начальном этапе юзер может ощутить, насколько быстрее происходит вызов тех или иных компонентов ОС.