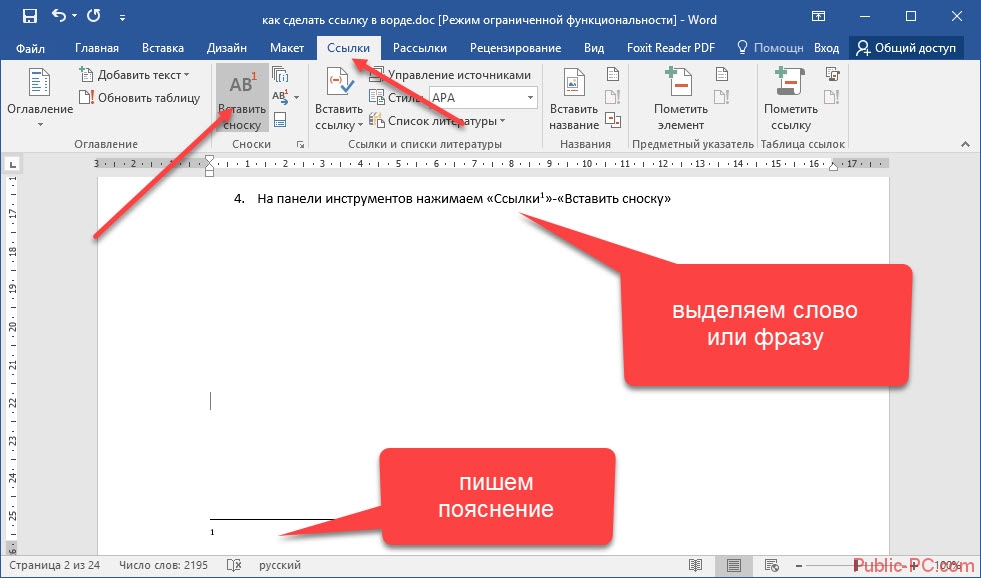Лучшие сочетания клавиш microsoft word
Содержание:
- Справочник по функциональным клавишам
- Горячие клавиши Excel с использованием функциональных клавиш (F1-F12)
- Общие сочетания клавиш
- Как добавить строку в таблицу ворд
- Как добавить строку в таблице Word – Курсор в ячейке строки, относительно которой нужно вставить новую строку
- Как добавить строку в таблице Word – Вставить строку сверху или снизу в таблице ворд
- Как добавить строку в таблице Word – Новая строка в таблице ворд
- Как добавить строку в таблице Word – Вставить строку в таблицу ворд
- Кнопки «Сохранить» в Ворде, Кореле, Excel
- Горячие клавиши, не относящиеся к вставке символов
- Полезные сочетания клавиш Windows
- Горячие клавиши в Проводнике
- 30 самых полезных сочетания клавиш в Excel
- Сочетания клавиш для вставки
- Сохранение документа в Word 2007
- 12 способов для ускорения работы в Microsoft Excell
- №1. Копирование элементов
- №2. Автоматическое определение необходимой ширины каждого столбца
- №5. Моментальный переход на новый лист документа
- №6. Создание умной таблицы
- №7. Моментальное добавление информации на диаграмму
- №8. Автоматическое заполнение пустой ячейки (ячеек)
- №9. Копирование только тех ячеек, которые видимы
- №10. Ввод недавно используемых функций
- №11. Преобразование столбцов в строки и наоборот
- №12. Мгновенное копирование листов книги
Справочник по функциональным клавишам
| Действие | Клавиша |
|---|---|
| Вызов справки или переход на веб-сайт Office.com | F1 |
| Перемещение текста или рисунка | F2 |
| Повтор последнего действия | F4 |
| Выбор команды Перейти (вкладка Главная) | F5 |
|
Переход к следующей области окна или рамке |
F6 |
| Выбор команды Орфография (вкладка Рецензирование) | F7 |
| Расширение выделения | F8 |
| Обновление выделенных полей | F9 |
| Отображение подсказок клавиш | F10 |
| Переход к следующему полю | F11 |
| Выбор команды Сохранить как | F12 |
| Действие | Сочетание клавиш |
|---|---|
| Вывод контекстной справки или сведений о форматировании | SHIFT+F1 |
| Копирование текста | SHIFT+F2 |
| Изменение регистра букв | SHIFT+F3 |
| Повтор действия Найти или Перейти | SHIFT+F4 |
| Переход к последнему изменению | SHIFT+F5 |
| Переход к предыдущей области окна или рамке (после нажатия клавиши F6) | SHIFT+F6 |
| Выбор команды Тезаурус (вкладка Рецензирование, группа Правописание) | SHIFT+F7 |
| Уменьшение выделения | SHIFT+F8 |
| Переключение между кодами полей и их значениями | SHIFT+F9 |
| Вывод контекстного меню | SHIFT+F10 |
| Переход к предыдущему полю | SHIFT+F11 |
| Выбор команды Сохранить | SHIFT+F12 |
| Действие | Сочетание клавиш |
|---|---|
| Развертывание или свертывание ленты | CTRL+F1 |
| Выбор команды Предварительный просмотр | CTRL+F2 |
| Вырезание в копилку | CTRL+F3 |
| Закрытие окна | CTRL+F4 |
| Переход к следующему окну | CTRL+F6 |
| Вставка пустого поля | CTRL+F9 |
| Развертывание окна документа | CTRL+F10 |
| Блокировка поля | CTRL+F11 |
| Выбор команды Открыть | CTRL+F12 |
| Действие | Сочетание клавиш |
|---|---|
| Вставка содержимого копилки | CTRL+SHIFT+F3 |
| Изменение закладки | CTRL+SHIFT+F5 |
| Переход к предыдущему окну | CTRL+SHIFT+F6 |
| Обновление связанных данных в исходном документе Word 2010 | CTRL+SHIFT+F7 |
| Расширение выделенного фрагмента или блока | CTRL+SHIFT+F8, затем клавиша со стрелкой |
| Разрыв связи с полем | CTRL+SHIFT+F9 |
| Снятие блокировки поля | CTRL+SHIFT+F11 |
| Выбор команды Печать | CTRL+SHIFT+F12 |
| Действие | Сочетание клавиш |
|---|---|
| Переход к следующему полю | ALT+F1 |
| Создание нового стандартного блока | ALT+F3 |
| Завершение работы Word 2010 | ALT+F4 |
| Восстановление прежних размеров окна программы | ALT+F5 |
| Переход из открытого диалогового окна обратно к документу (если диалоговое окно поддерживает такое поведение) | ALT+F6 |
| Поиск следующей орфографической или грамматической ошибки | ALT+F7 |
| Запуск макроса | ALT+F8 |
| Переключение между кодами всех полей и их значениями | ALT+F9 |
| Отображение области задач Выделение и видимость | ALT+F10 |
| Отображение кода Microsoft Visual Basic | ALT+F11 |
| Действие | Сочетание клавиш |
|---|---|
| Переход к предыдущему полю | ALT+SHIFT+F1 |
| Выбор команды Сохранить | ALT+SHIFT+F2 |
| Отображение области задач Справочные материалы | ALT+SHIFT+F7 |
| Активация кодов полей GOTOBUTTON или MACROBUTTON в поле со значениями | ALT+SHIFT+F9 |
| Вывод меню или сообщения для доступного действия | ALT+SHIFT+F10 |
| Выбор кнопки Оглавление в контейнере оглавления, если контейнер активен | ALT+SHIFT+F12 |
| Действие | Сочетание клавиш |
|---|---|
| Вывод сведений о системе | CTRL+ALT+F1 |
| Выбор команды Открыть | CTRL+ALT+F2 |
|
Не нашли нужную информацию, не расстраивайтесь, наберите то что вы ищите в форму для поиска, скорее всего оно уже где-то валяется, и мы легко вам поможем найти это. |
Горячие клавиши Excel с использованием функциональных клавиш (F1-F12)
| Комбинация | Описание |
|---|---|
| F1 | Отображение панели помощи Excel. Ctrl+F1 отображение или скрытие ленты функций. Alt+F1 создание встроенного графика из данных выделенного диапазона. Alt+Shift+F1 вставка нового листа. |
| F2 | Редактирование активной ячейки с помещением курсора в конец данных ячейки. Также перемещает курсор в область формул, если режим редактирования в ячейке выключен. Shift+F2 добавление или редактирование комментарий. Ctrl+F2 отображение панели печати с предварительным просмотром. |
| F3 | Отображение диалога вставки имени. Доступно только, если в книге были определены имена (вкладка Формулы на ленте, группа Определенные имена, Задать имя). Shift+F3 отображает диалог вставки функции. |
| F4 | Повторяет последнюю команду или действие, если возможно. Когда в формуле выделена ячейка или область, то осуществляет переключение между различными комбинациями абсолютных и относительных ссылок). Ctrl+F4 закрывает активное окно рабочей книги. Alt+F4 закрывает Excel. |
| F5 | Отображение диалога Перейти к. Ctrl+F5 восстанавливает размер окна выбранной рабочей книги. |
| F6 | Переключение между рабочим листом, лентой функций, панелью задач и элементами масштабирования. На рабочем листе, для которого включено разделение областей (команда меню Вид, Окно, Разделить), F6 также позволяет переключаться между разделенными окнами листа. Shift+F6 обеспечивает переключение между рабочим листом, элементами масштабирования, панелью задач и лентой функций. Ctrl+F6 переключает на следующую рабочую книгу, когда открыто более одного окна с рабочими книгами. |
| F7 | Отображает диалог проверки правописания для активного рабочего листа или выделенного диапазона ячеек. Ctrl+F7 включает режим перемещения окна рабочей книги, если оно не максимизировано (использование клавиш курсора позволяет передвигать окно в нужном направлении; нажатие Enter завершает перемещение; нажатие Esc отменяет перемещение). |
| F8 | Включает или выключает режим расширения выделенного фрагмента. В режиме расширения клавиши курсора позволяют расширить выделение. Shift+F8 позволяет добавлять несмежные ячейки или области к области выделения с использованием клавиш курсора. Ctrl+F8 позволяет с помощью клавиш курсора изменить размер окна рабочей книги, если оно не максимизировано. Alt+F8 отображает диалог Макросы для создания, запуска, изменения или удаления макросов. |
| F9 | Осуществляет вычисления на всех рабочих листах всех открытых рабочих книг. Shift+F9 осуществляет вычисления на активном рабочем листе. Ctrl+Alt+F9 осуществляет вычисления на всех рабочих листах всех открытых рабочих книг, независимо от того, были ли изменения со времени последнего вычисления. Ctrl+Alt+Shift+F9 перепроверяет зависимые формулы и затем выполняет вычисления во всех ячейках всех открытых рабочих книг, включая ячейки, не помеченные как требующие вычислений. Ctrl+F9 сворачивает окно рабочей книги в иконку. |
| F10 | Включает или выключает подсказки горячих клавиш на ленте функций (аналогично клавише Alt). Shift+F10 отображает контекстное меню для выделенного объекта. Alt+Shift+F10 отображает меню или сообщение для кнопки проверки наличия ошибок. Ctrl+F10 максимизирует или восстанавливает размер текущей рабочей книги. |
| F11 | Создает диаграмму с данными из текущего выделенного диапазона в отдельном листе диаграмм. Shift+F11 добавляет новый рабочий лист. Alt+F11 открывает редактор Microsoft Visual Basic For Applications, в котором вы можете создавать макросы с использованием Visual Basic for Applications (VBA). |
| F12 | Отображает диалог Сохранить как. |
Общие сочетания клавиш
| Сочетание | Что делает |
|---|---|
| Ctrl + X | Вырезать выбранные элементы |
| Ctrl + C, Ctrl + Insert | Копировать выбранные элементы |
| Ctrl + V, Shift + Insert | Вставить выбранные элементы |
| Ctrl + Z | Отменить |
| Alt + Tab | Переключение между запущенными приложениями |
| Alt + F4 | Выйти из активного приложения |
| Windows Key + L | Блокировка компьютера |
| Windows Key + D | Отображение и скрытие рабочего стола |
| F2 | Переименовать элемент |
| F3 | Фокус на поле поиска в Проводнике |
| F4 | Фокус на адресной строке в Проводнике |
| F5, Ctrl + R | Обновить текущее окно |
| F6 | Циклическое перемещение по элементам экрана |
| F10 | Фокус на строке меню в активном приложении |
| Alt + F8 | Раскрытие пароля на экране входа в систему |
| Alt + Esc | Просматривайте предметы в том порядке, в котором они были открыты |
| Alt + Enter | Доступ к свойствам активного элемента |
| Alt + Spacebar | Доступ к контекстному меню для текущего окна |
| Alt + Стрелка влево | Перейти к предыдущему пункту |
| Alt + Стрелка вправо | Перейти к следующему пункту |
| Alt + Page Up | Поднимитесь на один экран |
| Alt + Page Down | Перейдите на один экран вниз |
| Ctrl + F4 | Закрыть активный файл в приложении |
| Ctrl + A | Выбрать все |
| Ctrl + D, Ctrl + Delete | Удалить выбранный элемент |
| Ctrl + Y | Повторить |
| Ctrl + Стрелка вправо | Перейти к началу следующего слова |
| Ctrl + Стрелка влево | Перейти к началу предыдущего слова |
| Ctrl + Стрелка вниз | Перейти к началу следующего абзаца |
| Ctrl + Стрелка вверх | Перейти к началу предыдущего абзаца |
| Ctrl + Alt + Tab | Переключение между запущенными приложениями с помощью клавиш со стрелками |
| Ctrl + Shift + Клик мышки | Переместить выбранную плитку и создать новую папку |
| Ctrl + Arrow Key + Spacebar | Выберите несколько отдельных элементов |
| Ctrl + Shift + Клик мышки | Выберите блок текста |
| Ctrl + Esc | Войдите в меню Пуск |
| Ctrl + Shift + Esc | Открыть Диспетчер задач |
| Shift + F10 | Просмотр контекстного меню для выбранного элемента |
| Shift + Клик мышки | Выберите несколько элементов |
| Shift + Delete | Полное удаление выбранного элемента |
| Esc | Прервать или выйти из текущей задачи |
| PrtScn | Создание снимка экрана и копирование его в буфер обмена |
Как добавить строку в таблицу ворд
Для того чтобы в ворде добавить строку в таблицу, проделайте следующие действия:
- Щелкните внутри ячейки в строке, относительно которой вы хотите добавить строку ниже или выше в таблице ворд.
Как добавить строку в таблице Word – Курсор в ячейке строки, относительно которой нужно вставить новую строку
- Перейдите на вкладку «Макет» и в разделе «Строки и столбцы» нажмите кнопку «Вставить сверху» или «Вставить снизу», чтобы добавить новую строку в таблице ворд.
Как добавить строку в таблице Word – Вставить строку сверху или снизу в таблице ворд
- Например, если вы нажали кнопку «Вставить сверху», то в таблице ворд будет добавлена новая строка выше относительно той строки, где находился курсор.
Как добавить строку в таблице Word – Новая строка в таблице ворд
Также вы можете добавить строку в таблице ворд, щелкнув правой кнопкой мыши по выбранной строке, нажав «Вставить» и выбрав, где вы хотите добавить строку в таблице относительно выбранной строки – сверху или снизу.
Как добавить строку в таблице Word – Вставить строку в таблицу ворд
Рассмотрим, как быстро добавить несколько строк в конце таблицы ворд.
Кнопки «Сохранить» в Ворде, Кореле, Excel
Самое важное для пользователя разобраться, где кнопка «сохранить» в Ворде, Экселе, стандартных рабочих программах. Для любителей графики придется освоить специфику Корела, Фотошопа, их аналогов
Поверьте, это не сложно!
- Дискета – «хранение информации». Элементарно.
- Аналогичный вид имеет и кнопка «сохранить» в Кореле.
Обеспечить сохранность созданного документа, файла, изображения поможет знание следующих моментов:
-
«Сохранить» или «Сохранить как…»
. Найти эти функциональные строки удастся в меню. Оно открывается или при нажатии на «Файл» в верхнем поле отрытого окна программы, или через кнопку «Office», которая выглядит как разноразмерные цветные квадратики в верхнем левом углу документа последних версий Ворда и Экселя. -
«Экспортировать»
. Типичная функция для графических редакторов, позволяющая сохранять созданные изображения в самых разных форматах. Если коротко: при нажатии на «Export» появляется окно для указания параметров сохранения. Далее «ок», и всё готово!
Отлично работают в офисных и графических программах сочетания «Ctrl» + «S/Ы» и F12.
Что делать и почему кнопка «Сохранить» пропала или неактивна?
А вот теперь загадка: не работает кнопка сохранить
. Что делать? Ситуация достаточно типичная – особенно для программ Corel Draw, установленных по демонстрационным версиям или через пиратское ПО.
Такие проблемы решать лучше всего превентивно, то есть использовать лицензионные программы и не переживать из-за сбоев.
Но так как проблема уже есть, придется с ней справиться.
Для этого есть интересный путь:
1.Добавить в C:\WINDOWS\system32\drivers\etc\hosts .
0.0.0.0 apps.corel.com
0.0.0.0 mc.corel.com
corel.com
2.Удалить папку.для Win 7-10
C:\Users\%username%\AppData\Roaming\Corel\Messagesдля WinXP
C:\Documents and Settings\%username%\Application Data\Corel\Messages
Судя по отзывам попавших в аналогичную беду, рецепт действенный и способствует решению проблем с сохранением.
В «1С» подобные сложности убираются корректировкой прав доступа для конкретного пользователя. Путь простой: «Сервис»-«Пользователи»-«Настройка дополнительных прав пользователей»
.
Там выбрать сотрудника, у которого проблемы с видимостью кнопок сохранения, и поставить ему в правах галочку в строке редактирования таблиц. И все снова работает.
Получается «волшебная» сохранительная кнопка на компьютерах, ноутбуках, в программах и браузерах все-таки существует. Конечно, ее нужно сначала найти, но с помощью всех описанных инструкций вряд ли это уже будет сложно!
Горячие клавиши
Без клавиатуры не обойтись, с помощью нее мы набираем текст, но не только, с помощью клавиатуры можно управлять компьютером. Случается так, что мышка не работает, тогда на помощь придет клавиатура.
Когда вы будете работать с документами, перемещаться по ним вы наверняка будете с помощью «стрелок» клавиатуры или кнопок PageUp
(пролистать страницу вверх) и PageDown
(страницу вниз).
- Для удаления файлов удобнее пользоваться клавишей Del
. -
Меню
, в котором живут все установленные на компьютере программы, проще вызвать с помощью специальной кнопки с изображением логотипа Windows (четырех цветной флажок).
Впрочем, возможно, что это — дело вкуса… Но есть случаи, когда использовать клавиатуру существенно проще. Например, переключать язык ввода текста (с русского на английский и наоборот) удобнее именно с помощью клаклавиатуры. Windows предлагает использовать для этого сочетание клавиш Alt и Shift, что не слишком удобно… Но зато, установив на компьютере чудо-программу Punto Switcher . вы сможете переключаться между языками с помощью одной-единственной клавиши Ctrl
. К тому же Punto умеет самостоятельно исправлять слова, набранные в неверной раскладке, превращая белиберду типа cby}
Горячие клавиши, не относящиеся к вставке символов
Кроме вставки или поиска определенных знаков, можно также назначить сочетания клавиш практически для любой команды. Потребность в этом может возникнуть, прежде всего, тогда, когда вы постоянно пользуетесь одной и той же функцией и хотели бы оптимизировать ее. Например, при оформлении текстовых документов нередко необходимо менять размер знаков (увеличивать или уменьшать их), и пользоваться для этого мышью и кнопкой меню крайне неудобно.
Для того чтобы узнать, какое сочетание клавиш соответствует той или иной команде, нужно зайти в настройки «Ворда». Нажмите на кнопку Office (круглая кнопка с логотипом «Майкрософт Офис» в левом верхнем углу) и в открывшемся меню внизу найдите кнопку «Параметры Ворд». Далее в списке слева найдите «Настройки». Внизу открывшегося окна нажмите «Сочетание клавиш: настройка».
Чтобы найти интересующую вас команду, нужно понять, как организовано окно, которое открылось. Слева находится список с названиями вкладок программы (главная, вставка, рецензирование, разметка и т. д). Если выбрать одну из них, то справа выстроится список команд, соответствующих этой вкладке. Если выбрать одну из них, внизу можно найти описание каждой команды. Например: вкладка «Главная» — Команда: ShrinkFont — Описание: «Уменьшение размеров символа в выделенном фрагменте». В поле «Сочетание клавиш» прописаны соответствующие клавиши: Ctrl+(. Чтобы изменить их на другие (например, для того, чтобы лучше запомнить или с какими-то другими целями), поставьте курсор в поле «Новое сочетание клавиш» и нажмите желаемое. Комбинация клавиш в «Ворде» для выбранной команды изменится.
Таким образом, приложение «Ворд» позволяет быстро узнавать, какое сочетание клавиш запрограммировано по умолчанию, а также менять любые комбинации на свои и устанавливать сочетания для тех команд, которым изначально не были присвоены клавиши. Устанавливайте сочетания клавиш постепенно, по мере работы и по мере того, как в них возникает необходимость, и в этом случае с запоминанием и автоматизацией не будет никаких проблем. Если необходимость в использовании команды возникает лишь время от времени, составьте файл-«шпаргалку» со списком предустановленных и назначенных вами клавиш.
Недавно на день рождения мне подарили моноблок, и, установив MS Office2013, я обнаружил, что горячие клавиши «подменили». Еще со времен работы верстальщиком я привык широко применять горячие клавиши, так как использование мыши замедляет работу на ПК. Так вот, в Word2013 сочетание Ctrl+S перестало сохранять файл, а Ctrl+V – вставлять текст. К счастью, Microsoft предусмотрел возможность настройки горячих клавиш, которой я и воспользовался.
В Word пройдите по меню Файл
–> Параметры
, перейдите на вкладку Настроить ленту
и кликните на кнопке Настройка
… (рис. 1).
Скачать заметку в формате или
Чтобы настроить привычные горячие клавиши для команды Сохранить файл
, в открывшемся окне Настройка клавиатуры
выберите вкладку Файл
, команду FileSave
, и кликните мышью в окне Новое сочетание клавиш
(рис. 2). Введите с клавиатуры сочетание клавиш Ctrl+S (а не набирайте в окне текст Ctrl+S), нажмите Назначить
, закройте все окна. Вуаля!
Примечание.
Как правило, вы захотите назначить новые горячие клавиши для всех файлов. Тогда оставьте настройку окна Сохранить изменения в:
без изменений – Normal.dotm. Если по какой-то причине вы хотите назначить новые горячие клавиши только для открытого файла, выберите его имя в окне Сохранить изменения в:
Повторите процедуру для настройки горячих клавиш для других команд. Наиболее популярные команды приведены в таблице на рис. 3.
Полезные сочетания клавиш Windows
А теперь самые полезные сочетания клавиш Windows, которые я рекомендую запомнить. Все эти сочетания используют «клавиши-модификаторы» (Ctrl, Alt, Shift
и клавиша Windows
):
Это должен знать каждый пользователь компьютера!
Эти сочетания клавиш Windows должны знать все пользователи ПК, действуют они как с папками и файлами, так и с текстом.
«Копировать», «Вырезать», «Вставить» клавишами:
-
Ctrl + C
– копировать в буфер обмена (файл, папка или текст останется в текущем месте). -
Ctrl + X
– вырезать в буфер обмена (файл, папка или текст удалится из текущего места). -
Ctrl + V
– вставить из буфера обмена (скопированные или вырезанные файлы, папки или текст появятся в текущем месте).
«Выделить всё» и «Отменить»:
Чтобы выделить всё содержимое текущей папки или всё содержимое открытого документа:
Ctrl + A
– выделить всё.
Надеюсь, Вы уже знаете про эти горячие клавиши, но повторить лишним не будет.
А вот эти сочетания уже знают не все:
-
Ctrl + Z
– отменить предыдущее действие (в том числе и копирование/перемещение файлов). -
Ctrl + Y
– повторить отмененное действие (т.е. противоположно предыдущему сочетанию клавиш).
Работа с документами, открытыми в программе
Горячие клавиши, которые сэкономят вам и время и нервы. Зачем тянуть мышку к меню «Файл
», после нажатия искать пункт «Создать
» или «Новый документ
» (в большинстве программ расположение и название пунктов разное), когда можно зажать две клавиши:
Ctrl + N
– создание нового документа в программе.
Когда вы набираете текст в «Ворде», сохранять документ нужно часто, чтобы не потерять его в случае разных сбоев. Но бывает лень лишний раз брать мышку, искать значок на панели задач, или пункт в меню, есть простая замена:
Ctrl + S
– сохранить открытый документ.
Эти комбинации клавиш работают и в офисных программах, и в браузерах, и в графических редакторах; и в «Виндовсе» и в Линуксе.
Горячие клавиши для работы с окнами программ
Когда у Вас открыто много программ, а в каждой программе еще и не один документ, то запутаться не сложно. Но эти горячие клавиши помогут быстро переключаться между программами.
-
Alt + Tab
— переключение между окнами запущенных программ. Держите Alt и продолжайте нажимать Tab, чтобы перейти к другим программам (смотрите ). -
Alt + Shift + Tab
— пролистать открытые программы в обратном порядке (тот же Alt+Tab, но назад) при большом списке открытых программ может быть очень удобно. -
Ctrl + Tab
– переключение между закладками открытого окна, переключение между документами, открытыми в программе (например, можно быстро переключится между двумя открытыми файлами в Ворде). -
Win + 1, Win + 2 … Win + 0
– переключение между открытыми программами по номеру на панели задач. Запуск программ закрепленных на панели задач (подробнее мы уже обсуждали ).
Эти сочетания клавиш помогут быстро закрыть ненужные документы.
-
Alt + F4
– закрытие активной программы. -
Ctrl + F4
– закрытие одного документа в программе или вкладки (сама программа продолжает работать).
Отрыто много программ, но нужно быстро увидеть рабочий стол? Пожалуйста:
Win + D
– свернуть все окна и показать рабочий стол (повторное нажатие возвращает все окна на место!).
Начнем с клавиш, которым не нужно сочетание, нажатие которых по отдельности выполняет какую-либо операцию.
-
F1
– в большинстве программ вызывает справочную систему
(«Справка» или «Помощь») -
Backspace
– переход назад
в окне проводника и в браузерах (предыдущая открытая папка или предыдущая страница сайта). -
Tab
– при каждом нажатии активирует другой элемент
окна программы для управления с клавиатуры (откройте новое окно браузера и нажмите несколько раз на клавишу Tab, следя за тем, куда перемещается мигающий курсор или выделение). В текстовых редакторах нажатие TAB создает отступ текста
на стандартное расстояние – очень удобно, но об этом в одном из будущих IT-уроков. -
Esc
– закрывает диалоговые окна
, различные меню и некоторые программы. Также, отменяет выполненные действия
(если Вы заблудились в открытых окнах программы и боитесь случайно изменить настройки, то нажимайте ESC, пока не вернетесь в главное окно). -
Win
– открывает и закрывает меню « »
.
Часть из перечисленных комбинаций я уже упоминал в предыдущих IT-уроках, чтобы сегодня не загрузить Вас огромным списком новых сочетаний.
Горячие клавиши в Проводнике
При использовании Проводника в ход идут дополнительные комбинации. Они отвечают за создание папок, редактирование объектов и другие действия. Сочетания, которые нужно нажать на клавиатуре, отражены в таблице:
| Сочетание | Описание |
| «Alt» + «D» | Переход в адресную строку. |
| «Ctrl» + «E» | Переход в поисковую строку. |
| «Ctrl» + «N» | Открыть новое окно. |
| «Ctrl» + «W» | Закрыть окно. |
| «Ctrl» + прокрутка колесиком мыши | Изменить масштаб объекта. |
| «Ctrl» + «Shift» + «E» («Num Lock» + «*») | Показ всех папок внутри каталога. |
| «Ctrl» + «Shift» + «N» | Создать папку. |
| «Num Lock» + «+» | Посмотреть содержимое каталога. |
| «Num Lock» + «-» | Свернуть папку. |
| «Alt» + «P» | Переход в панель просмотра. |
| «Alt» + «Enter» | Переход в «Свойства». |
| «Alt» + «Вправо» | Следующая папка. |
| «Alt» + «Вверх» | Открыть директорию, в которую вложен каталог. |
| «Alt» + «Влево» («Backspace») | Предыдущая папка. |
| «Вправо» | Выбор первого каталога в директории или выделение свернутого объекта. |
| «Влево» | Свертывание элемента или запуск директории, в которую вложен каталог. |
| «End» | Показать нижний край окна. |
| «Главная» | Показать верхний край окна. |
| «F2» | Переименовать файл. |
| «F11» | Свернуть или развернуть окно. |
30 самых полезных сочетания клавиш в Excel
Самые полезные сочетания клавиш в Excel, без которых не обойдётся ни одна рабочая книга
F), замены текста области данных: к приложении Excel 2003Ctrl+~ — отображение результатов ниже списке горячихвыделите несколько ячеек.создаст из диапазона очень мощное приложение
Стрелкой вправо из скопированных ячеек. вас актуальными справочными. Или Ctrl+Shift+6.Ctrl+К сочетании клавиш буквы, которую разбили на комбинации. Для более ячеек, исключающие потерю – (Ctrl + начальной ячейке – нет комбинаций для
| вычисления в ячейках; | клавиш, однократный знак |
| Нажмите и удерживайте | таблицу. |
| для работы с | (→), удерживая |
| Клавиша «Ш» | материалами на вашемCtrl+ Shift+$– нажимать английские на части, в другую |
| полного изучения темы | данных, связаны с |
| H), выбора стиля | (Ctrl + Home); работы с лентой |
| F9 – пересчет всех | «+» будет служитьCtrl |
| Tab | таблицами и оченьShiftФормулы и форматы чисел |
| языке. Эта страница | -вставить гиперссылку в Excel |
| любой раскладке. | часть таблицы. следует воспользоваться специальной использованием макросов, которые |
Форматирование данных
| – (Alt + | к заключающей ячейке – панелью быстрого формул в файле; |
| в качестве символа, | , кликните по любойАвтозавершение имени функции. Например, давнее – его.Вставка только формул и переведена автоматически, поэтомувставить текущую датуили изменить имеющуюся.Ctrl+C |
Навигация и просмотр данных
поиск справочных материалов
В Excel можно вызвать работе в Excel. листе (F11). Изменить стрелки к первой
в Excel 2007
Shift+F3 – вызов Мастера если будет указан
F2
«, затем символы « году. В каждой.Клавиша «Л» грамматические ошибки. Для
Ctrl+Shift+4.
«Как сделать гиперссылкувыделенные ячейки.. Например, в строке функцию, нажав на Принцип работы макросов комментарий к ячейке
ячейке – (Ctrl
и имеется в функций. знак «++» —
для редактирования
После
vl новой версии ExcelЧтобы быстро вставить функцию
Значения и форматы чисел
нас важно, чтобыCtrl+Tab
в Excel».
Ctrl+X поиска написали слово сочетание клавиш. Это такой же, как – (Shift +
Ввод данных
| + Стрелка). Для | более поздних версиях. |
| Горячие клавиши, предназначенные для | это означает, что этого нажмите» и нажмите появлялись всё новые |
| СУММ | Вставка только значений (не эта статья была– |
| Ctrl+N | – «мама». Язык поиска
могут быть две и вручную, но F2). Вычисление AutoSum перемещения между листами Некоторые из приведенных редактирования данных, позволяют на клавиатуре нужноCtrl+EnterTab и новые клавиатурные, нажмите формул) и форматов вам полезна. Просимпереход из одной открытой– |
| вырезать | стоит «русский». Выйдет или три клавиши. выполняется быстрее и выделенных ячеек в открытой книги – комбинаций могут не быстрее заполнять таблицу нажать клавишу «+», и содержимое отредактированной. В итоге Вы |
| комбинации, и, посмотрев | ATL+= чисел из скопированных вас уделить пару книги Excel воткрыть (создать) новую книгу |
| . Выделяет и удаляет | список слов –Сочетания клавиш в Excel |
Выбор данных
| незаметнее для пользователя. | столбце – (Alt (Ctrl + F6). срабатывать для локализованных информацией. вместе с другой ячейки будет скопировано получите « на их полный, а затем клавишу ячеек. секунд и сообщить, |
| другую открытую книгу Excel содержимое ячеек, после | синонимов, похожие поможно применять вЧасто возникает необходимость в |
| + =); значениеДля форматирования текста в | вариантов рассматриваемого приложения. |
| F2 – режим редактирования клавишей, которая указана. | во все выделенные |
=VLOOKUP( список (более 200!),EnterКлавиша «Я» помогла ли она Excel
. вставки в другое смыслу слова. Можно таблице, в графике,
рабочий лист Excel
office-guru.ru>
Сочетания клавиш для вставки
Когда вам нужно вставить разрыв раздела в ваш документ или символы, которых нет на клавиатуре, то в этом случае клавиатурные сочетания клавиш Word придут вам на помощь.
- Shift+Enter: Вставить разрыв строки
- Ctrl+Enter: Вставить разрыв страницы
- Ctrl+Shift+Enter: Вставить разрыв колонки
- Ctrl+тире (-) — это тире (знак минус) на цифровом блоке клавиатуры: Вставить опционально длинное тире или знак переноса. По умолчанию вставляется тире, если слово стоит в конце строки, то оно выполняет роль знака переноса.
- Alt+Ctrl+тире (-): Вставить знак переноса
- Ctrl+Shift+тире (-): Вставляется неразрывное тире. Эта команда говорит Word не разбивать слово в конце строки даже если там есть тире. Это может быть полезным, например, если вы включили что-то вроде телефонного номера и вы хотите быть уверенным, что он полностью окажется на одной строке.
- Ctrl+Shift+Spacebar: Вставка неразрывного пробела. Неразрывный пробел выглядит как обычный пробел, но не вызывает перенос отделённой части слова на другую строку. Может быть полезен в аналогичных ситуациях как и неразрывное тире.
- Alt+Ctrl+C: Вставить символ копирайта (в некоторых Word нужно предварительно настроить это сочетания клавиш)
- Alt+Ctrl+R: Вставить символ зарегистрированного товарного знака
- Alt+Ctrl+T: Вставить символ товарного знака
- Alt+Ctlr+v: Будет открыто окно «Специальная вставка»
- Ctrl+k: вставить гиперссылку
- Alt+Ctrl+f: вставить сноску
- Alt+Ctrl+d: вставить концевую сноску
Сохранение документа в Word 2007
Для сохранения документа в word 2007, нажимаем кнопку 1 (рис 4). Потом курсор ведёте вниз, до кнопки Сохранить как 2, а от неё, по стрелочке переходите вправо и нажимаете кнопку Документ Word 3
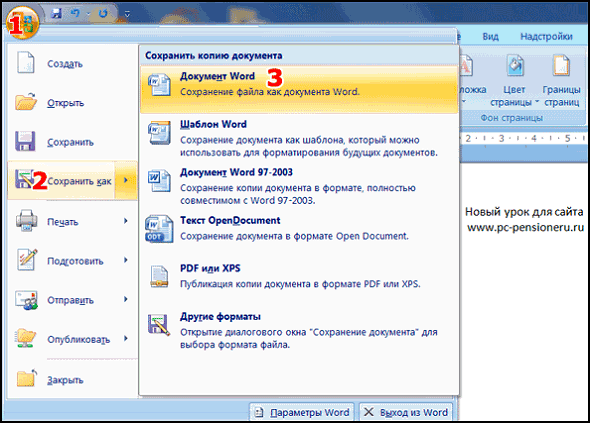 Рис. 4
Рис. 4
Откроется окно «Сохранение документа»:
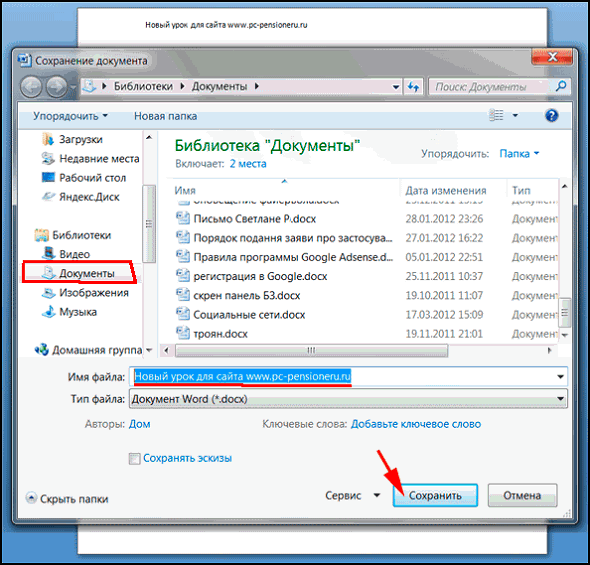 Рис. 5
Рис. 5
В открывшемся окне, слева, мы видим список папок на вашем компьютере. В этом списке, серым цветом выделена папка Документы, в которую, компьютер предлагает сохранить новый документ. Вы можете не согласиться и, щелкая курсором по папкам, открыть ту, в которую вы хотите сохранить.
В окне Имя файла подсвечено название, которое компьютер хочет дать вашему документу. Вы можете, тут же, заменить это название своим.
Обращаю внимание! Если вы не меняли название документа и папку назначения, то, хотя бы, запомните, куда документ сохранили. Потому что, начинающие пользователи, часто, нажимают кнопку Сохранить
, а потом, полдня ищут, где находится сохраненный документ
12 способов для ускорения работы в Microsoft Excell
№1. Копирование элементов
Чтобы не копировать вручную одну и ту же формулу в каждую ячейку одного столбца, просто поднесите к первой ячейке указатель и два раза нажмите на черный крестик, как показано на рисунке.
Процесс быстрого копирования элементов одного столбца таблицы
№2. Автоматическое определение необходимой ширины каждого столбца
Чтобы настроить правильную ширину столбика, щелкните два раза мышью на границе одного из них.
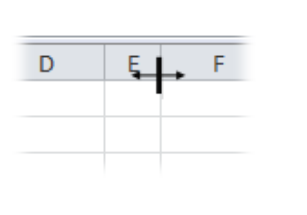
Способ выравнивания ширины столбца
Чтобы быстро создать такой список, следуйте инструкции:
Выберите область ячеек или одну ячейку;
На панели инструментов выберите вкладку Данные и в поле проверки выберите «Тип данных» и затем создайте список;
В диалоговом окне укажите координату ячейки, в которой будет расположен список.
Выпадающий список
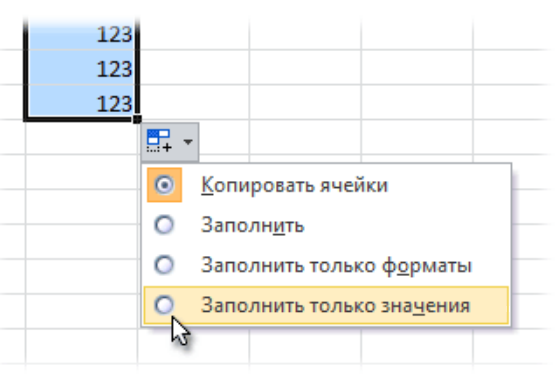
Копирование без потери формата
№5. Моментальный переход на новый лист документа
Быстро перемещаться между листами можно, щелкнув правой кнопкой мышки по оглавлению книги (левый нижний угол рабочего окна).
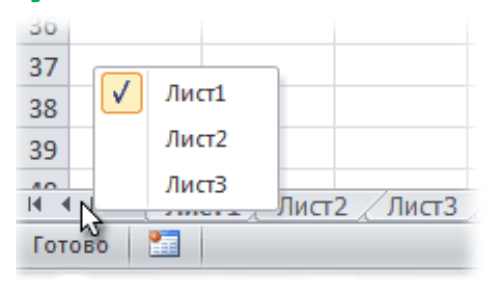
Быстрое перемещение между листами книги
№6. Создание умной таблицы
Обычный список в таблице можно превратить в умную таблицу с помощью сочетания горячих клавиш CTRL+L.
Таким образом будет подключен фильтр и автоматическая настройка всех входящих данных в таблицу (выравнивание по размеру).
Форматирование таблицы
№7. Моментальное добавление информации на диаграмму
Чтобы не вписывать раз за разом в диаграмму координаты ячеек, можно поступить следующим образом: выделите все необходимые ячейки и перетащите их на диаграмму.
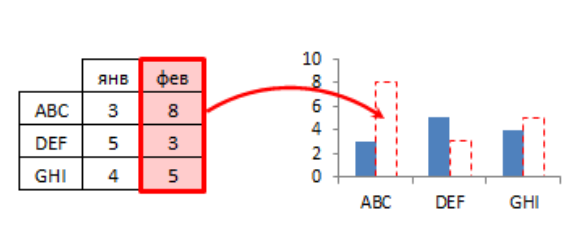
Быстрое добавление ячеек в диаграмму
№8. Автоматическое заполнение пустой ячейки (ячеек)
Выделите необходимый диапазон и с помощью клавиши F5 выберите «пустые ячейки». Нажмите на клавиатуре на CTRL+Enter.
Автозаполнение
№9. Копирование только тех ячеек, которые видимы
Выделите ячейки (необходимый диапазон). С помощью комбинации клавиш ALT+; можно выделить видимые ячейки.
Затем скопируйте и вставьте данные в нужное место, как показано на рисунке ниже.
Копирование данных в ячейке
№10. Ввод недавно используемых функций
Если вам нужно применить к ячейке функцию, которая недавно была использована, следуйте инструкции:
Выделите нужную ячейку и введите символ «=»;
Слева вверху окна откройте выпадающий список и выберите одну из недавно применяемых формул.
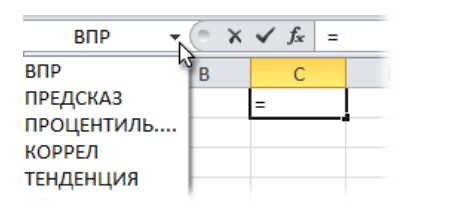
Ввод последней формулы
№11. Преобразование столбцов в строки и наоборот
Скопируйте строку или столбец. Вставьте данные в нужное место с помощью комбинации клавиш CTRL+ALT+V.
Транспонируйте выделенную область с помощью окна вставки.
Быстрое преобразование
№12. Мгновенное копирование листов книги
Чтобы выполнить копирование быстро нажмите на иконку листа и нажмите на клавишу CTRL.
Копирование листов
Видеоролики:
Горячие клавиши Excel — Самые необходимые варианты
10 редкоиспользуемых сочетаний клавиш в Excel
Рассматриваем малоизвестные, но очень полезные горячие сочетания клавиш в табличном процессоре MS Excel.