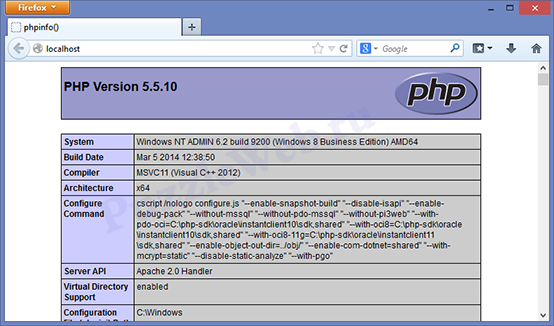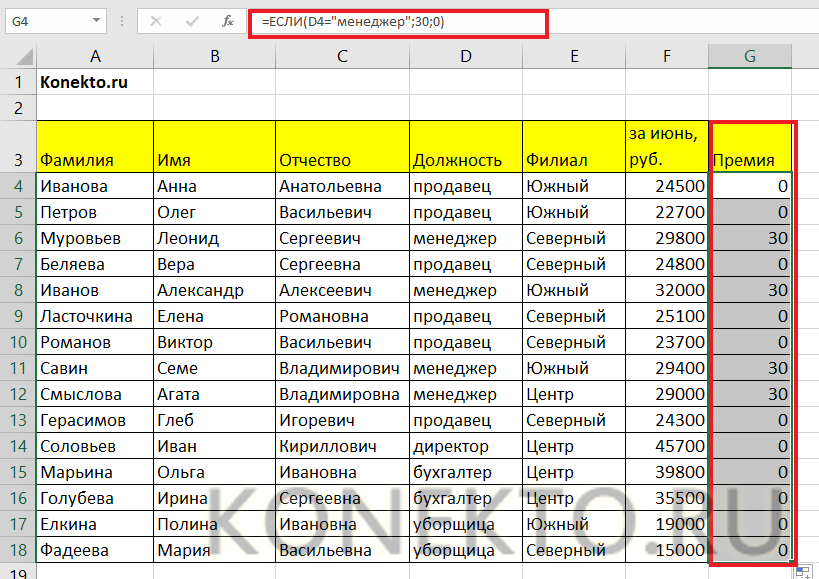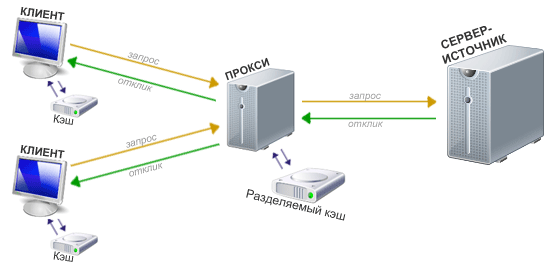Установка github desktop и его базовое использование
Содержание:
- Удалённые репозитории
- Создание репозитория
- Security
- Создание переиспользуемых пайплайнов для GitLab CI на bash
- Я не знаю, что вы только что сказали (Вариант 2)
- Step 8: Create a pull request (PR)
- Переносим удалённый репозиторий на ПК
- Получаем доступ к репозиторию
- Отслеживайте хаки локальные изменения в обход репозитория
- Что такое Git?
- Step 6: Create a new repository on GitHub
- DevOps: автоматизация инфраструктуры на примере Terraform, docker, bash, prometheus exporters, Gitlab и WireGuard
- GitHub поток
- Fork репозитория
- Устанавливаем SSH-ключи
- Step 9: Merge a PR
- Совмещение веток
Удалённые репозитории
Пока что мы обсуждали использование Git только на локальной машине. Однако мы можем хранить историю коммитов удалённых репозиториев, которую можно отслеживать и обновлять. выводит список удалённых репозиториев, которые мы отслеживаем, и имена, которые мы им присвоили.
При использовании команды мы не только загружаем себе копию репозитория, но и неявно отслеживаем удалённый сервер, который находится по указанному адресу и которому присваивается имя origin.
Наиболее употребляемые команды:
- — добавляет удалённый репозиторий с заданным именем;
- — удаляет удалённый репозиторий с заданным именем;
- — переименовывает удалённый репозиторий;
- — присваивает репозиторию с именем новый адрес;
- — показывает информацию о репозитории.
Следующие команды работают с удалёнными ветками:
- — получает данные из ветки заданного репозитория, но не сливает изменения;
- — сливает данные из ветки заданного репозитория;
- — отправляет изменения в ветку заданного репозитория. Если локальная ветка уже отслеживает удалённую, то можно использовать просто или .
Таким образом несколько людей могут запрашивать изменения с сервера, делать изменения в локальных копиях и затем отправлять их на удалённый сервер, что позволяет взаимодействовать друг с другом в пределах одного репозитория.
GitHub
GitHub — это платформа, которая хранит Git-репозитории на своих серверах, и основы распределенной системы управления версиями Git подразумевает умение с ней работать. Вы можете хранить свои удалённые репозитории или участвовать в Open Source проектах на GitHub.
Да, есть и другие платформы, но GitHub идеален для введения в Git и дополняет VCS новыми возможностями.
Например, вы можете сделать форк удалённого репозитория, то есть создать свою копию репозитория на севере GitHub. Это полезно в тех случаях, когда у вас нет прав на создание ветки в оригинальном репозитории. Когда вы воспользуетесь командой , ваш локальный репозиторий будет отслеживать удалённый форк как origin, а оригинальный репозиторий как upstream.
После этого вам может понадобиться слить тематическую ветку вашего удалённого репозитория в основную ветку оригинального. Для этого вы можете создать новый Pull Request — запрос на внесение изменений, где GitHub проверяет наличие конфликтов прежде чем повзолить вам провести слияние. Зачастую существуют и другие проверки перед слиянием, например просмотр и одобрение кода или даже запуск тестов. В запросе можно обсудить код, а все коммиты, которые вы отправляете в удалённую тематическую ветку, будут автоматически добавлены в запрос, даже если он был создан до этих коммитов.
Создание репозитория
Создать репозиторий можно двумя способами:
- на сайте;
- через GitHub Desktop.
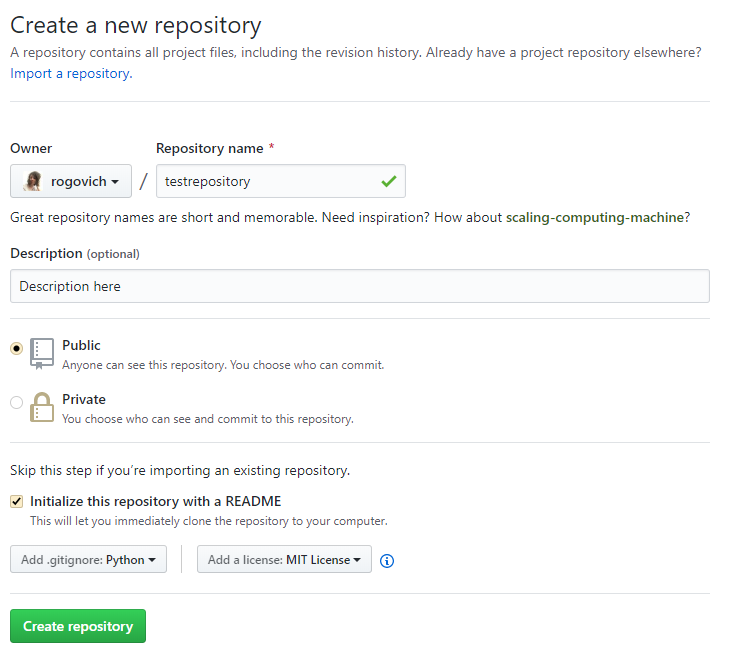
У нас есть выбор между Public и Private. Разница между ними в том, что публичные репозиторий видно в поиске, в вашем профиле, любой может просмотреть весь код и предложить свои исправления (pull request, пулл-реквест, ПР, пи-ар). Приватный репозиторий доступен только определённым пользователям, хозяин репозитория сам выбирает, кто видит репозиторий и кто может делать коммиты. На обычном (бесплатном) аккаунте возможность создавать приватные репозитории обычно ограничена несколькими.
Далее у нас есть возможность инициализировать репозиторий с файлом README. В нем может быть отображена информация о репозитории, о его использовании, установке файлов и т.д. Описание происходит в формате Markdown. Также за этой галочкой скрывается команда init, которая превращает пустую папку в Git-проект.
Также стоит упомянуть про файл .gitignore и LICENSE. Файл .gitignore нужен для того, чтобы в репозиторий не попадали разные временные файлы или сборки, например, при сборке проекта в Visual Studio создается множество временных бинарных файлов, которые при каждом изменении исходного кода программы, будут другими, поэтому для репозитория (хранилища исходного кода) это по факту мусор. Поэтому в этом файле прописано, что определенные папки и файлы не будут учитываться при подготовке коммитов и, следовательно, загрузке в удалённый репозиторий. При создании репозитория можно выбрать уже заранее созданные файлы под язык программирования или среду разработки. Также его можно прописать или дополнить и указать какие файлы включить или убрать из репозитория. Файл LICENSE указывает на то, по какой лицензии распространяется код. Про каждую лицензию можно почитать отдельно и в основном они отличаются тем, что можно делать с кодом: продавать, распространять, изменять и т.д. При создании нашего репозитория можно либо выбрать эти файлы, либо оставить их пустыми.
Популярные лицензии (в сторону уменьшения количества ограничений):
- GNU GPL;
- MIT;
- Unlicense;
- WTFPL (do whatever you want public license).
Текст лицензии понадобится скопировать в файл LICENSE.
Далее нажимаем на зеленую кнопку Create repository. Вы увидите список файлов в своем репозитории (пока это только автоматически сгенерированный файл README с описанием проекта) и содержание README, если он есть, а также файлы .gitignore и LICENSE, если они создавались. Ссылка на репозиторий будет выглядеть так: https://github.com/username/your_repo_name.git .

Security
Git has been designed with the integrity of managed source code as a top priority. The content of the files as well as the true relationships between files and directories, versions, tags and commits, all of these objects in the Git repository are secured with a cryptographically secure hashing algorithm called SHA1. This protects the code and the change history against both accidental and malicious change and ensures that the history is fully traceable.
With Git, you can be sure you have an authentic content history of your source code.
Some other version control systems have no protections against secret alteration at a later date. This can be a serious information security vulnerability for any organization that relies on software development.
Создание переиспользуемых пайплайнов для GitLab CI на bash
За последние несколько лет я очень полюбил GitLab CI. В основном за его простоту и функциональность. Достаточно просто создать в корне репозитория файл , добавить туда и при следующем коммите запустится пайплайн с набором джобов, которые будут выполнять указанные команды.
А если добавить к этому возможности и , можно делать достаточно интересные вещи: создавать шаблонные джобы и пайплайны, выносить их в отдельные репозитории и повторно использовать в разных проектах без копирования кода.
Но к сожалению, не всё так радужно, как хотелось бы. Инструкция в GitLab CI очень низкоуровневая. Она просто выполняет те команды, которые ей переданы в виде строк. Писать большие скрипты внутри YAML не очень удобно. По мере усложнения логики количество скриптов увеличивается, они перемешиваются с YAML делая конфиги нечитаемыми и усложняя их поддержку.
Мне очень не хватало какого-то механизма, который бы упростил разработку больших скриптов. В результате у меня родился микрофреймворк для разработки GitLab CI, про который я и хочу рассказать в этой статье (на примере простого пайплайна для сборки docker-образов).
Я не знаю, что вы только что сказали (Вариант 2)
Я собираюсь предположить, что любой, кто интересуется вариантом 2, является новичком во всем этом и, возможно, имеет папку, полную файлов (или вы планируете иметь один), который вы хотите поместить на GitHub, и вы просто не знаете как это сделать.
Давайте сделаем это!
Скажем, вы хотите создать новый репозиторий. (Вероятно, так и есть! Именно здесь будет жить ваш проект. Если вы не собираетесь создавать новый репозиторий, вы, вероятно, захотите клонировать существующий репозиторий. Мы поговорим об этом позже, но именно так вы получаете чужой проект и информация, которая вам нужна для вашей работы или курса, который вы выбираете.)
Вашхранилищегде вы будете организовывать свой проект. Вы можете хранить папки, файлы, изображения, видео, электронные таблицы, записные книжки Jupyter, наборы данных и все остальное, что нужно вашему проекту. Прежде чем вы сможете работать с Git, вы должны инициализировать репозиторий для вашего проекта и настроить его так, чтобы Git управлял им. Вы можете сделать это прямо на сайте GitHub.
Это хорошая идея, чтобы включитьПРОЧТИ МЕНЯфайл с информацией о вашем проекте. Вы можете создать один в то же время, когда вы создаете свой репозиторий, щелкнув флажок.
- Перейдите на веб-сайт GitHub, посмотрите в верхнем правом углу, нажмите знак +, а затем нажмите «Новый репозиторий».
- Назовите репозиторий и добавьте краткое описание.
- Решите, хотите ли вы, чтобы это был публичный или частный репозиторий
- Нажмите «Инициализировать этот репозиторий с помощью README», если вы хотите включить файл README. (Я определенно рекомендую сделать это! Это первое, на что люди обратятся, когда проверят ваш репозиторий. Это также отличное место для размещения информации, которая вам необходима, чтобы понять или запустить проект.)
Новый репозиторий
Создание вашего нового хранилища
Вы можете полностью начать работать прямо с этого момента, если хотите! Вы можете загружать файлы, редактировать файлы и т. Д. Прямо из своего репозитория на веб-сайте GitHub. Тем не менее, вы не можете быть удовлетворены только этой опцией.
Есть два способа внести изменения в ваш проект. Вы можете вносить изменения в свои файлы / записные книжки на своем компьютере, а также вносить изменения прямо на GitHub.
Допустим, вы хотите внести некоторые изменения в свой файл README прямо на GitHub.
- Сначала зайдите в свой репозиторий.
- Нажмите на имя файла, чтобы вызвать этот файл (например, нажмите «README.md», чтобы перейти к файлу readme).
- Нажмите значок карандаша в верхнем правом углу файла и внесите некоторые изменения.
- Напишите короткое сообщение в поле, которое описывает сделанные вами изменения (и расширенное описание, если хотите).
- Нажмите кнопку «Подтвердить изменения»
Редактирование вашего файла на GitHub
Передача ваших изменений
Теперь изменения были внесены в файл README в вашем новом хранилище! (Я хочу обратить ваше внимание на маленькую кнопку, которую вы можете отметить на изображении выше, которая позволит вам создать новую ветку для этого коммита и запустить запрос на извлечение. Мы поговорим об этом позже!). Довольно легко, правда?
Довольно легко, правда?
Я предпочитаю работать с файлами на своем локальном компьютере, а не пытаться заставить все работать с веб-сайта GitHub, поэтому давайте настроим это сейчас.
Step 8: Create a pull request (PR)
A pull request (or PR) is a way to alert a repo’s owners that you want to make some changes to their code. It allows them to review the code and make sure it looks good before putting your changes on the primary branch.
This is what the PR page looks like before you’ve submitted it:
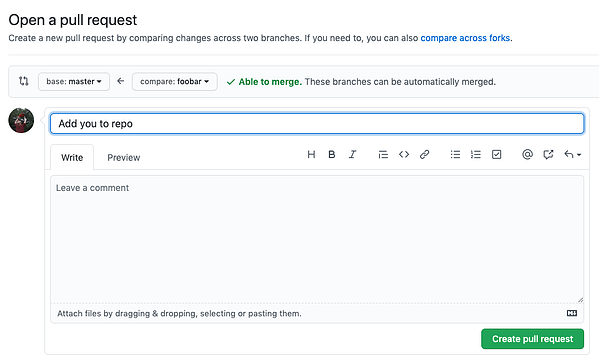
And this is what it looks like once you’ve submitted the PR request:
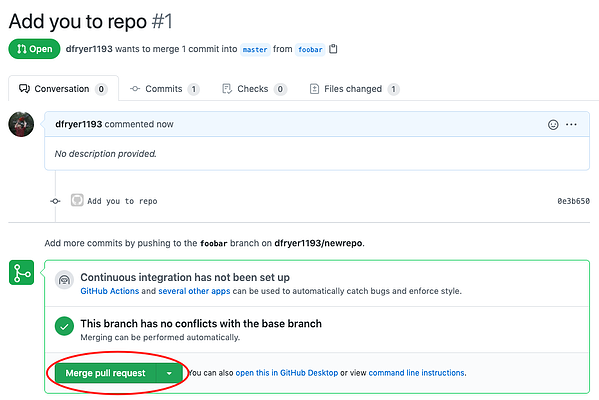
You might see a big green button at the bottom that says ‘Merge pull request’. Clicking this means you’ll merge your changes into the primary branch..
Sometimes you’ll be a co-owner or the sole owner of a repo, in which case you may not need to create a PR to merge your changes. However, it’s still a good idea to make one so you can keep a more complete history of your updates and to make sure you always create a new branch when making changes.
Переносим удалённый репозиторий на ПК
Перейдите на сайт desktop.github.com и скачайте GitHub Desktop — это приложение, которое позволит синхронизировать удалённый репозиторий на GitHub и файлы на вашем компьютере без командной строки терминала:
- Скачиваем приложение под свою операционную систему.
- Открываем приложение и проходим авторизацию — нужно указать электронную почту и данные вашего GitHub-аккаунта.
- Приложение синхронизируется с удалённым репозиторием и предложит выполнить одно из следующих действий: создать новый репозиторий, добавить локальную папку с компьютера в GitHub Desktop или клонировать существующий репозиторий в папку компьютера.
Мы создали тестовый удалённый репозиторий, поэтому выберем третий вариант — клонировать существующий репозиторий в папку компьютера.

После установки GitHub Desktop запросит синхронизацию с GitHub-аккаунтом. Если аккаунта нет, приложение предложит его создать
Рабочее пространство в GitHub Desktop — мы можем клонировать репозиторий, создать новый или перенести нужные файлы с компьютера
Выбираем репозиторий, сохраняем его на рабочем столе и жмём кнопку Clone
После клонирования репозитория в рабочем пространстве появятся три вкладки: Current Repository, Current Branch и Fetch origin.
- Current Repository — раздел позволяет переключаться между несколькими репозиториями, отслеживать невнесённые изменения (вкладка Changes) и смотреть историю коммитов (вкладка History).
- Current Branch — раздел позволяет переключаться между несколькими ветками проекта.
- Fetch origin — раздел обновляет внесённые изменения и синхронизирует файлы локального и удалённого репозитория.
Обратите внимание на раздел Current Repository и вкладку Changes. В левом нижнем углу есть окно для добавления коммитов и комментариев — это означает, что вы можете записывать каждый шаг, не посещая сайт GitHub

Рабочее пространство для работы с клонированным репозиторием
История изменений нашего репозитория
Получаем доступ к репозиторию
В качестве примера я буду рассматривать получение доступа к нашему репозиторию, который располагается на
Распишем все операции по шагам.
1. Регистрация на GitHub’e.
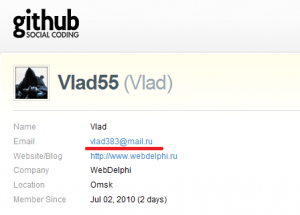
Профиль на GitHub.com
2. Генерируем ключ для доступа по SSH.
Вот тут хочешь-не хочешь, а надо запускать консоль. После установки msysgit у Вас на рабочем столе появился новый ярлык – Git Bush – вот с помощью него и запускаем консоль.
- Набираем в консоли следующую команду
- На экране появится запрос “Enter file in which to save the key”. Пока оставим значение по умолчанию. Жмем Enter.
- Нас попросят ввести пароль. Эту часть тоже пропускаем – впоследствии пароль можно будет установить, а пока – учимся. Жмем опять Enter.
- Сгенерируются два файла один из которых – публичный ключ для доступа.
Если Вы все делали с настройками по умолчанию то файлы будут располагаться в директории:
Заходим в директорию, открываем с помощью “Блокнота” файл ida_rsa.pub и копируем все его содержимое в буфер обмена.
3. Заносим публичный ключ доступа в профиль.
Для записи публичного ключа в профиль:
- Заходим в свой профиль github и жмем ссылку Account Settings (сверху)
- Выбираем пункт “SSH Public Keys”
- Жмем ссылку “Add another public key”
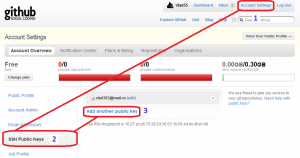 Перед вами появится форма добавления нового публичного ключа. Вставляем из буфере весь скопированный ранее текст (из файла ida_rsa.pub) только в поле key – поле Title оставляем пустым.
Перед вами появится форма добавления нового публичного ключа. Вставляем из буфере весь скопированный ранее текст (из файла ida_rsa.pub) только в поле key – поле Title оставляем пустым.
На этом работа с публичными ключами закончена.
4. Просимся в проект.
Отслеживайте хаки локальные изменения в обход репозитория
Теперь немного чёрной магии. Предположим, что Вы не только изменили конфиги, но и хотите сохранить их в истории, чтобы помнить, почему Вы так сделали, и иметь возможность переключаться между разными версиями. Или же хотите отслеживать файлы, которые в принципе игнорируются главным репозиторием. Суть одна, в основной репозиторий заливать их нельзя. в этом может помочь, но когда разных изменений накапливается много, в них можно прострелить сломать ногу.
В моей практике было время, когда сборка проекта приводила к автогенерации части рабочих конфигов. Подставлять вручную такие, какие нужны для отладки, — замучаешься. Хотелось получить возможность быстро их чекаутить. Был вариант сделать репозиторий в папке — но оказалось, что постоянно переходить из папки в папку тоже неудобно.
Долго ли, коротко ли, узнал я о том, что вовсе необязательно, чтобы папка с репозиторием называлась . Её можно назвать как угодно ещё на этапе создания репозитория и работать с ней, передавая в команды параметр . А значит… Просто выполнить в существующей папке нам не дадут, произойдёт переименование каталога. Поэтому делаем хитрее: выполняем команду в новой папке, и кладём свежесозданный репозиторий рядом с существующим.
Что только что сейчас произошло? Мистическим образом у нас оказалось два репозитория в одной папке, а значит и возможность вести параллельную историю файлов! Почему ? Да для единообразия. Давайте заведём себе алиас, чтобы упростить работу со вторым репозиторием:
Пробуем:
Со вторым репозиторием Вы теперь вольны делать всё что захотите. Можете отслеживать только отдельные конфиги, а можете вести полностью параллельную историю, добавляя в неё что-то своё и делая то одного, то другого (правда, не знаю зачем это может пригодиться, но вдруг Вы шизофреник сложный человек).
Игнорировать у гита заложено в генах, а вот всё остальное, как мы видим, отображается как есть. Наибольшая проблема — у них будет один на двоих, так что практически всё, что может потребоваться во втором репозитории, придётся добавлять через , а всё что не требуется — не забываем игнорировать через . По умолчанию можно добавить следующие строчки:
В качестве бонуса, саму идею использования для отслеживания конфигов можно использовать в том числе для того, чтобы хранить все свои заботливо собранные , , создавая репозиторий прямо в (для Windows это ).
Что такое Git?
Git — система контроля версий (version control system, VCS), созданная программистом Линусом Торвальдсом для управления разработкой ядра Linux в 2005 году. Хорошо, а что это всё-таки значит?
Представьте, что вы с коллегами вместе пишете ядро Linuxнаучную статью. У вас на компьютере есть папка, где лежат текстовые документы, картинки, графики и прочие нужные файлы; то же самое есть и у ваших коллег. Когда кто-то из вас изменяет, добавляет или удаляет файлы, остальные этих изменений не видят. Вы пишете друг другу об изменениях, пересылаете обновленные версии файлов, но в процессе работы непременно возникает путаница: какая версия текста — последняя? Куда и когда исчезла пара абзацев? Кто внес те или иные правки? Избежать таких проблем и помогают системы контроля версий. Устроено это так:
- Ваша папка на компьютере — это не просто папка, а локальный репозиторий.
- Она является копией удалённого репозитория, который лежит на веб-хостинге (например, GitHub или BitBucket).
- Eсли вы работаете над проектом с коллегами, то своя локальная копия есть у каждого.
- Kогда вы внесли некоторое количество изменений, вы можете их сохранить, и это действие запишется в журнал; это называется commit (коммит).
- После этого можно отправить изменения в удалённый репозиторий; это называется push (пуш, пу́шить, запу́шу, пуши́ от души).
- Актуальная версия проекта, учитывающая последние изменения всех участников, будет храниться в удалённом репозитории.
- Если вы увидели, что ваши коллеги запушили в удалённый репозиторий что-то новенькое, то можно (и нужно!) “скопировать” это себе на компьютер (в локальный репозиторий); это называется pull (пулл).
Чем-то похоже на Dropbox, Google Drive и прочие облачные хранилища, правда? Только в данном случае ваши файлы синхронизируются не автоматически, а по команде, и возможностей управления ими гораздо больше.
Понятно, что для совместной работы над текстом научной статьи вполне хватит и Google Docs, но вот если, например, вы хотите опубликовать результаты исследования в интернете и сделать для этого собственный сайт, то без VCS обойтись сложно. И ещё раз, системы контроля версий хороши тем, что:
- они позволяют работать над проектом в команде;
- вы видите, кем и когда были внесены те или иные изменения;
- их всегда можно откатить назад;
- вы не потеряете проделанную работу, даже если что-то удалите на своем компьютере;
- ваши наработки могут быть полностью открыты для других (а это доступность знаний и ускорение развития технологий, ура!);
- GitHub и GitLab позволяют не только хранить и просматривать файлы проекта, но и публиковать веб-сайты, документацию и т.п.
Существует много систем управления версиями, но мы будем пользоваться самой распространенной — git. Также нам нужно как-то отдавать гиту команды, и делать это можно двумя способами: с помощью командной строки и через графический интерфейс (graphical user interface, GUI). Графический интерфейс программы — это все те окошки с кнопочками, которые мы привыкли видеть. Существует много графических интерфейсов для Git, например:
- TortoiseGit
- GitKraken
- GitHub Desktop
- Fork
- Git GUI
- Git Extensions
- SourceTree
Мы будем пользоваться программой GitHub Desktop, которую можно скачать отсюда. Если вы уже знакомы с Git, то вы можете выбрать любую программу или пользоваться командной строкой — это не принципиально. Стоит отметить, что пользоваться командной строкой гораздо сложнее чем графическим интерфейсом, поэтому она больше подходит продвинутым пользователям.
Итого:
- Git — разновидность системы контроля версий (самая популярная). Его можно скачать и установить, далее использовать через командную строку.
- Можно использовать графический интерфейс для работы с Git. При этом скачивать и устанавливать сам Git отдельно не нужно, он обычно идет в комплекте с графическим интерфейсом (но не во всех GUI).
- Репозиторий — это место где мы храним наш код проекта и всю информацию по файлам, их изменения и т.д. Репозиторий должен где-то хранится, чтобы у всех был доступ к нему и они могли видеть изменения. Его можно хранить и на домашнем компьютере, но не всегда удобно держать компьютер включенным целыми сутками, поэтому используют хостинги для репозиториев. Одними из самых известных являются GitHub и GitLab.
Step 6: Create a new repository on GitHub
If you only want to keep track of your code locally, you don’t need to use GitHub. But if you want to work with a team, you can use GitHub to collaboratively modify the project’s code.
To create a new repo on GitHub, log in and go to the GitHub home page. You can find the “New repository” option under the “+” sign next to your profile picture, in the top right corner of the navbar:

After clicking the button, GitHub will ask you to name your repo and provide a brief description:
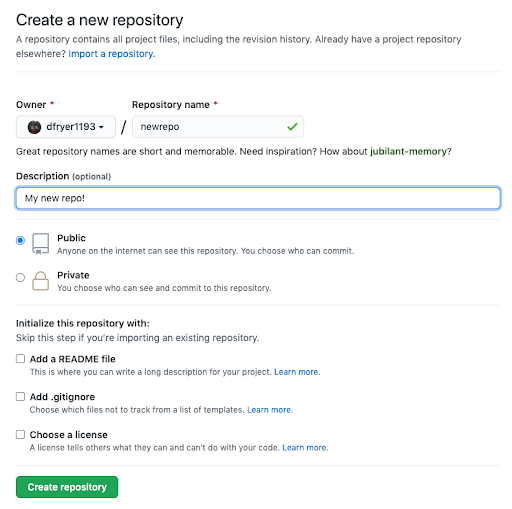
When you’re done filling out the information, press the ‘Create repository’ button to make your new repo.
GitHub will ask if you want to create a new repo from scratch or if you want to add a repo you have created locally. In this case, since we’ve already created a new repo locally, we want to push that onto GitHub so follow the ‘….or push an existing repository from the command line’ section:
(You’ll want to change the URL in the first command line to what GitHub lists in this section since your GitHub username and repo name are different.)
DevOps: автоматизация инфраструктуры на примере Terraform, docker, bash, prometheus exporters, Gitlab и WireGuard
- Из песочницы
Всем привет.
Есть такие люди, которые работают с облачной инфраструктурой и не используют автоматизацию, потому что это долго, нужно вникать, а им надо фичи пилить. Накликали что-то там в UI, подключились по ssh, поставили всякого с помощью apt и т.д. и конфигурационные файлы ещё вручную поменяли. Документации конечно же написать времени не хватило или в ней много разных хитрых шагов и повторить настройку этой инфраструктуры в точности уже нельзя или очень сложно, а сервисы крутятся в проде. А потом человек забыл что и как делал в точности или вообще уволился.
Хочу показать на небольшом примере, что автоматизировать инфраструктуру, например в AWS, может быть достаточно просто и приятно, а получившийся результат достаточно прозрачен и сам по себе является документацией, т.к. это инфраструктура как код. Если конечно есть знания Terraform или желание его немного изучить.
GitHub поток
Допустим, у вас есть проект, и у вас может быть много разных идей и возможностей в любой момент времени. Некоторые функции могут быть готовы к работе, а некоторые нет. Может быть, вы работаете с другими людьми, которые все делают свое дело. Вот где начинается ветвление!
Филиал — это отдельное пространство, где вы можете опробовать новые идеи. Если вы что-то измените в ветке, это не повлияет на основную ветку, пока вы этого не захотите. Это означает, что вы можете делать с этой веткой все, что захотите, пока не решите, что пришло время объединить ее.
Единственная ветвь, которая собирается навсегда изменить вещи, является основной ветвью. Если вы не хотите, чтобы ваши изменения были развернуты немедленно, внесите их в отдельную ветку и объедините их с основной веткой, когда будете готовы.
Если вы работаете с другими и хотите вносить изменения самостоятельно, или если вы работаете самостоятельно и хотите вносить изменения, не затрагивая основную ветку, вам нужна отдельная ветка. Вы можете создать новую ветку в любое время.
Также довольно просто создать ветку с именем «new_feature» в вашем терминале и переключиться на нее с помощью
git checkout -b new_feature
Как только вы создадите ветку, вы можете внести изменения в эту ветку. Это позволяет легко увидеть, что вы изменили и почему вы это изменили. Каждый раз, когда вы фиксируете свои изменения, вы добавляете сообщение, которое вы можете использовать для описания того, что вы сделали.
Давайте поговорим об оформлении заказа!
git checkout
позволяет проверить хранилище, в котором вы в данный момент не находитесь. Вы можете проверить мастер ветку с
git checkout master
или посмотрите на ветку «new_feature» с
git checkout new_feature
Когда вы закончили работу с веткой, вы можете объединить все свои изменения обратно, чтобы они были видны всем.
git merge new_feature
возьмет все изменения, которые вы внесли в ветку «new_feature», и добавит их в мастер.
Чтобы создать восходящую ветвь, чтобы вы могли отправить свои изменения и установить удаленную ветвь как восходящую, вы добавите свою функцию, запустив
git push --set-upstream origin new_feature
После того, как вы внесете некоторые изменения и решите, что они вам нравятся, вы открываете запрос на включение. Если вы в команде, это когда другие люди в вашей команде могут начать проверять ваши изменения и обсуждать их. Вы можете открыть запрос на удаление в любой момент, будь то, чтобы люди просмотрели ваши окончательные изменения или попросили о помощи, потому что вы застряли на чем-то.
Fork репозитория
Fork (форк) репозитория это возможность скопировать чужой репозитория на свой аккаунт и вносить любые изменения в него, без изменения оригинального репозитория. Можно сделать форк любого доступного репозитория. При создании форка нас спросят в какой аккаунт мы хотим его добавить.

В чем же отличие от клонирования репозитория? При клонировании мы только используем файлы оригинального репозитория и при создании коммита с какими-то изменениями, GitHub Desktop скажет нам, что у нас нет доступа на запись и сам предложит сделать форк. (Если доступ к этому репозиторию у нас есть, то сделать коммит мы сможем.) А если мы сделали форк, то изменения уйдут в нашу копию в нашем аккаунте.
Fork может быть полезен при разработки открытого ПО, например, мы сделали форк алгоритма сжатия, в нем мы изменили функцию сжатия и теперь алгоримт сжимает в 10 раз лучше. Мы можем сделать Pull request, т.е. запросить у хозяина оригинального репозитория с алгоритмом сжатия, интегрировать наши изменения в его репозиторий.
Устанавливаем SSH-ключи
Git установлен, профиль на GitHub создан. Осталось добавить SSH-ключ и можно приступать к работе с проектом.
Что такое SSH-ключ и зачем он нужен?
Чтобы работать со своего компьютера с GitHub, иметь доступ к проектам, хранящимся на сервисе, выполнять команды в консоли без постоянного подтверждения пароля, нужно пройти авторизацию у сервера. В этом помогают SSH-ключи.
Каждый SSH-ключ содержит пару: открытый (публичный) и закрытый (приватный) ключ. Открытый ключ отправляется на сервер, его можно не прятать от всех и не переживать, что кто-то его увидит и украдёт. Он бесполезен без своей пары — закрытого ключа. А вот закрытый ключ — секретная часть. Доступ к нему должен быть только у вас.
Вы отправляете какую-то информацию на сервер, где хранится ваш публичный ключ, сервер понимает, что вы это вы, то есть идентифицирует именно вас, и даёт вам какой-то ответ. И только вы можете расшифровать этот ответ, потому что только у вас есть подходящий закрытый ключ. Получается что-то вроде связки логин-пароль только намного безопасней. Ваш пароль кто-то может узнать или подобрать, а чтобы получить ваш приватный SSH-ключ, злоумышленнику придётся взломать ваш компьютер.
Чтобы пройти авторизацию по SSH-ключу, его надо сгенерировать или найти уже ранее созданный ключ на своём компьютере.
Сначала проверим, есть ли уже на компьютере ключ. По умолчанию SSH-ключи хранятся в каталоге , поэтому нужно проверить содержимое этого каталога.
- Открываем консоль.
-
Вводим , чтобы перейти в нужный каталог.
Переходим в нужную директорию.
-
Используем , чтобы увидеть список всех файлов в каталоге.
Открываем список файлов в директории.
Ищем пару файлов с названиями вида и . Обычно имя — , , или . Файл с расширением — ваш публичный ключ, а второй — ваш приватный, секретный ключ.
Если таких файлов или даже каталога у вас нет, вы можете их сгенерировать. Для этого делаем следующее.- Открываем консоль и вводим команду:
ssh-keygen -t rsa -b 4096 -C "your_mail@example.com"
Указываем тот адрес электронной почты, который вводили при регистрации на GitHub.
Генерируем ключ.
- Далее нужно указать расположение файла для сохранения ключа. Если вы не введёте путь до файла и просто нажмёте Enter, ключ сохранится в файле, указанном в скобках.
-
Теперь нужно установить пароль к вашему ключу и дважды ввести его. Если вы не хотите вводить пароль каждый раз, когда используете ключ, пропустите этот шаг, нажав «Enter», и ничего не вводите.
Указываем расположение ключа и вводим пароль.
- Открываем консоль и вводим команду:
-
Добавляем ключ в (сгенерированный или уже существующий). Проверяем доступность ключа командой и добавляем с помощью , где указываем верный путь до файла с ключом и его имя.
Добавляем ключ в shh-agent. Несколько важных примечаний:
- Если вы захотите переименовать ключ, могут возникнуть проблемы. Их можно решить, добавив в связь ключа с доменом.
- Если у вас Windows и вы пользуетесь программой Cmder, возможны проблемы с командой . Может появиться такое сообщение об ошибке:
«eval не является внутренней или внешней командой, исполняемой программой или пакетным файлом».В Сmder для запуска можно использовать команду .
Если проблема осталась, рекомендуем работать в Git Bash.
- Если у вас macOS Sierra версии 10.12.2 и выше, нужно изменить ваш файл, чтобы автоматически загрузить ключи в и хранить пароли.
Host * AddKeysToAgent yes UseKeychain yes IdentityFile ~/.ssh/id_rsa
Вы можете добавить свой приватный ключ в и сохранить пароль к нему с помощью команды . Если у вашего ключа другое имя, не забудьте заменить в команде на правильное название.
- Если у вас Linux, может понадобится переназначить для ~/.ssh права доступа командой
- После того как создан ключ, его нужно добавить на GitHub. Для этого копируем его содержимое с помощью одной из следующих команд:
- Если вы на Windows
- Для пользователей macOS
- На Linux используйте , чтобы установить необходимый для копирования пакет , а затем введите
Можно пойти другим путём, открыть файл прямо в папке и просто скопировать содержимое оттуда.
-
Переходим на страницу для работы с ключами в вашем профиле на GitHub.
Страница с настройками ключей в вашем профиле.
Нажимаем кнопку New SSH key (новый SSH-ключ). Вводим имя ключа (можно придумать абсолютно любое) в поле Title (название), а в Key (ключ) вставляем сам ключ из буфера обмена. Теперь нажимаем Add SSH key (добавить SSH-ключ).
Добавляем в свой профиль SSH-ключ.
Если всё сделано верно, в списке появится новый ключ.
Успешно добавленный ключ.
Теперь, наконец-то, мы можем начать работу с самим проектом.
Step 9: Merge a PR
Go ahead and click the green ‘Merge pull request’ button. This will merge your changes into the primary branch.
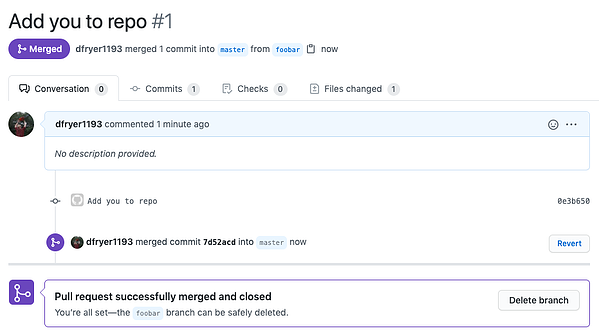
When you’re done, I recommend deleting your branch (too many branches can become messy), so hit that grey ‘Delete branch’ button as well.
You can double check that your commits were merged by clicking on the ‘Commits’ link on the first page of your new repo.
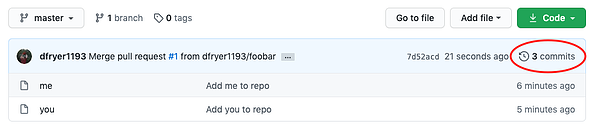
This will show you a list of all the commits in that branch. You can see the one I just merged right up top (Merge pull request #1).
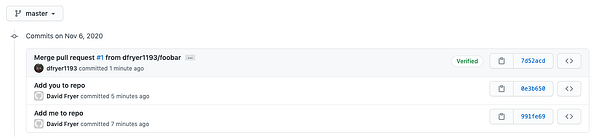
You can also see the hash code of the commit on the right hand side. A hash code is a unique identifier for that specific commit. It’s useful for referring to specific commits and when undoing changes (use the git revert <hash code number> command to backtrack).
Совмещение веток
После того, как мы обсудили, что такое ветки и как между ними переключаться, пора поговорить о том, как их можно совмещать после разработки. Ветку, в которую мы хотим слить изменения, будем называть основной, а ветку, из которой мы будем их сливать, — тематической. Есть два способа внесения изменений из одной ветки в другую: слияние и перемещение.
Слияние
Оно включает в себя создание нового коммита, который основан на общем коммите-предке двух ветвей и указывает на оба HEAD в качестве предыдущих коммитов. Для слияния мы переходим на основную ветку и используем команду .

Если обе ветви меняют одну и ту же часть файла, то возникает конфликт слияния — ситуация, в которой Git не знает, какую версию файла сохранить, поэтому разрешать конфликт нужно собственноручно. Чтобы увидеть конфликтующие файлы, используйте .
После открытия таких файлов вы увидите похожие маркеры разрешения конфликта:
<<<<<<< HEAD:index.html
Everything above the ==== is the version in master.
=======
Everything below the ==== is the version in the test branch.
>>>>>>> test:index.html
Замените в этом блоке всё на версию, которую вы хотите оставить, и подготовьте файл. После разрешения всех конфликтов можно использовать для завершения слияния.
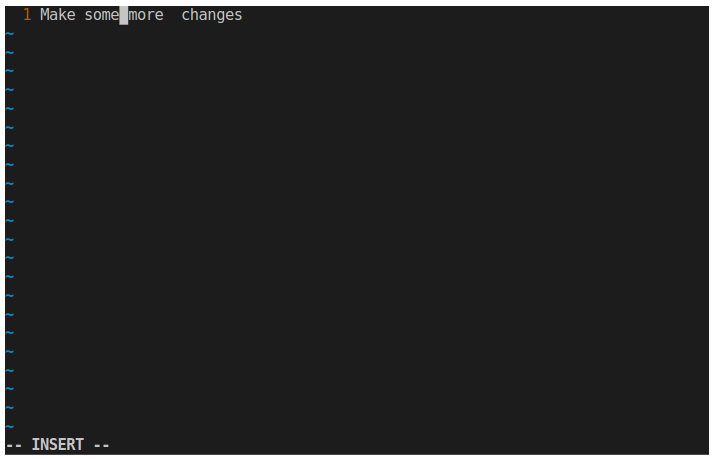
Перемещение
Вместо совмещения двух ветвей коммитом слияния, перемещение заново воспроизводит коммиты тематической ветки в виде набора новых коммитов базовой ветки, что выливается в более чистую историю коммитов.

Для перемещения используется команда , которая воспроизводит изменения тематической ветки на основной; HEAD тематической ветки указывает на последний воспроизведённый коммит.
Перемещение vs. слияние
После слияния лог с историей может выглядеть довольно беспорядочно. С другой стороны, перемещение позволяет переписать историю в нормальной, последовательной форме.
Так зачем нужно слияние, если можно всё время пользоваться перемещением? К сожалению, перемещение не панацея от запутанных логов, так как перемещённые коммиты на самом деле отличаются от оригинальных, хотя и имеют одного и того же автора, сообщение и изменения.
Представим сценарий:
- В своей ветке вы создаёте несколько коммитов и сливаете их в мастер-ветку.
- Кто-то ещё решает поработать на основе ваших коммитов.
- Вы решаете переместить ваши коммиты и отправить их на сервер.
- Когда кто-то попытается слить свою работу на основе ваших изначальных коммитов, в итоге мы получим две параллельные ветки с одним автором, сообщениями и изменениями, но разными коммитами.
Поэтому вот совет:
Перемещайте изменения только на вашей приватной локальной ветке — не перемещайте коммиты, от которых зависит ещё кто-то.
Откат коммитов — revert и reset
Похожие дебаты по поводу того, что лучше использовать, возникают, когда вы хотите откатить коммит. Команда создаёт новый коммит, отменяющий изменения, но сохраняющий историю, в то время как перемещает указатель HEAD, предоставляя более чистую историю (словно бы этого коммита никогда и не было)
Важно отметить, что это также означает, что вы больше не сможете вернуться обратно к этим изменениям, например, если вы всё-таки решите, что отмена коммита была лишней. Чище — не значит лучше!