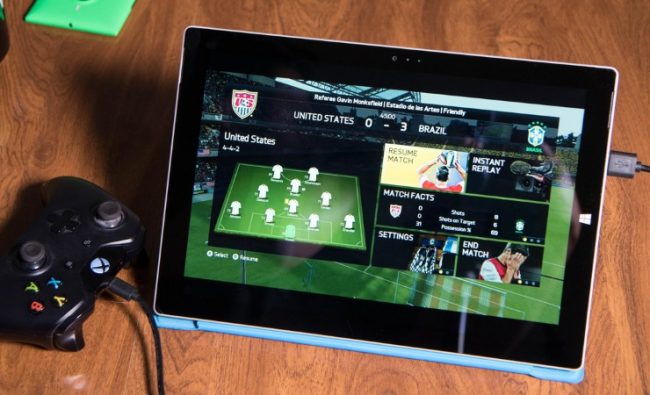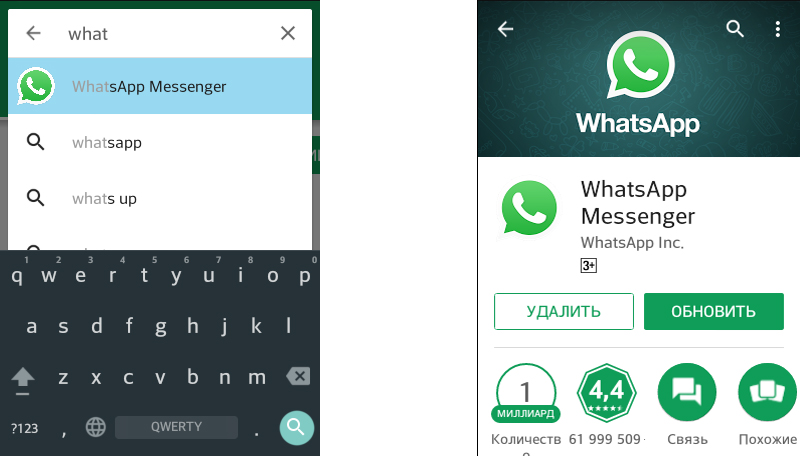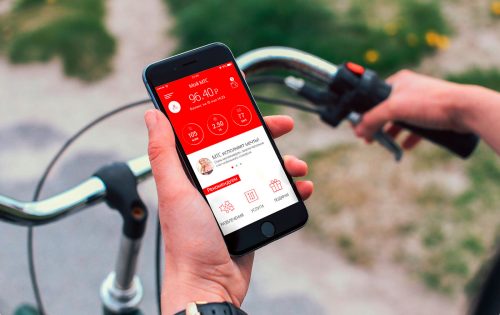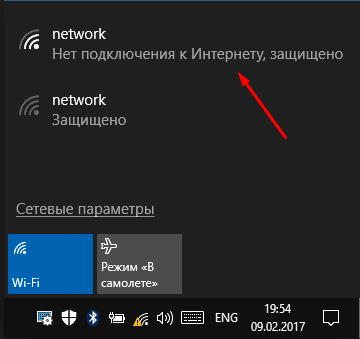Технология amd freesync: что это и как работает?
Содержание:
- Включение G-SYNC на панели управления NVIDIA
- Как включить AMD FreeSync
- Nvidia G-Sync — это:
- Как проверить, работает ли G-Sync?
- Уменьшение мерцания в картах NVIDIA
- Что такое быстрая синхронизация NVIDIA и чем она отличается от V-Sync?
- FreeSync FreeSync Premium FreeSyn Premium Pro отличия
- Nvidia G-Sync не работает в Windows 10
- Насколько хорошо это работает?
- Как включить FreeSync?
- FreeSync против G-Sync: что лучше?
- Технологию AMD FreeSync можно задействовать на картах Nvidia GeForce (обновлено)
- Amd freesync и nvidia G‑Synk
- Руководство: Как включить G-Sync на мониторах FreeSync
Включение G-SYNC на панели управления NVIDIA
Начнем с простейшего базового решения, то есть с момента включения модуля G-SYNC. Это можно сделать с помощью панели управления NVIDIA. Кликните правой кнопкой мыши на рабочем столе и выберите NVIDIA Control Panel (Панель управления NVIDIA).
Затем перейдите на вкладку Дисплей – Настройка G-SYNC. Здесь сможете включить технологию с помощью поля «Enable G-SYNC». Отметьте его.
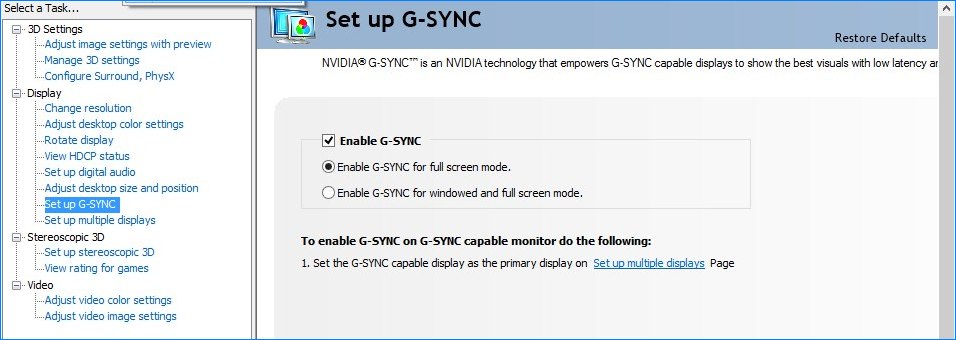
Затем сможете указать, будет ли работать только в полноэкранном режиме, или может также активировать в играх, запущенных в оконном режиме или полноэкранного окна (без границ).
Если выберите опцию «Enable G-SYNC for full screen mode», то функция будет работать только в играх, которые имеют установленный режим на весь экран (эту опцию можно изменить в настройках конкретных игр). Игры в оконном режиме или полноэкранного окна не будут использовать эту технологию.
Если хотите, чтобы «оконные» игры также использовали технологию G-SYNC, то включите опцию «Enable G-SYNC for windowed and full screen mode». Когда выбран этот параметр, функция перехватывает текущее активное окно и накладывает на него свое действие, активируя в нем поддержку измененного обновления экрана. Для активации этой опции возможно потребуется перезагрузка компьютера.
Как проверить, что эта технология включена. Для этого откройте меню Display в верхней части окна и отметьте в нем поле «G-SYNC Indicator». Благодаря этому вы будете проинформированы о том, что G-SYNC включен при запуске игры.
Затем перейдите на вкладку «Manage 3D Settings» (Управление параметрами 3D) в боковом меню. В разделе «Global settings» (Общие настройки) найдите поле «Preferred refresh rate» (Предпочтительная частота обновления экрана).

Установите здесь значение «Highest available» (Максимальное возможное). Некоторые игры могут навязывать себе свою частоту обновления, это может привести к тому, что G-SYNC не будет полностью задействован. Благодаря этому параметру все настройки игры будут проигнорированы и всегда будет включена возможность использования максимальной частоты обновления монитора, которая в устройствах с G-SYNC чаще всего составляет 144Гц.
В общем, это базовая настройка, которую нужно выполнить, чтобы включить G-SYNC. Но, если вы хотите в полной мере использовать потенциал своего оборудования, то следует ознакомиться с дальнейшими инструкциями.
Как включить AMD FreeSync
В игровых режимах функционирования персонального компьютера производители постоянно стараются реализовывать новые технологии улучшения производительности или качества изображения. Таких технологий создано множество. Это и различных графические API, и различные алгоритмы улучшения качества изображения, и технологии смены разрешения и другое.
Технологиями повышения комфорта процесса игры и качества изображения является AMD FreeSync и NVIDIA G-Sync. Об этих опциях мониторов и видеокарт и пойдет речь в этой статье. Далее мы рассмотрим как включить AMD Freesync на видеокартах Radeon и Nvidia.
Что такое AMD FreeSync?
Давайте сначала разберемся, что делает FreeSync. Данная технология позволяет избежать артефактов и лагов при формировании картинки в случае рассинхронизации частоты рендеринга кадров видеокартой и частоты обновления монитора. На рисунке видно, что после отрисовки первого кадра видеокартой она начинает рендерить второй кадр, но не успевает сделать это за время обновления кадра на мониторе, поэтому этот кадр будет выводится либо со значительными искажениями, либо пропускается один кадр на мониторе и отрисовка идет вместо следующего кадра, что резко снижает фактическое количество кадров в секунду и общую скорость отзыва ПО на экране.
Данные проблемы и призвана решать технология AMD FreeSync. При её использовании частота обновления монитора вместо статической становится динамической, что позволяет отрисовывать поступающие с видеокарты кадры вовремя и без артефактов.
Стоит отметить, что данная технология работает с интерфейсами подключения монитора Display Port 1.2а (и выше) и HDMI, а также требует полноэкранного режима выполнения приложения
Обратите внимание: речь в данной статье идёт не о ноутбуках и планшетах, а именно о стационарных компьютерах с мониторами!. Аналогичная технология от фирмы Nvidia называется NVIDIA G-Sync и является платной, в связи с чем мониторы с поддержкой G-Sync стоят дороже
До недавнего времени не было возможности пользоваться обоими технологиями одновременно: либо у вас был монитор с технологией от AMD и видеокартой от AMD, либо от Nvidia
Аналогичная технология от фирмы Nvidia называется NVIDIA G-Sync и является платной, в связи с чем мониторы с поддержкой G-Sync стоят дороже. До недавнего времени не было возможности пользоваться обоими технологиями одновременно: либо у вас был монитор с технологией от AMD и видеокартой от AMD, либо от Nvidia.
Но, так как технология FreeSync получила большее распространение, то Nvidia в последнее время начала реализовывать поддержку технологии AMD Freesync, назвав эту опцию G-Sync Сompatible. Однако, не все мониторы, поддерживающие технологию FreeSync, будут работать с видеокартами Nvidia.
Технология динамического обновления экрана AMD Freesync получила дальнейшее развитие в виде новых расширений AMD FreeSync Premium и FreeSync Premium Pro. Данные технологии позволяют компенсировать низкую частоту кадров и использовать эти опции на мониторах с частотой выше 120 Гц и с High Dynamic Range Imaging, HDR. Технология от Nvidia также развивается и последняя её итерация носит название G-Sync Ultimate.
Nvidia G-Sync — это:
G-Sync — это технология, разработанная известной компанией Nvidia — брендом, специализирующимся на видеокартах и других аппаратных компонентах. Опция G-Sync синхронизирует частоту кадров (FPS) видеокарты, поддерживающей эту функцию, с частотой обновления (Гц) монитора c поддержкой G-Sync.
Это дает преимущество динамической или переменной частоты обновления, которая полностью устраняет так называемый эффект разрыва изображения и «заикание экрана», устранение пометок экрана, задержки ввода VSync и пропусков. Обычные мониторы работают с фиксированной частотой обновления 60 Гц, 100 Гц, 144 Гц.
Это означает, что экран обновляется 60 раз за одну секунду (если это монитор с частотой 60 Гц) для создания изображения. Графический процессор в первую очередь должен, конечно, отрендерить определенное количество кадров и отправить их на экран.
Если графический процессор недостаточно мощный, чтобы поддерживать частоту обновления монитора, видеоигры будут вызывать заикание изображения на экране. Если карта отправляет больше кадров, чем частота обновления монитора, будут возникать микроотрезы. Именно здесь вступает в игру технология GSync, которая устраняет или значительно снижает эти проблемы.
Частота кадров в секунду остается в диапазоне динамической частоты обновления, который начинается с 30 Гц / fps и заканчивается максимальной частотой обновления монитора. Как мы уже говорили, экраны, поддерживающие G-Sync, обычно стоят намного дороже. Это связано с тем, что, в отличие от обычных игровых, мониторы G-Sync имеют специальный встроенный модуль для включения переменной частоты обновления.

Как проверить, работает ли G-Sync?
Если мы выполнили вышеупомянутые шаги правильно, технология G-Sync в теории должна работать. Однако мы непременно захотим проверить это. Самый простой способ — перезапустить панель управления NVIDIA и найти ее в строке меню дисплея. Откроется список, в котором мы нажимаем на индикатор совместимости G-Sync. Отныне, при запуске любой игры, логотип G-Sync ON будет отображаться на левой стороне изображения, чтобы указать, что технология работает. Нам больше ничего не остается, чтобы удобно сидеть в кресле и наслаждаться решением G-Sync на нашем мониторе, которое до сих пор предлагало только FreeSync.
Уменьшение мерцания в картах NVIDIA
При использовании FreeSync с совместимой видеокартой NVIDIA в режиме совместимости с G-SYNC LFC ведет себя немного иначе, чем с картами AMD.
LFC срабатывает независимо от диапазона FreeSync монитора.
Итак, если ваш монитор имеет диапазон VRR 120-144 Гц, и вы получаете 60 кадров в секунду, частота обновления монитора изменится на 120 Гц, тогда как с картами AMD LFC не будет работать, и вы получите фиксированную частоту 144 Гц (или 60 Гц, если VSYNC включен).
Кроме того, порог LFC обычно отличается при использовании графического процессора NVIDIA. Например, со многими мониторами FreeSync с частотой 48–144 Гц LFC работает со скоростью около 60 кадров в секунду с картами NVIDIA!
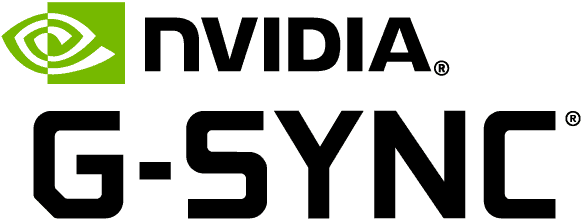
Из-за этого колебания FPS около порогового значения LFC заставят монитор быстро повышаться и понижаться с частотой обновления, что вызывает мерцание яркости.
Вот что вы можете сделать:
Если у вас есть монитор 144 Гц с диапазоном VRR 48–144 Гц, вы можете использовать CRU для уменьшения диапазона до 90–144 Гц.
Поскольку нет большой разницы в яркости при 90 Гц и 144 Гц, мерцание не будет заметно — или оно будет значительно менее заметным. Таким образом, между 90 и 144 кадрами в секунду вы получите плавную производительность VRR.
В более требовательных играх вам нужно ограничить FPS до 72 или ниже (чтобы не допустить, чтобы FPS превышал 72).
Ниже 72 кадров в секунду LFC удвоит (45–72 кадра в секунду) или утроит (30–48 кадров в секунду) частоту кадров до диапазона VRR 90–144 Гц, чтобы предотвратить разрыв изображения — опять же без заметных скачков яркости.
Однако это означает, что между 72 и 90 FPS вы не получите переменной частоты обновления, но в зависимости от игры и вашего FPS вы можете экспериментировать с более широкими диапазонами VRR, такими как 80-144 Гц.
Если в настройках игры, в которую вы играете, нет трекера FPS или ограничителя FPS, мы рекомендуем использовать RTSS.
Что такое быстрая синхронизация NVIDIA и чем она отличается от V-Sync?
NVIDIA Fast Sync — это новейшее решение компании, позволяющее устранить все проблемы с разрывом экрана, сохраняя при этом время задержки до минимума, что делает его намного лучшим вариантом, чем традиционная технология V-Sync. Одним из самых больших недостатков включения V-Sync для игр является задержка ввода, которая препятствует игровому опыту, особенно если вы играете в динамичные игры. В настоящее время большинство игроков предпочитают отключать V-Sync, поскольку задержка может превышать 100 мс. С быстрой синхронизацией это совсем не так, поскольку задержка значительно минимизирована и довольно близка к той, которую вы получите при выключении V-Sync.
NVIDIA удалось сделать это возможным, представив новый дополнительный « Последний отрендеренный буфер », который расположен прямо между передним и задним буфером. Сначала графический процессор визуализирует кадр в буфере Back, а затем кадр в буфере Back немедленно перемещается в буфер последнего рендеринга. После этого графический процессор визуализирует следующий кадр в заднем буфере, и пока это происходит, кадр в последнем визуализированном буфере перемещается в передний буфер. Теперь последний отрендеренный буфер ждет следующего кадра из заднего буфера. Тем временем передний буфер подвергается процессу сканирования, и затем изображение отправляется на монитор. Теперь Last Rendered Buffer отправляет кадр в передний буфер для сканирования и отображения его на мониторе. В результате этого игровой движок не замедляется, так как буфер визуализации всегда доступен для визуализации на графическом процессоре, и вы не испытываете разрыв экрана, поскольку в переднем буфере всегда есть хранилище кадров для сканирования, спасибо для включения последнего визуализированного буфера.
Источник изображения: Битва (не) смысл
Стоит отметить, что быстрая синхронизация работает только тогда, когда графический процессор выполняет рендеринг с частотой кадров выше частоты обновления мониторов . Это означает, что вы все равно будете испытывать разрыв экрана, если графический процессор выполняет рендеринг с частотой кадров ниже частоты обновления монитора. Чтобы решить эту проблему, вам понадобится монитор G-Sync, который устраняет разрыв экрана за счет снижения частоты обновления монитора до частоты рендеринга графического процессора. При этом G-Sync не устраняет разрыв экрана, если скорость рендеринга графического процессора выше частоты обновления вашего монитора. В заключение, если вы хотите полностью устранить все проблемы с разрывом экрана, вам также необходимо включить быструю синхронизацию на мониторе с поддержкой G-Sync.
FreeSync FreeSync Premium FreeSyn Premium Pro отличия
FreeSync — упрощённая программа применяется в мониторах которые имеют максимальную частоту не более 75 кадров (75Гц). И задача просто синхронизировать работу монитора с видеокартой (повторять кадры при необходимости). Используется в мониторах начального уровня.
FreeSync Premium — Более совершенная программа взаимодействия монитора и видеокарты. Монитор поддерживает частоту как минимум 120 кадров в секунду. И монитор поддерживает также плавающую частоту.
FreeSynс Premium Pro — когда появилась поддержка HDR, монитору стало нужно, не только показывать изображение, но и реагировать на HDR метаданные и обрабатывать эти данные. Это требует времени, в новых программах обработки FreeSync это учтено. И монитор также передаёт на компьютер информацию о своих возможностях, для ускорения работы, информация которую монитор в HDR отобразить не может, просто игнорируется видеокартой.
Nvidia G-Sync не работает в Windows 10
Если вы геймер для ПК, то есть хороший шанс, что вы слышали о G-Sync . Это запатентованная технология адаптивной синхронизации, разработанная Nvidia , и, возможно, она лучшая в бизнесе, несмотря на жесткую конкуренцию со стороны AMD FreeSync. G-Sync полностью устраняет разрывы экрана в видеоиграх, но чтобы воспользоваться этим, вам понадобится монитор компьютера с поддержкой G-Sync. Кроме того, поскольку G-Sync работает на аппаратном уровне, у геймеров не будет особых причин активировать программный V-Sync . На протяжении многих лет Nvidia подвергалась атакам из-за запатентованной природы G-Sync, поскольку доступны бесплатные альтернативы. Как бы то ни было, эта технология адаптивной синхронизации все еще, возможно, лучшая, но с некоторыми проблемами.
Nvidia G-Sync не работает
Ваш компьютер работает под управлением Windows 10 ? Если это так, то, возможно, вы один из тех, кто сталкивался с проблемами с G-Sync. Мы понимаем, что некоторые игроки не могут найти сервис в панели управления Nvidia.
Для других он не отображается, в то время как для некоторых сервис полностью сломан. Вопрос в том, что нужно сделать, чтобы вернуть вещи к нормальной жизни. Мы можем с уверенностью сказать, что есть несколько способов исправить ваши проблемы G-Sync, поэтому продолжайте с нами.
Установите новейший драйвер G-Sync
Всегда важно обновлять драйверы, потому что многие проблемы можно исправить с помощью простого обновления. Просто посетите веб-сайт Nvidia G-Sync здесь , загрузите последнюю версию драйвера, установите его, а затем выберите вариант с пользовательской установкой
После этого выберите «Чистая установка», затем следуйте инструкциям на экране, чтобы продолжить и завершить установку.
Что если у меня уже установлен последний драйвер?
Итак, если у вас уже установлен последний драйвер и G-Sync работает, возможно, виноват самый новый драйвер. Тогда лучше всего вернуться к более старому драйверу, нажав клавишу Windows + I, а затем перейти к приложениям и функциям.
Оттуда вы можете найти нужный драйвер/программу и удалить его, без проблем.
Теперь, когда вы закончите, посетите веб-сайт Nvidia и загрузите предыдущую версию драйвера, а затем завершите свою задачу, установив его. После этого перезагрузите компьютер с Windows 10 и внимательно проверьте, работает ли G-Sync снова и снова.
Активировать V-Sync
Некоторые пользователи утверждают, что одним из немногих способов исправить G-Sync, когда он не работает, является фактическое включение V-Sync. Делать это не имеет большого смысла, но мы подозреваем, что это может быть связано с ошибкой Nvidia.
Чтобы активировать V-Sync, просто запустите панель управления Nvidia и перейдите в раздел «Управление 3D-настройками». После этого перейдите в раздел «Глобальные настройки» и нажмите параметр Вертикальная синхронизация , затем установите для этого параметра значение «Вкл.» И, наконец, нажмите «Применить».
Перезагрузите компьютер с Windows 10, и с этого момента все должно работать как положено.
Правильно ли настроен G-Sync?
Для геймеров Windows 10 очень важно время от времени проверять, работает ли G-Sync должным образом. Для этого просто включите монитор компьютера с поддержкой G-Sync и выключите систему
Убедитесь, что монитор выключен, пока компьютер выключен, это важно. Теперь проверьте, находится ли ваш монитор в режиме G-Sync
Для этого просто включите монитор компьютера с поддержкой G-Sync и выключите систему
Убедитесь, что монитор выключен, пока компьютер выключен, это важно. Теперь проверьте, находится ли ваш монитор в режиме G-Sync
Перезагрузите компьютер и перейдите к панели управления Nvidia. Здесь вам нужно выключить, затем снова включить G-Sync и, наконец, перезагрузить компьютер.
Если ничего не работает, последний лучший вариант — обратиться в службу поддержки Nvidia в надежде получить помощь от настоящих экспертов.
Насколько хорошо это работает?
То, насколько хорошо работает G-Sync, во многом зависит от того, какие настройки вы используете в своих играх и с каким монитором вы используете его. Наш опыт в целом был положительным с включенной G-Sync на мониторе, совместимом с G-Sync.
Если вы играете в игру с такими высокими настройками, что вы не можете постоянно поддерживать частоту кадров в диапазоне переменной частоты обновления мониторов, то опыт не будет положительным. Если ваша игра работает в этом диапазоне частоты обновления, то она должна быть плавной, без заиканий и разрывов.
Игры со слишком высокой частотой кадров также могут вызвать проблемы. Поэтому лучше всего, чтобы частота кадров в вашей игре была немного ниже максимальной частоты обновления вашего монитора. Вы можете увидеть переменные частоты обновления мониторов, совместимых с G-Sync и G-Sync, по адресу Нвидия тут.
Поскольку G-Sync в некотором роде похож на V-Sync, геймеры могут быть обеспокоены введением задержки ввода. Тем не мение, YouTuber Battle (не) смысл провел тщательное тестирование задержки входа для G-Sync на совместимом мониторе и обнаружил, что ограничение максимальной частоты кадров при включенных V-Sync и G-Sync не вводит задержку на входе — любопытно, что задержка фактически уменьшилась.
Пытаетесь играть в компьютерные игры на большом экране? Вот как подключить компьютер к телевизору 4K
Как включить FreeSync?
Для включения необходимо открыть настройки ПО видеокарты — AMD Radeon Settings:
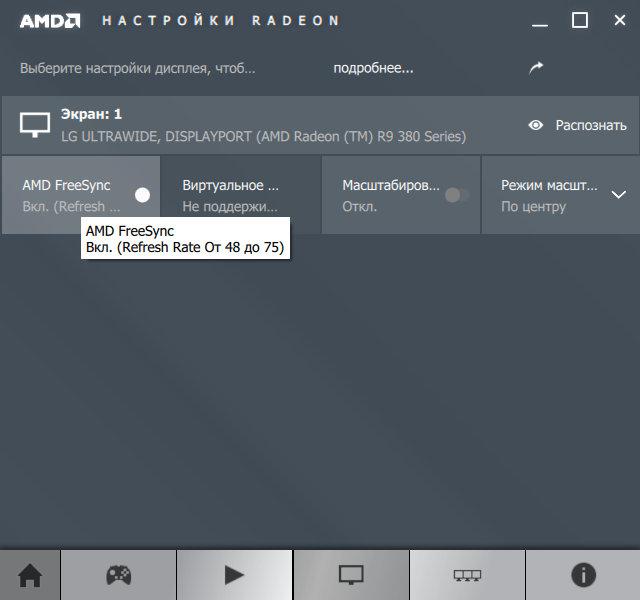
При отсутствии поддержи в настройках так и будет указано:
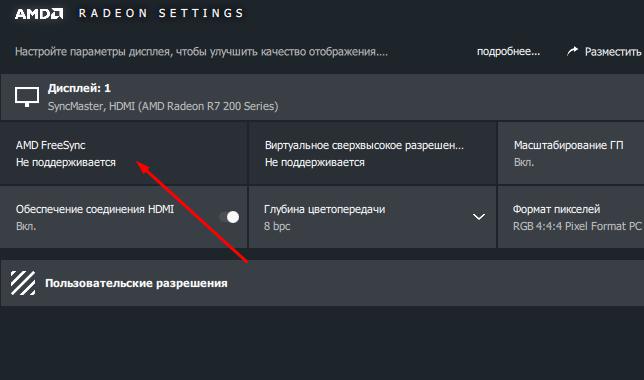
На главную! 13.12.2018
Увеличение резкости изображения NVIDIA — что это, как настроить? BSS Multiplatform Plugin — что это за программа? NvNodeLauncher — что это такое? (nvnodejslauncher.exe, NVIDIA NvNode Launcher) NVIDIA Battery Boost — что это? NvBatteryBoostCheckOnLogon — что это за задание? com.android.partnerbrowsercustomizations.tmobile — что это? (Андроид) Letasoft Sound Booster — что это за программа и нужна ли она? Процессор с графическим ядром или без что лучше?
FreeSync против G-Sync: что лучше?
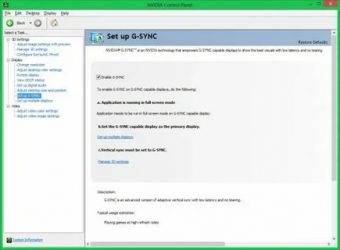
Если вы когда-либо наблюдали разрывы экрана при игре на ПК, то знаете, насколько это раздражительно. В таком случае идеально разработанная видеоигра становится испорченной грубыми горизонтальными линиями и заиканием. Вы можете включить V-Sync, однако при отсутствии действительно высокопроизводительной системы, это может сильно повлиять на общую производительность.
И Nvidia, и AMD усилили попытки решить эту проблему, сохранив частоту кадров, и оба производителя обратились к технологии адаптивной синхронизации, чтобы наконец решить столь глобальную проблему. Но давайте разберемся, чтобы выяснить, какой же вариант все-таки лучше.
Производительность
G-Sync и FreeSync предназначены для сглаживания игрового процесса, уменьшения задержки ввода и предотвращения разрывов экрана. Обе технологии используют разные методы для достижения данных целей, но на самом деле их отличает то, что одна из них тщательно охраняется, а вторая – используется в открытую. В то время как G-Sync от Nvidia добавляется путем включения чипа в конструкцию монитора, FreeSync использует функциональность видеокарты для управления частотой обновления монитора, используя стандарт Adaptive Sync, встроенный в стандарт DisplayPort, – в результате имеем разницу в производительности.
Пользователи отмечают, что, хотя разрыв и заикание уменьшаются при включенной FreeSync, некоторые мониторы имеют еще одну проблему: эффект Ghosting. Суть его заключается в том, что, когда объекты движутся по экрану, то оставляют изображения своей последней позиции, и это выглядит как тень. Это баг, которого некоторые люди вообще не замечают, но это действительно раздражает.
Кажется, что большинство пользователей, сравнивших две технологии, все же предпочитают качество G-Sync, которое не показывает проблем с заиканием при низкой частоте кадров и, таким образом, является более плавной в реальных ситуациях.
Выбор
Одним из первых отличий, о котором вы услышите, когда речь заходит о технологии адаптивной синхронизации, помимо общего соперничества между AMD и Nvidia, является разница между закрытым и открытым стандартом. Хотя G-Sync является запатентованной технологией Nvidia и требует разрешения компании и сотрудничества, FreeSync бесплатна, и её реализация – цель программы, а не способ заработать деньги. Таким образом, с поддержкой FreeSync доступно больше мониторов.
С другой стороны, G-Sync существует дольше, и она управляется Nvidia, нынешним лидером в производстве графических процессоров. Это может помешать расширению лидерства AMD в совместимых мониторах, но сейчас технология все еще имеет преимущество.
В большинстве случаев вы не можете смешивать и сочетать две технологии. Хотя сами мониторы будут работать независимо от марки видеокарты, для функций FreeSync и G-Sync конкретно требуется графический процессор AMD и Nvidia соответственно. Вы должны выбрать Nvidia или AMD, а затем приобрести монитор соответственно.
Модуль G-Sync также выполняет большую часть тяжелой работы, поэтому, пока монитор совместим, вы можете использовать карты младшего поколения. Nvidia перечисляет совместимые опции, которые варьируются от Titan X и 1080 Ti до 1050, цены на которых стартуют от 9 500 рублей.
Технологию AMD FreeSync можно задействовать на картах Nvidia GeForce (обновлено)
Несмотря на то, что технология синхронизации изображения AMD FreeSync уже несколько лет является частью стандарта DisplayPort (начиная с версии 1.2a), корпорация Nvidia всё ещё не спешит наделять её поддержкой свои видеокарты, продвигая проприетарную G-Sync. Около месяца назад энтузиастам удалось найти способ обхода данного ограничения, правда, для его работы требовался графический процессор AMD, входящий в состав APU или дискретной видеокарты.
Новый метод посчастливилось обнаружить главному редактору веб-издания TechReport Джеффу Кампману (Jeff Kampman). Подключив графический адаптер GeForce RTX 2080 Ti Founders Edition к монитору Eizo Foris FS2735 через интерфейс DisplayPort наш коллега был весьма удивлён светодиодному индикатору на дисплее, свидетельствующему об активации FreeSync.
Запустив игру Rise of the Tomb Raider ему не удалось обнаружить каких-либо разрывов или подёргиваний изображения, что только разогрело его интерес. Поэкспериментировав с настройками Джефф выяснил, что FreeSync не работала в режиме эксклюзивного полного экрана (exclusive fullscreen), оставаясь активной, если игра была запущена в оконном режиме без рамки (borderless window mode).
В качестве доказательства работы FreeSync он приводит ролики геймплея Deus Ex: Mankind Divided, записанные на его iPhone в режиме замедленной съёмки.
Deus Ex: Mankind Divided в режиме эксклюзивного полного экрана (без FreeSync)
Deus Ex: Mankind Divided в оконном режиме без рамки (с FreeSync)
На этом эксперименты зарубежного коллеги не закончились. Вдоволь наигравшись с WQHD-монитором Eizo Foris FS2735 было принято решение вооружиться 4K-дисплеем LG 27MU67-B, поддерживающем синхронизацию кадровой частоты с помощью FreeSync в диапазоне от 40 до 60 Гц. Что интересно, и в этом случае частота обновления монитора подстраивалась под fps игры, запущенной на флагманской игровой видеокарте Nvidia.
После этого Джефф также протестировал видеокарт GeForce RTX 2080 и GeForce GTX 1080 Ti в исполнении Founder Edition наряду с адаптером GeForce RTX 2080 Gaming OC 8G производства Gigabyte Technology. Все три ускорителя без особых проблем «подружились» с FreeSync-мониторами, обеспечивающими динамическую кадровую частоту.
К сожалению, ему так и не удалось точно определить, что привело к активации технологии AMD FreeSync на видеокартах Nvidia, однако, как предсказывает г-н Кампман, уже в скором времени данный способ может перестать работать. Никаких комментариев по этому поводу от самой Nvidia к настоящему моменту не поступило.
Для тех, кто желает лично повторить данный эксперимент, можно выделить четыре главных пункта:
- графический драйвер GeForce 411.70 WHQL;
- операционная система Windows 10 со всеми актуальными обновлениями;
- подключение к FreeSync-монитору через интерфейс DisplayPort;
- запуск игры в оконном режиме без рамки.
После дальнейших исследований и записи видео работы дисплеев с поддержкой G-Sync на высокоскоростную камеру Джефф пришёл к выводу, что беспроблемный геймплей, наблюдаемый на FreeSync-мониторах в сочетании с картами GeForce, является скорее результатом работы Windows 10 Desktop Window Manager, добавляющего некую форму вертикальной синхронизации, когда игра запущена в оконном режиме, нежели активацией VESA Adaptive-Sync (FreeSync) на «зелёных» видеоадаптерах. До поступления ответа от Nvidia он призывает воздержаться от каких-либо поспешных выводов.
Источник
Amd freesync и nvidia G‑Synk
Компания АМД первой додумалась синхронизировать покадровую развертку и ФПС видеокарты в принудительном порядке. В чем ее суть: если, например, видеокарта отрендерила кадр за 5 мс, то монитор на эти же 5 мс и выводит изображения, не ожидая генерации следующего.
Если время, необходимое для рендеринга, увеличивается, соответственно, увеличивается и время демонстрации кадра.
Что это дает пользователю? Монитор выдает полностью готовые кадры, и вы видите изображение на экране без артефактов, разрывов и прочих неприятных побочных эффектов. Во-вторых, пропадает «вязкость» управления, о которой говорилось выше – становится возможным нормальное позиционирование прицела.
А для подключения используется Display Port. Недостаток такого решения в том, что технологию невозможно реализовать на графическом ускорителе без аппаратной поддержки freesync – то есть все видеокарты старше R7 R9 и RX, выпущенные еще, каких-то лет 7 назад.
«За бортом» остаются чипы серии HD 7000, которые, вообще-то, почти ничем не отличаются от 200‑й линейки и продолжают использоваться. А мобильные версии видеокарт эту технологию не поддерживают вообще.
Производители geforce пошли немного другим путем – коррекцию частоты покадровой развертки выполняет специальный чип, который установлен в мониторе. Технология работает с nvidia начиная с серии GTX 650 Ti.
Однако такой монитор стоит дороже – именно из-за наличия дополнительного чипа. Стоит отметить, что технология, все-таки, проигрывает предыдущей – иногда наблюдаются задержка кадров и мерцание экрана.
Частично проблема устранена в дисплеях с поддержкой freesync 2, однако все равно технологию еще нужно «дорабатывать напильником».
Freesync же позволяет добиться более плавной картинки.
Руководство: Как включить G-Sync на мониторах FreeSync
Прочтите наше руководство, и вы шаг за шагом узнаете о требованиях и процессе интеграции технологии NVIDIA. Прежде чем мы перейдем к руководству, просто кратко расскажем, какова технология обновления изображений NVIDIA G-Sync и AMD FreeSync. Обе технологии обеспечивают лучшее качество отображения, синхронизируя частоту обновления изображения на мониторе со скоростью генерации изображения графической картой, которая обычно воспроизводит изображение с переменной скоростью.
Это позволяет устранить эффект разрыва, минимизирует задержки и заикание отображаемого контента, благодаря чему картинка получается плавной и четкой, что особенно важно в случае компьютерных игр. NVIDIA с G-Sync появилась на рынке в конце 2013 года, а AMD — с Freesync менее чем через год, что стало очевидным откликом на продукт зеленых
Красные, кажется, в выигрышной позиции, так как их решение было бесплатным. Проблема в том, что большая часть рынка видеокарт принадлежала зеленым.
К счастью, сегодня мы можем пойти простым путем: купить графическую карту NVIDIA и монитор Freesync, на котором мы также запустим G-Sync. Ниже вы найдете рецепт , как это сделать.
Как запустить G-Sync на мониторах FreeSync? Прочтите наше руководство, и вы шаг за шагом узнаете о требованиях и процессе интеграции технологии NVIDIA.