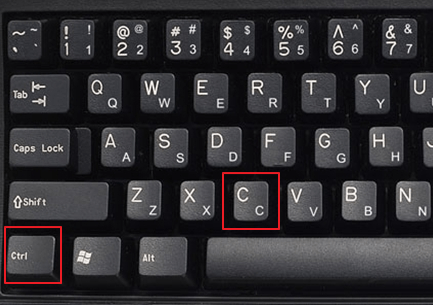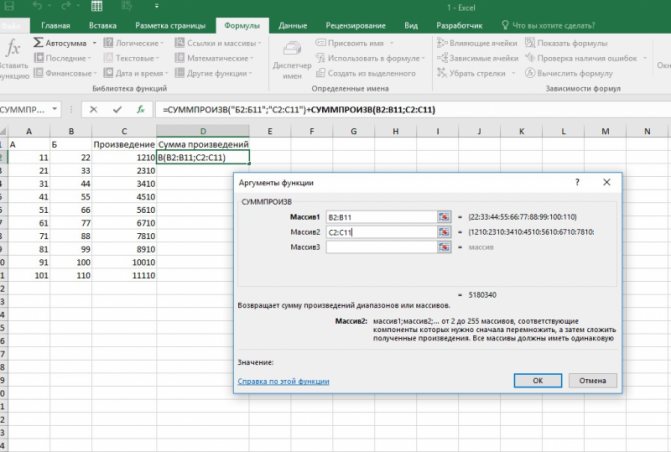Как писать и вставлять формулы в word
Содержание:
- Редактирование/перемещение формул
- Использование в формуле закладок и ссылок на ячейки
- Работа с формулами в Word 2007 и 2010
- Работа с формулами в Word 2003
- Как вставить формулу в ворде 2010, если она не активна
- Вставка формулы с помощью панели математического ввода
- Как правильно создать формулу на листе
- Рукописный ввод
- Создание формул в Word
- Основные возможности редактора формул
- Зачем нужны математические формулы
Редактирование/перемещение формул
Для редактирования формулы в Word, созданной с ошибками, необходимо кликнуть по ней и вручную проставить новые параметры (числа или переменные), а если нужно вставить дополнительные элементы из математической библиотеки, жмите кнопку «Конструктор».
Перемещение готовых объектов можно реализовать несколькими способами. Например, после клика по выражению появится сетка. Нам нужно кликнуть мышкой внутри формулы и удерживать кнопку, пока возле курсора не появится небольшой прямоугольник. Теперь, не отпуская кнопки, можно перемещать нашу формулу в любое другое место документа.
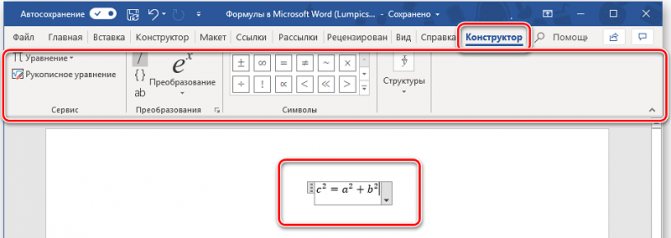
Второй способ более универсален – вырезание формулы с помощью комбинации Ctrl + X (или Shift + Delete) с последующей вставкой в нужном месте (Ctrl + V). Если формулу нужно поместить на другой странице, то первый метод с перетаскиванием вряд ли можно назвать оптимальным.
Теперь рассмотрим, как изменить внешний вид формулы в Word.
Использование в формуле закладок и ссылок на ячейки
В формулу можно вставить ссылку на ячейку, для которой создана закладка, используя имя этой закладки. Например, если для ячейки, содержащей число или выражение, результатом которого является число, создана закладка с именем валовой_доход
, формула =ROUND(валовой_доход
,0) округлит значение этой ячейки до ближайшего целого числа в меньшую сторону.
Примечание:
Ячейки с формулами не учитываются в вычислениях, в которых используются ссылки. Если ячейка является частью ссылки, она игнорируется.
Ссылки формата RnCn
Для записи ссылки на строку, столбец или ячейку таблицы в формуле можно использовать формат RnCn. Здесь Rn соответствует n-ой строке, а Cn — n-му столбцу. Например, ссылка R1C2 указывает на ячейку в первой строке и втором столбце. Приведенная ниже таблица содержит примеры записи ссылок в таком формате.
Ссылки формата A1
Для записи ссылки на ячейку, набор или диапазон ячеек можно использовать формат A1. Здесь буква соответствует столбцу, а цифра — строке ячейки. Первый столбец таблицы обозначен буквой «A», а первая строка — цифрой «1». Приведенная ниже таблица содержит примеры записи ссылок в таком формате.
Компьютерные клавиатуры ограничены по размерам и не могут вместить всего многообразия символов, которые могут потребоваться пользователям при работе. Один из примеров такого многообразия, при котором требуются различные символы и знаки, является набор в документах химических и математических формул различной сложности. Впервые столкнувшись с подобной задачей школьники и студенты начинают искать ответ на вопрос как писать формулы в ворде.
Существуют две основные возможности для добавления формул в MS Word.
- Использование встроенных в сам текстовый редактор средств.
- Работа с панелью математического ввода, впервые появившейся в Windows 7. Рассмотрим каждый из вариантов более подробно.
Использование встроенных средств Word 2007 и новее
специальных символов
Использование панели математического ввода
Если на изучение встроенного в Word редактора формул нет времени или желания, то можно упростить себе задачу, воспользовавшись панелью математического ввода, включенную в стандартные средства операционных систем, начиная с Windows 7.Полный путь для запуска данной панели выглядит как «Пуск»-«Все программы»-«Стандартные»-«Панель математического ввода».Пользоваться программой очень легко. Вы рисуете в ней формулы так, как это делали бы на школьной доске мелом, а встроенные системы распознавания преобразуют написанное в математические формулы, совместимые с форматом Word.
Чтобы перенести нарисованную и правильно распознанную формулу в Word установите курсор в выбранное место и в панели математического ввода нажмите кнопку «Вставить».
С помощью панели математического ввода легко набирать формулы легкой и средней степени сложности. А вот сложные громоздкие математические выражения данному инструменту практически неподвластны. Для их оформления лучше всего использовать встроенную в Word библиотеку «Формула».
На сегодняшний день программой Microsoft Word пользуются практически все люди. Особенно это касается офисных сотрудников. Кроме того, данный текстовый редактор особенно популярен среди студентов и школьников, поскольку приходится часто писать различные курсовые и самостоятельные работы. Но не все знают, как вставить формулу в «Ворде».
В данной статье будут рассмотрены основные принципы и возможности работы с уравнениями. Помимо этого, будут продемонстрированы отличия в различных версиях редактора. Если вы до сих пор используете Word 2007, прочитав данную инструкцию, поймете, что давно пора обновиться.
Для того чтобы вставить какое-нибудь уравнение, нужно сделать следующие действия:
- Нажмите на пункт меню «Вкладка». Кликните на иконку стрелочки вниз. Благодаря этому пунктов меню станет больше.
- Затем выбираем пункт «Объект».
- В появившемся окне выбираем «Microsoft Equation 3.0». Для вставки нажимаем на кнопку «OK».
- В случае первого запуска редактора, Windows произведет его настройку. Необходимо дождаться окончания процесса.
- После этого вы сможете создавать различные формулы.
- Для этого сначала нужно кликнуть в выделенную область, а затем выбрать какой-нибудь раздел формул и подходящий вариант.
- Сразу после этого выбранный элемент появится в поле для ввода формулы. Здесь вы можете написать что угодно.
- Введите какую-нибудь цифру. Для выхода из редактора нужно сделать левый клик мыши по пустому пространству.
- Благодаря этим действиям элемент перестанет быть активным и вы увидите готовое уравнение.
Данный редактор сохранился и в последующих версиях «Ворда». Более подробно о его возможностях можно почитать в онлайн справке официального сайта Microsoft.
Работа с формулами в Word 2007 и 2010
Word 2010 и Word 2007 очень похожи между собой, что также касается и редактора формул.
Поэтому если вы пользуетесь офисным пакетом приложений от Microsoft, выпущенным в 2010 году, то для вставки математических выражений можете воспользоваться инструкцией, описанной выше.
В этой версии текстового редактора есть собственный конструктор формул, имеющий свою панель задач. Поэтому работа с ним значительно отличается от Word 2003.
Для создания формулы используется пункт «Вставка» и подпункт «Формулы», после активации которого пользователю предлагаются наиболее распространённые варианты, такие как бином Ньютона, площадь круга и т.д. Чтобы ввести собственное выражение выберете функцию «Вставить новую формулу».
В результате этих действий будет открыт конструктор работы с формулами, имеющий собственную панель инструментов, разделённую на три категории: Сервис, Символы и Структуры. Несмотря на большое количество возможностей, нумерация отсутствует, но даже в ходе первого ознакомления это не является большой проблемой.
Функции категории Сервис позволяют выбрать какое-либо стандартное выражение, а если нажать на маленькую стрелочку в нижней части панели, то откроется окно параметров формулы, в которой можно задать некоторые специфические настройки, перед тем как вставить пользовательскую формулу, но большинство из них обычному пользователю вряд ли пригодятся.
Следующая категория является самой важной, так как даёт доступ ко всем возможным символам. По умолчанию в таблице отображаются основные математические символы, такие как знаки операций, символ бесконечности, равенства и т
д. Чтобы вставить, к примеру, греческую букву, необходимо сменить группу символов, для чего кликните ЛКМ по стрелке ниже ползунка прокрутки, а затем по треугольнику после названия группы символов и выберете необходимую подборку.
Последняя категория функций предоставляет пользователю различные стандартные конструкции из символов, такие как дробь, предел, тригонометрические функции, при помощи которых и осуществляется математическое вычисление. Тут всё интуитивно понятно: выбираем подходящую подкатегорию, кликаем по ней, а затем кликаем по конкретному выражению.
Готовая формула не требует сохранения, так как представляет собой один из вставочных элементов, наряду с клипами, картинками или диаграммами. Для продолжения работы над другими элементами достаточно переместить курсор в другую часть документа и продолжить писать текст. Чтобы изменить формулу кликните по ней один раз. Формула можно перетягивать, если «ухватиться» за панель слева от поля ввода, на которой изображено три точки.
Вычисления и логические сравнения можно выполнять с помощью формул. Команда Формула
находится в разделе Работа с таблицами
на вкладке Макет
в группе Данные
.
В приложении Word формулы обновляются автоматически при открытии документа, который их содержит. Результаты формул также можно обновлять вручную. Дополнительные сведения см. в разделе.
Примечание:
Формулы, содержащиеся в таблицах Word и Outlook, являются разновидностью кодов полей. Дополнительные сведения о кодах полей см. в разделе «См. также».
Работа с формулами в Word 2003
Эта версия текстового редактора являлась последней, которая по умолчанию создавал документы в известном формате DOC (поддерживается с 1997 года), и первой подвергшейся коммерческому ребрендингу MS.
Как показало будущее, смена дизайна пакета Office 2007 стало очень эффективным решением, о чём свидетельствует тот факт, что многие организации и частные пользователи до сих пор пользуются пакетом офисных программ именно этой версии.
Спецификой Word 2003 является использование отдельного приложения Microsoft Equations 0.3 для работы с формулами, окно которого каждый раз открывается при вставке нового математического выражения.
Для вставки формулы необходимо найти в верхней панели пункт «Вставка» и в выпадающем меню выбрать «Объект».
После этого появиться окно выбора объекта вставки. Необходимо кликнуть по пункту Microsoft Equations 3.0
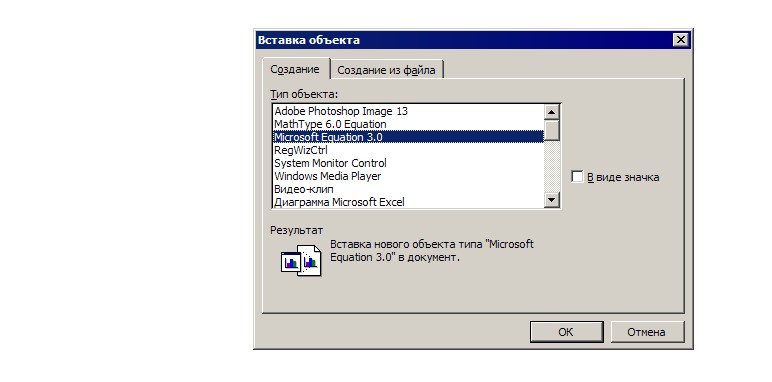
После этого автоматически запустится редактор формул и перед пользователем откроется главное окно данной подпрограммы, в котором можно написать любую возможную формульную конструкцию.
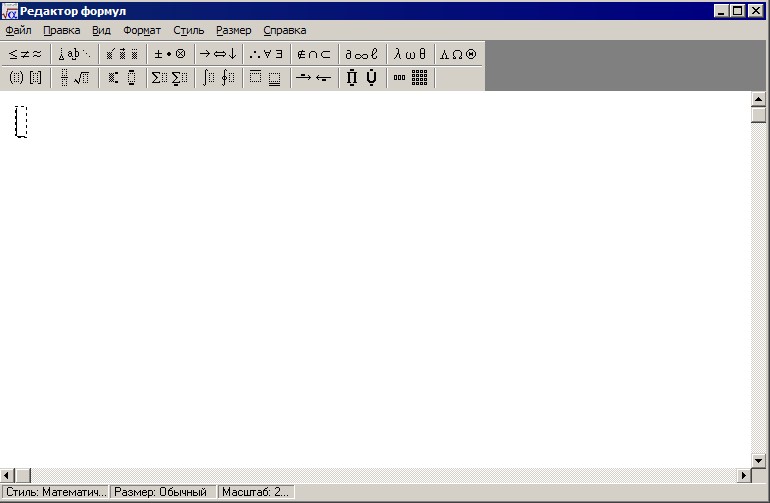
Программа обладает лаконичным интерфейсом, выполненным в соответствии с дизайнерским стилем всех продуктов Microsoft того периода. В верхней части находится панель управления, на которой располагаются стандартные функции. Ниже располагаются категории различных математических символов, после выбора одной из которых раскроется список доступных элементов. Для того чтобы выбрать нужный символ, достаточно кликнуть по нему левой кнопкой мыши. Все обозначения интуитивно понятные, многие из них имеют значок пунктирного прямоугольника, указывающий на то, что на этом месте должно быть какое-либо математическое выражение.
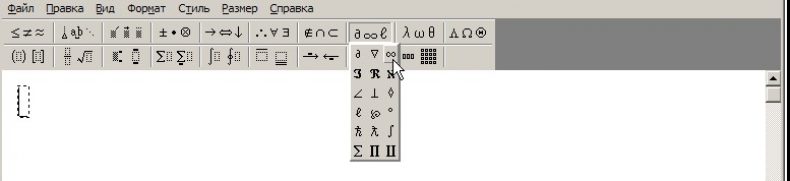
Функция стиль позволяет выбрать шрифт и тип начертания для тех или иных символов. Для того чтобы задать собственные настройки, нажмите «Стиль», а затем «Определить».
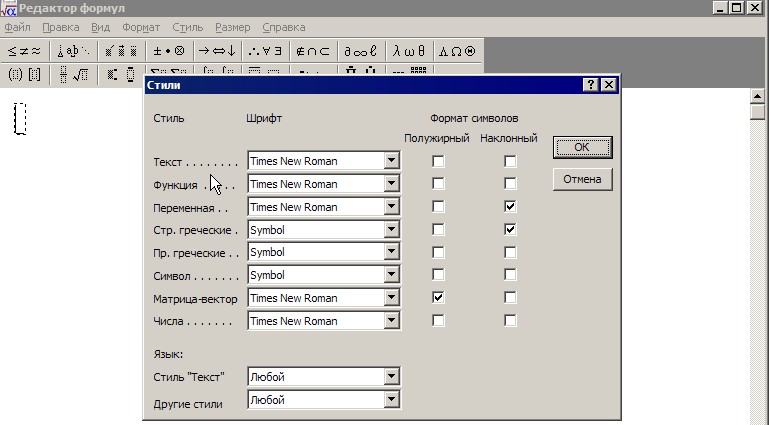
Пункт меню «Размер» даёт возможность регулировать размер различных элементов формул и также имеет возможность задания пользовательских настроек, для чего нужно следовать по пути «Размер» — «Определить».
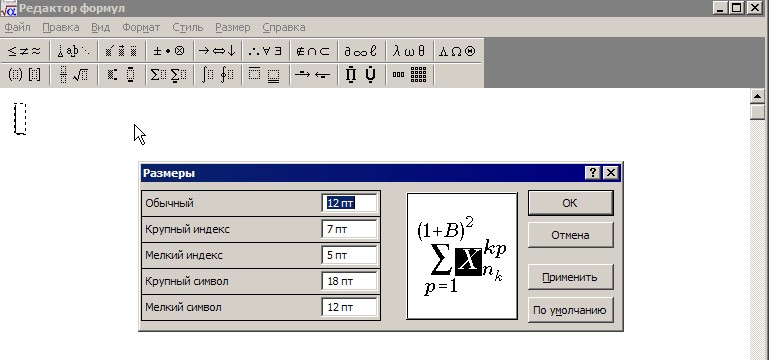
Совет!
В редакторе формул нельзя поставить пробел – размеры между элементами регулируются автоматически. Если вам необходимо вставить интервал той или иной длины, выберите соответствующий элемент из предложенных символов.
Когда ввод формулы завершён, нажмите Esc или закройте окно, в результате чего она будет вставлена в основной элемент. Повторное редактирование осуществляется при помощи двойного клика ЛКМ. Размер поля формулы можно менять и перемещать простым перетягиванием мышью.
Как вставить формулу в ворде 2010, если она не активна
Иногда вы можете заметить при работе с документом, что кнопка «Уравнение» не активна, а вам необходимо вставить формулу. Что делать?
Данный вопрос возникать у многих пользователей, но решается он очень элементарно.
Связана данная проблема с тем, что до 2007 офиса формат текстовых файлов был .doc, а после более совершенный — .docx.
Работа в старом формате лишает вас многих преимуществ современных версий офиса потому предлагаю вам решение, которое поможет вам преобразовать ваш старый документ формата .doc в современный и, как следствие, избавит от проблемы.
Итак, вы в документе старого формата и вам необходимо написать уравнение. Все, что вам нужно сделать это перейти на вкладку «Файл» и там выбрать пункт «Сведения», в котором нужно нажать кнопку «Преобразовать».
Появится окно подтверждения, в котором нажимаем «ОК».
После преобразования проблема исчезнет.
Вставка формулы с помощью панели математического ввода
Написать указателем мыши нужное вам математическое выражение и программа автоматически распознает вписанные символы.
После написанной формулы нужно нажать кнопку внизу справа «Вставить
» Word при этом должен быть открыт — произойдёт вставка в место документа Ворд
, где был установлен курсор.
Надеюсь мы смогли оказать Вам помощь в вопросе вставки формулы в Word. Желаем успехов в учёбе!
Формулы в таблице Word позволяют выполнить только некоторые математические и логические операции, и совершенно не сравнимы по своей функциональности с формулами в программе Excel. Формулы в таблице Ворд являются разновидностью кодов полей и применимы только в пределах одной таблицы. Для использования данных из других таблиц в документе, есть возможность подстановки значений, для которых создана закладка. Кроме того, результаты вычислений обновляются только при открытии документа либо при ручном обновлении. Для этого необходимо выделить формулу и нажать клавишу «F9»
.
Вычисления в таблицах в Word производятся сразу после создания формулы. Для получения достоверных данных при использовании в вычислениях пустых ячеек, пустые ячейки следует заполнить нулями. При составлении формул в Ворде для упрощения некоторых записей применяются позиционные аргументы LEFT, RIGHT, ABOVE, BELOW
, но их использование возможно только в следующих функциях AVERAGE, COUNT, MAX, MIN, PRODUCT, SUM
. При этом нужно помнить, что при использовании позиционных аргументов не учитываются значения в строке заголовков.
Каждая ячейка в таблице имеет свой порядковый номер, причем есть два варианта записи позиционирования ячейки в таблице Ворд. Например, можно записать ссылку на ячейку в формате RnCn, где Rn соответствует n-ой строке, а Cn соответсвует n-му столбцу.
Второй способ записи адреса ячеек таблицы более привычен, так как подобная адресация используется в программе Excel. В этом варианте буква соответствует столбцу, а цифра — строке ячейки.
Для вычислений в таблица Ворд доступно не так уж много функций.
Теперь попробуем составить формулу в таблице Word и для примера посчитаем сумму чисел в двух ячейках, расположенных в разных таблицах. Перед началом создания формулы, необходимо установить курсор в ту ячейку таблицы, в которой в итоге должен находиться результат вычислений. После этого переходим в закладку «Макет»
вкладки «Работа с таблицами»
и выбираем в меню «Формула»
. Далее в списке функций выбираем необходимую функцию и указываем необходимые ячейки таблиц. Для значения во второй таблице у нас создана закладка, и для подстановки данного значения в нашу формулу достаточно выбрать название закладки в списке закладок. При желании можно также задать формат числа.
Думаю, что большинство из вас работали в текстовом редакторе Microsoft Word. И скорее всего вы не вставляли, а уж тем более не создавали в документе математические или физические (не имеет значения) формулы.
И раз вы попали на эту статью, значит вам требуется узнать, как вставить формулу в ворде. На самом деле, текстовый редактор Word имеет много функцией, о которых не каждый подразумевает. И в обычный текст есть возможность вставлять не только изображения и таблицы, но и другие объекты.
Ниже представлена подробная инструкция по вставке формулы в документ программы Word.
Как правильно создать формулу на листе
Практически каждая корректно настроенная версия Microsoft Word способна автоматизировать процесс преобразования простой формулы в электронную математическую. Если в вашем документе перестройка не происходит, придется вводить все вручную.
- Открываем документ и устанавливаем курсор мыши в том месте листа, где должна отобразиться формула. Затем переходим во вкладку «Вставка», перемещаемся в блок «Символы», где находим пункт «Уравнение». Далее в самом низу выпадающего списка нажимаем «Вставить новое уравнение».
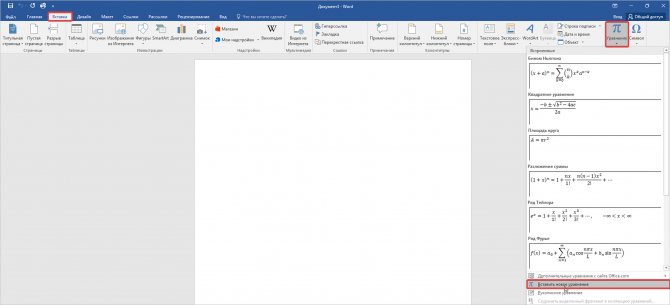
- На указанном месте появился блок для вставки буквенного выражения, активируем его нажатием мыши и вводим скопированную формулу, либо делаем обозначение вручную. При желании, этот блок можно переместить в любую часть страницы и увеличить его по периметру.
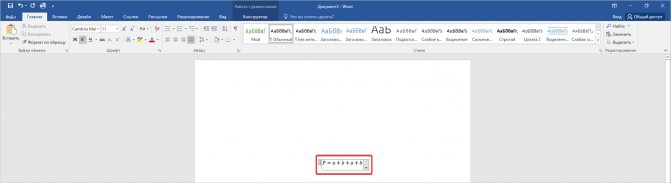
- После того, как необходимые данные внесены, можете деактивировать блок с формулой, для этого нажмите в любом месте места за пределами формулы. Кроме того, система может предложить сохранить вписанное уравнение. Чтобы это сделать, нажмите на флажок справа от формулы и нажмите «Сохранить как новое уравнение.
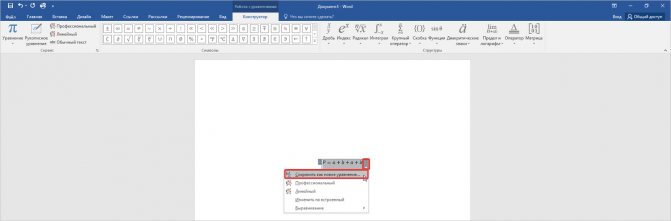
- Далее всплывет вспомогательное окно, в котором необходимо выбрать место сохранения полученной формулы, затем нажать кнопку «ОК». При необходимости можете изменить поля «Параметры», Коллекция», «Категория».
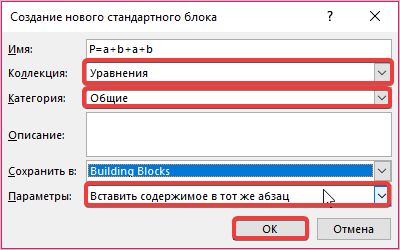
Полезно знать! При оформлении уравнений предоставляются стандартные варианты, которые предлагает программа. Вы можете выбрать подходящий или воспользоваться функцией «Рукописное уравнение».
Рукописный ввод
Переходим к заключительному и самому, на мой взгляд, интересному и удобному способу для ввода формул в ворд. Отсутствие этой функции в 2003 версии офиса действительно очень сильно удручает, особенно когда хотя бы раз воспользуешься рукописным вводом.
Для их создания снова переходим на вкладку «Вставка» и кликаем по маленькой стрелочке возле кнопки «Уравнение», а в меню выбираем «Рукописное уравнение».
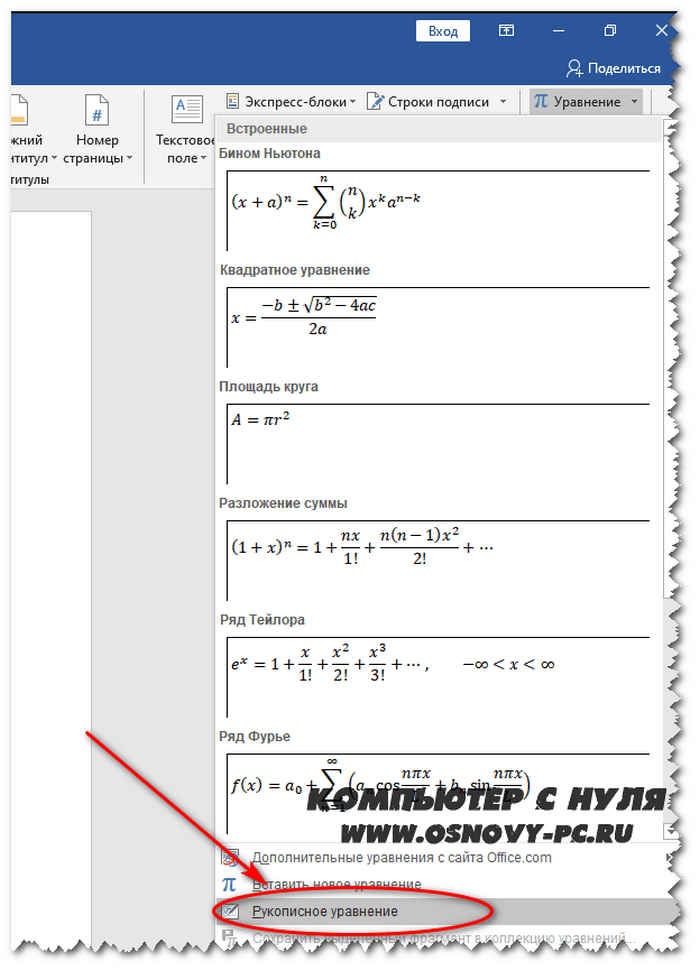
Перед вами откроется окно в виде листа бумаги, на котором вы при помощи левой кнопки мыши сможете рисовать все необходимые вам элементы. Сверху от области рисования программа сразу будет вам показывать пример того, как она определяет ваш ввод знаков. Смотрите на моем примере, как это происходит.
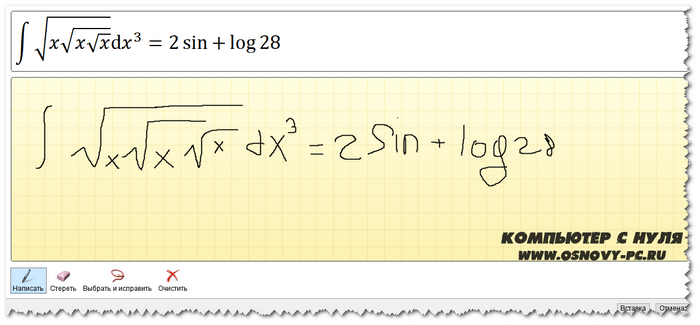
Имеется всего 4 инструмента с тривиальным назначением:
- «Написать» – инструмент для рисования символов.
- «Стереть» – инструмент для стирания символов.
- «Выбрать и исправить» – что-то вроде «лассо» из Photoshop, но в данной ситуации помогает выделить некоторые ваши нарисованные символы и помочь программе верно определить их.
- «Очистить» – просто сотрет все нарисованные вами символы.
После окончания ввода нажимаем на кнопку «вставка».
Наше уравнение будет добавлено в текст.
Это все способы, которые позволят вам ввести уравнения в свой текст. Давайте рассмотрим варианты введения формул в таблицы. Обычно это актуально для пользователей Excel, но в ворде тоже можно воспользоваться некоторыми функциями, схожими с экселем. Читайте и я расскажу как.
Создание формул в Word
Как вставить формулу
В версии 2003 это пожалуй самый сложный вопрос, поэтому мы и рассмотрим его первым.
Заходим в меню Вставка – Объект.
В открывшемся окне Вставка объекта на вкладке Создание выбираем тип объекта Microsoft Equation 3.0, и нажимаем кнопку ОК.
Окно программы измениться. Автоматически удаляться все панели инструментов, которые в данный момент нам не нужны, замениться строка меню и откроется новая панель инструментов Формулы.
Панель инструментов Формулы содержит две строки кнопок. Верхняя строка позволяет вводить отдельные символы или дополнительные значки к символам. Нижняя строка используется для создания шаблонов, которые могут включать в себя несколько полей для ввода символов.
При вводе формул можно также использовать любые символы, вводимые с помощью клавиатуры. Таким образом, вводятся числовые константы, названия переменных и вспомогательные комментарии, если формула должна их содержать.
Переход от одного поля ввода к другому осуществляется при помощи курсорных клавиш клавиатуры. Размер курсора и специальная подчеркивающая линия показывают, в каком из полей производится ввод. Выбрать поле можно и щелчком мыши.
После завершения ввода и редактирования формулы можно вернуться к исходному документу путем нажатия клавиши ESC. Формула будет вставлена в документ, как графический объект. Для того чтобы её отредактировать надо просто дважды щелкнуть по ней левой кнопкой мыши.
Вопросы по работе с редактором формул
1. В диалоговом окне Вставка объекта нет строки Microsoft Equation 3.0. Почему?
Значит, этот компонент не был установлен при установке Microsoft Word. Следует взять компакт диск, с которого устанавливался офисный пакет и повторить установку. Или
Закройте все программы.
Если используется операционная система Microsoft Windows XP, — Пуск – Настройка – Панель управления — щелкните значок Установка и удаление программ на панели управления Windows.
В списке Установленные программы выберите пункт Microsoft Office или приложение Microsoft Word, если оно устанавливалось отдельно от пакета Microsoft Office, и нажмите кнопку Изменить.
В диалоговом окне Параметры режима сопровождения выберите Добавить или удалить компоненты, а затем нажмите кнопку Далее.
Если откроется экран Выборочная установка, установите флажок Расширенная настройка приложений и нажмите кнопку Далее.
В списке устанавливаемых компонентов щелкните индикатор развертывания (+) рядом с элементом Средства Office.
Щелкните значок стрелки рядом с элементом Редактор формул, а затем щелкните Запускать с моего компьютера.
Нажмите кнопку Обновить.
Перезапустите Microsoft Word.
2. Редактор формул вызывается нормально, но при попытке ввести какую-либо формулу программа «сбрасывается». Почему?
После установки на компьютер редактор формул имеет первичную настройку на использование определенных шрифтов. На вашем компьютере, скорее всего эти шрифты не установлены, поэтому и происходит сброс программы.
Дайте команду Стиль – Определить.
Откроется диалоговое окно Стили. Выберите для каждого из возможных компонентов формулы шрифт из числа установленных на вашем компьютере и установите по необходимости флажки полужирного и курсивного начертания.
3. Вместо формулы на экране отображается код поля EMBED Eguation.3>. Что делать?
На экране отображаются не значения, а коды полей (Код поля. Текстовый заполнитель, показывающий место, где будут отображаться указанные сведения из источника данных; элементы, генерирующие результат поля. Коды поля включают знаки поля, тип поля и инструкции.). В меню Сервис выберите команду Параметры,
а затем на вкладке Вид снимите флажок Коды полей.
4. Мне надо изменить размеры символов в формулах и расстояние между строками (интерлиньяж). Как это сделать?
Для выбора размера символов воспользуйтесь командой Размер – Определить.
Для установки междустрочного интервала примените команду Формат – Интервал.
Вот мы и рассмотрели основные вопросы по работе с редактором формул.
В версиях 2007 и 2010 создание формул в Word еще проще. Выбираете вкладку Вставка, и справа в самом конце жмете на ссылку Формула.
Все статьи по Microsoft Word вы можете найти вот здесь.
Основные возможности редактора формул
Мы рассмотрели с вами самые простые примеры использования редактора уравнений. Давайте теперь подробнее остановимся на доступных опциях. Добавляем новую формулу и смотрим на меню вкладки “Конструктор”.
Слева есть вкладка “Уравнение”, в ней собраны стандартные математические выражения и дополнительные материалы с сайта office.com. Просмотрите их, возможно, какие-то шаблоны вам пригодятся, и не надо будет набирать их вручную.
В том же левом углу есть опция, которая позволяет написать выражение вручную, как в тетради, а редактор сделает из нашей “писанины” печатные символы. Классная функция, но пока не до конца доработана, так что будьте внимательны. Если требуется строгое оформление документа, лучше все-таки набрать уравнение с использованием встроенных операторов или подправить его при необходимости.
С доступными математическими символами мы уже знакомились, тут есть весь необходимый набор: от сложения и умножения до знака бесконечности и оператора “не равно”.
Чтобы раскрыть полный перечень и выбрать соответствующую категорию букв и знаков, нажмите сначала на стрелочку вниз, а затем на надпись “Основные математические символы”.
Идем дальше вправо по панели инструментов. Теперь посмотрим, какие типичные выражения встроены в программу:
- простые дроби;
- значения с одинарными и двойными индексами, что позволяет легко сделать не только математическую или физическую, но и химическую формулу;
- кубические, квадратные и любые другие корни;
- обычные, двойные, тройные и контурные интегралы (о последних я, к счастью, мало что знаю, а вы?);
- операторы суммы, произведения и пересечения (последний, насколько я понимаю, применяется для множеств);
- всевозможные скобки, которые позволяют, например, записывать системы уравнений;
- тригонометрические функции;
- диакритические знаки, которые могут быть вам знакомы, если вы изучали логику или дискретный анализ в институте;
- логарифмы и пределы;
- различные операторы, отличные от стандартных “умножить”, “сложить”, “равно”;
- матрицы – моя любимая тема из высшей математики.
Все эти шаблоны собраны в подразделе “Структуры”.
Зачем нужны математические формулы
Тому же пенсионеру вполне достаточно базовых навыков работы с текстами с минимальными знаниями основ форматирования.
Но студент или школьник должен уметь при написании курсовых или контрольных работ применять многие из расширенных возможностей популярного текстового редактора, включая работу с математическими формулами в Word – они встречаются и в школьных науках (алгебра, физика, геометрия, химия), и тем более в технических вузах.
И неважно, пишете ли вы такую работу для себя или на заказ (а подобные услуги весьма востребованы, несмотря на спорную этичность таких подработок). Можно ли в Word создавать формулы сложной структуры точно так же, как мы это делаем в тетради? Если не использовать специальный инструментарий, то ответ будет скорее отрицательным
Но редактор формул позволит вам творить буквально чудеса, приближая вид документа к естественному.