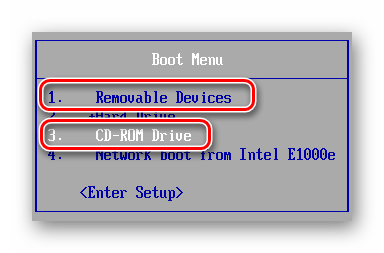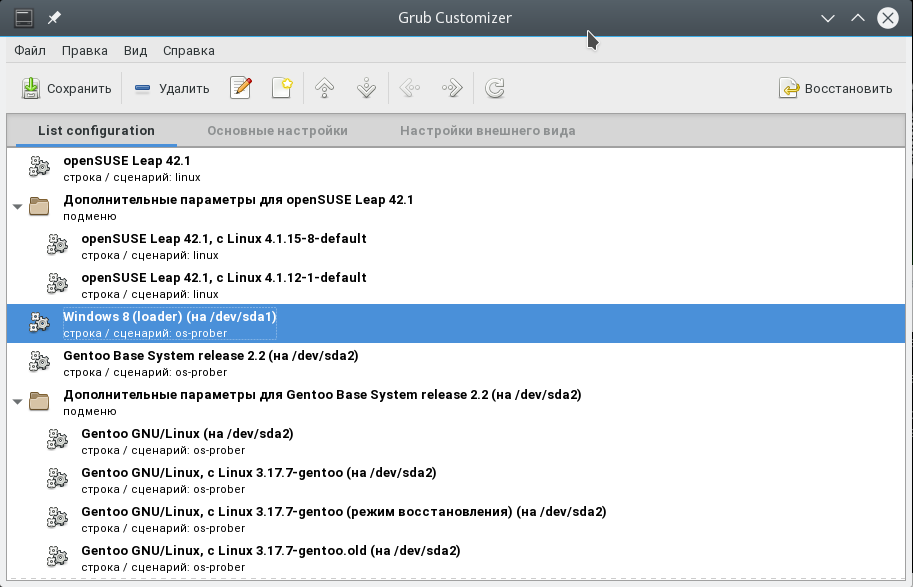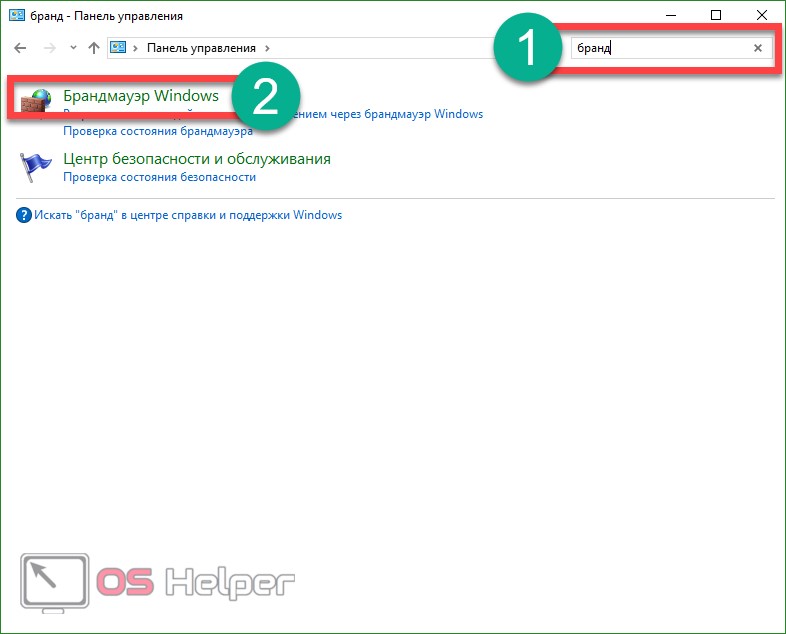Как сделать восстановление загрузчика в windows 10 тремя способами
Содержание:
- Что такое загрузчик, и почему с ним возникают проблемы
- Практические способы исправления загрузчика Windows 10
- Ручное исправление проблем
- Лечим FixBoot Отказано в доступе: если у вас раздел EFI
- Исправление MBR (Master Boot Record, Главная загрузочная запись)
- Ошибки, возвращаемые утилитой
- Troubleshooting
- What Happens If MBR Is Damaged or Corrupted?
- Ошибки загрузки BCD при загрузке
- Восстановление загрузчика Windows 10 с помощью командной строки
- Утилита bootrec.exe в Windows 8 и 10 не работает
- Команды для восстановления Windows XP
- Что такое «Загрузчик» и какую роль он играет в системе
- Заключение
Что такое загрузчик, и почему с ним возникают проблемы
Загрузчик — это системная утилита, которая отвечает за запуск ОС при включении любого устройства. Первым при нажатии кнопки «Power» стартует BIOS, он проверяет, исправно ли устройство, «будит» его, а затем передает «бразды правления» операционке. Запускается загрузчик, у которого несколько функций:
- подготовить аппаратные компоненты перед загрузкой ядра ОС;
- запустить само ядро;
- передать ему контроль над девайсом.

Виндовс 10 — наиболее популярная операционная система у обычных пользователей
Проблема возникает тогда, когда BIOS не находит «преемника» в том месте загрузочного диска, где ему положено быть. Возникает такая ошибка по разным причинам:
- нет данных bootmgr (это файл загрузчика на виндовс 10);
- на диске есть неисправные (битые) сектора;
- использование EasyBCD — менеджера загрузки для работы с несколькими ОС на одном компьютере;
- установка дополнительной ОС;
- инсталляция Windows без удаления предыдущей ОС;
- наличие вирусов;
- использование несовместимых флешек, внешних жестких дисков.
Обратите внимание! Также неполадки могут возникнуть после перебоя электричества или принудительного завершения работы устройства при обновлении

Один из вариантов ошибки, которая возникает при поломках загрузчика
Практические способы исправления загрузчика Windows 10
К счастью, не нужно знание системы и синтаксиса команд MS-DOS и командной строки PowerShell. Многие действия просты, автоматизированы — система Windows 10 всё сделает сама. Если и надо во что-то вникнуть, то приводимые примеры будут пояснены до мелочей.
Автоматический способ с помощью носителей реанимации Windows 10
Для этого прошивка BIOS/UEFI должна быть настроена на запуск с флешки или внешнего диска. Вставьте флешку или диск аварийного восстановления Windows 10 в свободный USB-порт ПК или ноутбука (или подключите флешку по OTG-кабелю к microUSB-порту планшета, предварительно зарядив в нём батарею).
-
Запустите программу установки/восстановления Windows 10 и выберите восстановление системы.
-
Выберите раскладку клавиатуры и системный язык.
-
Выберите подменю поиска и устранения неисправностей загрузчика ОС.
-
Выберите восстановление при загрузке Windows.
-
Подтвердите выбор операционной системы Windows 10, восстанавливаемой в данный момент.
-
Дождитесь окончания выполняемых программой действий.
Программа восстановления Windows 10 проверит, всё ли в порядке с ПК, и попытается исправить файлы и записи загрузчика Windows.
Реанимация загрузчика Windows 10 с помощью командной строки
Здесь также не справиться без аварийной (установочной) флешки.
Упрощённый способ восстановления загрузчика Windows 10
Выполните следующие действия:
-
Заново пройдите шаги 1–3 из предыдущей инструкции, затем выберите пункт «Командная строка в п. 4.
-
В командной строке Windows 10 введите команды «diskpart» (запуск утилиты DiskPart), «list volume» (вывод списка томов) и «exit» (покинуть средство DiskPart).
-
Запустите восстановление повреждённого загрузчика командой «bcdboot.exe D:\Windows», где D: — системный раздел (у вас может быть и C: ).
Утилита BCDBoot скопирует воссозданные файлы загрузчика в раздел, зарезервированный системой.
Перезапись загрузчика Windows 10 с командной строки
Это более продвинутый способ. Он поможет, если предыдущий способ с командной строкой Windows не сработал.
- Запустите командную строку и отформатируйте раздел диска, зарезервированный Windows 10, введя последовательно команды «diskpart», «list volume», «select volume 1» и «format fs=FAT32».
-
После завершения форматирования скрытого тома выйдите из DiskPart по команде exit и запустите командой «bcdboot.exe D:\Windows» (где D: — системный том) работу приложения BCDBoot.
Файлы загрузчика будут созданы «с нуля» — а не восстановлены, как в предыдущей инструкции.
Восстановление загрузочной записи MBR
Любой внутренний диск ПК, на котором установлена Windows, имеет первый сектор дискового пространства. Без него запуск Windows не состоялся бы. Он называется MBR-сектором. При подгрузке списка операционных систем — или непосредственно при переходе к запуску единственной установленной версии (копии) Windows — BIOS (или UEFI) обращается к нему. Затем Windows запускается.
-
Для начала попробуйте восстановить загрузочную запись MBR по команде /FixMbr.
-
Если не удалось восстановить запись MBR, попробуйте её заменить, введя команду /FixBoot.
Если же диск ПК повреждён настолько, что ни одна из вышеприведённых инструкций пользы не принесла — возможно, сектор MBR сам стал Bad-сектором, и потребуется программный ремонт («ремапинг») самого диска. Такая неисправность — большая редкость, но и она не исключена. В запущенном случае диск подлежит замене.
Исправить нормальный запуск Windows 10 просто — вы ведь работаете с его структурой, и операция не должна провалиться. Неудача будет лишь в случае физической поломки накопителя. Удачного ремонта!
Ручное исправление проблем
Если автоматический режим бессилен, приступаем к ручному устранению багов.
Для этого в режиме « Дополнительных параметров» выбираем вкладку «Командная строка».
Выбор командной строки
Начинаем работу с командной строкой.
Для начала вводим
— для исправления загрузочной записи.
Потом пишем
чтобы исправить новый загрузочный сектор.
Затем вводим
Эта команда поможет найти ранее установленные версии Виндовс.
И последняя —
Она предназначена для предоставления сведений об инсталлированных версиях ОС в хранилище загрузки.
Для завершения вводим латинскую Y, чтобы подтвердить все наши действия.
В результате у вас должна образоваться такая картина:
Поочерёдность нужных команд
Теперь нужно просто перезагрузить компьютер, чтобы внесённые изменения вступили в силу.
Если все предыдущие действия не увенчались успехом, то воспользуемся ещё одним способом.
Снова открываем командную строку с установочного носителя (как описано выше).
Пишем действие
Запускается системная утилита.
Затем вводим действие
которое откроет список всех установленных дисков.
Ищем диск, на который установлена наша операционная система.
Смотреть надо только по объёму.
Далее пишем команду
чтобы покинуть утилиту diskpart.
После этого вводим и выполняем
где «E:» — имя системного диска.
У вас оно может отличаться, будьте внимательны.
В результате у вас должно получиться следующее:
Консоль с действиями по управлению дисками
Это действие исправит некорректно работающий файл — «bootmgr».
Конфигурация хранилища загрузки так же восстановит свою работу, что поможет правильному запуску ОС.
Если и эта манипуляция не помогла, придётся удалять раздел.
После этого мы создадим новый, с правильно заданными конфигурациями.
Открываем утилиту diskpart, как описано выше.
Далее вводим
Это действие выведет список подключённых к устройству накопителей.
При помощи команды
мы выделяем том с зарезервированной системой.
Его размер должен быть равен 350Мб. Эго нужно удалить при помощи действия
После этого снова пишем
для выведения списка нужных разделов.
В нём выбираем «Диск 0» и пишем
Дальше нужно воссоздать удалённый диск, с точным повторением его размеров.
В строке пишем
Для него нужно установить нужный формат, а именно — NTFS.
Для этого вписываем очередное действие
Затем нужно активировать его, кликнув на надпись
В результате всё должно выглядеть следующим образом:
Конфигурация нового раздела
При помощи команды
наделяем наш новый размер именем.
Это должна быть большая латинская буква.
Чтобы проверить действие, снова пишем знакомое действие
Найдите диск, объём которого равен 350Мб — запомните его букву.
Можем завершить работу с утилитой, написав действие
Конфигурация нового диска
Последнее что нужно сделать, написать завершительную команду
Вместо «D:» должна стоять буква, присвоенная созданному вами диску.
Интересные видео, которые помогут дополнительно разобраться в проблеме:
Лечим FixBoot Отказано в доступе: если у вас раздел EFI
Выбираем командную строку
По открытию запускаем утилиту по работе с разделами жёсткого диска:
diskpart
Проверяем список установленных дисков:
list disk
Если диск один, выберем его командой
select disk 0
list volume
Выберем тот, что является EFI-разделом:
select volume X
где Х – цифра раздела с EFI. Система его прячет от баловливых рук пользователя, но дальнейшей работы с разделом его нам придётся сделать видимым для системных утилит. Хотя бы временно. Присвоим ему любую букву (незанятую другими разделами):
assign letter=Z:
И покидаем diskpart:
exit
Консоль держим открытой. Переходим в этот диск:
Z:
Форматируем его:
format Z: /fs:fat32
А теперь переносим сюда необходимые настройки:
bcdboot C:Windows /s Z: /f UEFI
Закройте консоль, выключите компьютер, удалите загрузочный носитель из порта. Включайте компьютер и проверьте. Если система загрузилась, и вы не желаете, чтобы загрузочный раздел не мозолил глаза и не было соблазна туда залезть, удалите присвоенную букву. Раздел останется на месте, но проводник его не заметит. Это можно сделать из той же консоли, но запущенной в режиме администратора обычным порядком (без флешки), повторив команды в diskpart, заменив предпоследнюю на
remove letter=Z
Или через GUI, используя оснастку Управления дисками через WIN + R:
diskmgmt.msc
Правой мышкой по диску:
И удалите букву:
Исправление MBR (Master Boot Record, Главная загрузочная запись)
Первый из полезных параметров bootrec.exe — FixMbr, позволяющий исправить MBR или загрузчик Windows. При его использовании, поврежденная MBR перезаписывается новой. Загрузочная запись располагается на первом секторе жесткого диска и сообщает БИОС, каким образом и откуда начинать загружать операционную систему. При повреждениях вы можете видеть следующие ошибки:
- No bootable device
- Missing operating system
- Non-system disk or disk error
- Кроме этого, если у вас появляется сообщение о том, что компьютер заблокирован (вирус) еще до начала загрузки Windows, тут тоже может помочь исправление MBR и загрузки.
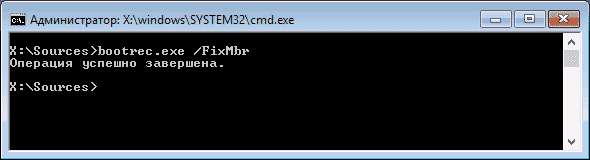
Для того, чтобы запустить исправление загрузочной записи, введите в командной строке bootrec.exe /fixmbr и нажмите Enter.
Ошибки, возвращаемые утилитой
Работа утилиты или запуск может сопровождаться ошибками. Рассмотрим наиболее типичные из них, а также что можно будет предпринять.
Запрашиваемая система не может быть найдена
Скорее всего, BCD повреждён настолько, что восстановлению не подлежит. Проверьте диск утилитой chkdsk и повторите шаги из пункта Если команды не сработали.
bootrec /scanos не обнаружил Windows
Возможная интерпретация ошибки типа:
Общее количество обнаруженных систем Windows: 0
Дело также плохо, но поправимо:
ren c:bootmgr bootmgrbackupbootrec /rebuildbcdbootrec /fixboot
Далее, ошибка типа:
bootrec prints Element не найден
В этом случае попробуйте:
- повторить команды для этого пункта
- если компьютер стационарный, переткните SATA кабель на другой порт материнской платы, чтобы исключить повреждение материнской платы и контроллера диска; если проблема продолжается, проверяем дальше
- убедитесь в том, что выбранный вами логический том помечен как активный и жив ли диск вообще (паспорт читается, но сам он сдох). Для этого воспользуйтесь командой diskpart. Последовательность команд такова (их будет 7):
diskpartlist diskselect disk 0list partitionselect partition Xactiveexit
Первые четыре команды: (1)я запустил diskpart, (2)проверил количество жёстких дисков, (3)выбрал нужный и (4)проверил количество томов. Я не знаю сколько томов у вас, но по занимаемому пространству его можно выцепить:
(5)выбрал нужный том, (6) активировал его и (7)вышел из утилиты diskpart.
FixBoot Отказано в доступе (Access is denied)
Успехов.
РубрикаКомпьютер не работаетКак получить доступ к Кали из Windows?Кали не загружается: чёрный экран initramfs.
Самое популярное
Как я уже неоднократно говорил ранее, описанные на страницах блога варианты патча ядра Windows x86 для снятия 4 ГБ ограничения доступной физической памяти компьютера, как первый, так и второй, хороши тем, что они абсолютно безопасны. По сути дела в системе как таковой они ничего не меняют – лишь добавляются новый вариант ядра, новый загрузчик и в BCD прописывается новый альтернативный вариант загрузки ОС с сохранением исходного.
Если в системе присутствуют “неправильные” драйверы устройств, которые не умеют работать в режиме PAE без ограничения доступной памяти на уровне 4 ГБ, то, к сожалению, остается лишь вернуться к исходной точке и искать другие варианты задействования «лишней» RAM.
Проще всего сделать это с помощью msconfig. Нужно запустить утилиту из командной строки от имени администратора и удалить с ее помощью альтернативный вариант загрузки ОС из меню.
Как оказалось, кое кто с этой задачей не справился. Каким-то непостижимым образом народ умудряется или удалить именно исходный вариант загрузки Windows и оставить новый неработоспособный, или и вовсе испортить BCD. О том, что “до” никто из них не сделал резервную копию содержимого системного хранилища, думаю, можно не говорить.
Итак, будем решать проблемы с загрузкой Windows. Это не сложно. Главное не бояться и не паниковать в случае возникновения неполадок.
Первым делом при возникновении проблемы с загрузкой операционной системы Windows нужно по внешним проявлениям попытаться определить на каком этапе они возникли. Давайте вспомним эти этапы.
Для того, чтобы было проще разобраться, в таблице выделены уровни и расписаны утилиты, с помощью которых можно решить проблемы с загрузкой на каждом из них.
Процесс загрузки компьютера можно представить себе как своеобразную эстафету. “Старт” находится в BIOS компьютера, затем “эстафетная палочка” последовательно переходит к диску, дисковому разделу и менеджеру загрузки ОС. “Финишем” можно считать завершение загрузки ядра операционной системы.
Сегодня нас будет интересовать устранение неполадок с загрузкой ОС Windows, возникших из-за ошибок в BCD. То есть, на уровнях, начинающихся с номера “4” в представленной выше таблице. Условно можно назвать эти уровни “верхними”.
Troubleshooting
bootrec /RebuildBcd doesn’t work
If does not fix the error, you can also try to completely rebuild the BCD. TO do so, you need to run these steps:
- Type this command:
bcdedit /export C:\BCDBackup
- Type , where c: is where your Windows is installed
- Type
- Type this command:
attrib bcd -s -h -r
- Type this command:
ren c:\boot\bcd bcd.old
- Type this command:
bootrec /RebuildBcd
bootrec /ScanOs doesn’t find Windows
It’s possible that the command can find 0 Windows installations:
Total identified Windows installations: 0
In this case you can try the or try:
- , where is where your Windows is installed
bootrec prints Element not found
Various bootrec commands, like or , can print this error:
Element not found
In this case, try any of the following tips:
- Run the steps from
- If you have a SATA cable, move it to another port
- Make sure the partition is active. To do that, run these commands:
- , where is the number of your disk
- , where is the number of your partition number
bootrec in Windows 7 doesn’t work
If the or commands don’t work in Windows 7, try the following steps to restore the boot sector code for your system:
This solution works only if you have the original Windows 7 installation disc. Otherwise, use Easy Recovery Essentials to access Command Prompt or run Automated Repair for automatic repairs.
- Type these commands and press Enter after each:
diskpart select disk 0 list volume
- Remember the letter of your media drive that has the installation disc, e.g. CD-ROM or DVD-ROM drive
- Type the following commands, press Enter after each and replace below with the letter of your media drive:
exit D: cd boot dir
- Type this command:
bootsect /nt60 SYS /mbr
- Press Enter
- Remove the CD or DVD from the media drive
- Type
- Press Enter
- Reboot the computer
bootrec in Windows 8/10 doesn’t work
If the bootrec utility doesn’t fix your Windows 8 system, you can also try to fix the EFI bootloader of your system:
- Boot from the install disc (DVD or USB)
- Click Repair your computer
- Choose Troubleshoot, then Command Prompt
- Type these commands in the exact order shown below and press Enter after each command:
diskpart sel disk 0 list vol
- Select the volume number that has the FAT32 under the Fs column:
sel vol 2
where is the number of the FAT32 partition printed by Command Prompt above.
- Assign a unique letter to this partition. The letter must not be already available on your computer, e.g. C: or D: or E:
assign letter=x:
- The confirmation message should appear:
DiskPart successfully assigned the drive letter or mount point.
- Type to quit the diskpart utility (step 4):
exit
- Type the following command, but replace with the letter of the partition you chose earlier:
cd /d x:\EFI\Microsoft\Boot\
- Type the bootrec command:
bootrec /fixboot
- Backup your old BCD configuration to create a new one:
ren BCD BCD.Backup
- Type this command to replace the BCD, but remember to replace with the letter of the FAT32 partition mentioned earlier:
bcdboot c:\Windows /l en-us /s x: /f ALL
- Remove the media from the drive: DVD or USB
- Type
- Hit Enter
- Reboot the computer
What Happens If MBR Is Damaged or Corrupted?
As we have mentioned in the above content, MBR is an essential part of booting the computer. Therefore, when it is damaged, your computer will fail to boot and you also will encounter different boot errors.
1. Bootmgr is missing.
When the MBR on your hard disk is missing corrupted, you may encounter the error bootmgr is missing.
2. Error loading operating system.
You may also encounter the issue error loading operating system when the MBR is damaged or corrupted.
3. Operating System not found.
Many computer users complain that they encounter the problem operating system not found when they boot their computer. So, this issue would occur when the MBR is damaged.
4. Invalid partition table.
The issue invalid partition table often occurs when you are booting your computer Windows 10/8/8.1/7.
5. Reboot and select proper boot device.
When you boot your computer, you may encounter the issue reboot and select proper boot device caused by corrupted or damaged MBR.
Related article:
From the above information, you can find that there are many boot errors when the MBR is damaged or corrupted.
Thus, do you know how to fix these problems or do you know how to fix MBR Windows 10/8.1/8/7? If you don’t know, don’t worry. This post will show you the step-by-step guide for Windows fix MBR.
Ошибки загрузки BCD при загрузке
Проблемы загрузки, связанные с BCD, бывают разных форм. Вот краткий список сообщений об ошибках, которые Windows может выдавать во время загрузки:
- Ваш ПК / Устройство нуждается в ремонте. Данные конфигурации загрузки для вашего компьютера отсутствуют или содержат ошибки
- Возникла проблема с устройством, подключенным к вашему ПК. Произошла непредвиденная ошибка ввода-вывода.
- Ваш компьютер нуждается в ремонте. Файл данных конфигурации загрузки не содержит действительной информации для операционной системы.
- Не удалось запустить Windows. Причиной может быть недавнее изменение аппаратного или программного обеспечения.
Один общий знаменатель состоит в том, что экран восстановления ссылается на файл \ boot \ bcd.
Причины ошибок, связанных с BCD
Ошибка может быть результатом (среди других причин):
- Неожиданное отключение.
- Bluescreen или другие ошибки, требующие перезагрузки.
- Повреждение данных.
- Отказ жестких дисков.
- Повреждение или неправильная конфигурация BCD-файла.
- Вредоносное ПО.
Что такое BCD?
Данные конфигурации загрузки (BCD) были представлены в Windows Vista корпорацией Microsoft. Он заменил файл boot.ini в Vista. BCD содержит важную информацию, связанную с загрузкой, включая список доступных операционных систем.
Короче говоря, он хранит важную загрузочную информацию, необходимую для запуска Windows. Если BCD отсутствует, поврежден или изменен, Windows может не запуститься должным образом, но отобразить экран восстановления вверху.
Исправление проблем с BCD, если вы не можете загрузиться
Все проблемы, описанные выше, имеют общую черту: вы больше не можете загружаться в Windows. Из-за этого вы не можете использовать такие инструменты, как Visual BCD Editor, чтобы исправить проблему на уязвимом компьютере, поскольку вы больше не можете загружаться в Windows.
Вообще говоря, требуется, чтобы вы загрузились в расширенный запуск (Windows 10 или 8.1) или параметры восстановления системы (Windows 7) и запустили там несколько команд из командной строки.
Если у вас есть установочный носитель Windows, вы можете использовать его для загрузки и доступа к параметрам восстановления.
Вместо этого пользователи Windows 10 могут загружать мультимедиа из Microsoft.
Windows 10 Media скачать
Пошаговое руководство
- Вставьте установочный носитель в ПК. Подключите флэш-накопитель USB к компьютеру или вставьте DVD-диск в дисковод DVD.
- Узнайте, как получить доступ к BIOS / UEFI машины. Это должно отображаться во время загрузки. Общие клавиши — F1, F12 или DEL.
- Измените порядок загрузки, чтобы компьютер загружался с USB-накопителя или DVD-диска перед загрузкой с внутренних жестких дисков.
- Нажмите Далее на первом экране настройки. На этом экране должны быть выделены язык установки и клавиатура.
- Выберите Восстановить компьютер на следующем экране.
- Когда откроется меню «выбрать параметр», выберите « Устранение неполадок» .
- Выберите Дополнительные параметры .
- Выберите Командная строка . Это открывает интерфейс командной строки.
- Выполните следующие команды одну за другой:
- bootrec / fixmbr — эта опция записывает MBR в системный раздел, но не перезаписывает системный раздел в процессе. Это исправляет повреждение MBR и проблемы с нестандартным кодом MBR.
- bootrec / fixboot — эта опция записывает новый загрузочный сектор в системный раздел. Исправляет поврежденные загрузочные секторы, нестандартные загрузочные секторы и проблемы, вызванные установкой более ранних операционных систем Windows (до Vista). Проигнорируйте любую ошибку, которая может появиться.
- bootrec / rebuildbcd — эта опция сканирует все подключенные жесткие диски для установки Windows. Если он обнаружит дополнительные установки, предложит добавить их в BCD Store. Windows должна забрать установленную операционную систему. Убедитесь, что вы добавили его в магазин BCD. Выберите (a) для всех во время запроса или добавьте установки по отдельности.
- Выйдите из окна командной строки.
- Перезагрузите компьютер, чтобы узнать, был ли ремонт успешным.
Видео прохождения
Ресурсы
- \ Boot \ BCD Status: ошибка 0xc000000f
- Используйте Bootrec.exe в Windows RE для устранения проблем при запуске
Восстановление загрузчика Windows 10 с помощью командной строки
Для этого способа нам также потребуется диск восстановления Windows 10. Загрузимся с диска, как и в предыдущем примере до пункта «Дополнительные параметры». В этом меню нас интересует вкладка «Командная строка», по которой мы и перейдем.
Первым делом мы запустим в командной строке консольную утилиту DiskPart. Для этого в консоли введем команду
Эта утилита необходима нам для вывода информации обо всех локальных дисках в системе. Теперь нам нужно найти номер раздела загрузчика. Обычно это скрытый раздел, занимающий 500 МБ. Создается этот раздел автоматически инсталлятором Windows 10. Далее для его поиска в DiskPart мы введем команду
Из изображения видно, что раздел с загрузочной записью находится в первом томе на диске C. Также на изображении видно, что сама Windows 10 установлена на диск D. Теперь мы должны выйти из дисковой программы. Сделать это можно командой
После выхода из DiskPart введем команду Также обратите внимание, что в команде используется диск D, так как именно на него установлена десятка
Эта команда полностью восстановила загрузочные файлы десятки. Принцип работы этой команды заключается в использовании утилиты BCDboot. Разработчики специально создали эту утилиту для работы с загрузочными файлами Windows. Также стоит отметить, что благодаря этой же утилите инсталлятор Windows создает скрытый раздел и копирует на него загрузочные файлы.
Утилита bootrec.exe в Windows 8 и 10 не работает
Немного изменим формат команд, а так… всё также просто: сейчас мы попытаемся восстановить загрузчик EFI на скрытом разделе.
- загрузочник в приводе/флешка в USB порту
- выбираем загрузку с этого устройства
- в окне установки выберем Восстановление системы
найдём Дополнительные параметры и выйдем в консоль:
Вводим знакомые вам команды (проверьте пояснения после них):
diskpart select disk 0list volsel vol Хassign letter=Z:DiskPart успешно завершил операцию.exitcd /d x:EFIMicrosoftBootbootrec /fixbootren BCD BCD.Backupbcdboot c:Windows /l ru-ru /s x: /f ALL
где
- Х – номер тома с файловой системой FAT32 в столбце Fs
- Z – любая из букв латинского алфавита, не занятая другими томами
Вынимаем диск/флешку и заканчиваем работу командой:
exit
Команды для восстановления Windows XP
Корректному запуску системы может препятствовать функциональной сбой.
Откат системы возможен только после полной загрузки ОС.
Но что делать, если этого процесса не происходит?
В таком случае нам нужно воспользоваться функционалом командной строки Windows.
В консоли восстановления находится большинство самых востребованных системных команд.
Они позволяют в считанне минуты исправить проблему и возобновить работу компьютера.
Сообщение об ошибке
Для начала нужно иметь под рукой установочный диск или флешку с версией Windows, что была установлена на ПК.
В наше время наиболее часто используются USB-носители.
С помощью специальной утилиты Rufus, мы можем за пару кликов создать такой накопитель.
Если подсистема BIOS поддерживает загрузку со съёмного накопителя, нам нужно вставить нашу флешку в соответствующий разъём.
Далее нужно перезагрузить компьютер (или включить его).
Открываем загрузочное меню, с помощью клавиши входа в БИОС.
Обычно это клавиша Delete или F1 , но возможны и другие варианты.
Во время загрузки в нижнем углу экрана высветиться подсказка с названием нужной кнопки.
Затем выбираем место, с которого система установит файлы. В нашем случае это USB-устройство.
Выбор устройства
Далее загрузчик просит нас нажать любую клавишу для запуска процесса копирования файлов.
Как на картинке ниже:
Нажмите любую клавишу
Нажимаем на, скажем, пробел и идём дальше.
Откроется процесс инсталляции нашей Windows XP, нужно подождать пока распакуются все загрузочные файлы.
Установка файлов
После завершения распаковки, откроется следующее окно.
В нём нажимаем клавишу R, чтобы открыть консоль восстановления.
Программа установки
Теперь нужно ввести цифру, которая соответствует нужной копии Windows.
В большинстве случаев, установлена лишь одна ОС, кликаем на кнопку 1.
Если у вас установлен пароль — нужно ввести его и нажать Ok. Либо просто жмём Enter.
После этого откроется консоль восстановления.
В текстовую строку мы можем прописать любую интересующую нас команду.
Их полный список можно получить, написав
Консоль восстановления
Вводим
— эта команда поможет восстановить загрузочный раздел системы.
Чтобы подтвердить любое действие, нажимаем латинскую букву Yи нажимаем Enter.
Пишем и подтверждаем команду
чтобы начать процесс записи ОС на системный диск.
Команда исправления
После завершения процесса вводим
чтобы закрыть ненужную консоль.
Затем перезагружаем компьютер.
https://youtube.com/watch?v=FEFctFbTWrM%2520https%3A
Что такое «Загрузчик» и какую роль он играет в системе
В «операционке» Windows, которую инсталлируют чаще всего на различных устройствах, есть встроенная утилита «Загрузчик». Именно она запускает ОС, когда пользователь нажимает на кнопку Power, чтобы включить свой ПК. Происходит это после того, как BIOS (специальный набор микропрограмм, который функционирует отдельно от ОС) успешно проверил все аппаратные части устройства на работоспособность. По данной схеме происходит включение не только стационарных ПК и лэптопов, но и мобильных девайсов (планшетов и смартфонов).
«Загрузчик» отвечает, в частности, за выполнение следующих действий:
- подготовку аппаратных компонентов ПК к запуску ядра ОС;
- непосредственную загрузку этого ядра, которое располагается на жёстком диске или передаётся по сети;
- передачу ядру ОС управление компьютером.
Почему с ним могут возникнуть неполадки
Иногда при включении компьютера (стационарного или переносного — лэптопа) пользователи могут столкнуться с одним их сообщений, появившемся на чёрном экране монитора: An operating system wasn’t found или No bootable devices found. Также в них указывается, что нужно нажать определённое сочетание клавиш для перезапуска системы. Одной из причин возникновения данных ошибок — неполадки с «Загрузчиком».
На чёрном экране при загрузке Windows может появиться сообщение о том, что операционная система не найдена (An operating system wasn’t found)
Когда BIOS успешно закончил проверку всех аппаратных частей ПК и решил, что устройство готово к работе, ему необходимо передать управление запуском «операционки» «Загрузчику». Описанные выше ошибки с уведомлениями возникают на чёрном экране, если его не получается найти в месте, где он изначально должен находиться (как правило, это первый сектор загрузочного диска). Соответственно, оказывается, что запускать систему, в которой должен работать ПК, просто некому.
О неполадках в работе «Загрузчика» свидетельствует сообщение на чёрном экране, что загрузочное устройство не найдено (No bootable devices found)
Почему может возникнуть неполадка в виде отсутствия загрузочной записи:
- На диске есть битые секторы.
- Компьютер не видит имеющийся жёсткий диск.
- Старая «операционка» была установлена поверх новой.
- На компьютере была проведена установка второй ОС.
- На диске отсутствует файл «Загрузчика», который называется bootmgr на Windows 10.
- Пользователь установил конфликтный жёсткий диск, подключил неподдерживаемый накопитель (флешку) или другое периферийное устройство. Попробуйте извлечь устройство (если это USB-накопитель) и перезагрузить ПК.
- В доме произошло внезапное отключение электричества или другой сбой. В результате было непредвиденное завершение работы компьютера.
- Пользователь принудительно выключил ПК с помощью кнопки Power при зависании компьютера либо его обновлении.
- На ПК есть опасные вредоносные программы.
Заключение
Как видите, bootrec.exe довольно-таки мощный инструмент для исправления разнообразных ошибок загрузки Windows и, могу сказать достоверно, один из наиболее часто используемых при решении проблем с компьютерами пользователей специалистами. Думаю, и вам однажды пригодится эта информация.
А вдруг и это будет интересно:
Почему бы не подписаться?
17.06.2019 в 14:07
bootrec /FixMbr bootrec /FixBoot bootrec /ScanOs bootrec /RebuildBcd
17.06.2019 в 23:45
bootrec.exe /fixboot у меня почему то отказано в доступе!
31.08.2019 в 22:22
Дмитрий, спасибо вам за статью. спасла от переустановки Win10 (как минимум)!
Примечание: после отправки комментария он не появляется на странице сразу. Всё в порядке — ваше сообщение получено. Ответы на комментарии и их публикация выполняются ежедневно днём, иногда чаще. Возвращайтесь.
Посетителей: 922258 | Просмотров: 1359538 (сегодня 131)
Шрифт:
Много лет компания Microsoft улучшала систему восстановления операционной системы Windows, и в Windows 7 и Windows Vista она работает практически в автоматическом режиме. Если вы загрузитесь с установочного диска Windows 7 и щелкните «Восстановление системы» («Repair Computer»), система восстановления Windows будет запущена и самостоятельно попытается исправить все ошибки, которые она найдет. Она способна исправить большое количество проблем, однако, вполне вероятна ситуация, когда оказывается поврежден загрузчик, и с этой проблемой система восстановления не может справиться. В этом случае можно восстановить загрузчик вручную при помощи утилиты Bootrec.exe.
Приложение Bootrec.exe служит для исправления ошибок, связанных с повреждением загрузчика и, как следствие, невозможностью запуска операционных систем Windows 7 и Windows Vista.