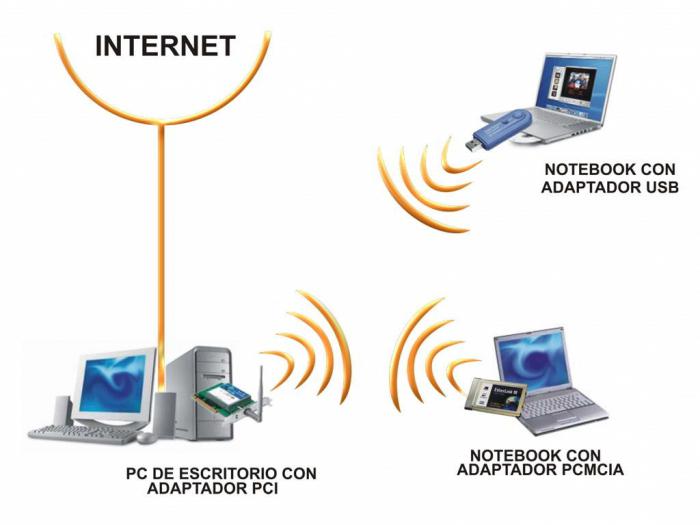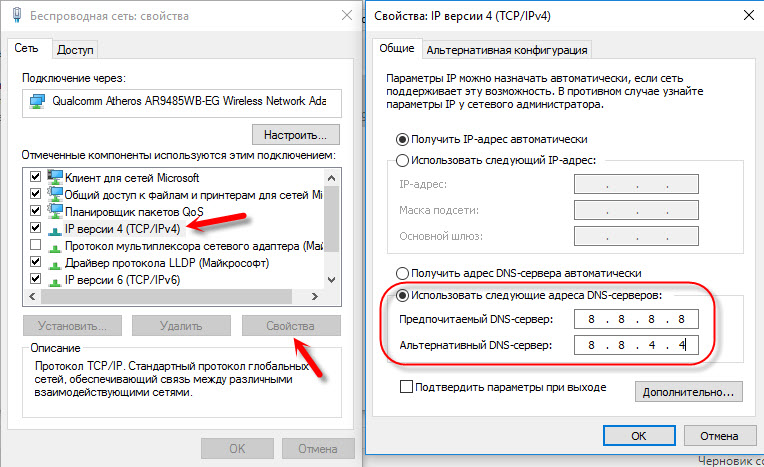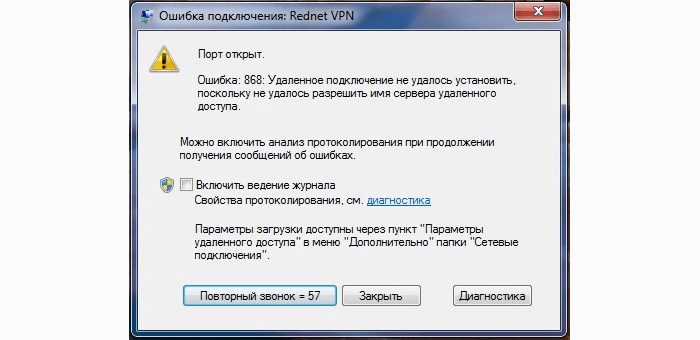Err_network_changed
Содержание:
- Причина сбоя подключения
- What is the meaning of this error message?
- Почему телефон не подключается к WI-Fi? Причины + Решение
- Как решить проблему “Соединение прервано ERR_NETWORK_CHANGED”
- Repair your Errors automatically
- Ошибка ECONNREFUSED
- Solution 2: Switch off VPN and/or proxy servers.
- Способы решения проблемы
- Какие самые банальные и безвредные причины появления ошибок
- Соединение прервано через 20 секунд – в чем причина
- Устранение ошибки по вине провайдера
- Что делать, если не удается установить соединение с сайтом
- Method 4. Clear Browsing Data in Google Chrome
- Изменение параметров прокси-сервера
- Ошибка ENETUNREACH в FileZilla
- What does this error message mean?
- Причины
Причина сбоя подключения
Обычно, такое происходит в момент подключения к новой сети при старых настройках. Частенько с оповещением встречаются юзеры (Windows 7, 8, 10), подключенные через раздающие устройства. Как правило, на странице ошибки в Хроме присутствует поясняющий код ERR_NETWORK_CHANGED.
Наиболее распространенной же причиной является конфликт IP или их несоответствие. Ради справедливости стоит отметить, что есть и другие факторы, среди которых:
- неполадки операционки — битая сборка или её отдельные опции;
- ошибки кеша служб;
- банальная перенагрузка ПК;
- сбои в работе маршрутизатора;
- проблемы со стороны провайдера;
- ошибки в работе браузера.
What is the meaning of this error message?
In other words, the ERR_NETWORK_CHANGED error prevents the user from accessing a website by stopping it from loading normally. Since this error could be caused by a variety of factors, it’s important to consider a variety of possible solutions. It’s likely that what works for someone else won’t work for you.
“Unable to reach the network” is one of the error messages that can be shown. “Your connection was interrupted,” or “ERR_NETWORK_CHANGED.”A network change was detected. Make sure your internet connection is working.
This error now affects Google, Gmail, Facebook, YouTube, and a variety of other websites, which is why it is so irritating. You won’t be able to use Chrome until you fix the issue.
Почему телефон не подключается к WI-Fi? Причины + Решение
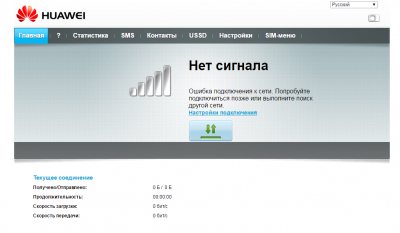
У мобильного интернета есть ряд недостатков: низкая скорость (где нет 5G), недоступность в определенных регионах и главный минус – ограниченный трафик. Всех перечисленных недостатков обычно лишен Wi-Fi, поэтому при первой возможности лучше подключить к точке доступа. Правда, сделать это удается не всегда, ведь подключение может зависнуть или пройти успешно, но доступ к интернету так и будет отсутствовать. Далее подробно расскажем, почему телефон не подключается к Wi-Fi, и что с этим делать.
Как подключиться к Wi-Fi на телефоне?
Прежде всего рекомендуем проверить, что подключение выполнено правильно. Порой неправильный выбор Wi-Fi, ошибка во время написания пароля и другие банальные проблемы являются корнем проблемы. Предлагаем кратко рассмотреть инструкцию по настройке подключения.
Пошаговое руководство для Android и iPhone:
- Переходим в «Настройки».
- Открываем раздел «Wi-Fi».
- В списке «Доступные сети» выбираем подходящее соединение. Если его нет, жмем на «Новая сеть Wi-Fi» и после сканирования жмем на целевую точку доступа.
- Указываем пароль.
Важно! Чтобы воспользоваться инструкцией, Wi-Fi должен быть включен. Для этого на шторке (открывается движением от верхней грани вниз) активируем значок с характерным знаком беспроводной сети
Почему Wi-Fi не подключается на мобильном устройстве?
Все сделали правильно, но все равно нет доступа к интернету или отображается ошибка «Не удается подключиться к этой сети»? Видимо, проблема носит более серьезный характер, чем обычная ошибка пользователя в настройке связи с Wi-Fi-маршрутизатором. Не так уж много неполадок могут вызвать подобное неудобства.
Почему телефон не подключается к Wi-Fi:
- пароль к сети указан неправильно;
- неверно настроенная частота связи;
- время и дата на смартфоне отличаются от реальных;
- использование неподдерживаемого типа связи или варианта шифрования;
- некорректные настройки подключения на маршрутизаторе;
- сбой операционной системы (ОС).
Важно! Перечисленным проблемам подвержены все смартфоны, как бюджетные Xiaomi, Huawei, Honor, Meizu или LG, так и серии флагманов Samsung Galaxy, iPhone. Скорее всего причиной стал человеческий фактор, а от него не застраховано ни одно устройство
Что делать, если нет доступа к Сети на смартфоне:
Бывают случаи, что подключение настроено, а выхода в сеть все равно нет, или смартфон мог показать сообщение об ошибке «доступ к сети закрыт сбой соединения». Не имеет принципиального значения ситуация, вызывающая неработоспособность Wi-Fi-роутера. Наш совет – следовать по инструкции восстановления от самых простых действий до наиболее радикальных. На одном из этапов связь с интернетом должна восстановиться.
Общая последовательность действий:
- Улучшаем качество сигнала . Если связь всего 1-2 полоски, интернет не будет нормально работать. Самый простой способ – подойти поближе. Более эффективный вариант – установить роутер в центре помещения. Еще можем купить более мощный маршрутизатор с большей зоной покрытия или установить дополнительный ретранслятор.
- Останавливаем активные загрузки, фильмы и игры . Если другие устройства сети чрезмерно используют интернет, его скорости может просто не хватить для смартфона. Телефон может подключиться к роутеру, но при попытке открыть сайт начинается длительный процесс загрузки, который часто не увенчивается успехом. Лучше временно освободить канал интернет, отключив торрент-скачивания, остановив онлайн-игры и т. п. Еще повышенную нагрузку на сеть могут создавать вирусы. В дальнейшем рекомендуем открыть настройки Wi-Fi-роутера и ограничить пропускную способность сети для каждого устройства.
- Проверяем наличие доступа к сети на других устройствах сети . На всех аппаратах появляется сообщение «подключено без доступа в интернет»? Скорее всего проблема в провайдере или настройках роутера. Если есть возможность, предлагаем подключить интернет по кабелю к компьютеру и проверить наличие выхода во всемирную паутину. Когда сеть не работает, обращаемся к провайдеру, в противном случае следуем дальше по инструкции. Если на прочих гаджетах аутентификация прошла успешно, также идем далее.
- Сбрасываем Wi-Fi-маршрутизатор к заводским настройкам . Это самый простой способ восстановить рабочие параметры роутера. Достичь цели можем двумя способами: отключить устройство от сети и включить через 5 минут или нажать и удерживать кнопку на обратной стороне. Рекомендуем второй вариант, как более правильный и надежный.
Как решить проблему “Соединение прервано ERR_NETWORK_CHANGED”
Рассмотрим самые частые варианты решения проблемы “Соединение прервано ERR_NETWORK_CHANGED”.
1. Перезагрузите страницу. Шутки шутками, но это первое с чего необходимо начать. Например, если это был временный сбой, повлекший переподключение к интернету, то браузер продолжит нормально функционировать без каких-либо дополнительных сторонних действий.
2. Проверьте наличие интернета. Порой так бывает, что у интернет-провайдера временно недоступна сеть (технические проблемы или периодические перезагрузки маршрутизаторов). Поэтому, как бы банально это не звучало, но если предыдущий шаг не помог, то стоит проверить вообще наличие интернета. Открыть другие браузеры или программы, подключающиеся к сети.
3. Перезагрузите роутер. Если вы используете домашний маршрутизатор, то не будет лишним попробовать его перезагрузить.
4. Проблема в настройках DNS. Из-за изменений в настройках сети могут возникать проблемы с DNS. Чтобы не сильно загружать начинающих пользователей, вам нужно: открыть командную строку и выполнить команду “ipconfig /flushdns”. После этого открыть сайт еще раз и проверить наличие ошибки “Соединение прервано ERR_NETWORK_CHANGED”.
5. Проверьте сетевые кабеля. Иногда причина может быть чисто физическая – проблема с сетевым кабелем. Поэтому как минимально стоит попробовать переподключить кабель к сетевой плате и роутеру.
Примечание: Так же советую посмотреть варианты из обзора Несколько забавных и действительно помогающих советов для решения большинства проблем с компьютером.
6. Подключитесь к другой сети. Если у вас несколько сетей с доступом к интернету, то можно попробовать подключиться к другой сети, перезагрузить браузер и попробовать снова открыть сайт.
7. Блокирование доступа средствами безопасности. Файрволы и антивирусы вполне могут блокировать доступ к сайту. Правда обычно они об этом хоть как-то предупреждают. Тем не менее, вполне возможно, что причина в блокировке сайта, при чем далеко не всегда причина во вредоносных программах. Например, некоторые средства безопасности используют различные механизмы динамического анализа, что порой приводит к некорректным результатам. Но, все же стоит проявлять разумную безопасность. Например, попросить еще кого-нибудь открыть сайт (естественно, у тех, у кого используются средства безопасности,)
8. Попробуйте открыть сайт в другом браузере. Проблему с самим браузером так же не стоит исключать. Вполне возможно, что сайт будет нормально открываться в других браузерах.
Примечание: Так же возможно вам будет интересен обзор Зачем обычному пользователю несколько браузеров.
9. Почистить реестр windows. Это, в принципе, полезно периодически делать. Но, касаясь проблемы с соединением, вполне возможно, что в реестре операционной системы возникли какие-то ошибки, повлекшие за собой проблемы с доступом к интернету. Поэтому стоит попробовать почистить реестр windows, а затем перезагрузить компьютер.
- Ошибка при запуске приложения 0xe06d7363
- Ошибка ERR_CONNECTION_TIMED_OUT: что делать?
Repair your Errors automatically
ugetfix.com team is trying to do its best to help users find the best solutions for eliminating their errors. If you don’t want to struggle with manual repair techniques, please use the automatic software. All recommended products have been tested and approved by our professionals. Tools that you can use to fix your error are listed bellow:
Offer
Reimage — a patented specialized Windows repair program. It will diagnose your damaged PC. It will scan all System Files, DLLs and Registry Keys that have been damaged by security threats.Reimage — a patented specialized Mac OS X repair program. It will diagnose your damaged computer. It will scan all System Files and Registry Keys that have been damaged by security threats.This patented repair process uses a database of 25 million components that can replace any damaged or missing file on user’s computer.To repair damaged system, you have to purchase the licensed version of Reimage malware removal tool.
Ошибка ECONNREFUSED
Порой невозможно подключиться к серверу через FileZilla, так как на экране появляется ошибка ECONNREFUSED. Суть этой ошибки в том, что соединение отклонено сервером. Такое пояснение вы найдете в логах программы FileZilla. А причина появления сбоя ECONNREFUSED кроется в том, что пользователь что-то неправильно настроил внутри программы FileZilla. После внесения некорректных настроек подключиться к серверу невозможно, потому как нельзя быть уверенным, что хост поддерживает ваши настройки. Особенно это касается шифрования данных.
После того, как на экране появилась надпись об ошибке со словом ECONNREFUSED, вам следует пройти в настройки соединения. А именно: в раздел «Файл», во вкладку «Менеджер сайтов» и в пункт «Шифрование». Там появится список доступных типов шифрования. Вам нужно выбрать «Использовать обычный FTP». Видимо, по-другому невозможно будет подключиться к хосту, так как он поддерживает заданный тип шифрования данных. Теперь попробуйте подключиться снова.
Solution 2: Switch off VPN and/or proxy servers.
As previously highlighted, VPNs are used to redirect internet connections and can allow you access to restricted content. If you’re using a VPN or proxy server, there’s a good chance that’s what’s causing your Chrome error.
The simple ways to disable automatic proxy on Windows 10 are as follows:
- Go to Settings by clicking on Start Menu.
- Type Network & Internet
- Go to the Proxy tab and make sure that all proxy configuration options are turned off.
The measures to disable proxy on a Mac are as follows:
- Go to Device Preferences from the main menu or the Apple logo in the top-left corner of the screen…
- Select Network.
- Select the WiFi network to which you are currently linked.
- Select Advanced…
- Select OK after navigating to the Proxies tab and checking that all boxes are unticked.
Related: How To Solve SEC_ERROR_REVOKED_CERTIFICATE
Способы решения проблемы
Пройдемся конкретнее по каждому пункту.
Правильный регион
Андроид не подключается к Wi-Fi и пишет «Сохранено» часто из-за неправильно выбранного региона. Достаточно открыть настройки в панели управления маршрутизатором, найти страницу с названием и параметрами сети. В большинстве моделей там можно изменить страну, при необходимости убрав автоматическое определение. Нужно сохранить настройки и перезагрузить роутер.
Проверка пароля и повторное подключение
Самая банальная причина – это неправильный пароль. Хотя часто при попытке соединиться с сетью смартфон будет пытаться подключиться повторно. В таком случае в настройках телефона следует нажать на созданную сеть и выбрать «Удалить» или «Забыть». При повторном включении беспроводного модуля устройство снова обнаружит сеть и предложит ввести пароль.
Проверка режима работы
Чаще всего, причина, почему телефон пишет «Сохранено», кроется в невозможности поддерживать телефоном режим беспроводной работы, используемый роутером. Данный режим можно узнать по буквам b/g/n, встречаемым в настройках роутера. Поэтому не лишним будет попытаться поменять режимы, только сохранять и перезапускать настройки после каждого изменения. Беспроводной модуль на мобильном гаджете следует отключать и включать.
Смена способа защиты
Если проблема в этом, придется сначала узнать, что такое защита WPA2-PSK. Это способ шифрования пароля, который умеет распознавать операционная система Android. Если последней не подходит тип безопасности, шифрования или пароль, планшет или смартфон может не подключиться к интернету. Возможно, в параметрах сети установлен другой способ защиты.
Чтобы решить проблему, в настройках роутера следует найти раздел «Wireless Security» (или «Безопасность», или «Защита беспроводного режима») и установить предпочтительные значения:
- Способ защиты: WPA/WPA2 — Personal;
- Версия: WPA-PSK;
- Тип шифрования: AES;
- PSK, код доступа: должен состоять из восьми знаков (цифры и латинские буквы).
После сохранения изменений, перезапуска роутера следует удалить в телефоне подключение и попытаться переподключиться.
Смена ширины канала Wi-Fi сети
Проблема встречается редко. Возможно, канал может просто не выдерживать дополнительное устройство, поэтому стоит установить на роутере другой, более свободный.
Ширина канала в основном устанавливается в настройках самого роутера. Если меню модели на английском, он может называться Channel Width и среди доступных параметров можно изменить на Auto, 20MHz и 40MHz.
Как правило, в этом же меню можно выбрать номер канала. Если ни один приведенный способ не подошел, можно поэкспериментировать с этим параметром. На некоторых телефонах может поддерживаться 11 частот. В то же время на роутере – 13, поэтому стоит попробовать выставить на нем 11 канал связи. Выполненные изменения следует сохранить и перезагрузить маршрутизатор.
Фильтрация по MAC-адресу
Некоторые производители роутеров по умолчанию устанавливают фильтрацию по MAC-адресам устройств. Поэтому, когда, например, телефон Huawei не подключается к Wi-Fi, он может просто находиться в черном списке маршрутизатора. Узнать MAC смартфона можно, открыв «Настройки», «О смартфоне» и выбрав «Общая информация».
Затем остается найти в настройках роутера опцию «Фильтрация по MAC». Если она включена, ее можно отключить, или удалить из ее списка мак-адрес, связанный с подключаемой моделью.
Какие самые банальные и безвредные причины появления ошибок
На экране FileZilla может появиться критическая ошибка, когда вы попытаетесь войти в свой клиент на сервере. Казалось, слово «критическая» должно вызывать судороги, напряженность и страх, но такая ошибка необязательно связана со сбоями внутри системы. Возможно, ошибка кроется в том, что вы неправильно пытаетесь подключиться к серверу через FileZilla.
Самая банальная причина — это неправильные логин и пароль, которые вы ввели в форму авторизации. Разумеется, FileZilla не сможет вас подпустить к серверу в таком случае, и вы не сумеете подключиться к хосту для доступа к списку каталогов.
Рекомендуется всегда вводить данные для входа вручную. Если в первый раз при попытке подключиться к серверу все прошло нормально, а теперь установить соединение невозможно, то вполне вероятно, что вы позабыли пароль. Либо вы пытаетесь войти на сервер под стандартным анонимным пользователем, а в логах написано, что такое соединение отклонено. Это вполне логично, если на сервере недоступна функция анонимного входа.
Кроме того, убедитесь в том, что вы пытаетесь войти на правильный хост под корректным номером порта. Порой невозможно подключиться из-за того, что админ в целях безопасности изменил порт. В стандартных настройках указан 21-й порт, но его смело можно менять. После того, как порт изменен, вам необходимо во время авторизации помимо привычных данных также указывать новый номер порта, иначе невозможно будет войти на сервер.
Соединение прервано через 20 секунд – в чем причина
Магическая цифра “20” однажды может появиться и у вас в логах ошибок. Порой это случается в момент, когда вы ничего не подозревая открываете список каталогов и пытаетесь скачать файл на компьютер. Как вдруг – соединение прервано, а FileZilla пишет про какие-то невнятные 20 секунд. Многих интересует, почему именно 20 секунд и как исправить эту ошибку? И сейчас вы узнаете, как решить эту проблему.
Дело в том, что сбой не обязательно должен быть связан с цифрой 20, упомянутой в логах. Бывает, что клиент еще не успел открыть список каталогов, а в логах уже выскакивает “ошибка 20 секунд”, что совсем нелогично. Ведь чтобы соединение было прервано через 20 секунд, оно должно быть сначала установлено. Но дело в том, что эти 20 секунд могли пройти в тот момент, когда вы пытались зайти на сервер. Через 20 секунд, во время которых вы не сумели войти на хост, он выдает вам такое сообщение. В итоге, вы и список каталогов не увидите, и ни один файл не сумеет загрузить.
А причина в том, что есть какие-то неполадки с вашей стороны. Иногда случается так, что с портом вроде все хорошо, но вы не можете по нему подключиться к хосту, так как он запрещен в настройках маршрутизатора. То есть у вас в роутере 21-й порт (это стандартный) или другой, под которым находится сервер, внесен в список запрещенных. Не стоит задаваться вопросом, почему этот порт оказался в таком списке, просто попытайтесь его оттуда убрать. В Интернете хватает инструкций по различным моделям роутеров, так что вы обязательно справитесь.
Но причина не всегда кроется в настройках роутера. Порой ее вообще сложно узнать, потому приходится импровизировать. Попробуйте перезапустить клиент, быть может критическая ошибка подключения к серверу исчезнет. Если этого не произошло, то постепенно углубляйтесь в суть проблему. К примеру, попробуйте переустановить версию клиента на более старую. Ведь разработчики тоже люди, и порой совершают ошибки, за что нельзя их ругать. У многих бывает так, что после установки старой версии FileZilla все вновь работает нормально. Вполне вероятно, что вы не станете исключением и у вас на компьютере все заработает нормально, как было раньше.
С другой стороны, прерванное соединение может быть вызвано банальной причиной – вы просрочили время бездействия. Ведь на каждом сервере есть определенные настройки тайм-аутов, которые не следует игнорировать. Если на хосте указано, что 20 секунд – это максимальный предел бездействия, то приготовьтесь к тому, что через 20 секунд “тишины” сервер выкинет вас из сессии. Тогда придется подключаться заново. Внимательно читайте лог, и тогда наверняка научитесь самостоятельно искать причины неисправностей.
Устранение ошибки по вине провайдера
Избавление от разрыва с сетью происходит с помощью двух способов, если ошибка 628 появилась по причине некорректной работы оборудования поставщика интернет-услуг.
Когда соединение не устанавливается на протяжении долгого времени, рекомендуется позвонить оператору. Сотрудники ответят на каждый вопрос, установят причину неисправности, проинформируют о сроках устранения неполадки.
В случае когда ошибка 628 имеет прямую связь с перегрузкой сервера поставщика или техническим сбоем, устраняется собственноручно. В появившемся окне с ошибкой следует регулярно нажимать на кнопку «Повторный звонок» до тех пор, пока одна из линий не станет свободной.
Однако, если восстановить работу интернета не удалось, разбираться придется углубленно. Пути решения различные в зависимости от провайдера: «Билайн», «Мегафон», «МТС».
Модем «Билайн»
Устранить сбой «Билайн»-модема возможно, если выполнить инструкцию пошагово:
Соединение с оператором.
При возникновении проблемы у нового устройсва рекомендуется заменить его. Вероятно, оно бракованное. Однако, прежде чем это совершать, надо проверить работоспособность модема через планшет или смартфон с операционной системой Android.
Оценить остаток денег на счете
Важно, чтобы на момент списания денежных средств, на л/с оставалось минимум 10 рублей.
Создание нового пользователя через параметры модема. Сначала требуется придумать название, установить статический APN
Адрес – internet.beeline.ru, *99# — является номером доступа. Данные для аутентификации должны быть легко запоминаемые. Логин и пароль – beeline. При повторном соединении выбрать этот профиль.
Модем «Мегафон»
Ошибку 628 на «Мегафон»-модеме пользователи решают несколькими путями. Если зависла программа, надо перезапустить ПК.
В случае когда эти манипуляции не помогли, примените другие:
- Сначала открыть свойства модема «Мегафон»: «Дополнительно» — «Дополнительные параметры инициализации».
- В появившееся поле вводится: AT+CGDCONT=1, «IP», «internet».
- В «Подключениях» увеличить показатель продолжительности ожидания.
- Параметр «Отмена вызова при отсутствии связи» установить более одной минуты.
- Закрыть настройки с сохранением изменений, и повторить соединение.
Когда алгоритм не помог, ошибка 628 не устранилась, стоит проверить активацию услуги, а также остаток денежных средств на балансе.
Модем «МТС»
Ошибку 628 при подключении к интернету у модема «МТС» исправляют следующими мерами:
- Перезагрузкой устройства. Многократным восстановлением соединения.
- С помощью различных приложений очистить компьютер от «мусора», проанализировать перечень всевозможных неисправностей. Все это сказывается на производительности системы и, соответственно, регулярном зависании многих программ. Проблемы модема – не исключение.
- Затем перейти в «Панель управления», далее — вкладку «Программы». Выбрать «Установку и удаление программ». Инсталлировать драйверы устройства.
- Выключить автоматическую загрузку «Конфигурация системы». Для активации использовать кнопки WIN+R. В появившемся поле ввести: msconfig, подтвердить действия. Из «Автозагрузки» удалить галочки с приложений, функционирующих с «облачным» хранилищем. Перезапустить ПК, инсталлировать драйверы модема.
- Когда вышеуказанный алгоритм не подействовал, необходимо выбрать «Свойства», затем — «Дополнительные параметры связи». В «Дополнительных командах инициализации» ввести: AT+CGDCONT=1,«IP»,«internet.mts.ru». Подтвердить действия, попытаться снова подключиться к интернету.
Если рекомендации не помогли, необходимо оценить состояние средств на балансе.
Что делать, если не удается установить соединение с сайтом
Данная проблема может возникать по различным причинам, поэтому для ее устранения рекомендуется последовательно выполнить приведенные ниже рекомендации.
Обновление Windows
Операционная система Windows 10 постоянно совершенствуется, и ее необходимо поддерживать в актуальном состоянии, регулярно загружая и устанавливая обновления. Чаще всего обновления устанавливаются автоматически, но если этого не произошло, могут возникать различные проблемы при работе системы. Рекомендуем самостоятельно проверить, доступно ли обновление Windows 10, и если оно имеется, то обновить систему:
- Зайдите в параметры компьютера, нажав на клавиатуре сочетание клавиш Windows+I;
- Далее выберите пункт «Обновление и безопасность», а после перейдите в раздел «Центр обновления Windows»;
- Если обновление доступно, в соответствующей графе будет присутствовать пункт «Установить сейчас» — нажмите на него, чтобы установить обновление Windows 10.
Если установка обновления операционной системы не помогла справиться с ошибкой, переходите к следующему пункту инструкции.
Проблемы с драйверами сетевого оборудования
Также возможной причиной возникновения рассматриваемой ошибки являются несовместимые драйвера сетевого оборудования с новой версией Windows. Например, если соединение происходит через Wi-Fi адаптер, а его драйвера не совместимы с текущей версией операционной системы, могут возникать такие проблемы.
Проверить связана ли проблема с драйверами можно, если подключить компьютер к интернету другим способом. Например, соединить компьютер с интернетом без участия сетевой карты через USB-модем (которым может выступать смартфон). Если при таком соединении разрывов нет, то нужно обновить драйвера сетевой карты и устройства, через которое происходит соединение, например, Wi-Fi адаптера.
Возможны два варианта обновления драйверов до актуальной версии. Первый способ – это загрузка драйверов для конкретного оборудования с официального сайта разработчиков оборудования. А второй способ – автоматический поиск драйверов для устройства, выбрав соответствующий пункт в свойствах оборудования, попасть в которые можно через «Диспетчер устройств».
Проблемы с настройками сетевого оборудования
Если обновление драйверов сетевого оборудования не помогло избавиться от проблемы, можно сбросить настройки устройств, отвечающих за выход в интернет. Для этого потребуется запустить командную строку от имени администратора, после чего последовательно выполнить следующие команды:
netsh winsock reset netsh int ip reset ipconfig /release ipconfig /renew ipconfig /flushdns
После выполнения всех команд перезагрузите компьютер и проверьте, сохранилась ли проблема.
Смена пользователя
Если ни один из приведенных выше советов не помог избавиться от проблемы, из-за которой не удается установить соединение с сайтом, рекомендуем проверить, сохранится ли ошибка при смене пользователя. Для этого запустите локальную учетную запись следующим образом:
- Зайдите в «Параметры», нажав на клавиатуре сочетание клавиш Windows+I;
- Далее перейдите в «Учетные записи»;
- В разделе «Ваши данные» нажмите на «Войти вместо этого с локальной учетной записью».
- Проверьте, сохранится ли проблема на локальной учетной записи.
Если ни один из приведенных выше способов не помог избавиться от проблемы, и вы уверены, что она возникает не из-за драйверов и проблем с оборудованием, верным решением будет переустановка Windows.
Method 4. Clear Browsing Data in Google Chrome
This method has been confirmed useful to resolve the ERR_NETWORK_CHANGED in Chrome. It is very simple to clear browsing data in Google Chrome. Here’s a quick guide.
Step 1. Open your Google Chrome and press Ctrl + H keys to open its history records.
Step 2. Then click Clear browsing data from the left panel. Select the Beginning of time next to the Obliterate the following items from.
Step 3. Check the following boxes.
Step 4. Then click the Clear browsing data option and wait for it to complete.
- Browsing history
- Download history
- Cookies and other sire and plugin data
- Cached images and files
- Autofill form data
- Passwords
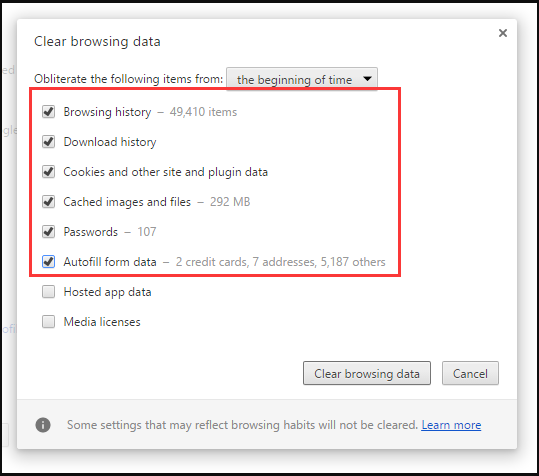
Step 4. Close your browser and restart your computer. Now you can reopen Chrome and check if ERR_NETWORK_CHANGED is resolved or not.
Изменение параметров прокси-сервера
Несколько сложнее обстоит дело с настройками прокси в системе. Рассмотрим в качестве примера стандартный Internet Explorer. В браузере нужно использовать раздел «Свойства обозревателя» и вкладку «Подключения».
Снизу имеется кнопка «Настройка сети», после нажатия на которую будет произведен вход в окно настройки параметров локальной сети. Здесь достаточно просто снять галочку (флажок) со строки «Использовать прокси-сервер» и сохранить изменения (иногда можно отключить прокси для локальных адресов).
Но вот если подключение производится при помощи прокси, для установки правильных настроек лучше обратиться к провайдеру.
Ошибка ENETUNREACH в FileZilla
Полный список возможных ошибок не получится написать, но основные все же стоит упомянуть, и к таковым относится ENETUNREACH. Эта ошибка также именуется, как “Сеть недоступна”. Разумеется, соединение невозможно получить, если FileZilla даже не может зайти в сеть. Причина неактивности сети и появления ошибки ENETUNREACH может крыться в нескольких факторах. Во-первых, попробуйте войти в Интернет через браузер. Если соединение с глобальной паутиной не удалось получить, то это не критическая ошибка, а лишь проблема проблема с интернет-соединением. В таком случае устранить ошибку ENETUNREACH очень легко – перенастройте Интернет.
С другой стороны, причина неактивности сети может крыться в конфликте приложений. Возможно, клиент FileZilla мешает какой-нибудь другой программе, вот и появляется критическая ошибка в логах. Почему это происходит можно выяснить только у антивируса. Очень часто случается так, что обновленный или только что установленный антивирус вместо того, чтобы приносить пользу, начинает блокировать полезные приложения, после чего они не могут как раньше подключаться к сети. Вполне вероятно, что антивирус автоматически запретил FileZilla что-либо делать в сети. И это правильно, ведь многие другие приложения используют подключение к Интернету в корыстных целях, чтобы добавить рекламу на компьютер.
Чтобы устранить эту ошибку, вам необходимо покопаться в настройках самого антивируса. Ваша задача – внести FileZilla в список доверенных программ, которым можно заходить в Интернет. У каждого антивируса для этого существуют свои разделы меню. Например, в популярном антивирусе Касперскго, чтобы ликвидировать конфликт с FileZilla, нужно зайти в раздел “Исключения и доверенные программы”. Вам следует настроить исключение так, чтобы антивирус не проверял деятельность программы. Учтите, что в настройках еще будет пункт “не контролировать сетевой трафик”, но выбирать его небезопасно, потому лучше добавьте саму программу в список доверенных.
What does this error message mean?
In simple words, ERR_NETWORK_CHANGED error denies webpage access to the user by preventing it from loading normally. This error could be caused due to various reasons, therefore, it is important to look at several different solutions to this problem. What might work for someone else, might not work for you.
The error can either be displayed as “Unable to access the network. ERR_NETWORK_CHANGED” or “Your connection was interrupted. A network change was detected. Check your internet connection.” It is a recurring error and a one that affects all popular websites too, such as Youtube, Gmail, Facebook and others. Hence, it is crucial to find a viable solution for this issue.
Причины

Прежде чем решать какую-либо проблему с гаджетом, необходимо опередить вид поломки. Стоит отметить, что вариантов сбоя большое количество. Часть их них легко устранить самостоятельно. Основные причины сбоя соединения:
- Смартфон определяет вай-фай, но не подключается. В такой ситуации проверьте корректность пароля. При неправильном вводе хотя бы одного символа блокируется доступ. Для просмотра комбинации кликните на значок «глаза».
- Сбой в работе гаджета. Перезагрузите устройство, и заново подключите модем.
- Проблема с домашним роутером. Используйте другой источник интернета для подключения. Возможно проблема заключается конкретном роутере.
- Старая прошивка. Устаревшая версия мобильного приводит к разнообразным неполадкам. Один из вариантов – отсутствие подключения к роутеру.
- Телефон не подключается к модему, однако определяет необходимую сеть. Узнайте вид защиты на девайсе. Скорее всего, нет доступа к android.