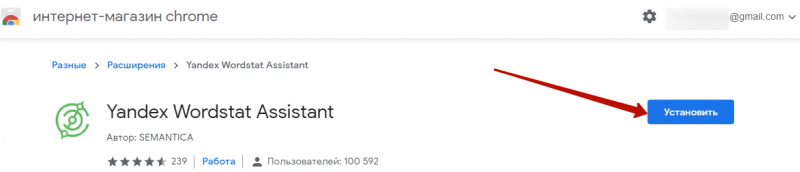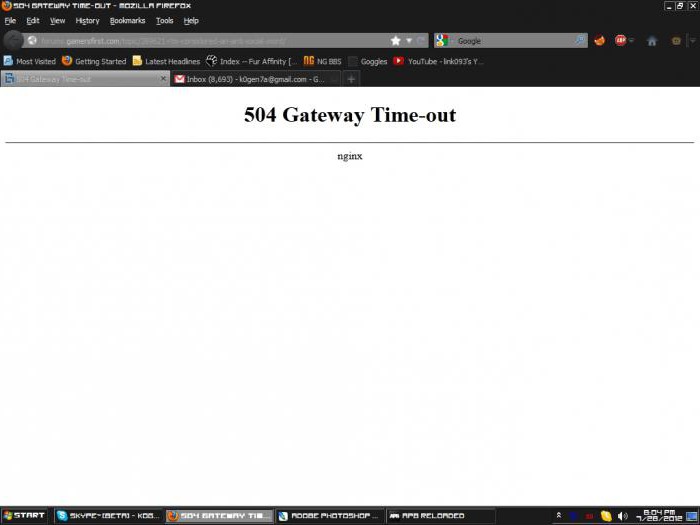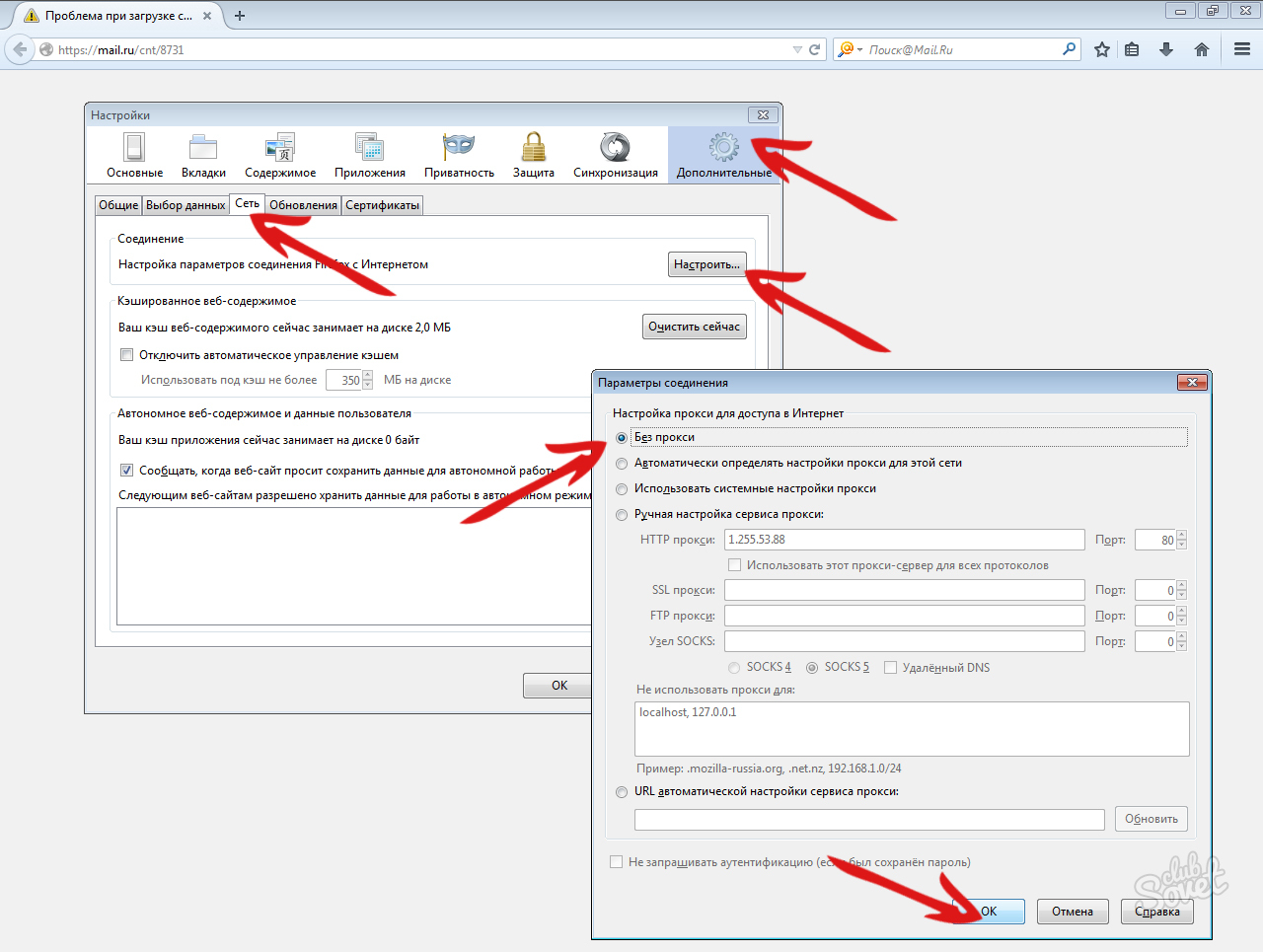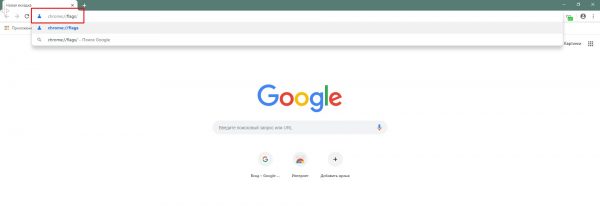Fix err_connection_reset error on chrome browser
Содержание:
- Fix – Err_connection_reset Apache
- Обновление драйвера сетевого адаптера
- Как исправить ошибку ERR CONNECTION RESET
- Альтернативные варианты
- Очистка кеша браузера
- Как исправить ошибку
- Как исправить ошибку ERR CONNECTION RESET
- Проблемы на компьютере
- Другие способы исправить ошибку ERR CONNECTION RESET
- Ликвидация сетевых неполадок посредством командной строки
- Why You’ve Encountered the Err_Connection_Reset Error
- Решение вопроса с подробным анализом
- Реестр исключений брандмауэра и антивируса
- Обход блокировки при помощи VPN
- Причины неполадки
- Подведение итогов
Fix – Err_connection_reset Apache
Fix-1: Change the php.ini configuration file
Using the Apache application on the system might also be the reason behind the Err_connection_reset issue. To manage this problem, you need to modify the php.ini file.
- At first, launch the php.ini file and change use_only_cookies from 0 to 1.
- Save these changes and see whether this fixes the issue or not.
- If not, it is recommended to set use_strict_mode value as “1” under the current php.ini file.
FIx-2: Replace the .dll file
Some users have resolved this issue by just replacing the C:/bin/libMySQL.dll to C:/PHP/libmysql.dll. Here’s how to proceed-
- Press Win & E keys together to open the File Explorer.
- Now navigate to the below address-
- Next, rename the above file as .
After you finish the above steps, the Err_connection_reset issue may vanish immediately.
Обновление драйвера сетевого адаптера
Сбой драйвера сетевого оборудования может привести к различным неполадкам. Лучше всего обновить драйвер. Ведь в новой версии разработчиками учтены и устранены баги. Обновиться можно несколькими способами.
- Зажмите Win+R, введите в строке devmgmt.msc и щелкните «ОК».
- В диспетчере устройств отыщите пункт «Сетевые адаптеры».
- Кликните правой клавишей мыши по названию оборудования и выберите «Обновить драйвер».
- В следующем окошке выберите «Автоматический поиск драйверов».
Windows автоматически найдет наиболее подходящую версию и установит ее. Потребуется перезагрузка. Если такой тип обновления ничего не дал, то нужно скачать последний драйвер с официального сайта производителя сетевого оборудования и установить его вручную, следуя указаниям мастера.
Иногда обновить драйвер не представляется возможным потому, что новой версии нет. В этом случае можно переустановить его. На всякий случай предварительно скачайте установочный файл с сайта производителя.
- Откройте «Диспетчер устройств» и найдите «Сетевые адаптеры».
- Правый клик на названии и в меню выберите «Удалить устройство».
- Подтвердите действие.
Компьютер перезагрузится. После рестарта ОС автоматически установит драйвер. Если этого не произошло, запустите ранее скачанный установочный файл и проведите инсталляцию вручную. После этого не забудьте снова перезагрузить ПК.
Как исправить ошибку ERR CONNECTION RESET
Однозначно сказать, что конкретно вызвало ошибку ERR CONNECTION RESET на определенном устройстве, невозможно. Поэтому для ее устранения потребуется выполнить несколько рекомендаций, приведенных ниже, и после выполнения каждого пункта надо проверять — удалось устранить ошибку или нет.
Расширения браузера
Расширения браузера могут блокировать доступ к интернет-ресурсу по тем или иным причинам. Чаще всего это касается расширений, которые связаны с VPN. Если в браузере установлены расширения, отключите их, чтобы проверить, поможет ли это исправить проблему.
Чтобы отключить расширения в Google Chrome, нажмите на три точки в правом верхнем углу и перейдите в настройки.
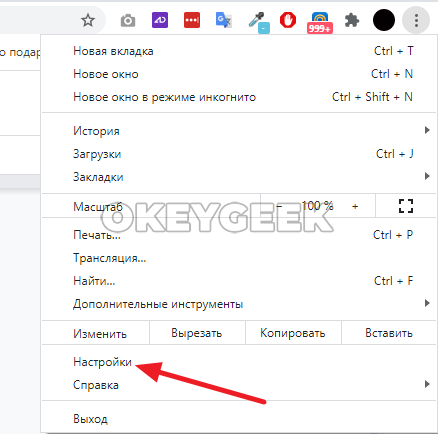
Далее в левом сайдбаре нажмите на пункт “Расширения”.
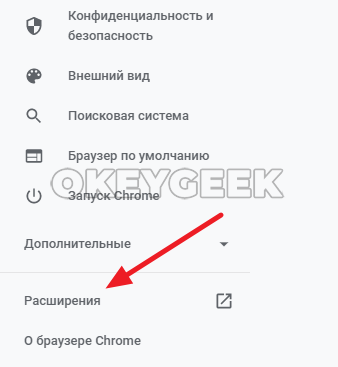
Здесь нужно перевести в деактивированное состояние все работающие в браузере расширения, чтобы убедиться в их безвредности для соединения с сайтами в интернете.

Когда расширения будут отключены, попробуйте снова зайти на сайт. Если ошибка ERR CONNECTION RESET продолжает возникать, вероятно, проблема не в расширениях.
Обратите внимание
Если данный способ не помог решить проблему, расширения можно включить обратно.
Антивирус
Если на компьютере есть работающий в фоновом режиме антивирус (или брандмауэр), отключите его для интернет-трафика. Для этого нужно в настройках конкретного антивируса найти пункт, который позволит приостановить действие файервола.
После остановки антивируса снова попробуйте зайти на сайт и понаблюдать, будет ли возникать ошибка ERR CONNECTION RESET.
Важно
Не забудьте включить обратно антивирус или файервол, если данный способ не помог решить проблему. Если после отключения антивируса ошибка пропала и сайты стали доступны, рекомендуем установить другой антивирус, либо выполнить детальные настройки файервола, например, добавив конкретный сайт в “Белый список”, если вы уверены в его порядочности.
Выполните настройку сети
Из-за неправильных настроек сети на компьютере может возникать ошибка ERR CONNECTION RESET. Чтобы избавиться от этой проблемы, попробуйте выполнить следующие действия:
- Нажмите в левом нижнем углу экрана на “Поиск” и перейдите через него в раздел настроек “Свойства браузера”. Также зайти туда можно через панель управления.
- Переключитесь сверху на раздел “Подключения” и перейдите в меню “Настройка сети”.
- Далее убедитесь, что в открывшемся окне сняты галочки со всех пунктов. Если это не так, то снимите их и нажмите “ОК”.
- Перезагрузите компьютер и заново запустите браузер, после чего попробуйте зайти на нужный сайт.
Если ошибка ERR CONNECTION RESET сохраняется, попробуйте другие варианты ее исправления, описанные ниже.
Сбросьте параметры сети
Чтобы выполнить сброс параметров сети на компьютере под управлением Windows 10, нужно перейти в настройки. Нажмите на соответствующий значок в меню “Пуск”.
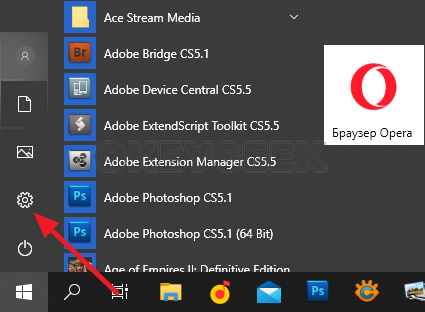
Далее перейдите в раздел “Сеть и интернет”, где находятся основные сетевые настройки.
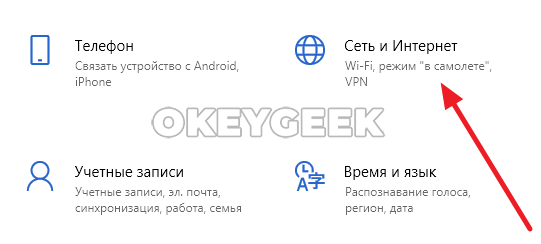
В основном подразделе “Состояние” внизу вы увидите ссылку на пункт “Сброс сети”. Нажмите на нее.

Откроется страница, где нужно нажать “Сбросить сейчас”.
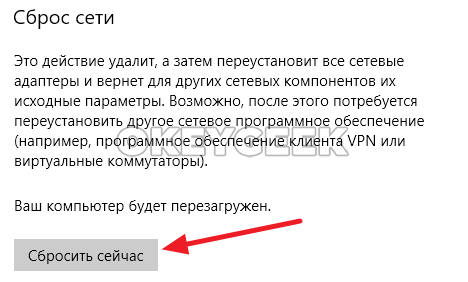
А далее подтвердить свое решение сбросить настройки сети.
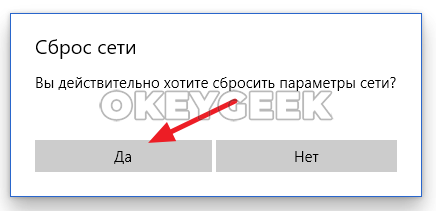
Далее компьютер проведет необходимые действия для сброса параметров сети и перезагрузится. После этого можно вновь пробовать зайти на сайт, который выдавал ошибку сброшенного соединения при подключении.
Удалите данные браузера
Важно
Данный способ поможет решить проблему только если один браузер выдает ошибку ERR CONNECTION RESET при переходе на сайт, тогда как остальные на него заходят без проблем. Если же проблема общая для всех браузеров, не рекомендуем выполнять данный пункт, который сбросит все cookie и данные сайтов, из-за чего придется вновь входить во все аккаунты.. Чтобы удалить данные из браузера Google Chrome, нажмите в правом верхнем углу на три точки перейдите в пункт “Настройки”
Чтобы удалить данные из браузера Google Chrome, нажмите в правом верхнем углу на три точки перейдите в пункт “Настройки”.
Далее слева выберите “Конфиденциальность и безопасность” и нажмите “Очистить историю”.

Откроется всплывающее окно. Чтобы полностью очистить данные браузера, нужно установить галочку во всех пунктах и нажать “Удалить данные”.
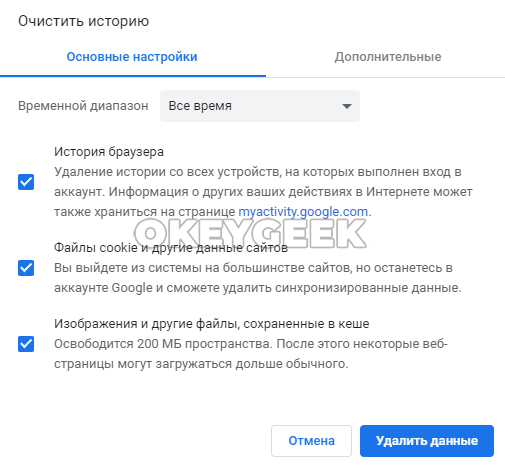
Альтернативные варианты
Не всегда причины возникновения неприятностей лежат на поверхности. Если ничего не помогло, то есть смысл прибегнуть к альтернативным методам. Они не настолько явные, как рассмотренные ранее. Но иногда и они работают.
- Сбой роутера. Попробуйте перезагрузить маршрутизатор. Используйте кнопку включения, подождите 15 минут и снова включите маршрутизатор. Если это не помогло, сбросьте установки роутера. Есть специальная кнопка «Reset», утопленная в корпус. Зажмите ее на несколько секунд и отпустите. Носле этого придется заново настраивать подключение.
- Иногда кабеля подключенные к роутеру и компьютеру отходят. Поэтому проверьте их, они должны быть плотно подключены.
- Отключение мобильного хот-спота. Эта опция встречается только в ноутбуках. Она позволяет раздавать интернет при помощи встроенного Wi-Fi адаптера. Но эта функция вызывает также различные сбои. Так что рекомендуется ее отключить.
- Если Windows давно не чистилась, она может сбоить и сыпать ошибками. В том числе сетевыми. Самостоятельно браться за очистку не стоит. Лучше использовать соответствующее ПО (вроде Ccleaner или Auslogics BoostSpeed). После очистки исправьте проблемы в реестре с помощью тех же программ.
- Временное отключение защитного ПО. Антивирусы и файрволлы могут блокировать конкретный ресурс, если он (по их мнению) недостаточно безопасен. Отключите на время защиту и проверьте результат. Также можно добавить веб-обозреватель в список исключений (помогает, если не загружается ни одна страница).
- Полный сброс. Если в обозревателе какой-то сбой, то найти источник ошибки NET ERR CONNECTION RESET не получится. Попробуйте сделать следующее: сбросить его к заводским установкам. Для этого перейдите в Хроме в «Настройки» при помощи кнопки с тремя точками, в левом столбце кликните «Дополнительные» и выберите «Сброс и удаление вредоносного ПО». Щелкните «Восстановление настроек по умолчанию» и выберите «Сбросить».
- Использование альтернативного обозревателя. Попробуйте открыть ту же страницу в Firefox или Opera. Если все работает, то очевидно неисправен Google Chrome. Нужно ждать, пока разработчики исправят баг.
- Проведите сканирование на наличие вредоносных программ. Используйте антивирусные сканеры вместе с «AdwCleaner».
- Отключите функцию «AppEx Networks Accelerator» в свойствах адаптера. Находится в диспетчере устройств.
- Запустите диагностику, кликнув по иконке подключения на панели задач правой мышкой.
- Добавьте в свойства ярлыка браузера в поле «Объект» параметр -ssl-version-max=tls1.
- Установите последнюю версию Java.
Если все, что вы попробовали не дало результатов, то вывод может быть только один: не работает конкретный сайт. Сделать с ними ничего не получится, останется только ждать пока владельцы восстановят его работоспособность.
Если не открывается ни одна страница, то очевидно, что проблема с интернетом. Проверьте это на примере потери пакетов и при необходимости позвоните провайдеру.
Очистка кеша браузера
Для исправления проблемы со сбросом соединения можно очистить кэш браузера. Делается это через параметры. Так, для Chrome необходимо нажать на три черты, которые расположены в верхней части экрана. Затем, выбрать «Настройки».
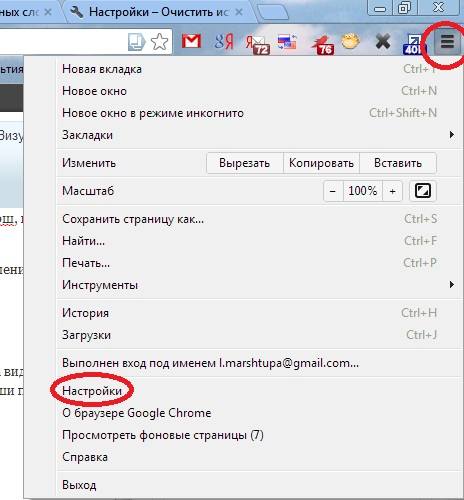
После этого следует перейти в дополнительные настройки. Здесь есть раздел «Личные данные». В открытой вкладке нужно найти пункт «Очистить историю» и поставить галочку напротив «Очистить кэш». Остальные пункты можно убрать. Как только все параметры будут настроены, можно нажимать на соответствующую кнопу для удаления данных. В этом же меню есть возможность выбрать период очистки. Так, если страница перестала загружаться не так давно, можно указать минимальный промежуток времени для очистки.
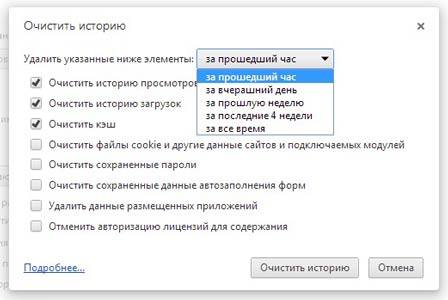
Последовательность действий для браузера Яндекс будет схожей. Для начала необходимо открыть параметры и выбрать пункт «Очистить историю».
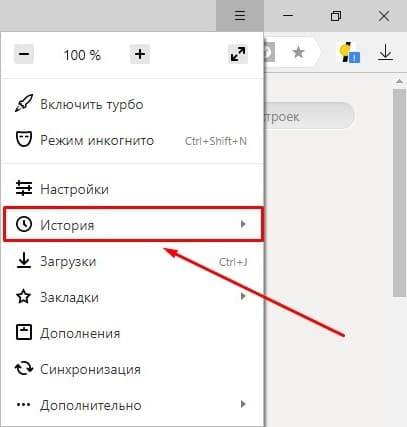
В открытом окне пользователю нужно указать период времени и поставить галочку на пункте «Файлы, сохраненные в кэше». Здесь же будет указано, какой объем памяти будет освобожден. После установки всех параметров, можно нажимать на «Очистить историю».
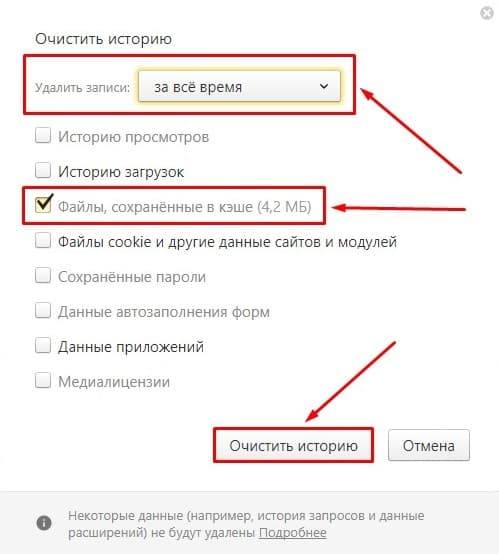
Как устранить ошибку при направлении команды приложению в Excel и других программах
Как только кэш будет очищен, пользователь может перезагружать страницу.
Как исправить ошибку
В большинстве случаев достаточно перезагрузить маршрутизатор или ноутбук. Это наладит работу Интернета и позволит подключиться к нужному сайту. Рекомендуется проверить, правильно ли введен адрес сайта.
Если эти действия не помогли, то проблема кроется глубже. Попробуйте повторить действия из следующих пунктов.
Отключение прокси-сервера (и автоматического определения параметров для него)
Перед отключением прокси-сервера стоит проверить, есть ли в браузере расширение VPN. Сервис довольно часто блокирует доступ к определенным сайтам. Например, если у вас в VPN ваше местоположение определено за рубежом, некоторые российские сайты могут быть заблокированы.
Далее необходимо отключить прокси-сервер. Это делается так:
- Через панель управления найти пункт «Свойства браузера» («Сеть и Интернет» – «Свойства браузера»).
- Перейти во вкладку «Подключения», «Настройка сети».
- Снять все отметки, в том числе «Автоматическое определение параметров» в следующем окне.
- Применить настройки, проверить соединение.
Сброс Winsock
Если выключение прокси-серверов не помогло, попробуйте сбросить Winsock. Выполняется это очень просто:
- Запустите командную строку (найдите «Поиск» по всему компьютеру, введите «Командная строка», нажмите на соответствующее наименование).
- Введите символы «netsh winsock reset» или скопируйте их и вставьте в строку.
- Нажмите Enter.
- Перезагрузите ПК после выполнения команды.
- Проверьте подключение.
Очистка кэша браузера
Если прошлые методы не помогли, следует попробовать очистить кэш браузера, будь то Chrome, Opera, Yandex и прочие. Дело в том, что проблема бывает вызвана несоответствием данных в кэше и актуальной версии браузера.
Для каждого браузера существует своя инструкция по очистке кэша, но общий алгоритм действий таков:
Откройте настройки браузера.
Перейдите в раздел «Безопасность и конфиденциальность.
Кликните на «Очистить историю».
Очень важно! Отметьте пункт «Удаление файлов cookie» или «Удаление кэша».
Перезапустить браузер и ноутбук.
Проверить подключение.
Другие популярные методы решения
Помимо вышеперечисленных способов решения проблемы, есть и другие. Они помогут, если ни очистка кэша, ни перезагрузка роутера и прочие решения, не исправили проблему.
- Отключите антивирус или расширения браузера. Данные утилиты по какой-либо причине могут блокировать доступ к Интернету.
- Выключите раздачу Wi-Fi с ноутбука (хот-спот).
- На Windows 10 помогает автоматический сброс настроек сети.
Установите на компьютер специальные программы для очистки кэша, памяти и оптимизации процесса работы. Возможно, ноутбук не может подключиться к сайту в силу своего возраста и неисправности железа. Программы по чистке продлят работу ПК.
Иногда в ошибке виновато содержимое HOSTS-файла. В этом документе прописаны базы допустимых и недопустимых доменных адресов. Вполне возможно, что сайт, к которому нет доступа, находится в списке недопустимых адресов. Исправляется проблема так:
- Через «Пуск» зайти в «Компьютер» («Мой компьютер»), перейти в «Локальный диск С».
- Открыть папку «Windows», «System 32», далее в «Drivers», в которой находится etc с нужным файлом.
- Найти HOSTS, открыть с помощью приложения «Блокнот» (навести мышкой на Хостс, кликнуть правой кнопкой мыши, в пункте «Открыть с помощью…» выбрать «Блокнот»).
- Найти название заблокированного сайта, удалить его из списка, если он есть.
- Подтвердить изменения, согласиться с запросом системы, проверить подключение.
Если компьютер не новый, попробуйте изменить объем MTU. Нажмите Win+R, введите «ncpa.cpl». Это даст вам узнать точное имя Интернет-соединения. Откройте командную строку и введите символы или скопируйте их и вставьте, дописав нужные значения: «netsh interface IPv4 set subinterface «имя_сети» mtu=1500 store=persistent»
Причиной проблемы также может служить неисправность драйверов или механические проблемы. В таком случае нужно отнести компьютер в сервисный центр. Можно попробовать установить драйвера самостоятельно и дома посмотреть «внутренности» техники, но делать этого строго не рекомендуется.
Не тяните с отправкой компьютера в сервисный центр, если перечисленные способы исправления ошибки не помогли. В некоторых случаях достаточно подождать, пока связь не наладится. Но если вам кажется, что проблема в ноутбуке, отнесите его мастеру.
Как исправить ошибку ERR CONNECTION RESET
Однозначно сказать, что конкретно вызвало ошибку ERR CONNECTION RESET на определенном устройстве, невозможно. Поэтому для ее устранения потребуется выполнить несколько рекомендаций, приведенных ниже, и после выполнения каждого пункта надо проверять — удалось устранить ошибку или нет.
Расширения браузера
Расширения браузера могут блокировать доступ к интернет-ресурсу по тем или иным причинам. Чаще всего это касается расширений, которые связаны с VPN. Если в браузере установлены расширения, отключите их, чтобы проверить, поможет ли это исправить проблему.
Чтобы отключить расширения в Google Chrome, нажмите на три точки в правом верхнем углу и перейдите в настройки.
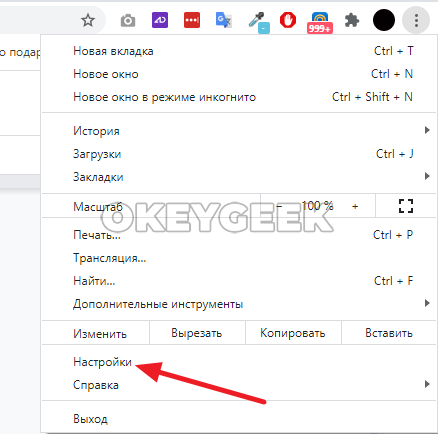
Далее в левом сайдбаре нажмите на пункт “Расширения”.
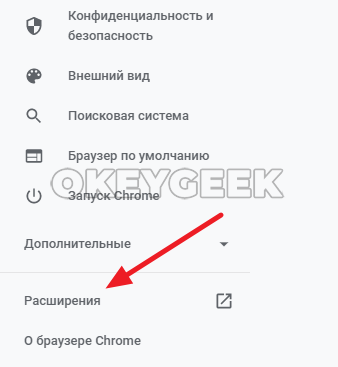
Здесь нужно перевести в деактивированное состояние все работающие в браузере расширения, чтобы убедиться в их безвредности для соединения с сайтами в интернете.

Когда расширения будут отключены, попробуйте снова зайти на сайт. Если ошибка ERR CONNECTION RESET продолжает возникать, вероятно, проблема не в расширениях.
Антивирус
Если на компьютере есть работающий в фоновом режиме антивирус (или брандмауэр), отключите его для интернет-трафика. Для этого нужно в настройках конкретного антивируса найти пункт, который позволит приостановить действие файервола.
После остановки антивируса снова попробуйте зайти на сайт и понаблюдать, будет ли возникать ошибка ERR CONNECTION RESET.
Выполните настройку сети
Из-за неправильных настроек сети на компьютере может возникать ошибка ERR CONNECTION RESET. Чтобы избавиться от этой проблемы, попробуйте выполнить следующие действия:
- Нажмите в левом нижнем углу экрана на “Поиск” и перейдите через него в раздел настроек “Свойства браузера”. Также зайти туда можно через панель управления.
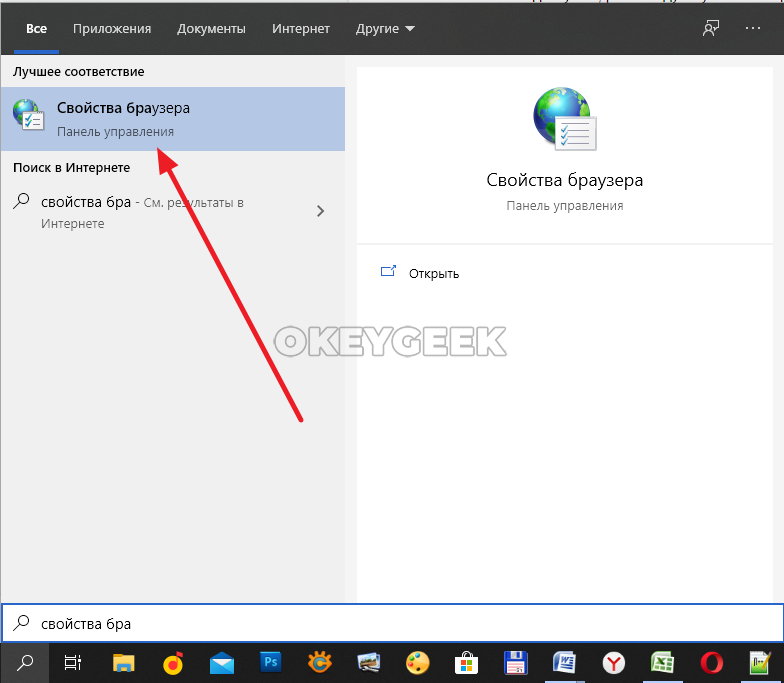
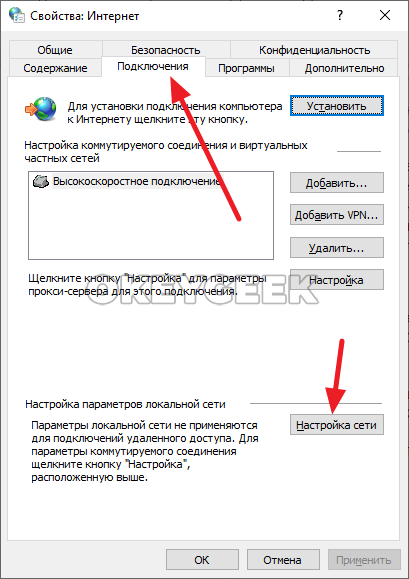
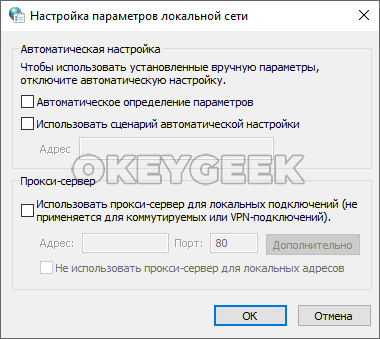
Перезагрузите компьютер и заново запустите браузер, после чего попробуйте зайти на нужный сайт.
Если ошибка ERR CONNECTION RESET сохраняется, попробуйте другие варианты ее исправления, описанные ниже.
Сбросьте параметры сети
Чтобы выполнить сброс параметров сети на компьютере под управлением Windows 10, нужно перейти в настройки. Нажмите на соответствующий значок в меню “Пуск”.
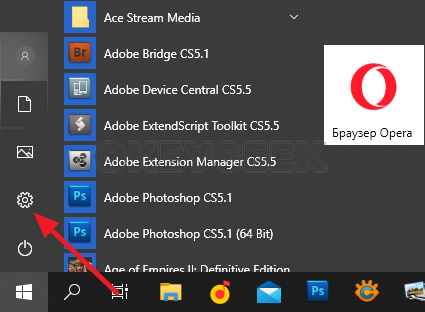
Далее перейдите в раздел “Сеть и интернет”, где находятся основные сетевые настройки.
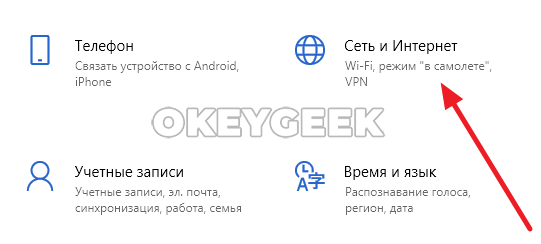
В основном подразделе “Состояние” внизу вы увидите ссылку на пункт “Сброс сети”. Нажмите на нее.

Откроется страница, где нужно нажать “Сбросить сейчас”.
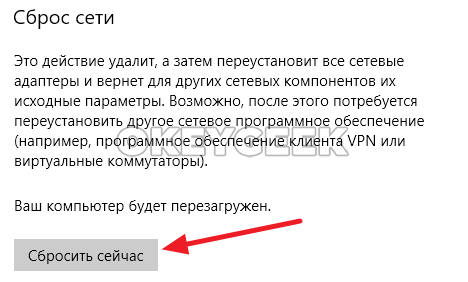
А далее подтвердить свое решение сбросить настройки сети.
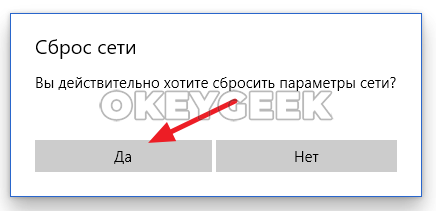
Далее компьютер проведет необходимые действия для сброса параметров сети и перезагрузится. После этого можно вновь пробовать зайти на сайт, который выдавал ошибку сброшенного соединения при подключении.
Удалите данные браузера
Чтобы удалить данные из браузера Google Chrome, нажмите в правом верхнем углу на три точки перейдите в пункт “Настройки”.
Далее слева выберите “Конфиденциальность и безопасность” и нажмите “Очистить историю”.

Откроется всплывающее окно. Чтобы полностью очистить данные браузера, нужно установить галочку во всех пунктах и нажать “Удалить данные”.
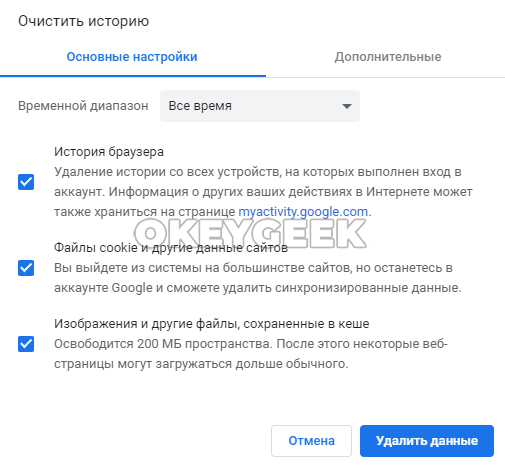
Проблемы на компьютере
На что стоит обратить внимание, если проблема лежит на вашем компьютере (когда с любого устройства дома все открывается, а на компьютере ни в какую):
Блокировки браузера – не нравится ему и все. А попробуйте скачать другой или воспользоваться стандартным браузером. Недавно решали проблему нашему читателю, и самым простым и эффективным способом ввиду технической неграмотности было сделать именно так – скачать еще один браузер.
В дополнение к предыдущему пункту – ваш браузер обновлен? Иногда старые браузеры не поддерживают новые протоколы сайтов. Такое сейчас больше похоже на миф, но иногда можно встретить.
Ставили недавно плагины или расширения в браузер? А попробуйте-ка отключить их. Некоторые сайты сбрасывают соединение, если к ним подключаться через VPN. Отключите все плагины, вдруг поможет
Особое внимание как раз на всякие VPN и прокси для обхода блокировок.
Антивирусы не срабатывали? С одной стороны может вызывать сбой и вирус, а с другой – может антивирус его скрытно блокирует. Попробуйте подключиться с отключенным антивирусом.
Прогоните ваш компьютер программами Dr.Web CureIt! (антивирус) и CCleaner (чистилка системы – пусть убьет все куки и кэш).
Проверьте файл hosts – не внесены ли в него странные изменения
В идеале он должен быть примерно таким, обратите внимание, что все строчки начинаются с точки с запятой:

Другие способы исправить ошибку ERR CONNECTION RESET
Если ни один из перечисленных выше способов не помог избавиться от ошибки ERR CONNECTION RESET, возможно, что это связано со следующими проблемами:
- Ошибка драйвера сетевого адаптера. Например, некорректная работа Wi-Fi приемника может вести к проблеме ERR CONNECTION RESET. В таком случае рекомендуется выполнить переустановку драйверов. В том случае, если Wi-Fi приемник компьютера представляет собой USB-устройство, можно попробовать вставить его в другой порт на компьютере, чтобы он произвел повторную установку драйверов автоматически.
- Неправильная работа роутера. Если роутер работает неисправно, это тоже может вести к возникновению ошибки ERR CONNECTION RESET. Но тогда она будет возникать на всех без исключения устройствах, подключенных к данной Wi-Fi сети. Решить проблему можно перезагрузкой роутера или обращением к провайдеру, который предоставляет сетевые услуги.
- Удалите лишние записи из файла Hosts, если они туда вносились.
Это основные способы, которые помогут исправить ошибку сброшенного соединения ERR CONNECTION RESET в любом браузере.
Ликвидация сетевых неполадок посредством командной строки
Разнообразные провайдеры предоставляют возможность подключения к сети посредством определённых, рознящихся настроек синхронизации с интернетом. Разноплановые настройки иногда становятся причиной возникновения сбоя соединения с сетью, выражающегося шифром 101 с дополнением ERR CONNECTION RESET, как результат конфликта локальных подключений. В этом случае, устранить провокатор прецедента, исправить ошибку можно попытаться посредством введения санкционирующих доступ к сети директив в командной консоли.
Для этого надо выполнить следующие задачи:
- Открыть командную консоль: с этой целью применяется одновременное нажатие клавиш Win и R. В открывшемся окне с названием «Выполнить», а именно в строке «Открыть», прописать директиву cmd.
В командной строке прописываем директиву cmd
Эта команда запустит процесс сканирования системы на предмет наличия сетевых проблем, а также поспособствует параллельному исправлению неполадок в автоматическом режиме.
Исполнителю необходимо только дождаться окончания выполнения процесса, после чего можно пробовать зайти в интернет, используя привычный способ.
Why You’ve Encountered the Err_Connection_Reset Error
When you encounter this error, your browser will reset TCP/IP connection when you request it to connect to the network. Some of the most common reasons for this include:
Corrupt or Outdated Network Driver
You might have a faulty network driver that could be affecting TCP/IP packet as it assembles it. After receiving a corrupt packet, the checksum routines request a new packet from the service. When it arrives, your network drivers assemble it improperly again.
The server keeps sending the TCP/IP packet as the checksum routines continue sending the request.
When they reach their cap eventually, they stop sending the request to the server. It’s at that point that your browser displays the connection error.
Network Router Problems
It is also possible to encounter the err connection reset chrome error because of a faulty network router. Network router problems can interfere with the connection and corrupt the TCP/IP packets.
Your Chrome browser will try to re-establish the connection a few times, but you will receive the error again when it reaches the upper limit to retry the connection.
Disabled Internet Connection to Your PC
This might sound simple but you won’t believe many times people somehow disable internet connection to their PCs without knowing. As a result, the error keeps coming up as they try to connect to the internet.
Your Firewall/ISP Has Restricted Access to a Certain Website
If your ISP has blocked a certain website and you try to access it, you will receive the Err_Connection_Reset error. You may also see some messages like “your connection was interrupted.”
The error may also come up when your firewall restricts access to specific sites that you are trying to access. Many people have reported seeing ‘the connection was reset’ when trying to access YouTube.
This is because the ISP has blocked YouTube or certain videos on the website. Your browser will throw this error when you try to watch restricted content.
Your VPN App Could Be the Cause of the Error
Sometimes, the cause of the Err_Connection_Reset error could be your VPN. This is because VPN apps make your internet traffic appear as though it is coming from a server located somewhere else. It hides your real geographical location and IP address.
VPN apps usually take full control of your TCP/IP settings. Therefore, if your VPN has issues with configuration, you could easily encounter the Err_Connection_Reset error.
Решение вопроса с подробным анализом
Итак, полный вариант неприятности может выглядеть так – ошибка 101 net err connection reset соединение сброшено. Как поступить?
Очень часто помогают такие варианты:
Перезагрузка браузера.
Отключение дополнительных плагинов, установленных в систему.
Следующий тип имеет в коде цифру «2». Для исправления потребуется запустить CCleaner и хорошенько почистить все, что связанно с работой в сети за последнее время.
Для лечения неприятности 104 решение уже есть – необходимо правильно использовать параметры прокси. При возникновении ситуации под номером 105, высока вероятность того, что пользователь пытается использовать на компе одновременно несколько беспроводных соединений. Иправление выглядит так:
- Через кнопку «Пуск» переходим на команду «Выполнить».
- Вводим «cmd».
- Затем очередной приказ «IPConfig /ALL».
- Операционка должна автоматически исправить неисправность.
Последний вариант обозначается цифрами 102, и обычно связан с проблемой перехода в популярные социальные сети в нашей стране – «В контакте» и «Одноклассники».
Что необходимо сделать:
- Сделать переход по пути: Windows-System32-drivers-etc.
- Найти и открыть блокнотом файл, который носит название «Hosts».
- Выполнить поиск строк, где присутствуют название этих ресурсов.
- Удалить их.
Реестр исключений брандмауэра и антивируса
Как одна из распространённых причин появления на экране извещения ERR CONNECTION RESET позиционируется профессионалами блокировка определённых сайтов системой защиты, а именно антивирусной программой ПК. Если антивирус распознаёт искомый пользователем сайт как неблагонадёжный, доступ к нему будет перекрыт, а на экране появится надпись с обусловленным кодом, свидетельствующая о том, что соединение сброшено.
Снятие блокировки браузера в антивирусной программе
Чтобы исправить ситуацию, нужно открыть антивирус или файервол, найти там список заблокированных сайтов и попытаться добавить нужный адрес в исключения. Тогда он не будет блокироваться, но помните, что вы делаете это на свой страх и риск, так как этот сайт может оказаться на самом деле зараженным. Если доступ к сайту был недоступен по причине содержания в нём вредоносных материалов, существует риск заражения программного обеспечения, со всеми вытекающими из этого последствиями.
Обход блокировки при помощи VPN
Данный метод поможет, если доступ был заблокирован провайдером. Обойти такой тип блокировки просто: применить VPN. В Опере есть интегрированный функционал такого типа. В других обозревателях придется использовать расширения. Также имеются специальные программы для Windows с такими опциями. Рассмотрим вариант с Opera, как наиболее простой.
- Откройте обозреватель и перейдите в параметры.
- Воспользуйтесь поиском для нахождения функции «VPN» и включите ее.
Только после этого можно переходить на интересующий ресурс. Если вы используете Google Chrome, Firefox или Яндекс Браузер, то установите такие расширения, как Hola VPN, Browsec или frigate. Они позволяют без проблем менять IP адрес и обходить блокировки провайдеров. Среди подобных программ для ПК весьма неплохи Avira Phantom VPN, ZenMate или TunnelBear.
Статья о лучших VPN для Яндекс Браузера. Кстати, они совместимы со всеми обозревателями на базе Хромиум. Включая Гугл Хром.
Причины неполадки
Существует несколько вариантов, почему Хром так реагирует на, казалось бы, простые манипуляции пользователя.
Вышеназванная ошибка возникает потому, что какие-то процессы или приложения прерывают, или сбрасывают работу браузера. Что и как там происходит, нам только предстоит разобраться. А что делать в такой ситуации, спросите вы? Все просто. Ниже мы приведем перечень лечащих средств, которые помогут решить «вопрос»
Для удобства восприятия разобьем дальнейшее повествование на несколько логических блоков.
Часто ошибка ERR CONNECTION RESET исчезает после банального обновления странички или перезапуска браузера. Если это не наш случай, то двигаемся дальше по статье.
Перезапуск компьютера и маршрутизатора
Первым шагом на пути к решению проблемы будет перезапуск машины и, естественно, проблемной странички. Если злополучное системное сообщение никуда не девается, отключаем от питания маршрутизатор, ждем 60 секунд и повторяем манипуляции, описанные выше.
Очистка кэша
Систематическое использование браузера от Google приводит к накоплению временных файлов, со временем захламляющие внутреннее пространство, мешающее нормально функционировать алгоритмам.
Поэтому полезно почистить историю посещений и кэш следующим образом:
- Запускаем программу и кликаем на кнопку в виде троеточия в правом верхнем углу экрана.
- В системном меню наводим курсор на вкладку «История».
- В выпадающем списке выбираем пункт «История».
- Активируем опцию «Очистить историю».
- Автоматически появляется небольшое окошко, где мы выбираем подлежащие удалению объекты в соответствии с картинкой ниже, а затем жмем на кнопку стирания.
Теперь остается перезагрузить программу и проверить работоспособность его внутренних алгоритмов.
Добавить Chrome в разрешения брандмауэра Windows
Часто проблема с открытием страничек в Хром возникаем по причине блокировки его активности со стороны встроенного защитника. Для нивелирования даже такой вероятности ниже представлена небольшая пошаговая инструкция:
- Кликаем на кнопку «Пуск» в левой части пользовательского интерфейса.
- Выбираем пункт «Панель управления».
- Здесь меняем настройки отображения на «значки» (правый верхний угол).
- Кликаем ЛКМ по иконке «Брандмауэр…», открывается новая страничка.
- В левой части окна нам понадобится пункт «Разрешить запуск программ или компонентов».
- Система автоматически формирует список всех программ, которые уже внесены в белый список и ей известных.
- Если Google Chrome там нет, то кликаем на кнопку «Добавить».
- Открывается Проводник и мы вручную прописываем путь к EXE-файлу нашего обозревателя.
- Остается только подтвердить серьезность намерений, перезагрузить компьютер и проверить работоспособность приложения.
Если манипуляции не принесли результатов, то двигаемся дальше.
А если вы используете антивирус, то стоит добавить Хром в его исключения.
Отключение антивируса
Разработчики приложений-защитников часто слишком переусердствуют с «зубастостью» своих детищ. Поэтому встроенные алгоритмы «вырезают без суда и следствия» слишком много системных и других процессов. В качестве проверки попробуйте отключить все защитные экраны и проверить работоспособность программы. Как правило, делается это через меню антивируса в трее Windows.
Если для работы в браузере вы используете расширения для настройки прокси-серверов, то велика вероятность их деструктивного влияния. Попробуйте их отключить и сделать тестовый переход на страничку. Если все удалось, то найдите замену опальному плагину.
Подведение итогов
Ошибка, имеющая код 101, не причисляется профессионалами к критичным в плане влияния на работу ПК, однако, значительно ограничивает возможности пользователя в плане предотвращения ему доступа к интересующим ресурсам интернета. Зачастую справиться с подобной проблемой помогают несложные манипуляции, заключающиеся в снятии запрета на доступ к интересующему контенту в разных сегментах системы ПК, описанные подробно в статье.
При удалении ограничений будьте предельно осторожны, особенно если это касается процесса, заключающегося во временном снятии блокировки с сайта посредством антивирусной программы. Действие по снятию ограничений может решить проблему с ошибкой, однако, стать причиной более серьёзных системных и программных неполадок, в силу заражения устройства вирусными компонентами. Помните, безопасность ПК – это фактор, который непозволительно игнорировать: если благонадёжность сайта сомнительна, то лучше откажитесь от его эксплуатации, используя другие, проверенные и безопасные ресурсы Всемирной паутины.