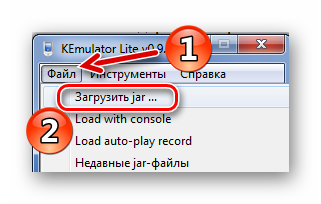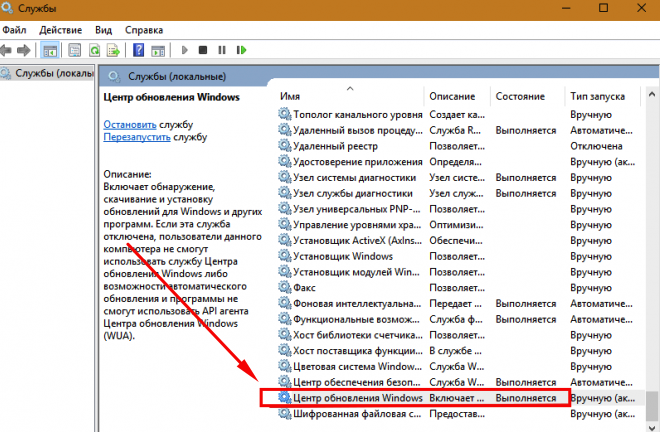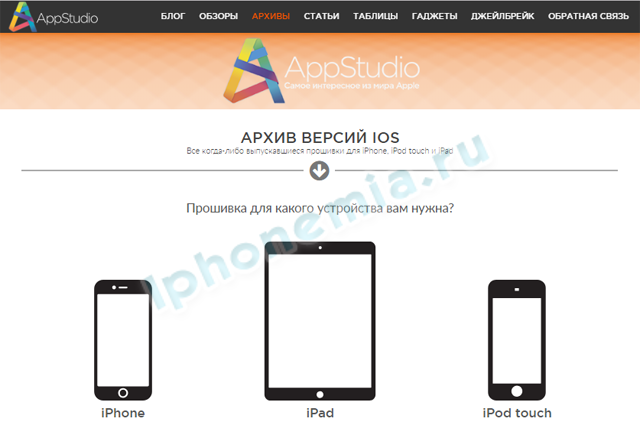Запускаем старые версии windows в браузере
Содержание:
Окна 1.0
Более тридцати лет назад была выпущена Windows 1.0, и вы, читающие нас, возможно, даже не родились, или у вас не было дома компьютера, или вы не могли его попробовать. Если вам интересно или вы использовали его в то время, вы можете проверить, как это было, с помощью онлайн-эмулятора, эмулятора для браузера, который мы можем протестировать. без необходимости ничего устанавливать или настроить виртуальную машину. Мы можем сделать это на странице PCJS, чтобы вспомнить, каково было использовать ту первую версию. Хотя вы не можете делать все из этого веб-эмулятора, вы можете попробовать некоторые функции.
Windows 1.0 была выпущена 20 ноября 1985 , почти 30 лет назад, будучи одной из первых с графическим пользовательским интерфейсом, ориентированной на широкую публику. Windows 1.0 поддерживалась до 31 декабря 2001 г.
Окна 1.01
Версия 1.01 была первой выпущенной версией, поскольку в предыдущей была серьезная ошибка, которая вынудила ее отозвать. Вы также можете увидеть, как это было в этом эмуляторе браузера, где вы можете попробовать многие из старых версий Windows. Итак, вы можете увидеть основные отличия этого от предыдущего. Как любопытство, Синий экран смерти (BSOD) уже появлялся, когда в операционной системе произошла серьезная ошибка. Если мы хотим пережить ощущение, которое дало использование этой операционной системы, мы можем получить доступ к эмулятору PCJS прямо из интернет-браузера. Чтобы быть верным эпохе этой системы, он имитирует компьютер со скоростью 4.77 МГц, 256 килобайт Оперативная память и экран с разрешением CGA . Он включает только доступ к виртуальному дисководу гибких дисков.
Какие существуют эмуляторы для ПК
Bluestacks — вторая версия этой программы представляет собой одно из наиболее распространенных тематических приложений. Благодаря данному эмулятору можно осуществить синхронизацию мобильного устройства на ОС Андроид и стационарного компьютера.
К однозначным преимуществам продукта можно отнести такие факторы:
- Полноценно реализованная поддержка русского языка, что значительно упрощает работу с приложением.
- Великолепная оптимизация с компьютерами, функционирующими на базе ОС Windows
- Возможность запуска нескольких игр и приложений одновременно. Причем работа с ними организована максимально удобно в виде сворачивающихся окон.
- Невероятная простота в установке и дальнейшем использовании.
- Приложение распространяется на бесплатной основе.
https://youtube.com/watch?v=53s9vS1n2tA
Bluestacks не требует дополнительной установки ОС и настраивать различные параметры аппаратной виртуализации. Поддержка русского языка устанавливается в автоматическом режиме. Это значит, что пользователю не придется тратить время на поиск русификаторов, патчей и прочих вспомогательных утилит. Принцип работы данного эмулятора построен на превращении APK-приложения в обыкновенную программу, которая без труда распознается ОС Виндовс 7.
Эмулятор Андроид для Windows 7, известный под названием Genymotion, изначально был разработан исключительно для программистов, занятых разработкой приложений и игр для платформы Андроид. Однако на сегодняшний день продукт отлично адаптирован и для использования рядовыми юзерами пк. В основе данного продукта лежит возможность создать эмуляцию работы планшета или смартфона, подобрав наиболее подходящее разрешение и настроив ключевые параметры отображения и быстродействия.
Программа-эмулятор Andy отлично ставится на «Семерку» и используется преимущественно для работы с приложениями, разработанными специально для устройств на базе Андроид. Отличием данного ПО является возможность вручную настраивать клавиатурную раскладку, что значительно облегчает управление в большинстве игр.
Кроме того, смартфон может быть задействован в качестве геймпада для того, чтобы создать максимальную степень комфорта непосредственно для игрока. Эмулятор распространяется на бесплатной основе и поэтому содержит различные рекламные предложения.
Эмулятор Android для Windows под названием Nox App Player представляет собой универсальный продукт, позволяющий насладиться играми, приложениями, интернет связью при помощи Вайбер и другими преимуществами ПО, разработанного для Андроид. Несмотря на то, что данный эмулятор пока что не обладает полноценной поддержкой русского языка, активировать его можно непосредственно в настройках Android.
Приложение обладает огромным количеством всевозможных настроек, а также удобным и интуитивно понятным интерфейсом. Лучше всего данный продукт подходит для установки и запуска Андроид-программ. Среди интересных функциональных особенностей Nox App Player – запись потокового видео, отображающегося на экране.
Для того, чтобы подобрать наилучший эмулятор, стоит ознакомиться с каждым из них, и только после этого принимать взвешенное решение.
LDPlayer
LDPlayer также эмулятор Android, который вы можете проверить. Подобно большинству других эмуляторов в этом списке, LDPlayer поставляется с функциями и это очень хороший вариант для игр или просто попробовать приложение, которое вы уже видели. LDPlayer есть что делает его довольно надежным вариантом, если вы не возражаете против того факта, что нет Play Store, и нет простой кнопки Gapps (как в Genymotion). Однако у него есть собственный магазин, и вы сможете найти в нем такие приложения, как PUBG Mobile, Instagram и WhatsApp.
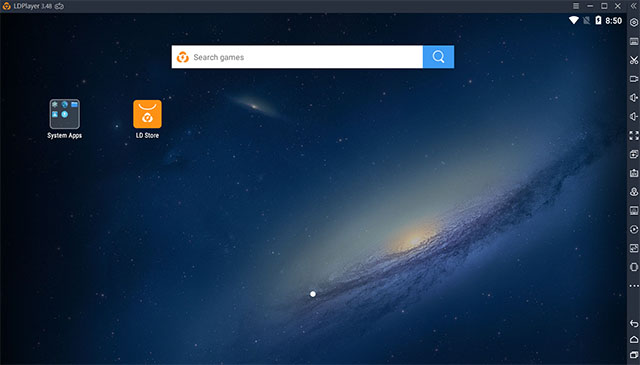
Характеристики
Как и большинство других эмуляторов, LDPlayer также поддерживает установку APK благодаря удобной кнопке APK, которая позволяет просматривать файлы APK на вашем ПК и устанавливать их в эмулятор. Поэтому, даже если вы столкнетесь с приложением, которого нет в LD Store, вы можете скачать его APK и установить его в эмулятор.
LDPlayer также имеет встроенный рекордер экрана, который вы можете использовать для записи игрового процесса или для демонстрации приложения. Однако на устройстве записи экрана нет сочетаний клавиш, как на устройстве записи экрана MEmu, поэтому вам придется полагаться на использование меню устройства записи экрана для запуска или остановки записи экрана, что может быть довольно хлопотно, если вы привыкли на отличные сочетания клавиш MEmu.
Работает прямо из коробки
Одна из замечательных особенностей LDPlayer – это то, что он работает прямо из коробки. Он запускается как планшет под управлением Android 5.1, но вы можете легко настроить разрешение экрана, настройки сети, ярлыкии многое другое из удобного значка настроек на боковой панели. Вы также можете запустить мобильный эмулятор вместо планшета, если это больше ваш стиль.
LDPlayer поставляется с встроенной поддержкой геймпада, поэтому, если вы предпочитаете играть в игры с контроллером, вы можете просто подключить его к компьютеру и щелкнуть значок геймпада (в строке заголовка), чтобы настроить геймпад для игр на эмуляторе.
Я могу себе представить, что это полезно для людей, которые тестируют приложения в разных условиях. LD Player поставляется со встроенным синхронизатором операций, который позволяет вам выполнять синхронизированные операции на нескольких эмуляторах одновременно, Таким образом, вы можете запускать одно и то же приложение на нескольких разных эмуляторах, симулировать клики на разных эмуляторах одновременно и многое другое. Это довольно привлекательная функция, но если вам нужно что-то подобное, вы будете рады узнать, что LDPlayer имеет эту функцию.
Случаи применения
Хотя LDPlayer определенно можно использовать для тестирования разрабатываемого вами приложения, Я бы порекомендовал это больше для геймеров, желающих играть в игры для смартфонов на своем ПК, поскольку LDPlayer просто кажется более оптимизированным для этого конкретного варианта использования. Однако, если вы разработчик и хотите попробовать его, вы будете рады узнать, что он поддерживает такие вещи, как симуляция встряхивания, псевдо локации и многое другое.
Плюсы и минусы
Плюсы:
- Быстро и быстро
- Хорошо запускает игры
- Встроенный рекордер экрана
- Поддержка геймпада
Минусы:
- Работает на Android 5.1
- Имеет кучу странных продвигаемых приложений
- Нет Play Store, и LD Store не чувствует себя так хорошо или гостеприимно
Скачать
x360ce
x360ce — небольшая утилита для настройки джойстиков на компьютере. Приложение поддерживает геймпады от большинства известных производителей: Logitech, Thrustmaster, Speedlink и т.д.. Есть возможность проверки работоспособности отдельных элементов джойстика, а готовые конфигурации можно скачать в интернете.
Программа полностью бесплатная и совместима с Windows (32 и 64 бит), но интерфейса английский.
Перед запруском утилиты необходимо подключить геймпад к компьютеру. Откроется главное окно, в котором расположены основные инструменты для конфигурации джойстика. Первый доступный раздел — «General». Здесь отображаются все кнопки геймпада — триггеры, бамперы, стики.
Чтобы изменить назначение кнопки, нужно выбрать доступное действие из списка. Также есть возможность записи действий для более точной настройки геймпада. Для этого необходимо выбрать пункт «Record» и нажать нужную кнопку на джойстике.
Чтобы проверить корректность работы всех кнопок геймпада, необходимо нажать на одну из них. На изображенном в приложении x360ce джойстике появится зеленая точка на нажатой кнопке.
При необходимости пользователи могут подключить несколько контроллеров для настройки одновременно. Переключение геймпадов выполняется в верхней части интерфейса — «Controller 1», «Controller 2» и т.д.
По завершению настройки геймпада необходимо поместить файлы x360ce в папку с игрой. После этого пользователи могут играть в игру с помощью джойстика.
Преимущества программы x360ce:
Oracle Virtualbox
Виртуальная машина Oracle Virtualbox, пожалуй, наиболее известна и популярна у домашних пользователей ПК. Она русифицирована, бесплатна, поддерживает все основные операционные системы, включая Android, и довольно проста в применении. Сделать минимально необходимые настройки и установить в нее операционную систему сможет даже слабо подготовленный юзер, если имеет под рукой инструкцию по установке выбранной ОС.
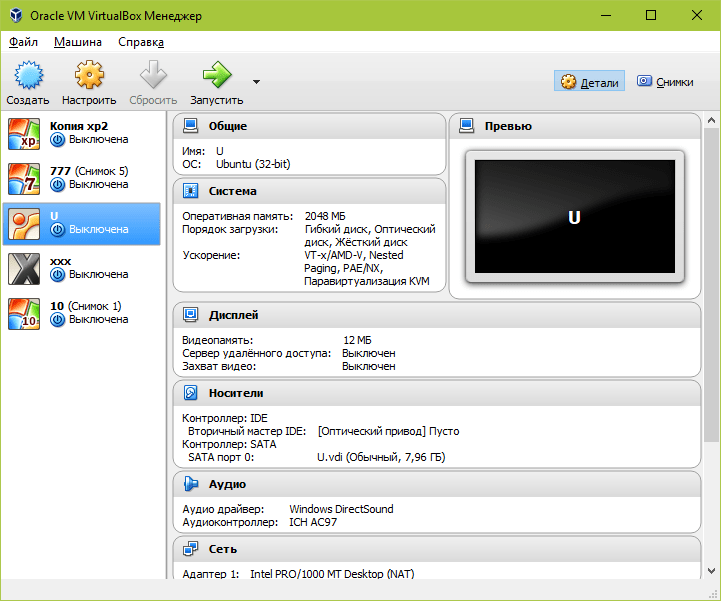
Даже беглого взгляда на рабочую область Virtualbox достаточно, чтобы понять, что здесь к чему и как примерно пользоваться программой. Слева — список всех операционных систем, установленных на платформу Virtualbox (гостевых), справа — окно параметров виртуального компьютера выбранной из списка ОС или окно снимков — сохраненных состояний этой системы (некий аналог точек восстановления). На верхней панели — основные инструменты управления: кнопки мастера создания новой ВМ, перехода в меню настроек и запуска ВМ. Вверху справа — кнопки переключения вкладок левой части окна (на скриншоте показана вкладка настроек).
Освоить основные функции программы — установку и запуск операционной системы, настройку параметров виртуального компьютера, большинству пользователей удается без инструкций. А для самых пытливых умов, стремящихся постичь все секреты Virtualbox, на официальном сайте есть англоязычный учебник.
Рассмотрим процесс создания новой виртуальной машины и начало установки в нее Windows 10.
Кликнем в верхней панели кнопку «Создать».
В первом окошке мастера создания ВМ укажем имя ОС (оно будет отображаться в списке гостевых систем), ее тип (Windows, Linux и т. д.) и версию. В нашем примере это Windows 10 32 bit (можно поставить и 64 bit, но ей потребуется больше ресурсов). Для перехода к следующему шагу нажмем Next.
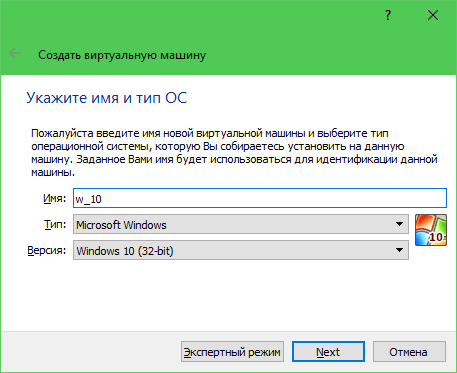
Дальше укажем размер оперативной памяти ВМ. По умолчанию Windows 10 x86 отводится 1 Гб, но вы можете увеличить этот объем, сдвигая ползунок вправо. Если на вашем ПК не очень много оперативки, не отдавайте ВМ больше 2-3 Гб, иначе основная система будет тормозить из-за нехватки памяти.
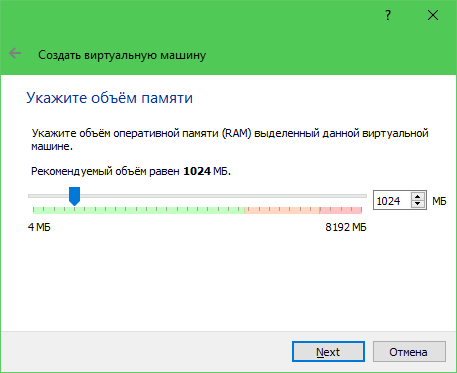
Следом создаем виртуальный жесткий диск. Если вы ставите систему первый раз, выбирайте вариант «Создать новый».
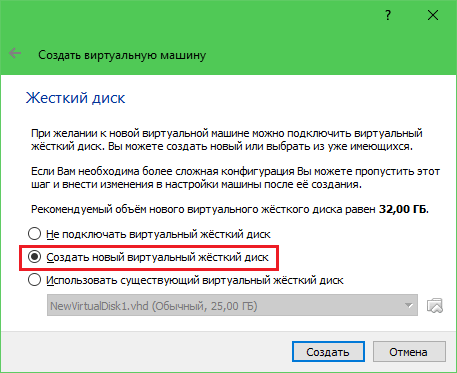
Тип виртуального диска оставим по умолчанию.
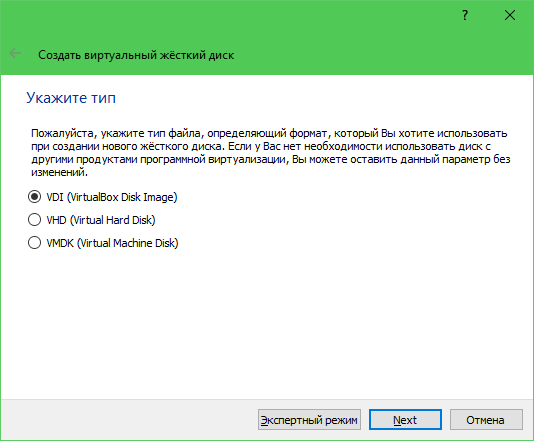
Формат хранения данных — это область на физическом накопителе вашего компьютера, который отводится ВМ. Она может иметь постоянный или динамически расширяемый объем в тех пределах, которые вы определите дальше. Для экономии места выберем динамический формат.
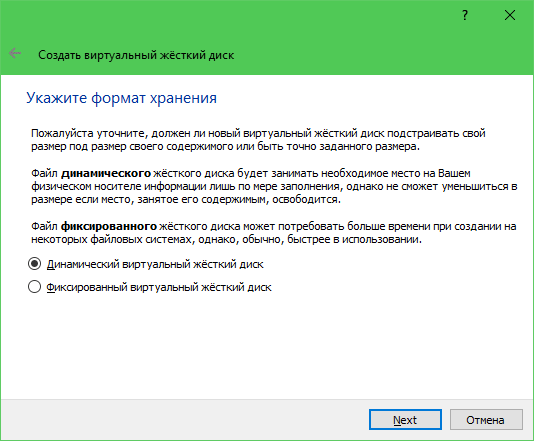
Следом укажем имя тома (виртуального диска С) и его размер. По умолчанию — 32 Гб.
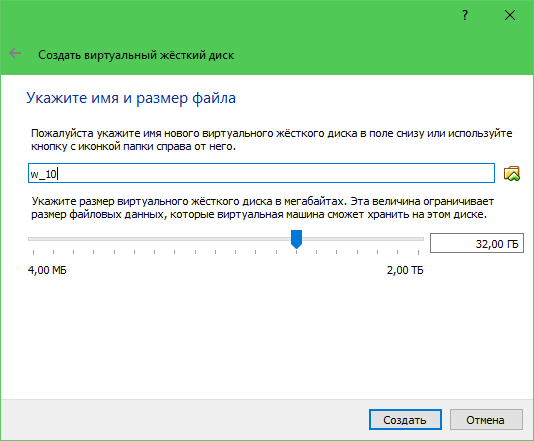
- После нажатия в последнем окошке кнопки «Создать» в списке появится новая виртуальная машина. Справа в рамке показаны ее параметры.
- Для перехода к установке Windows кликнем в верхней панели кнопку «Запустить».
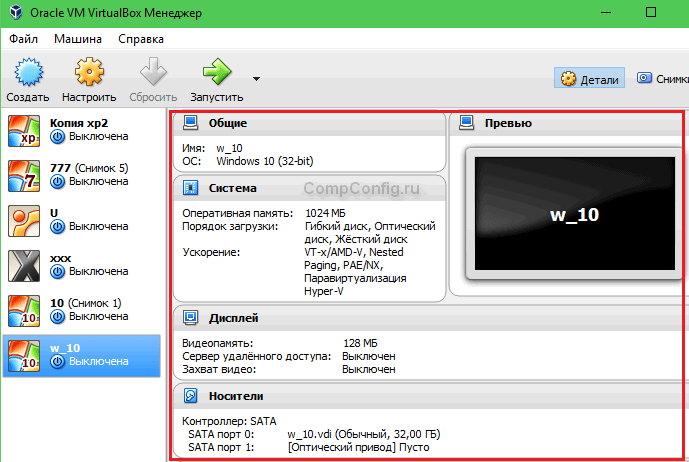
В окне, которое откроется после этого, появится окошко «Выберите загрузочный диск». Нажмите на иконку папки и укажите путь к дистрибутиву системы. Это может быть образ в формате .iso или физический носитель (DVD, флешка). Выбрав дистрибутив, нажмите «Продолжить».
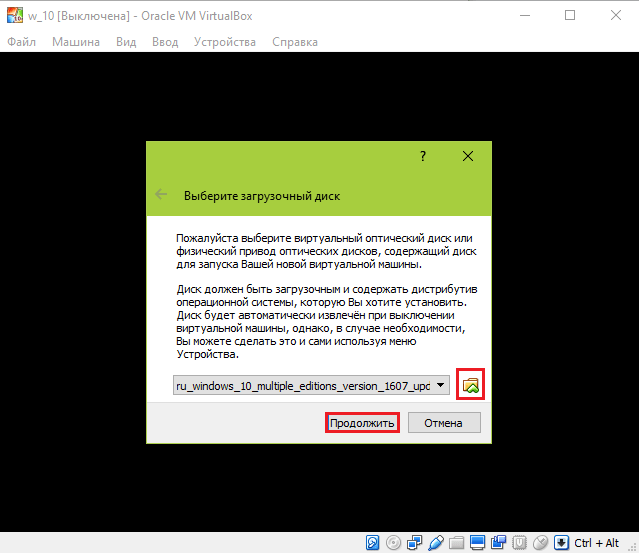
Дальнейший ход инсталляции ОС в виртуальную машину не отличается от установки ее на физический компьютер.
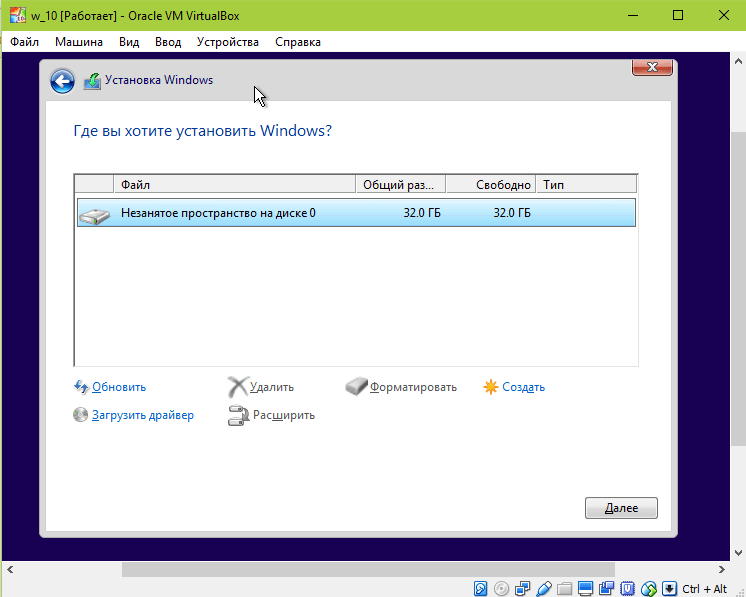
Некоторые настройки ВМ и гостевой системы
Клик в окне виртуальной машины захватывает курсор мыши (т. е. он будет двигаться только в пределах виртуального экрана). Для возврата курсора в основную ОС нажмите комбинацию Ctrl+Alt.
Для доступа ко всему набору функций гостевой ОС нужно установить специальные дополнения. Зайдите в меню «Устройства», щелкните «Подключить образ диска дополнений гостевой ОС» и следуйте дальнейшим инструкциям.
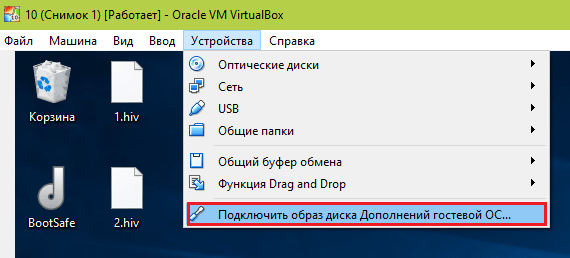
Чтобы подключить к гостевой системе папку для обмена файлами с основной, кликните в меню «Устройства» пункт «Общие папки». Нажмите на значок «папка+» в открывшемся окне и через поле «путь к папке» укажите ее в проводнике (в нем показаны каталоги основной системы).
Если хотите, чтобы настройка работала постоянно, отметьте «Авто-подключение» и «Создать постоянную папку». Общая папка будет доступна из проводника виртуальной машины как сетевая.
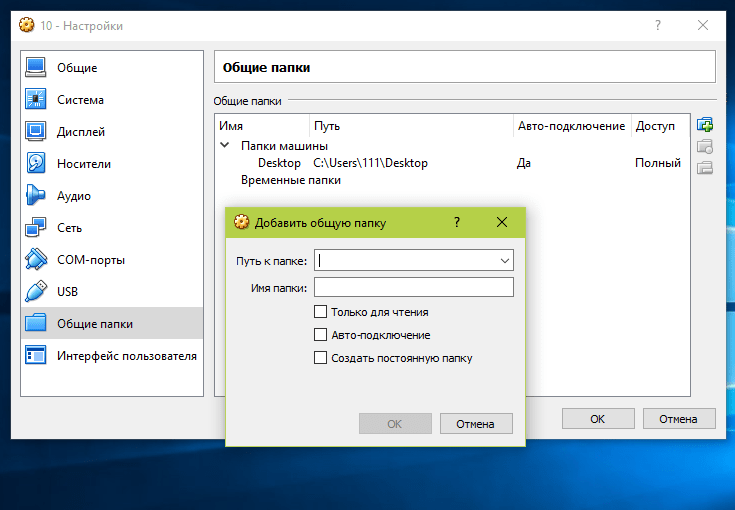
Чтобы сохранить текущее состояние гостевой ОС, откройте меню «Машина» и выберите «Сделать снимок состояния».
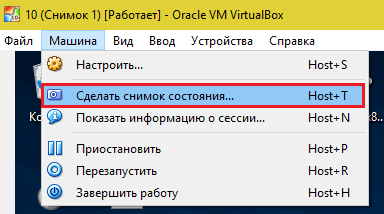
Чтобы изменить порядок опроса загрузочных устройств (например, для загрузки виртуальной машины с DVD), завершите работу гостевой ОС, откройте ее настройки (в главном окне Virtualbox) и зайдите на первую вкладку раздела «Система». В списке «Порядок загрузки» отметьте нужный носитель и, нажимая кнопки со стрелками, передвиньте его наверх.
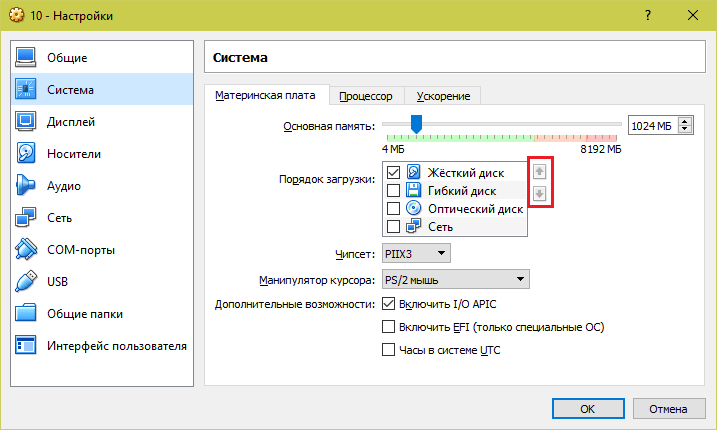
Сведения о эмуляторе
Microsoft Emulator Preview позволяет тестировать приложения на компьютере без использования физического устройства Windows 10 раз. Эмулятор интегрируется с Visual Studio и преобразуется в целевое устройство для отладки. При запуске приложения из Visual Studio запускается эмулятор и приложение развертывается на нем.
Панель инструментов эмулятора
В эмуляторе работают кнопки громкости и питания. Кнопки громкости будут управлять выходными данными звука. Кнопка питания позволяет повторно запустить ОС без перезапуска эмулятора.
На панели инструментов эмулятора можно выбрать различные режимы ввода, поддерживаемые устройством: мышь, сенсорный ввод, несколько касаний и рукописный ввод. С помощью панели инструментов можно быстро изменить ориентацию эмулятора.

Дополнительные средства
Значок шеврона в нижней части панели инструментов открывает окно дополнительных инструментов. Это окно содержит вкладки, обеспечивающие поддержку различных функций эмулятора.
Диагностика
На вкладке Диагностика содержится IP-адрес, используемый для портала устройств Windows. Можно щелкнуть гиперссылку IP-адреса, чтобы запустить ее. На этой вкладке также указывается, определяет ли эмулятор виртуальный GPU.
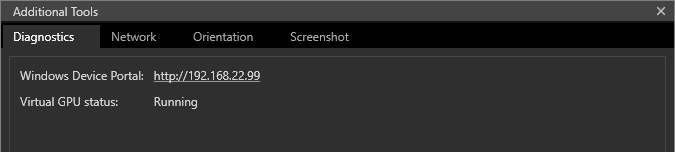
Вкладка Сеть предоставляет конфигурацию сети, которая полезна при диагностике проблем с подключением.
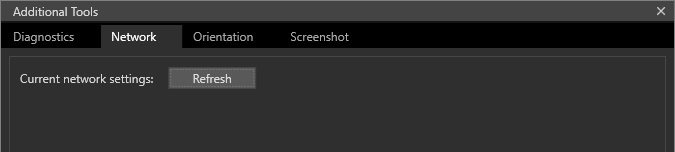
Orientation
На вкладке ориентация представлена трехмерная модель, позволяющая увидеть, как приложение и ОС ведет себя во многих разных ориентациях.
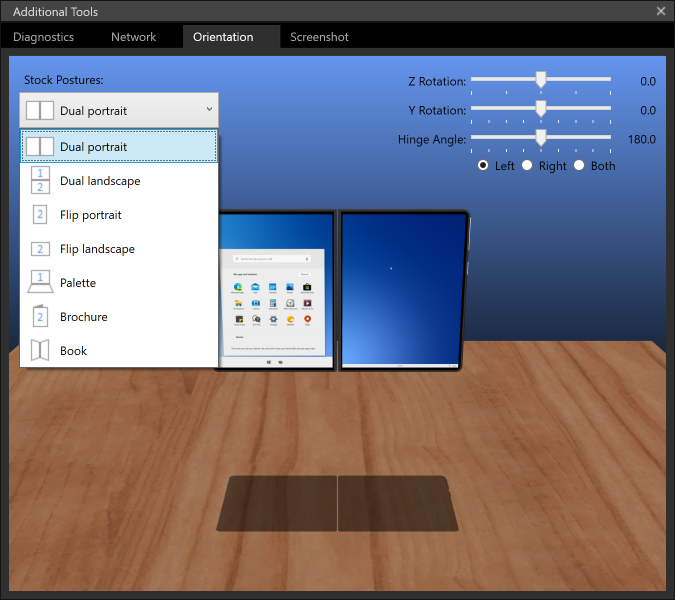
Снимок экрана
Вкладка снимок экрана позволяет легко создать снимок экрана и сохранить его на хост-компьютере.
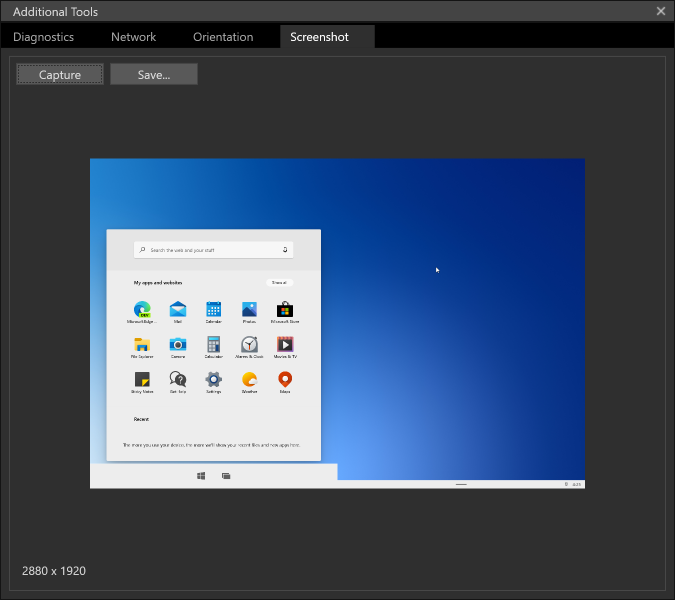
Диспетчер эмуляторов (Майкрософт)
Диспетчер эмуляторов — это средство разработчика, в котором перечислены все эмуляторы Майкрософт, установленные на компьютере. Он позволяет просматривать их состояние и запускать Данный эмулятор независимо от Visual Studio. Диспетчер эмуляторов можно запустить из записи эмулятора Майкрософт в меню «Пуск».

Можно также настроить различные параметры для эмулятора. Нажмите кнопку изменить в выбранной записи образа эмулятора, чтобы открыть окно изменение эмулятора устройства . Для Windows 10 раз образы предварительно настроены для использования 4 ГБ ОЗУ. Чтобы повысить скорость реагирования эмулятора, мы рекомендуем увеличить это, так как это позволит использовать память.
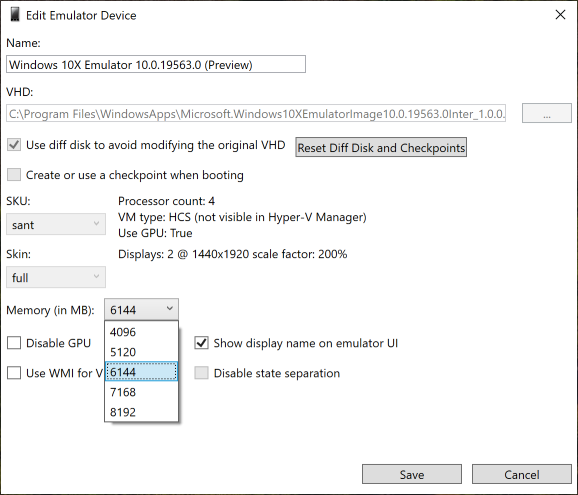
BlueStacks 4 для Windows 7 и 10 и его отличие от BlueStacks 3

BlueStacks 4 по определенным параметрам превосходит предыдущую версию (BlueStacks 3). Повысилась производительность (в шесть-восемь раз), новая версия стала более понятной — интуитивно, что позволяет получить перспективы экономии времени. Очень важным считается то, что версия требует минимальных затратов ресурса процессора и оперативной памяти.
Основные отличия и преимущества:
- Главный экран программы минималистический и простой, без лишних данных и вкладок;
- Есть возможность использовать центр приложений BlueStacksWorld;
- Разработано нижнее меню, в которое интегрированы все необходимые сервисы. Панель выглядит удобно и лаконично;
- Посредством меню формируется легкий и быстрый доступ ко всем возможностям.
Новое игровое управление
Непременно отметим новый редактор по настройкам управления. Он оснащен инновационным интерфейсом, посредством которого можно создавать уникальные схемы управления, а также можно просто сделать акцент на применение уже существующих систем. Точное управление обеспечивает возможность создания более умелого и быстрого игрового процесса.
Соответственно, версия BlueStacks 3 имеет ряд недостатков, которые полностью были устранены в новой версии. Посредством BlueStacks 4 игровые преимущества стали еще более яркими, а система управления стала простой и интуитивно понятной, что существенно сэкономит расход времени потенциального игромана.
Project Astoria
Проект Astoria предоставляет собой набор шаблонов, а также конкретную инфраструктуру для создания и потребления услуг передачи данных с использованием передовых веб-технологий, а самое главное – исходный код программы позволяет переносить (интегрировать) андроид-приложения на мобильные устройства под управлением Виндовс mobile.
Проект Astoria предоставляет архитекторам и разработчикам набор шаблонов для взаимодействия со службами передачи данных через HTTP с использованием простых форматов, таких как POX (обычный старый XML) и JavaScript Object Notation (JSON). Тщательно следуя протоколу HTTP, обеспечивается отличная интеграция с существующей веб-инфраструктурой, от аутентификации до прокси-серверов и кеширования.
Будет полезным
В своей ранней разработке Windows 10 mobile от Microsoft анонсировал проект Astoria для подключения Android-приложения к Windows Phone. Их цель — преодолеть пробелы и запреты приложений в Windows Phone с помощью iOS и Android. По сути, Астория — это эмулятор андроид на виндовс фоне.
Проект прошел тестирование, был опробован большим количеством пользователей Mobile Windows 10, и все результаты выдали очень хорошие показатели. Программа работает, и работает довольно хорошо. Самое интересное, что пользователи, которые используют бета-версию мобильного виндовс 10 на своем телефоне, также могут беспрепятственно запускать любое Android-приложение.

Однако ответы разработчиков по поводу успешного тестирования были абсолютно противоположными и даже отрицательными. Они боялись, что люди начнут переносить на свои виндовс фоны все приложения от андроида, поэтому необходимость работать над новыми версиями для Windows Phone просто исчезнет.
Компания Microsoft действительно была обеспокоена этой ситуацией, поэтому они решили поставить Project Astoria в статус ожидания. Поскольку страница Проекта Астория от Майкрософт находится в автономном режиме (т.е. не обновляется длительное время), похоже, что приложения для Android на телефонах Виндовс в будущей перспективе работать не будут. Останется лишь пользоваться старой версией программы и под конкретные модели смартфонов.
После нескольких месяцев молчания Microsoft официально объявила, что отменила планы по предоставлению разработчикам исходного кода для переноса приложений Android на Виндовс Мобайл.
В официальном заявлении по поводу приостановки Проекта Астория в Майкрософт сообщили о получении большого количества отзывов о том, что наличие двух технологий Bridge для приведения кода из мобильных операционных систем в Виндовс было излишним и выбор между ними может сбить с толку не только опытных программистов, но и простых пользователей мобильных устройств.
Обратите внимание
Проект Astoria все еще находится в подвешенном состоянии: новых версий не выпускают; старые работают, но не обновляются; количество поддерживаемых моделей на операционной системе Виндовс – минимально; в новых моделях поддержка интеграции или переноса андроид-приложений заблокирована или исключена на аппаратном уровне.
Nox
Мощная и простая в использовании программа подходит для любителей игр, позволяет использовать клавиатуру и подключать джойстики, поддерживает множество популярных инстантов. Скачать Андроид эмулятор для Windows 10 рекомендуем с официального сайта.
Не требует регистрация, лицензия free. Процесс установки прост и не требует вашего вмешательства.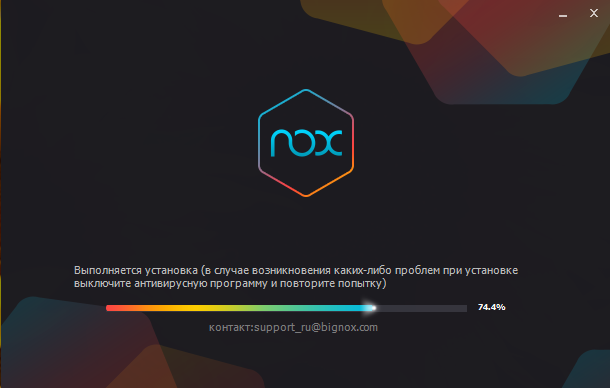 После запустится окно эмулятора с краткой инструкцией по использованию.
После запустится окно эмулятора с краткой инструкцией по использованию.
 Жмем «Got it!»
Жмем «Got it!» Перейдите в «Настройки» для более тонкой адаптации под себя.
Перейдите в «Настройки» для более тонкой адаптации под себя. Не нравится внешний вид – смените рубашку.
Не нравится внешний вид – смените рубашку.
 Боковое меню активное, все кнопки при наведении «оживают» и появляются надписи, очень удобно для тех, кто только начинает свое знакомство с эмуляторами Андроид для Windows 10.
Боковое меню активное, все кнопки при наведении «оживают» и появляются надписи, очень удобно для тех, кто только начинает свое знакомство с эмуляторами Андроид для Windows 10.
Использование виртуальной машины в Hyper-V
Примерно также выглядит и запуск скаченной виртуальной машины в Hyper-V (которая встроена в Windows 8 и Windows 10 начиная с Pro версий). Сразу после импорта желательно создать контрольную точку виртуальной машины для возврата к ней после истечения 90-дневного срока действия.
- Загружаем и распаковываем виртуальную машину.
- В меню диспетчера виртуальных машин Hyper-V выбираем Действие — Импорт виртуальной машины и указываем папку с ней.
- Далее можно просто использовать параметры по умолчанию для импорта виртуальной машины.
-
По завершению импотра виртуальная машина появится в списке доступных для запуска.
Также, если вам требуется доступ в Интернет, в параметрах виртуальной машины задайте для нее виртуальный сетевой адаптер (о его создании я писал в статье про Hyper-V в Windows, упомянутой в начале этой статьи, для этого служит диспетчер виртуальных коммутаторов Hyper-V). При этом, почему-то в моем тесте, интернет в загруженной виртуальной машине заработал только после ручного указания параметров IP соединения в самой ВМ (при этом в тех виртуальных машинах, которые создавались вручную работает и без этого).
Нюансы создания виртуального жесткого диска
Далее следует выбрать место на винчестере, где будет храниться образ виртуальной машины Windows XP с установленной в будущем системой. В данном случае запускается «Мастер создания виртуального жесткого диска».
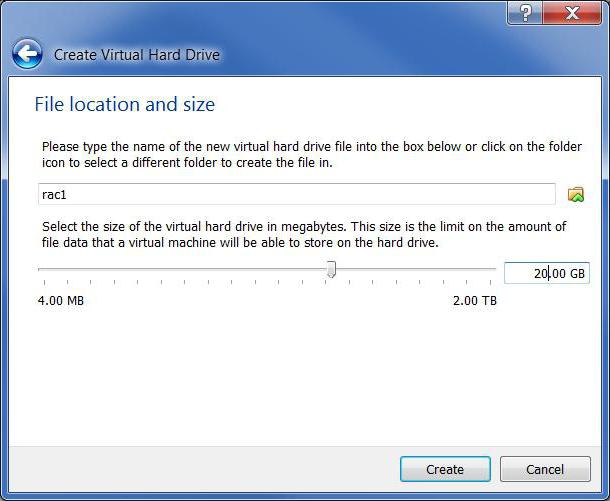
Пользователю на выбор будет предложено создать динамический или статический раздел. Смотрите сами. Динамический раздел по мере заполнения может автоматически увеличиваться в размере, а статический имеет фиксированные объемы. Независимо от того, какой тип будет выбран, желательно указать по меньшей мере 10 Гб (можно и больше, но тут, опять же, все зависит от физической вместимости имеющегося винчестера, включая все его логические разделы).
Попутно выбирается и место хранения информации. Заметьте, вручную в существующей системе создавать новый раздел не нужно. В программе можно выбрать желаемое место расположения в виде папки (по умолчанию это Win_XP_SP3 в указанном месте)
Обратите внимание: желательно поместить виртуальный диск в логический раздел, а не в тот, где установлена основная система. Например, если Windows 7 находится на диске C, для Windows XP лучше выбрать раздел D
При продолжении настроек на экран будут выведены все параметры создаваемой машины. Если все верно, кликаем на кнопке завершения. Первая часть пути пройдена.
KOPlayer
KOPlayer также очень хороший вариант для тех, кто хочет играть в игры для Android на своем ПК. Эмулятор поставляется готовым к использованию из коробки и работает под управлением Android 6.0.1Возможно, это не совсем новая версия Android, но она все же лучше, чем то, что предлагает большинство эмуляторов в этом списке. KOPlayer включает в себя большинство вещей, которые вы найдете в других эмуляторах, но не все, и он отстает, когда дело касается таких вещей, как ловкость, хотя и ненамного. Эмулятор есть, так что вы можете просто скачать его и начать. Кроме того, если вам не нравится режим «планшета» по умолчанию, в котором он запускается, вы можете изменить настройки и перейти к любому разрешению, которое вы предпочитаете, и даже назначить ему системные ресурсы по своему усмотрению.
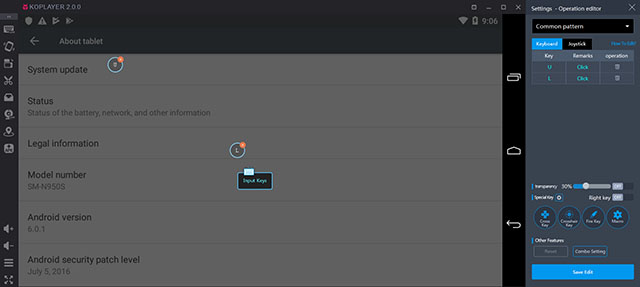
Особенности:
KOPlayer поставляется с полной поддержкой клавиатуры, что означает, что вы можете легко настроить раскладку клавиатуры для любого приложения, которое вы хотите, Вы даже можете создавать пользовательские сопоставления клавиатуры, если нет предустановок, и создать их очень просто.
KOPlayer – один из немногих эмуляторов, которые работают под управлением версий Android выше Lollipop, и это определенно хорошая вещь. Очевидно, это не будет иметь большого значения для вас, если вы просто пытаетесь играть в PUBG Mobile, но если вы хотите тестировать приложения на разных уровнях API, это то, что вас заинтересует.
Псевдо GPS, Shake Simulator
Как и большинство других эмуляторов, KOPlayer также имеет кнопку, с помощью которой можно легко назначить поддельное местоположение GPS, что может пригодиться для тестирования приложений, требующих ввода GPS. Кроме того, есть симулятор встряхивания, так что вы можете имитировать встряхивание устройства простым нажатием кнопки.
Если вы больше любите Asphalt 9 и хотите играть в нее с геймпадом, вы будете рады узнать, что KOPlayer также поддерживает контроллеры, так что вы можете просто подключить контроллер к вашему ПК, и KOPlayer будет работать с ним, позволяя играть в свои любимые игры с геймпадом.
Случаи применения
KOPlayer – это довольно приличный эмулятор Android, который может использоваться как разработчиками для тестирования своих приложений, благодаря таким функциям, как псевдо-GPS, симулятор встряхивания и простота установки APK, так и геймерам, поскольку он имеет возможность создавать пользовательские сопоставления клавиатуры и даже поддерживает геймпады. Однако, если вы хотите поделиться своим геймплеем через Twitch, вы должны знать, что KOPlayer не имеет встроенной записи экрана поэтому вам придется использовать другое программное обеспечение для записи экрана.
Плюсы и минусы
Плюсы:
- Android 6.0.1
- Пользовательская раскладка клавиатуры
- Поддержка геймпада
- Свободно
Минусы:
- Нет встроенного устройства записи экрана
- Не всегда чувствует себя очень отзывчивым
Скачать
Общие папки и дополнения
Но и это еще не все. Виртуальная машина Windows XP как-то должна взаимодействовать с существующей системой. Для этого желательно создать хотя бы одну общую папку, хотя можно использовать и съемные носители в виде обычных флэшек.
Кроме того, пользователь должен иметь возможность переключаться между основной и гостевой ОС, например, при помощи стандартной мыши. Для этого следует запустить гостевую «операционку», а затем в пункте «Устройства» выбрать команду установки дополнений к ней. Вот теперь все. У нас получилась готовая виртуальная машина Windows XP, полностью работоспособная и готовая к использованию.
В самой же «экспишке» можно производить все стандартные действия, скажем, по добавлению новых устройств, работать с программами и документами и т. д. В общем, такая виртуальная машина Windows XP выглядит абсолютно идентичной реальному компьютеру. Кроме того, если машина находится в автозагрузке, при старте основной системы можно будет выбрать, какую именно ОС запустить. Хотя справедливости ради стоит заметить, что особо это никогда не требуется.