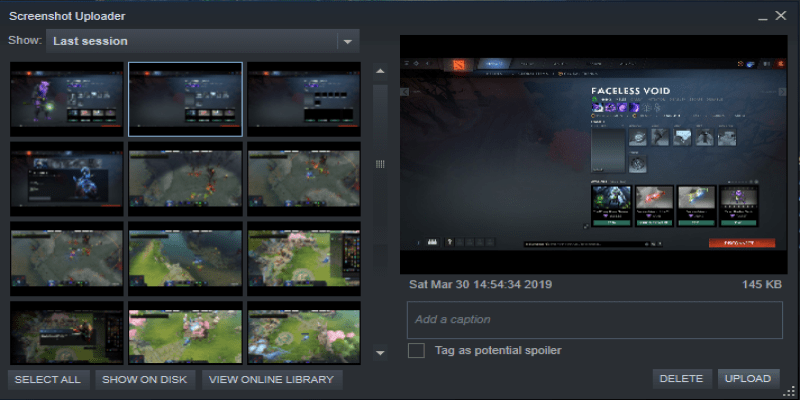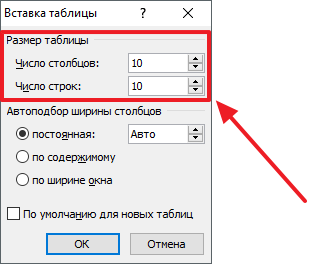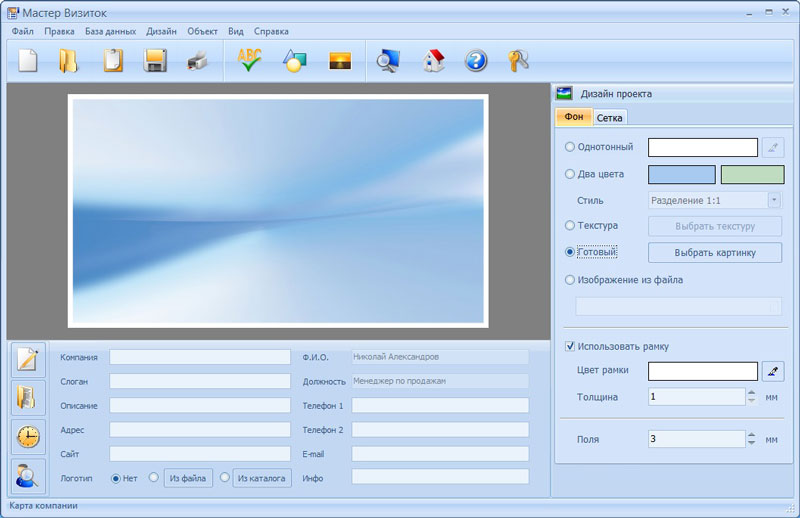Как сделать открытку на компьютере
Содержание:
- Сохранить в галлерею мобильного
- Как сделать открытку в ворде
- Как сделать открытку в PowerPoint
- Отправка поздравления через ПК
- Как сделать простую открытку
- Редактор изображений
- Открытка с помощью программы PowerPoint
- Удобство и простота
- Находим открытку в Интернете
- Как отправить открытку адресату?
- В разделе платных подарков
- Как сделать поздравительную открытку в Word?
- Где найти и скачать поздравительную открытку на телефон?
- Где взять открытки для ВацАпа?
- Как отправить открытку, сделанную на компьютере?
- Отправка изображения, сохраненного на компьютер
- Подарок для любого случая
- Открытка в программе Microsoft Office Publisher
- Полезные советы
Сохранить в галлерею мобильного
Первым делом нужно загрузить само видео-поздравление на устройство для его последующей отправки. В качестве браузера мы будем использовать наиболее популярный Гугл Хром.
1—На специализированных сайтах
Многие владельцы сайтов поняли, что на музыкальные поздравления есть достаточно большой спрос… Поэтому если вы введёте в поиск запрос по типу: “музыкальные открытки скачать”, то вы поймёте, насколько много таких ресурсов. Мы сделали это за вас, вот список некоторых сервисов:
- https://3d-galleru.ru/archive/search/бесплатные+музыкальные+открытки+с+днем+рождения/
Для того, чтобы сохранить ролик с любого из этих сайтов, нужно всего лишь нажать на соответствующую кнопку (обычно “стрелочка вниз” или “Download”) — всё абсолютно бесплатно.
Некоторые сервисы не поддерживают скачивание роликов. Подробнее — “Прямое копирование ссылки”.
2—Через поисковые системы (наиболее простой способ)
Где, как не в поисковиках можно найти любую информацию? Мы советуем использовать вам либо “Google”, либо “Яндекс”, так как именно они обладают необходимым нам функционалом.
Кстати, инструкция для них практически идентична.
На устройстве должен быть установлен гугл хром последней версии, загруженный из официального магазина Google Play (бесплатно). В противном случае в функционале программы может не оказаться нужной опции.
Если не получается сохранить — то читайте как это сделать ниже ⇓⇓⇓
Как сделать открытку в ворде
Сделать открытку в ворде можно, но здесь хочу отметить, почему лучше этого не делать.
Word – это текстовый редактор, поэтому с графическими объектами при их компоновке возникают некоторые сложности. Да и результат можно будет посмотреть, только открыв открытку в программе Microsoft Word. А если у вашего адресата нет этой программы, то он не сможет увидеть открытку, или же она откроется в искаженном виде в другом текстовом процессоре. Ожидаемое приятное впечатление будет испорчено.
Но что же, делать? Будем использовать программу для создания презентаций — PowerPoint. Открытка, созданная в PowerPoint, может быть сохранена как картинка и будет доступна для просмотра на любом компьютере и в интернете.
Как сделать открытку в PowerPoint
Создание открытки займет всего несколько шагов:
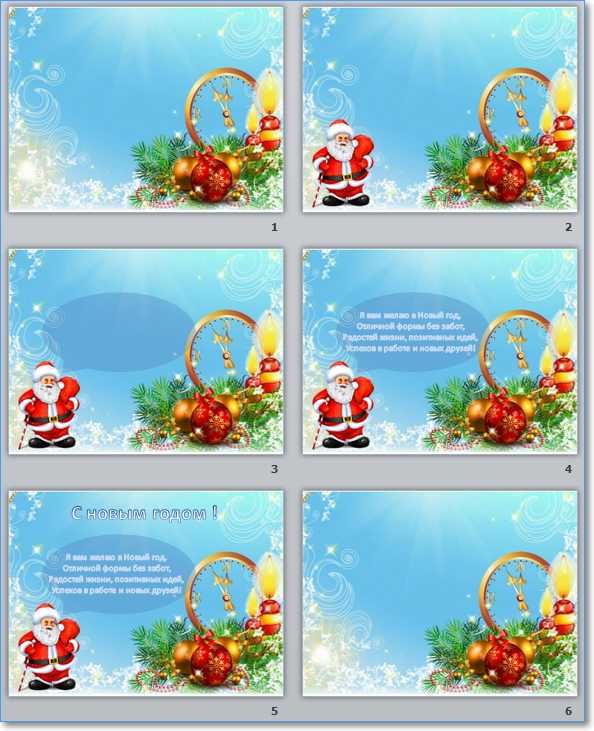
1 Открываем программу создания презентаций PowerPoint
Первый вариант
Пуск — Все программы — Microsoft Office — Microsoft PowerPoint 2010 (возможно у вас будет другая версия, но это не важно — все действия универсальны)
Второй вариант
В стартовом меню есть поиск. Начните вводить туда название программы Microsoft PowerPoint и если она установлена на вашем компьютере, то вы увидите ее в результатах поиска.
2 Выбираем макет
Так как мы используем программу для создания презентаций, то на исходном слайде будет присутствовать разметка. Она нам не нужна. Убираем.
Главная – Макет – Пустой слайд

3 Задаём фоновый рисунок
В качестве фона для нашей открытки возьмем какой-нибудь красивый рисунок. Переходим на вкладку Дизайн – Стили фона – Формат фона
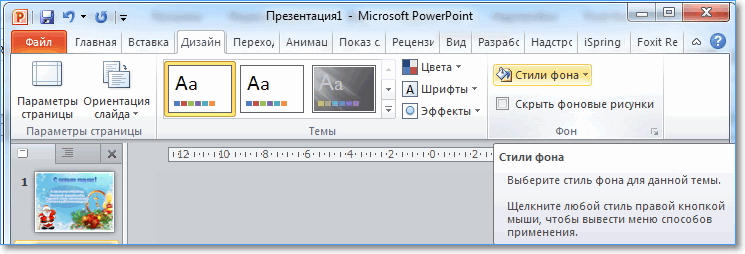
В окне настроек на вкладке Заливка выбрать Рисунок или текстура
В секции Вставить из: нажимаем кнопку Файл и выбираем нужный рисунок из папки. Кликаем кнопку Вставить и нажимаем кнопку Закрыть в окне Формат фона.
Выбранная картинка будет растянута до размеров слайда. Фон готов.
Теперь можно немножко поколдовать над нашей открыткой, чтобы придать ей еще более оригинальный вид. Для этого добавим на слайд несколько дополнительных элементов: Деда Мороза, текст его поздравления и заголовок нашей открытки. Ну, а чтобы понятно было, что поздравление от Деда Мороза, сделаем выноску для текста.
4 Добавляем украшения и текст
Приступим. Вставляем картинку с Дедом Морозом.
Выполняем команду Вставка – Рисунок и перемещаем ее в нижний левый угол. Уменьшаем немного ее размеры.
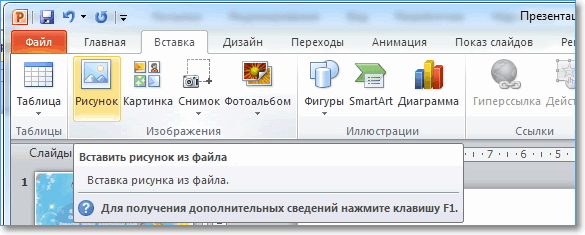
Делаем выноску Вставка – Фигуры. Изменяем фигуру до нужного размера.
Теперь можно добавить текст поздравления командой Вставка – WordArt. Выбираем образец шрифта текста и заменяем его нашим поздравлением. Подгоняем размер рамки с текстом под размеры выноски.
Точно также делаем заголовок открытки.
Ну, вот открытка готова. Осталось только сохранить ее как картинку и можно отправлять по электронной почте.
5 Сохраняем открытку
Для сохранения выбираем команду Файл – Сохранить как… Даем имя открытке и самое важное меняем тип файла на Рисунок в формате JPEG
Жмем Сохранить и получаем новое окно

Выбираем Только текущий слайд.
Теперь сохраним презентацию, чтобы использовать ее для создания других открыток.

Видеоинструкция по созданию открытки
А теперь посмотрите эти шаги в видео ниже. Из него вы узнаете: как вставить рисунок, изменить его размер, как добавить текст с поздравлением.
Дорогие друзья! Создавайте красивые оригинальные открытки и радуйте ими своих близких и знакомых. Я сделал подборку заготовок для новогодних открыток. Там собраны: Фоны, Деды Морозы, Снеговики, Елки, Украшения, Символы года и текстовые поздравления. А вот подборка заготовок к 23 февраля. Ещё небольшая подборка заготовок для 8 марта. Скачивайте и тренируйтесь в создании электронных открыток
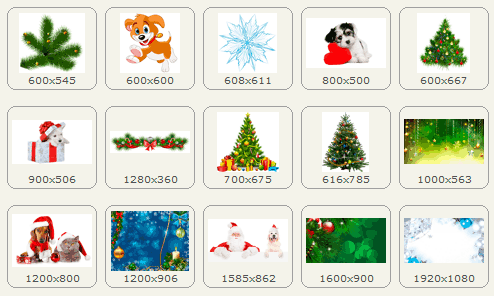
Еще одна подборка новогодних изображений с прозрачными фонами для быстрого создания оригинальных открыток. Скачать архив 28 изображений
Кстати, в составе пакета MicrosoftOffice есть замечательная программа Publisher, в ней тоже можно сделать красивое поздравление в виде открытки, я уже писал на блоге про создание буклета в ней.
Отправка поздравления через ПК
Если вы загрузили муз. Открытку на компьютер, то вы также можете переслать поздравление и с него.
—Через сайты соц. Сетей:
- Запускаем сайт того сервиса, через который вы планируете передать поздравление.
- Открываем личные сообщения и нажимаем на всё тот же значок прикрепления файла (скрепка, камера и т.д.)
- Если будет предложен выбор типа файла, то нажимаем “Видео” и “Отправка с ПК”.
- Запустится окно системного проводника (Windows), в котором мы находим поздравление и дважды кликаем по нему.
Видео начнёт загружаться и по окончанию загрузки другому пользователю придёт уведомление о новом сообщении.
— В клиентах-мессенджерах (в ватсап ВЕБ, вайбер):
Для компьютерных ОС разработчики создали отдельное приложение, которое связывается с аккаунтом на мобильном телефоне. Графическая составляющая приложения для компьютера максимально схожа с мобильной версией мессенджера…
- Запускаем программу и при необходимости авторизовываемся.
- Переходим к л/с с другом.
- Нажимаем на значок скрепки (или похожий), а после выбираем “Видео”.
- Находим файл через “Обзор” (проводник).
Полезно! Версии социальных сетей и мессенджеров для компьютеров поддерживают функцию передачи файлов, если перетащить его (файл) в окно программы. То есть всё, что вам нужно сделать — это выделить музыкальную открытку и “перенести” файл в окно браузера или мессенджера.
Можно ли переслать открытку
Разумеется, можно!
Это будет гораздо удобнее для вас и быстрее, но есть один минус. Пользователь, которого нужно поздравить, получит всего лишь ссылку на видео. С другой стороны, многие сервисы умеют воспроизводить видео из сторонних источников прямо в окне личных сообщений.
—Прямое копирование ссылки
Это наиболее простой способ. Открытку вы можете найти в свободном доступе (некоторые сайты имеют много открыток, но не позволяют скачать поздравление). Теперь нужно перейти к источнику файла и скопировать его URL из адресной строки. После, просто отправляем текст ссылки в сообщениях. Готово!
Внимание! Рекомендуем перед отправкой ссылки, перейти по ней самостоятельно, чтобы избежать ошибки в URL-адресе. В каждой соц
Сети есть группы, которые размещают много самых разных поздравительных картинок, сообщений и видеороликов. Найти их можно через поиск внутри сервиса или через гугл. Затем вам нужно:
В каждой соц. Сети есть группы, которые размещают много самых разных поздравительных картинок, сообщений и видеороликов. Найти их можно через поиск внутри сервиса или через гугл. Затем вам нужно:
- Выбрать наиболее подходящее поздравление.
- Кликнуть по кнопке “Поделиться”.
- Выбрать эту же социальную сеть или другую (рекомендуем выбирать первый вариант, для более корректного отображения видео).
- Отправить открытку!
Как видите, здесь также нет ничего сложного…
—Переслать в личных сообщениях
Этот способ подойдёт, если вам уже прислали очень красивый музыкальный подарок, и вы хотите отправить его другим празднующим.
В таком случае, во многих сервисах существует функция “Переслать”. Выглядит она как “стрелочка” и её часто путают с кнопкой “Ответить”.
- Выделяем сообщение с открыткой долгим нажатием на него.
- Нажимаем на значок “Переслать”.
- Выбираем нужного пользователя и отправляем сообщение.
Обратите внимание, что зачастую, вместе с пересланным сообщением отправляется и имя пользователя, от которого оно было переслано
Как сделать простую открытку
- Как сделать открытку я уже писала .
- Но там речь шла о большой открытке, а сейчас — о простой, одностраничной открытке с текстом.
- Если нет времени на составление презентации или достаточно просто картинки с текстом, я обычно делаю так:
- В поисковую строку ввожу запрос «Букет» и обязательно отмечаю:
- 1. Размер — большой — чтобы не нужно было растягивать;
Файл — png. — чтобы не было ненужного фона.
- Выбираю и сохраняю.
- Открываю PowerPoint — Вставка — Рисунок — нахожу сохранённый рисунок — Открыть.
- Букет установился ровно по размеру слайда.
- Теперь нужно вставить подготовленный текст.
Вставляю текст и вижу, что ничего не вижу ???? — фон рисунка довольно пёстрый, поэтому, если просто вставить текст, он будет плохо различим. Или нужно для шрифта выбирать тёмный цвет — я не люблю тёмные цвета. Раньше мучилась, подбирая цвет, а чаще приходилось просто выбирать не такую «цветную» картинку.
- А потом узнала, что текст можно размещать не только известным способом Вставка — Надпись.
- Есть ещё один интересный вариант: Вставка — WordArt !
На этом этапе можно выбрать любой стиль, который кажется более-менее подходящим. Щёлкаю по выбранному варианту и на картинке появляется надпись «Поместите здесь ваш текст». Помещаю.
Потом нужно изменить размер шрифта. И, как правило, сам шрифт тоже. Но это просто — как в Word — выделяю текст и в выпавшем меню выбираю новые параметры.
Однако, при этом текст всё равно плохо читается. На помощь приходят Средства рисования.
Левой клавишей щёлкнула по тексту и справа вверху появились нужные значки.
Можно изменить стиль, подобрать цвет текста и цвет контура. Кроме того, можно подобрать толщину контурной линии.
Я это сделала, но мне показалось, что текст всё равно не очень чётко виден, тогда я использовала ещё один эффект — Свечение!
Это работает как дополнительный контур. Здесь также можно выбрать цвет и ширину «контура». Если не устраивает ни один из вариантов выпавшего меню, можно внести изменения, используя раздел «Параметры свечения». Здесь можно выбрать не только цвет и ширину, но и степень прозрачности!
- У меня вот что получилось
- С этими средствами любой текст будет хорошо виден на любой картинке!
- Созданную картинку нужно правильно сохранить: Файл — Сохранить как — Тип файла: Рисунок в формате JPEG — Сохранить.
- Можно отправлять!
Редактор изображений

Для создания открытки воспользуемся популярным редактором изображений Canva. В отличие от Фотошопа и других профессиональных программ, этот инструмент предназначен для широкой аудитории и объединяет в себе фоторедактор, программу для создания графики и фотобанк.
Работать в нем можно как на компьютере (без установки, прямо в интернет-браузере), так и в телефоне через мобильное приложение для Android и iOS.
Помимо открыток, Canva может пригодиться и для других видов изображений: от персональных приглашений на вечеринки или корпоратив до макетов визитных карточек, брошюр и резюме.
Приступим к созданию открытки!
Открытка с помощью программы PowerPoint
PowerPoint – программа по созданию презентаций, которую можно найти на каждом компьютере с операционной системой Windows. Для начала откройте через меню «Пуск» программу. Мастер-класс по созданию открытки на компьютере с помощью программы PowerPoint:
Шаг 1. Для начала необходимо выбрать фон слайда. Нажмите на вкладку «Главная», затем выберите «Макет», после – «Пустой слайд».
Щелкаем на вкладку «Главная», затем на пункт «Макет», выбираем «Пустой слайд»
Шаг 2. Чтобы сделать красивый фон у открытки, нажмите на вкладку «Дизайн» и выберите кнопку «Формат фона» в категории «Стили фона».
Во вкладке «Дизайн», нажимаем на кнопку «Формат фона»
Шаг 3. Выберите рисунок или текстуру, также можно добавить собственное изображение с компьютера. Картинка растянется до размеров слайда.
После выбора нужного дизайна, настраиваем нужные параметры
Шаг 4. Нажмите на вкладку «Вставка», затем – «Рисунок». Выберите понравившееся изображение, добавьте его в слайд, при необходимости переместите картинку в нужный угол открытки.
Нажимаем вкладку «Вставка», щелкаем по пункту «Рисунки»
Выбираем рисунок, нажимаем «Вставить»
Шаг 5. Следующий шаг – добавление текста. Воспользоваться нужно той же командой «Вставка», затем нажмите на «WordArt». Выберите образец шрифта и напишите собственное поздравление.
Открываем вкладку «Вставка», нажимаем значок «WordArt», выбираем формат шрифта
Для сохранения нажимаем вкладку «Файл»
Шаг 6. Сохраните открытку через команду «Файл» – «Сохранить как». Обязательно поменяйте тип файла на «Рисунок в формате JPEG», иначе открытка откроется у получателя в программе PowerPoint.
Нажимаем «Сохранить как», выбираем «Компьютер», выбираем «Рабочий стол» или другое место хранения
В поле «Тип файла» меняем тип файла на «Рисунок в формате JPEG», нажимаем «Сохранить»
Шаг 7. Выберите кнопку «Только этот». Готово! Можно отправлять открытку получателю.
Нажимаем на кнопку «Только этот»
Просматриваем на рабочем столе, созданную открытку и можем отправлять адресату
Удобство и простота
Посетить поздравительные сайты можно из любой точки мира. Порталы созданы на современных шаблонах. Они открываются с ПК и мобильных устройств. Загрузка не занимает много времени.
Большинство площадок разрешают скачивать изображения и создавать собственные коллекции. При этом не нужно проходить регистрацию, заполнять анкеты, указывать свои личные данные. Подобные сайты можно посещать анонимно. Также на многих порталах представлен календарь праздников и подобраны соответствующие картинки, поэтом долго искать подходящий вариант не нужно.
Электронные открытки – настоящее спасение для тех, кто хочет оригинально поздравить человека с праздников или просто оказать знак внимания. Благодаря обилию вариантов легко отыскать подходящий от отправить его. Услуга бесплатна, сайты доступы круглосуточно. Попробуйте поздравить таким образом коллегу, друга или родственника. Он не останется равнодушным и обязательно пришлет сообщение с благодарностью.
Находим открытку в Интернете
Первое, что необходимо сделать – найти само поздравление. Для этого запускаем любой браузер: Яндекс Браузер, Google Chrome или Mozilla Firefox. Для наших целей подойдет даже встроенный (обычно на иконке стандартного интернет обозревателя изображен синий глобус – символ всемирной паутины Интернет). В нашем примере мы покажем как скачивать изображения через Гугл Хром.
Для этого:
- Открываем сайт ya.ru.
- В поисковой строке пишем запрос: “Открытка с Днем Рождения”, “Поздравления юбилеем”, “С Рождеством”, “Поздравления на пасху”. В нашем примере мы взяли “С 23 февраля”.
- Нажимаем кнопку “Найти” справа.
-
Теперь переходим на вкладку “Картинки” – там поисковик выдаст множество открыток.
-
На страничке откроется множество картинок, тысячи. Листаете вниз и выбираете какая понравилась больше всего.
-
Когда нашли нужное – зажимаем палец на открытке, ждем появление всплывающего окна. Там нажимаем “Скачать изображение” или “Сохранить в галерею”.
- После сохранения изображение появится в галерее вашего смартфона.

Разве не милый котик
Отправляем открытку адресату
Теперь осталось отправить открытку получателю. Тут подойдет совершенно любой способ. Взрослое поколение предпочитает социальную сеть “Одноклассники”. Открытку можно отправить через сайт или использовать программу. Для отправки так же подойдет любой из сервисов мессенджеров: WhatsApp, Viber, Facebook Messenger или WebChat. В каждом из них есть возможность прикрепить фото или файл. Символ прикрепления файла изображается скрепкой. Для отправки изображений служит иконка фотоаппарата.
После клика на иконку откроется галерея вашего смартфона, вам останется найти сохраненную открытку, кликнуть по не(отметить галочкой) и нажать “Отправить” или “Прикрепить”.
Где еще искать картинки?
Помимо Яндекс.Картинок точно такой же сервис поиска существует у компании Google. Схема поиска точно такая же – переходите на сайт google.com и вбиваете поисковую фразу. Затем нажимаете на “Картинки” и приступаете к поиску открытки. Если эти способы вам показались не совсем удобными, предлагаем ознакомиться со списком сайтов с бесплатными изображениями, открытками и поздравлениями:
otkritkiok.ru – поздравления на Дни Рождения мужчинам и женщинам, подругам. Пожелания, юбилеи, открытки с цветами, розами.
bonnycards.ru – открытки на все случаи жизни, красивые изображения, поздравления.
3d-galleru.ru/archive – большой архив
Содержит стандартные изображения, но что более важно имеет целый каталог видео открыток и поздравлений.
Видеопоздравления
Сейчас большую популярность набирают видео поздравления. Это более оригинальный способ поздравления. Можно найти поздравление даже с именем адресата, поздравления от звезд, известных личностей. Для поиска видео поздравлений можно воспользоваться сервисом youtube.com. Перейдите на сайт или найдите в смартфоне приложение YouTube и ищете в поиске нужные видео обращения. Скачать с ютуба будет проблематично, но это не обязательно. Поделитесь ссылкой на видео и у адресата оно откроется автоматически. КАк скопировать ссылку мы подробно писали тут: Как скопировать ссылку в телефоне Андроид.
Как отправить открытку адресату?
Теперь дело осталось за малым. Необходимо определиться где, а точнее в какой социальной сети или мессенджере вы хотите отправить открытку. Правильнее будет сказать, вы отправляете поздравительную открытку адресату там, где вы с ним общаетесь.
Если вы ведете общение во Вконтакте нужно
- Открыть переписку с человеком, которому нужно отправить открытку.
- Слева от поля куда вводятся сообщения, есть изображение «Скрепка». Нажимаете на скрепку и выбираете скачанную на телефон открытку.
- Нажимаете на открытку, а затем жмете на синюю кнопку «Добавить». Либо нажав на скрепку откроется галерея с фотографиями, в том числе и с открыткой. На каждом изображении в правом верхнем углу есть кружочек. Жмете на него и кнопку «Добавить».
- Далее отправляете сообщение (отправляете самолетик).
Если общение происходит в Одноклассниках.
Действия аналогичны действиям Вконтакте. Только нажимать на отправку сообщения нет необходимости. Выбранный вами файл (если вы на него нажмете) отправится автоматически. Так что будьте бдительны с тем, что отправляете.
Как отправить поздравительную открытку в мессенджер
Рассмотрим на примере Vibe. Необходимо слева от поля для написания текстового сообщения нажать на плюсик «+». Это позволит прикрепить файл (открытку). После этого действия следует ее отправить как обычное сообщение нажав на стрелочку вправо (самолетик).
В разделе платных подарков
Большие красивые анимированные открытки за 45 ОК можно найти в разделе подарков и оттуда же платно их подарить. Цена довольно высокая. Но за эту цену презент появится у пользователя в списке полученных подарков и будет отображаться у него на аватарке.
Попасть в раздел с анимациями можно двумя способами.
Способ 1. Кликнуть на кнопку “Сделать подарок”, расположенную на странице пользователя, которому готовите сюрприз.
Способ 2. Перейти в раздел “Подарки” через меню вашей страницы.
Независимо от выбранного способа вы попадете на страницу с популярными на данный момент подарками. Здесь вы можете подобрать обычный подарок и сразу же отправить его. Для перехода к открыткам кликните на меню “Категории” и выберите пункт “Популярные открытки”.
Вы попадете в каталог платных карточек, предназначенных для дарения другим пользователям. Большая часть из них – анимированные или мерцающие карточки, но встречаются и статичные иллюстрации. Но за любой из вариантов с вас потребуют 45 ОК. Ниже я поделюсь хитростями, как любой подарок из этого каталога отправить бесплатно.
Для отправки статичного изображения достаточно сделать скриншот и переслать его пользователю. Узнать, что такое скриншот, можно здесь, а подобрать удобную программу для скриншотов и разобраться, как их делать, можно на этой странице.
Для бесплатной отправки анимаций придется выполнить более сложные махинации. Но не переживайте, после 2 – 3 повторений вы научитесь, и весь процесс будет занимать у вас не больше минуты.
Зайдите на свою страницу и переключитесь в мобильную версию сайта. Для этого кликните на надпись “Мобильная версия”, которая находится под рекламными блоками в левой части страницы, или добавьте “m.” перед ok.ru и нажмите Enter.
Используя мобильную версию сайта, перейдите на страницу “Подарки” и во вкладке “Категории” выберите “Мерцающие открытки”.
Кликните на понравившуюся анимацию. Вы попадете на новую страницу, на которой можно ее просмотреть.
Нажмите на значок “Play” для просмотра анимации. После этого кликните правой кнопкой мыши по GIF и в открывшемся контекстном меню выберите пункт “Сохранить видео как…”.
Дайте название сохраняемому видео и выберите папку на компьютере, в которую хотите его сохранить.
Теперь у вас есть видеозапись в формате MP4, которую при желании вы уже можете загрузить в Одноклассники. Однако оно будет очень коротким, и для просмотра его постоянно нужно будет повторно включать. Чтобы сделать файл таким же, каким он был в ОК, нужно формат MP4 конвертировать в GIF. Для этих целей существует огромное количество онлайн-конвертеров. Я использую сервис Convertio. Можете воспользоваться им или по запросу “конвертер в гиф” поискать в Яндексе или Google другой подходящий вам сервис.
Откройте онлайн-конвертер MP4 в GIF и загрузите в него видеооткрытку.
После того как видео будет загружено, и появится надпись “Подготовлено”, нажмите кнопку “Конвертировать”.
Дождитесь, пока конвертер сделает свою работу, после чего нажмите “Скачать”.
Теперь у вас есть полноценная анимация, которую вы можете загрузить на ok.ru так же, как и обычную фотографию, и отослать ее другу.
Также вы можете добавить заметку с изображением или анимацией к себе на страницу и упомянуть нужного пользователя с помощью символа “@” либо отметить человека на картинке. Так он получит оповещение и увидит поздравление или пожелание.
Как сделать поздравительную открытку в Word?
Создание поздравительной открытки в MS Word
Создание поздравительной открытки в MS Word – дело несложное. Хоть программа чаще всего используется для создания текстовых файлов, здесь можно сделать красивую открытку на любой праздник. Создайте электронную открытку за шесть простых шагов:
Шаг 1. Откройте программу и перейдите в меню «Файл».
Щелкаем по вкладке «Файл»
Шаг 2. Выберите вкладку «Создать», напишите в открывшейся строке поиска слово «Открытка».
Открываем вкладку «Создать», в поле поиска вводим слово «открытка»
Шаг 3. Выберите готовый качественный шаблон для электронной открытки. В правом боковом списке можно выбрать подходящую категорию.
В разделе «Категория» выбираем подходящую, кликаем на выбранный шаблон
Шаг 4. Щелкните по выбранному шаблону и нажмите «Создать». Подождите, когда шаблон откроется в новом файле.
Щелкаем по шаблону, нажимаем «Создать»
Шаг 5. Заполните свободные поля. Напишите поздравление, подпись и другую необходимую информацию.
Кликнув мышкой на шаблон, вписываем текст
Шаг 6. Убедитесь, что текст помещается в поля открытки. При необходимости поменяйте ориентацию листа с книжной на альбомную.
В разделе «Разметка страницы», щелкаем по кнопке «Ориентация», выбираем подходящую
Шаг 7. Сохраняем открытку («Файл» – «Сохранить как»), а затем отправляем получателю либо распечатываем ее.
Щелкаем по вкладке «Файл»
Нажимаем «Сохранить как», выбираем «Рабочий стол» или другое место
Нажимаем «Сохранить»
Для печати открытки нажимаем «Файл», затем «Печать»
Где найти и скачать поздравительную открытку на телефон?
Для того, чтобы найти, скачать и отправить открытку в интернете, никаких денег тратить не нужно. Картинки и открытки находятся в свободном, бесплатном доступе. Итак:
- Открываем браузер на телефоне. Это может быть Opera, Google Chrome, Mozila Firefox, браузер Yandex и другие;
-
В поисковой строке пишем адрес сайта. Самый популярный и доступный это Yandex.ru;
- В открывшемся окне Яндекса, в поиске пишем какую открытку или в честь чего нужно найти поздравление. Например, «Открытка мужу просто так»; «Открытка с 23 февраля»; «Открытка с Днем Рождения»; (практически, это может быть все что угодно. Не забывайте просто писать слово ОТКРЫТКА).
- Далее, после того, как вы ввели свой запрос, нажимайте кнопку «НАЙТИ» справа от поля ввода запроса.
-
Нажмите на вкладку «КАРТИНКИ»;
- Выбирайте нажав пальцем на первую картинку (она увеличится). Затем листая влево/вправо ищите ту, которая вам понравится (их может быть больше тысячи).
-
Если определились, зажимайте пальцем нужную открытку. Под пальцем выскочит окошко в котором жмем «Скачать изображение». В некоторых случаях «Сохранить в галерею».
- Сохраненная открытка (изображение) появится в галерее с остальными фотографиями в вашем телефоне в отдельной папке.
Где взять открытки для ВацАпа?
Существует два основных способа, и каждый из них невероятно прост:
- Отыскать поздравительный листок через интернет, указать наиболее подходящий и сохранить его на смартфон. Далее просто отправлять своим контактам.
- Есть специальные разработки для смартфонов, которые предлагают большое разнообразие изображений. Все рисунки разбросаны по разделам. Их можно наблюдать в Google Play или AppStore.
Открытки бесплатные на ВацАп, каким бы ни был способ их сохранения.
Как скачать картинку через интернет?
Сохранить изображение или фото из сети очень легко.
Для этого необходимо следовать руководству:
- Через поисковик либо на уникальном портале с поздравлениями найти желаемый рисунок. В графе поиска указать «С 8 марта», «С Днем Рождения» либо «Прощенное воскресенье».
- Кликнуть правой кнопкой мыши и посмотреть в меню «Открыть в полном размере». Также можно кликнуть на рисунок, и он откроется в крупном размере.
- Нажать на графу со стрелочкой — начать загрузку. Можно просто зажать рисунок на секунду. В новом окне появится «Сохранить/скачать изображение». После нажатия фотокарточка появится в галерее на смартфоне.
- Далее перейти в скачанный файл, найти собеседника. Рядом с полем СМС нажать на значок в виде скрепки. Будут предложены варианты отправки файла. Перейти в галерею, в которой нужно найти сохраненный поздравительный лист.
- Прикрепить фото, отправить.
Таким образом, подарить поздравительную фотооткрытку не составит особого труда.
Как отправить открытку, сделанную на компьютере?
Итак, открытка готова, пора порадовать получателя приятным виртуальным сюрпризом. Вы можете отправлять электронные открытки различными способами. Среди них:
Отправка по электронной почте
-
Зайдите на свой электронный ящик.
-
Найдите вкладку «Написать письмо».
-
Придумайте тему, сообщение и прикрепите изображение к письму с помощью кнопки «Прикрепить файл».
-
Выберите свою созданную открытку, нажмите «Открыть».
-
Введите сообщение, нажмите «Отправить».
Отправка через социальные сети
-
Войдите в вашу любимую социальную сеть (Вконтакте, Одноклассники), перейдите на профиль потенциального получателя.
-
Зайдите в сообщения с ним и прикрепите изображение.
Подарить открытку лично. Что может быть лучше личной встречи? Подарить сделанную самостоятельно открытку можно лично, но нужно помнить, что для этого вам необходимо предварительно распечатать ваше творчество.
Теперь вы знаете, как сделать электронную открытку на компьютере. Это несложное и интересное действие, которое можно легко выполнить с помощью программ офиса MS. Не бойтесь творить, удивлять близких великолепной электронной открыткой, а себя — своей креативностью! Ваши близкие обязательно скажут вам «Спасибо».
Отправка изображения, сохраненного на компьютер
Ну и последний способ, который мы рассмотрим – это поиск поздравительной открытки в Интернете, ее сохранение на компьютер, потом добавление в свой профиль. При этом можно отметить на ней того, кого хотите поздравить, и создать заметку с изображением, которую увидят все друзья. Этот способ бесплатный и пользователь получит оповещение, что вы отметили его на фото. Отправить открытку можно любую, поздравив человека с каким угодно праздником: Пасхой, Новым годом, днем рождения, днем ангела и прочими.
Итак, найдите в Интернете подходящее изображение. Например, я открыла Яндекс.Картинки, написала в строке поиска тему праздника (с днем рождения) и выбрала ту, что понравилась. Вот ссылка: https://yandex.ua/images/search?text=с%20днем%20рождения (скопируйте ее и вставьте в строку адреса браузера).
Потом нажмите по изображению правой кнопкой и выберите «Сохранить изображение как…».
Слева выберите нужную папку на компьютере (у меня Рабочий стол), можете изменить имя и жмите «Сохранить».
После того, как нужная картинка будет у вас на компьютере, ее надо загрузить на Одноклассники в свой профиль. Поэтому под аватаркой из меню выберите «Фото».
Дальше жмите «Добавить фото».
Найдите слева папку, куда сохранили открытку, в блоке посредине выделите ее и кликните «Открыть».
Подождите, пока она загрузится. Дальше мы сделаем с ней заметку, напишем в ней поздравление и отметим на изображении друга. Напечатайте текст заметки в верхнем поле. Нажмите на карандашик, что находится на картинке внизу слева, и выберите из списка «Отметить друзей».
Кликните мышкой в том месте, где должна стоять отметка, и из появившегося блока выберите друга. Затем жмите «Готово».
Закройте режим просмотра, нажатием на крестик вверху справа.
Когда закончите, жмите «Создать заметку».
Тот человек, которого вы указали на открытке, получит оповещение, что вы его отметили, и сможет посмотреть фотографию. Если он ее еще и прокомментирует, например, скажет спасибо, тогда открытка появится еще и в обсуждениях.
Что получилось в результате: вы отметили пользователя на картинке, он узнает об этом через оповещения, и она автоматически добавляется на его страницу в альбом «Фото со мной»; ее видят все ваши друзья в своей ленте, а если получатель ее прокомментирует, то, появившись в обсуждениях, ее смогут увидеть еще и все его друзья.
Поздравить пользователя в Одноклассниках, который есть у вас в списке друзей, достаточно просто. Выбирайте один из описанных способов, и вы сможете отправить ему открытку на любой праздник.
Подарок для любого случая
На поздравительных сайтах представлены открытки для любого случая и праздника. Можно преподнести их на:
- юбилей;
- день рождения;
- 8 марта;
- 23 февраля;
- День всех влюбленных;
- Новый год;
- Рождество и т.д.
Более того, изображение можно отправить любимому человеку просто так. Например, просто пожелать ему доброго утра, дня, сладких снов или рассказать о своих чувствах. Любой девушке будет приятно получить картинку с изображением цветов или сердец с надписью «Самой лучшей и красивой», «Любимой богине».
Подобные знаки внимание не останутся незамеченными. Вторая половинка обязательно оценит это
Отношения станут крепче, в них появится больше доверия, тепла. Человек не будет забывать о вас ни на минуту. Обиды и недомолвки останутся в прошлом.
Открытка в программе Microsoft Office Publisher
Сделать красивую открытку другу, знакомому или члену семьи можно в программе для создания открыток, плакатов и буклетов Microsoft Office Publisher. Можно сделать открытку с чистого листа, но проще всего использовать готовый, встроенный в программу шаблон.
Шаг 1. Запустите программу, в возникшем окне выберите «Встроенные», затем – «Открытки».
Выбираем «Встроенные», прокрутив страницу ниже находим и щелкаем по вкладке «Открытки»
Шаг 2. В программе можно найти несколько тематических категорий. Выберите шаблон, который больше всего вам понравился.
Выбираем шаблон, который больше всего понравился
Шаг 3. Нажмите на вкладку «Создать». Вы увидите рабочую область с выбранным вами шаблоном. Замените текст на свой, предварительно щелкнув по нему.
Нажимаем на кнопку «Создать»
Шаг 4. Чтобы добавить новый текст, нажмите на «Вставка», затем на кнопку «Добавление надписи». Придумайте оригинальное поздравление и поместите его на слайд.
Для добавления текста в открытку нажимаем на вкладку «Вставка», затем на кнопку «Добавление надписи»
Нажав правой кнопкой мыши на выделенный текст, форматируем его с помощью панели инструментов
Шаг 5. Правой кнопкой мышки щелкните на рисунок и выберите «Изменить рисунок», чтобы выбрать источник нового изображения.
Правой кнопкой мышки щелкаем на рисунок и выбираем «Изменить рисунок», чтобы выбрать источник нового изображения
Шаг 6. Чтобы добавить новый или свой рисунок, нажмите на вкладку «Вставка», выберите группу «Иллюстрации» и нажмите «Рисунок».
Что бы добавить свой рисунок нажимаем на вкладку «Вставка», далее «Рисунки»
Выбираем подготовленный рисунок, нажимаем «Вставить»
Шаг 7. Чтобы сохранить открытку, нажмите на меню «Файл», затем выберите команду «Сохранить как».
Нажимаем «Файл»
Нажимаем «Сохранить как», выбираем «Компьютер», далее «Рабочий стол»
Выбираем «Рабочий стол», в поле «Тип файла», выбираем «Картинка в формате JPEG», нажимаем «Сохранить»
Полезные советы
- Если вам не хватает тематических снимков для заполнения коллажа или создания красивого фона открытки — перейдите во вкладку “Элементы”, выберите фильтр “Фото” и введите ключевое слово или фразу в поисковую строку. Сервис подберет самые подходящие снимки из фотобанка (среди них есть как бесплатные, так и платные варианты).
- Во вкладке “Элементы” можно найти не только фото, но и графические иллюстрации, клипарт и иконки, в том числе к тематические — к Новому году, по случаю рождения ребенка, отпуска, новоселья и так далее. Их также можно добавить в макет, менять размер, передвигать и (в некоторых случаях) менять цвета.
- Используйте русский язык интерфейса Canva, чтобы пользоваться списком шрифтов для русского языка. Кириллица поддерживается более чем в 100 шрифтах. Если вы используете Canva на русском, все подходящие варианты будут видны в верхней части списка.
- Готовите совместный подарок со множеством фотографий, которые хранятся на разных компьютерах? Предоставьте доступ к редактированию открытки или плаката вашим друзьям через кнопку “Поделиться”. Они смогут внести изменения или добавить свои фотографии со своего компьютера, избавив вас таким образом от бесконечной пересылки файлов и черновиков.
- Не перегружайте дизайн большим количеством элементов. Принцип хорошего дизайна в Canva основаны на минимализме. Много свободного места, яркие детали и четкие акценты помогут вам создать действительно стильное поздравление, которое будет отличаться ото всего, что можно найти в интернете.
Теперь вы знаете, как можно создать собственную электронные открытки к любому празднику, которыми можно поздравлять и тех друзей и родных, независимо от того, где они находятся и выразить все чувства и пожелания собственными словами.