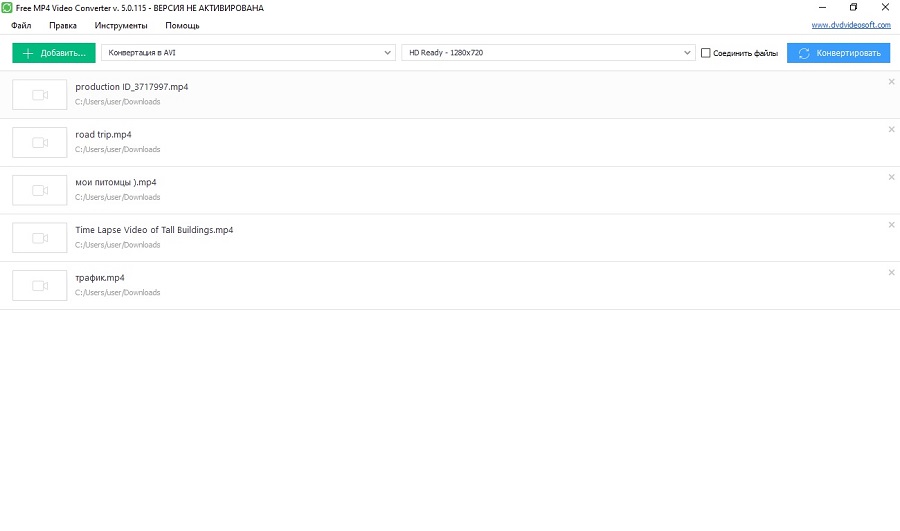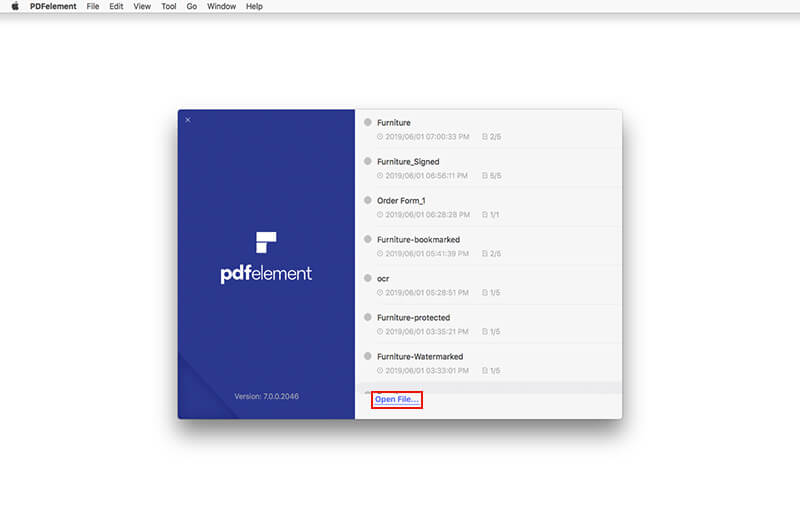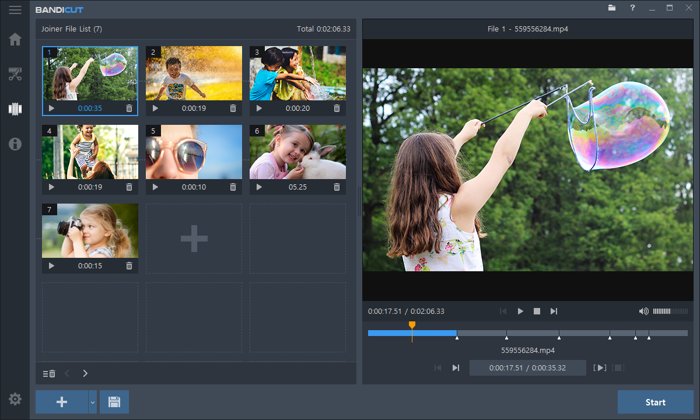10 лучших бесплатных фоторедакторов онлайн
Содержание:
- Как сделать холодный блонд с затемненными корнями в домашних условиях
- Способ 1: применение специальных инструментов для осветления и затемнения
- Недостатки
- Графические редакторы для создания анимации
- IMGonline
- 1. Canva
- Для тех, кто готов заморочиться: как убрать пересветы в Lightroom
- Но что если фотография уже сделана в JPEG?
- Convert from image
- Эффектный коллаж за 15 минут
- Программы для редактирования скан-копий
- Зачем снимать в RAW?
- Способ 2: добавление нового слоя с перекрытием
- Пошаговый алгоритм создания омбре в домашних условиях
- Выбираем правильный краситель
- Преимущества блонда с затемненными корнями
- Выбор программы для работы
- Делаем затемнение видео
- Приложения для растра
Как сделать холодный блонд с затемненными корнями в домашних условиях
Не важно, на какой цветовой гамме останавливаются клиентки колориста. Это может быть блонд с черными корнями или блонд с русыми корнями
Все сходятся в одном мнении и желании: кончики волос должны быть холодного, пепельного оттенка.
Чтобы добиться максимально холодного блонда, следует выбирать красители с пепельным подтоном. В палитрах профессиональных красителей они, как правило, маркируются цифровым кодом 9.1, 10.1. Правила окрашивания стандартные: как и с любыми иными красителями. Чтобы узнать точную пропорцию смешивания красителя с окислителем, следует прочесть инструкцию. В некоторых случаях это 1 к 1, а иногда и 2 к 1.
Алгоритм окрашивания точно такой же, как и в случае с омбре. Только отступать от корней следует около 3-4 см. Пепельный блонд с затемненными корнями выполнить в домашних условиях сложно, но вполне по силам каждой девушке. Если результат получится неудовлетворительным — можно будет закрасить всю шевелюру в темный цвет или, напротив, осветлить.
Способ 1: применение специальных инструментов для осветления и затемнения
В программе Photoshop предусмотрены специальные одноименные инструменты, с помощью которых можно выполнить осветление или затемнение. Вот, как с ними работать:
- Выбираем нужный инструмент на боковой панели (например, “Осветлить”).
- Раскрываем в верхней строке параметров настройки, где выбираем размер, форму и жесткость (как для обычной кисти). Остальные настройки редко корректируются.
- Зажав левую кнопку мыши проводим на холсте по тем участкам фото, которые требуется осветлить или затемнить. Затем отпускаем кнопку и, если требуется получить более явный эффект, повторяем это действие (столько раз, сколько нужно). Если результат получился не тем, который ожидался, последнее действие можно отменить с помощью комбинации Ctrl+Z или через окно “История” (меню “Окно”), которое позволяет вернуться к более ранним состояниям изображения (их количество ограничено).
В нашем случае мы осветлили всю фотографию целиком.
Примечание: Рассмотренные инструменты позволяют без особых усилий добиться вполне хорошего результата, однако, в некоторых случаях их применение приводит ухудшению качества картинки. Поэтому давайте посмотрим, как еще можно выполнить поставленную задачу.
Недостатки
Насыщать шевелюру темным пигментом при помощи натуральных средств полезно, но здесь есть некоторые нюансы.
Прежде всего, эффективность процедур по изменению цвета зависит от структуры, типа и состояния прядей. Невозможно предугадать, какой оттенок приобретут именно ваши локоны, в каждом индивидуальном случае результат будет разным.
Также к минусам безвредного окрашивания относят:
- необходимость проведения нескольких процедур для получения желаемого результата;
- невозможность быстро и кардинально изменить цвет, волосы могут темнеть всего на 2-3 тона;
- потребность в постоянном поддержании полученного оттенка;
- вероятность личной непереносимости компонентов составов.
Графические редакторы для создания анимации
Наш рейтинг программ для работы над анимацией выглядит так:
- Moho. Профильный инструмент для работы с векторными 2D-анимационными объектами и мультипликацией, который позволяет создавать изображения на графическом планшете, послойно обрабатывать объекты и делать раскадровку. У программы есть своя библиотека объектов и персонажей, редактор обеспечивает реалистичную картинку и интегрирован с движком Unity.
- Adobe Animate. Программа из пакета Adobe для веб-дизайна, с помощью которой можно создавать анимацию и векторную графику. В программе просто работать как с готовым изображением, так и с новым, которое необходимо создать с нуля. В приложении можно наложить звук на картинку, создать, 3D-модели и многое другое. Важным свойством программы является ее интеграция с другим ПО Adobe. Экспортированный контент может использоваться в онлайн-видео, на сайтах, в играх.
- Synfig Studio. Несложный редактор 2D-анимационных объектов с открытым исходным кодом. Программа помогает создавать мультипликации, использовать фильтры, эффект затенения и др.
- Cinema 4D. Профессиональная утилита для работы с 3D-объектами и анимированной графикой. Приложение удобно для новичков, интерфейс программы интуитивно понятен. Программа обладает различными пакетными модулями, включая анимацию персонажей, визуализацию сцен и симуляцию динамики изображаемых объектов.
- Pencil2D. Приложение с открытым исходным кодом предназначено для работы с несложными 2D-объектами. Программа снабжена минималистичным набором функций, который позволяет создавать анимацию на ходу. ПО универсально, работает как с растровой, так и с векторной графикой, снабжено фильтрами и эффектами. Для новичков особенно актуальными будут подсказки и примеры, которые дает программа.
- OpenToonz. Профессиональный инструмент для создания двухмерной анимации. В этой программе был создан «Губка Боб». Программа имеет большой набор функций и эффектов для создания изображений, позволяет переносить их с кальки.
- TupiTube. Программа для создания 2D-анимации для детей. Процесс рисования в программе настолько прост, что мультфильм может быть создан за несколько простых шагов. Приложение позволяет экспортировать готовую анимацию в самые разные форматы.
- Easy GIF Animator. Широко распространенная программа, в которой можно создавать простые двухмерные анимации и сохранять их в формате GIF, SWF или AVI. У приложения пошаговый мастер настройки и максимально понятный интерфейс.
- Toon Boom Harmony. Приложение с огромным набором функций, большим набором кистей и спецэффектов, которое позволяет создавать анимацию с нуля до финальной версии. Приложение умеет преобразовывать 2D-объекты в 3D, захватывать изображения с камеры, сканировать раскадровки с кальки. Итоговый результат можно сохранить в виде анимации или сразу перенести в игровой Unity.
- Pivot Animator. Приложение специализируется на создании простых 2D-клипов с человечками-палочками. В программе можно самостоятельно создавать персонажей, добавлять эффекты и менять фон.
IMGonline
Подумайте о любой задаче манипуляции с фотографиями, и IMGonline будет готова с ее возможностями, включая замену цвета. Когда дело доходит до изменения цвета, несмотря на то, что он не предлагает прямого инструмента для выбора цвета из изображения, он предоставляет несколько вариантов одного и того же. Вы можете выбрать ближайший цвет радуги, написать в шестнадцатеричном формате или выбрать цветовую палитру. Те же параметры доступны для окончательного цвета.
К сожалению, вы не можете просмотреть или внести какие-либо изменения в изображение. Если последние цвета вам не нравятся, вам придется начинать с нуля и настраивать интенсивность и переходы только на первой странице.
Вот шаги, чтобы заменить цвет на IMGonline.
Шаг 1Откройте веб-сайт IMGonline.
Шаг 2: Прочитайте инструкции, представленные на сайте, чтобы понять это лучше. Затем загрузите изображение с помощью кнопки «Выбрать файл».
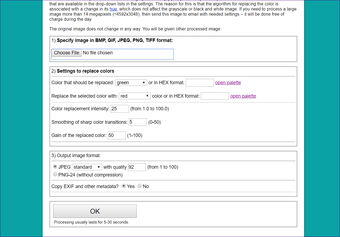
Шаг 3: Выберите ваши цвета во втором поле и выберите выходной формат. Оставьте другие варианты такими, какие они есть. Нажмите OK, чтобы начать процесс.
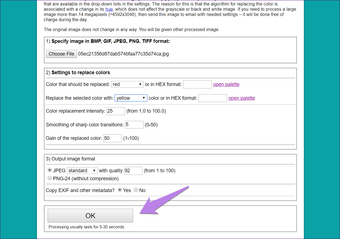
Шаг 4: Вам не будет показан предварительный просмотр. Нажмите «Открыть» или «Загрузить обработанное изображение», чтобы просмотреть его.
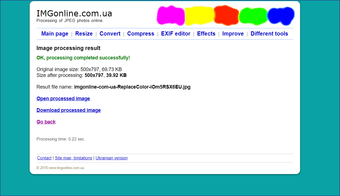
Вот окончательный результат:
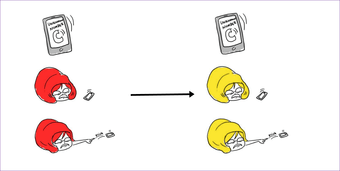
Плюсы:
- Хороший учебник
Минусы:
1. Canva
Canva — многофункциональный онлайн сервис для работы с графикой. Да, редактор может не только
обрабатывать загружаемые фотографии. В нем также можно создавать свои собственные плакаты, баннеры,
презентации и многое другое. Сервис обладает большой библиотекой готовых пресетов, фильтров и всеми
необходимыми базовыми инструментами монтажа фото. Кроме того, в фоторедакторе имеется встроенная
функция замены фона, коллекция рамок, стикеров и других декоративных элементов. Также Canva можно
скачать в виде приложения на любое мобильное устройство.
Из недостатков можно выделить множество закрытых функций, доступ к которым открывается за
дополнительную плату. Так, использовать фото, графические элементы и изображения с ватермарками
можно только в платной версии. Доступ к совместной работе и хранилищу также предоставляется за
плату. Стоит отметить и ограниченность выбора стилей кириллического текста. Всё-таки сервис в первую
очередь рассчитан на англоговорящую аудиторию.
Интерфейс Сanva
Для тех, кто готов заморочиться: как убрать пересветы в Lightroom
Lightroom – профессиональный софт от Adobe для работы с цифровыми снимками. Интерфейс здесь суше, в нем сложнее разобраться, да и автоматических улучшений программа не предлагает. Ее специализация в другом: Lightroom предоставляет фотографам полный контроль над изображением и обеспечивает исчерпывающий набор инструментов.
Большой помощник в работе с экспозицией в Lightroom – Гистограмма. Это двухмерный график, который иллюстрирует тональные значения в изображении. Проще говоря, гистограмма показывает, сколько темных и светлых тонов, а также полутонов содержит ваш кадр. Горизонтальная ось здесь представляет весь тональный диапазон от черного до белого, а вертикальная – количество пикселей в изображении для каждого тонального значения.
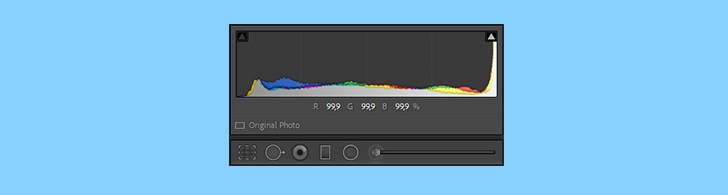
Чтобы найти все засвеченные части вашей фотографии, нажмите на треугольник в правом верхнем углу гистограммы. Засвеченные области программа выделит красной заливкой.
Гистограмма помогает вам выбирать ползунки, которыми следует пользоваться, обрабатывая фотографию. Наведите курсор на область гистограммы, и программа подсветит инструмент, который влияет именно на заданный диапазон.
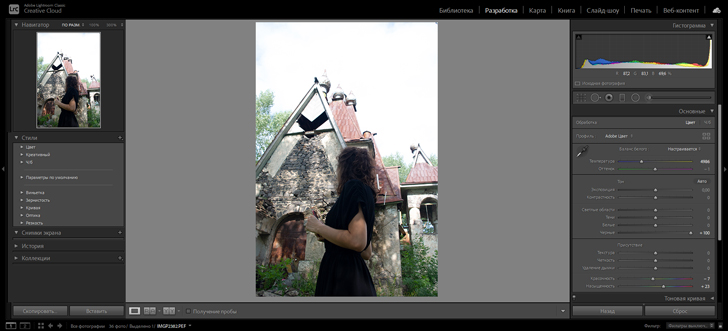
Чтобы исправить их, используйте ползунок Светлые участки. Этот инструмент действует на засвеченные участки, не затрагивая тени, полутона и белый цвет. Протяните ползунок влево до показателя -100.
Слайдер Белые тоже воздействует на светлые участки снимка, но уже, как следует из названия, затрагивает белый цвет. Принцип тот же, что и с предыдущим инструментом: чем левее ползунок, тем темнее белые участки фотографии.
Помимо перечисленных, можете также попробовать воспользоваться ползунком Экспозиция. Он влияет на все тона фотографии сразу. Кроме этого, попробуйте увеличить или уменьшить Контрастность.

Но что если фотография уже сделана в JPEG?
Как мы уже писали, для фотографий в JPEG работают те же инструменты, что и для файлов RAW. Разница в том, что самые-самые белые участки фотографии (те, что на гистограмме отображаются с правого края) будет невозможно изменить. Представьте, что это безвозвратно засвеченные участки пленки, которые не исправить при проявлении.
В остальном – ничто не мешает вам поэкспериментировать над снимком до того, как навсегда его удалить. Используйте те же инструменты, что мы перечислили выше. А если не получится – не расстраивайтесь. Вместо этого лучше сразу настройте свою камеру на RAW формат
Вот и все. Надеемся, наши советы помогут вам спасти пересвеченные фотографии. Удачи!
Convert from image
Convert image to image
This image converter allows you to convert your pictures into other image formats. Convert JPG to PNG or GIF, create vector images like SVG from your PNG images.
Convert image to document
Turn your images into documents with this online image converter. JPG to PDF, PNG to DOC, JPEG to TXT – it’s all possible. Extract text from images online.
Convert image to PDF
This online PDF converter allows you to convert all kinds of images to PDF. JPG to PDF is just as possible as saving PNG or SVG images as PDF.
Convert HEIC to JPG
This online image converter allows you to convert photos from Apple image format HEIC to JPG. Powerful JPG converter for less supported HEIC image files.
Эффектный коллаж за 15 минут
Итак, я собираюсь наложить лицо Айшварии Рай, очаровательной индийской актрисы, на образ Дайнерис Таргариан, исполненной Эмилией Кларк. Давно было интересно что бы вышло, если бы индианка получила одну из главных ролей в «Игре престолов».
Кстати, для подобных операций существуют онлайн сервисы и мобильные приложения, но у вас никогда не получится в них сработать также качественно и реалистично, как если бы вы использовали фотошоп.
Для начала через меню «Файл» — «Открыть» мне нужно извлечь обе картинки в рабочее окно.
Теперь при помощи простого инструмента «Выделение» я захватываю на изображении лицо. Мне понадобятся только брови, нос, глаза и губы. Овал лица и все остальные будет принадлежать исходнику. Тогда результат будет краше.
Теперь беру инструмент «Перемещение» и тяну только что выделенный фрагмент в первую вкладку.
Выставляю непрозрачность нового лица примерно на 60%. Это необходимо для того, чтобы видеть нижний слой и выполнить сведение ровно.
Теперь нужно уменьшить объект. Нажимаю Ctrl+T, зажимаю Shift, чтобы пропорции сохранились. Тяну к центру.
Очень важно, чтобы глаза, нос и губы девушки с верхнего слоя примерно совпадали с той, что находится на нижнем. Это более значимо чем пропорции, так что на завершающих этапах Shift можно отпустить
Не стесняйтесь поворачивать картинку, если это необходимо.
Готово. Возвращаем непрозрачность на 100%. Боги фотошопа на этом моменте нередко и останавливаются, но мне бы хотелось получить хороший результат, а до него еще далеко.
Создаю дубликат нижнего слоя, с Дайнерис. Для этого нажимаю Ctrl+J. Вы можете кликнуть правой кнопкой мыши по названию слоя «Фон» и выбрать в открывшемся меню «Создать дубликат».
Программы для редактирования скан-копий
Если редактировать отсканированные документы приходится часто, определенно стоит установить на компьютер специальную программу. Это существенно облегчит процесс редактирования, причем его можно будет осуществлять даже без доступа к Интернету.
Word
Самый простой способ редактирования скана — конвертировать его в текстовый документ с помощью FineReader, а затем вносить необходимые изменения в Word.
Программа FineReader способна обрабатывать большие объемы текстов, таблицы и картинки, а также конвертировать в текстовый формат документы на самых разных языках. Единственный минут этой программы — ограниченный лимит на обработку страниц. Бесплатно можно конвертировать не больше 50 страниц, после чего придется купить лицензию.
Acrobat
Еще одна популярная программа распознавания и редактирования отсканированных документов — Acrobat. С ее помощью любой скан можно конвертировать в документ для дальнейшего внесения корректировок.
Конвертация и редактирование осуществляются так:
- Файл в формате PDF открывают в рабочем окне программы. Далее выбирают вкладку «Инструменты» и переходят в раздел редактирования.
- Далее программа автоматически начнет распознавать текст. Пользователю нужно всего лишь указать язык через вкладку параметров и поставить флажок напротив с надписью «Распознать».
- В конвертированном изображении шрифт будет точно таким же, как и в исходном документе.
- После этого пользователь сможет внести все необходимые корректировки в текст. После этого останется кликнуть на кнопку «Файл», потом «Сохранить как» и ввести новое имя для сохранения документа.
ABBYY FineReader
Это приложение — одно из самых известных, и активно используется для распознавания текста в отсканированных документах, сохраненных в формате изображения.
Главное преимущество программы — в максимальной простоте ее использования. Оцифровка происходит сразу после загрузки документа в программу. Здесь же его можно редактировать и сохранять в любом удобном формате. Также к программе можно подключать принтеры и сканеры для дальнейшей распечатки документа.
Скан Корректор А4
Еще одна простая программа, с помощью которой можно корректировать отсканированные изображения и текст. В параметрах программы достаточно много возможностей, которые позволяют менять яркость, цвет фона и контрастность шрифта.
Также в рабочей области программы можно настраивать границы листа А4, чтобы полностью отсканировать лист. Софт подходит даже для начинающих пользователей, так как он отличается русифицированным интерфейсом.
Еще больше информации о редактировании отсканированного документа можно найти в видео.
Зачем снимать в RAW?
Если пересвеченная фотография снята в RAW, у вас намного больше шансов ее спасти. Поэтому сначала расскажем, что это за формат и зачем он нужен.
* Если у вас уже есть фотография в JPEG, не переключайтесь. Все те же инструменты будут работать и на этом файле – правда, несколько хуже.
Начинающие фотографы часто игнорируют формат RAW и сразу снимают в JPEG. У JPEG, действительно, много преимуществ: на превью фото выглядит лучше, файл весит значительно меньше, чем RAW, да и любая программа сразу откроет картинку такого формата.
Главное преимущество RAW формата в том, что он сохраняет намного больше информации о вашем снимке, чем JPEG. Простыми словами, файл RAW – это набор чистых сигналов, полученных с матрицы фотоаппарата. Этот документ можно сравнить с негативом, который еще предстоит «проявить» (выставить экспозицию, яркость, контраст и другие параметры). JPEG тем временем – это уже обработанный камерой продукт с выставленными параметрами. Все, что попало мимо этих параметров, камера удаляет.
Все это значит, что, если вы снимаете в RAW, у вас намного больше шансов превратить белые засвеченные пятна на вашей фотографии в объекты, которые вы видели во время съемки.
Способ 2: добавление нового слоя с перекрытием
Для реализации данного способа выполняем следующие шаги:
- Зажав клавишу Alt щелкаем по значку создания нового слоя в Палитре.
- Появится небольшое окошко, в котором:
- задаем имя;
- выбираем режим “Перекрытие” (для портретов можно – “Мягкий свет”);
- отмечаем галочкой пункт “Выполнить заливку…”.
- жмем OK.
- В итоге, в Палитре добавится новый слой, миниатюра которого залита серым цветом.
- На боковой панели инструментов выбираем “Кисть”.
- В качестве основного цвета задаем белый (для осветления) или черный (для затемнения) цвета.
- В настройках кисти для “Непрозрачности” выставляем значение не более 10%. Остальные параметры меняются по желанию и необходимости.
- Также, как и при работе с инструментами “Осветлить” или “Затемнить”, проходимся по тем участкам фото, которые требуется обработать. При необходимости вернуть измененные области к первоначальному виду можно, закрасив их 50-процентным серым цветом (“128” для каналов R, G и B).
- На миниатюре добавленного слоя будут отражаться все вносимые нами изменения.
- В нашем случаем мы осветлили нижнюю часть изображения, сделав более различимыми деревья и здание. Также слегка обработали небо с облаками.
Пошаговый алгоритм создания омбре в домашних условиях
Омбре на темные волосы можно попробовать выполнить в домашних условиях. Результат зависит от мастерства и точности соблюдения инструкции к красителю.
- Закупить необходимые ингредиенты: осветлитель (это может быть крем либо порошок), два тонирующих либо перманентных красителя (причем для корней можно выбрать темный перманентный стойкий краситель, для блондированных кончиков — тонирующий, приглянувшийся оттенок блонда), окислитель — сразу литровую бутылку, защитные перчатки.
- Начесать расческой волосы в том месте, где планируется переход из темного оттенка в светлый. Начес должен быть не слишком плотным, но и не слабым, чтобы в процессе окрашивания волосы не распутались. Начес позволяет создать плавную линию перехода оттенка.
- Осветлить волосы, которые ниже линии начеса. При этом смело наносить осветляющий крем на начесанные волосы. После того, как волосы осветляться до нужного уровня глубины тона, стянуть состав полотенцем или салфеткой. Смывать водой пока ничего не надо.
- Нанести на корни выбранный ранее темный краситель. Само собой, перед нанесением развести его с окислителем соответственно пропорциям, указанным в инструкции производителя. Как можно быстрее разводим и второй оттенок — блонд, который мы будем наносить на осветленное полотно волос.
- После того, как вся поверхность волос тщательно обработана двумя цветами, выжидаем нужное время. Как правило, около 40-50 минут. Затем надо смыть краску, нанести на волосы питательную маску, сделать укладку и наслаждаться результатом.

Выбираем правильный краситель
Чтобы до конца дней своих не краситься каждые пару недель или не получить вместо желаемого оттенка розовую или зеленую гамму на волосах, нужно прислушаться к советам профессионалов. В первую очередь блондинка с темными корнями должна решить, что для нее более приоритетно. От этого напрямую зависит выбор красителя. Если корни не отличаются от остального цвета волос радикально, можно попробовать окрасить их при помощи щадящего способа. На сегодняшний день производитель предлагает их множество и в совершенно разных вариантах – это оттеночные гели, бальзамы, пенки и шампуни. Главным плюсом таких средств является то, что они абсолютно не вредят волосам, скорее наоборот – делают их более живыми и блестящими за счет ухаживающих веществ в их составе. Смываются они после 6-8-го мытья головы, закрашивают слабо, не более чем на один-два тона, требуют частого применения. Если блондинка с темными корнями ставит перед собой цель отрастить волосы до натурального оттенка, ей следует подбирать краску второго или третьего уровня. Разница здесь заключается в том, что мягкие безаммиачные красители второго уровня придется применять немного чаще, смываются с волос они быстрее.
Такие натуральные краски не только не портят шевелюру, но и наоборот, улучшают ее внешний вид. Хной окрашивают волос ослабленный, чтобы укрепить его и подлечить. Но и здесь есть свои нюансы. Она отлично подходит шевелюрам, склонным к жирности, слабые локоны частое применение хны высушит еще больше.
Преимущества блонда с затемненными корнями
Каковы преимущества такого окрашивания?
- Позволяет добиться универсальности образа: это и не блонд в классическом его понимании, но и не русый оттенок.
- Девушки-блондинки переходят на блонд с затемненными корнями, чтобы как можно реже подвергать основную массу волос осветлению и тонированию. Это помогает сохранить здоровье волос, отрастить их.
- Профессионально выполненное окрашивание позволяет создать любой образ: начиная от классического (например, собрать волосы в пучок) и заканчивая романтическим (начесать у корней и сделать крупные локоны).
- Даже если девушка не может позволить себе протонировать корни в данный момент времени, ничего страшного не произойдет. Окрашивание позволяет отсрочить визит к парикмахеру даже на месяц: разницу своего отрастающего цвета волос с окрашенными в темный будет не видно.
Выбор программы для работы
Inshot – это тот самый редактор в котором можно затемнить ролик. Он обладает большим количеством преимуществ, которые выделяют его среди аналогичных программ.
- Удобный интерфейс и спокойный дизайн. Вам не придётся тратить время на поиск необходимо инструмента, потому что они все подписаны. Кроме того, при первом использовании Иншот сам выдаёт подсказки.
- Доступность. Редактор можно скачать на устройства iOS и Android. При необходимости вы сможете установить его на компьютер или ноутбук с помощью эмулятора.
- Бесплатное пользование. Все функции Иншота можно использовать абсолютно бесплатно. А если вам понадобятся дополнительные фильтры или эффекты, вы всегда сможете приобрести Pro-аккаунт.
Делаем затемнение видео
Если вы хотите научиться делать клипы более тёмными, то инструкция, представленная ниже, точно вам пригодится. Главное – соблюдать алгоритм.
Первый шаг: Выберите материал для обработки
Для начала вам нужно зайти в программу. Узнать её можно по красной иконке с белым рисунком объектива. Если вы ещё не скачали Иншот, то сделайте это прямо сейчас.
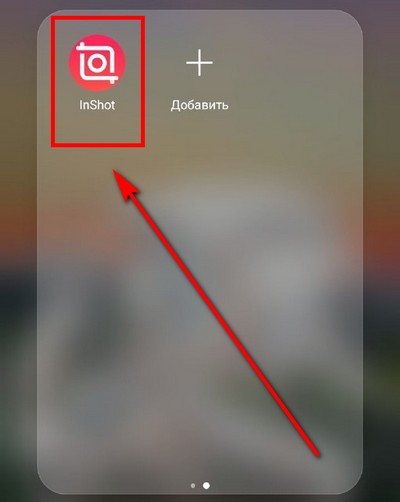
На главном экране приложения вы увидите три кнопки: видео, фото и коллаж. Нажмите на первую из них. Далее необходимо ткнуть на надпись: «Новый». В результате откроется галерея со всеми видеоматериалами, которые хранятся в памяти устройства.
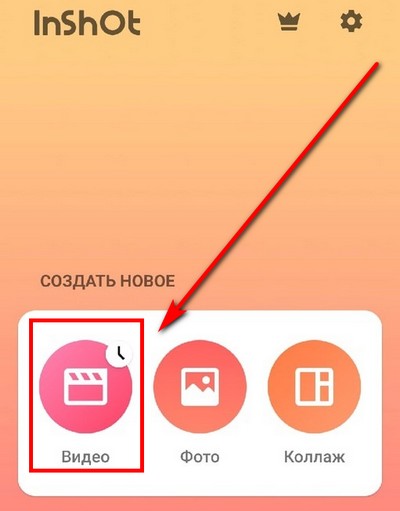
Найдите тот клип, который нужно затемнить, и выделите его. Чтобы перейти к панели инструментов, нужно нажать на зелёную кнопку с галочкой.
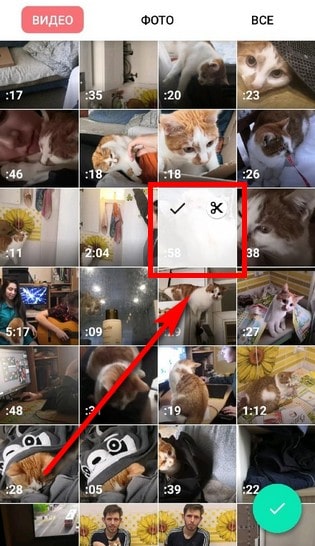
Чтобы облегчить поиск, можно отсортировать файлы по типу и по папкам.
Второй шаг: Затемните ролик
Найдите функцию под названием «Фильтр». Она занимает 5 позицию в панели инструментов.
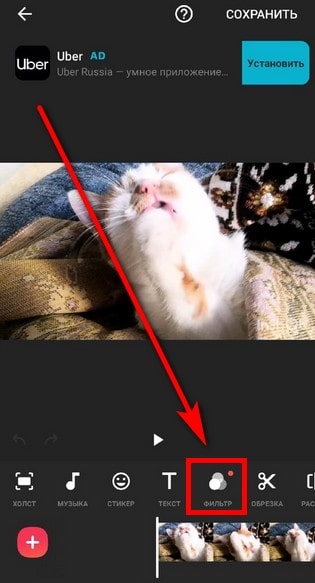
Теперь вам нужно нажать на инструмент «Регулировка». Именно тут вы и будете творить.
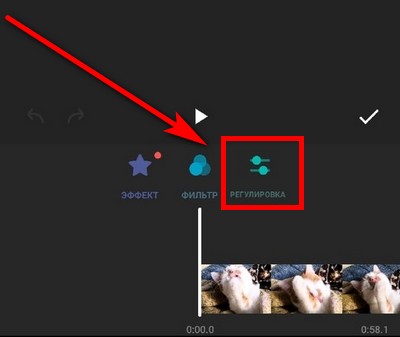
Самый первый параметр – это яркость. Чтобы сделать видео темнее, нужно переместить ползунок влево.
Не обязательно повторять положение в точности. Смотрите на то, как будет меняться картинка.
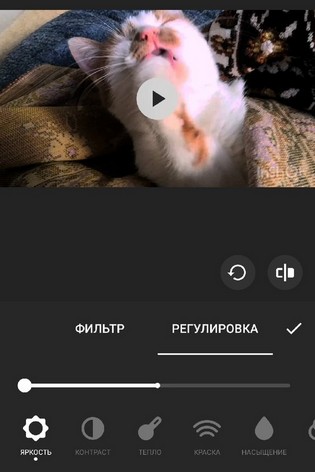
Далее нужно поработать с тенью. Клип будет затемняться, если вы переместите ползунок влево.
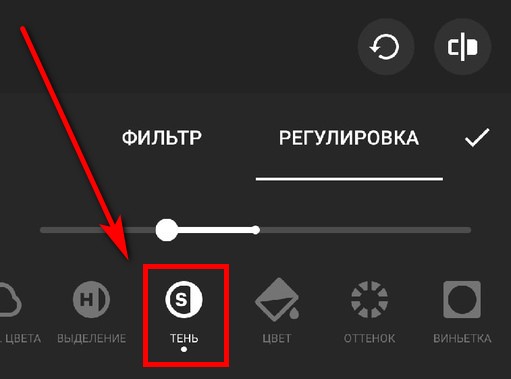
Ну, и последний штрих – добавление виньетки. Этот эффект делает картинку более централизованной. Но, если вас и так всё устраивает, использовать его необязательно.
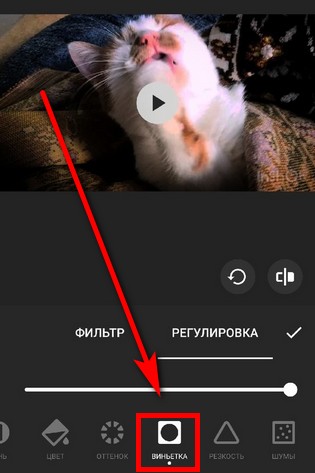
Третий шаг: Сохраните полученный результат
Для этого необходимо нажать на одноимённую кнопку, которая находится в верхней части экрана. Программа предложит выбрать разрешение и частоту кадров. Не игнорируйте этот пункт, потому что от этих параметров будет зависеть размер и качество готового контента.
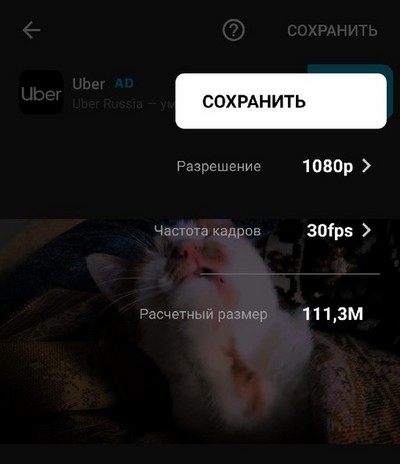
Нажмите на «Сохранить» повторно, посмотрите рекламный ролик и дождитесь окончания конвертации. Готовый контент появится в вашей галерее.
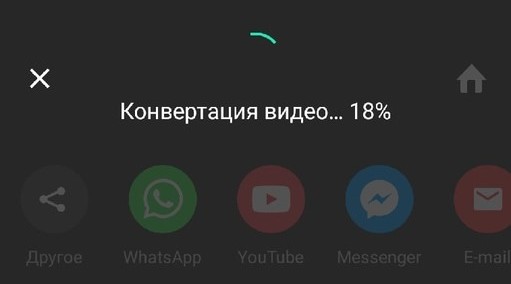
Приложения для растра
Выбор программ для работы с растровой графикой позволяет каждому найти именно то, что максимально подходит под его нужны. Вот несколько популярных растровых редакторов:
- Movavi Photo Editor — редактор с достаточным объёмом инструментов для решения простых задач. Этот редактор слабее по сравнению с фотошопом и мощнее, чем Paint. NET. Movavi не умеет работать со слоями (их там попросту нет), он не владеет специальными кистями, а также не адаптирован для графического планшета. Однако Movavi отлично справляется с простыми задачами: кадрирование фотографии, удаление фона, вставка текста, цветокоррекция. Простой интерфейс также даёт ещё один плюс к этому приложению.
- Adobe Photoshop — самый популярный и, возможно, лучший фоторедактор для компьютера. Его название стало нарицательным. Богатая функциональность, возможность установки плагинов, обработка каждого объекта по отдельности, работа со слоями, поддержка 3d-моделирования — это всё только начало списка возможностей. Но, чтобы использовать этого «зверя», вам придётся прочитать тонну мануалов либо просмотреть много курсов, а также для комфортной и продуктивной работе в фотошопе потребуется мощное оборудование.
- The Gimp — фоторедактор, который работает как и с растровой, так и с векторной графикой. Ещё его называют бесплатным аналогом фотошопа (но всё же до полноценного аналога он недотягивает), ведь действительно, соревноваться с таким гигантом, как фотошоп, может не каждый. Очевидно, что вам придётся обучиться инструментам и функциям этой среды, ведь такой интерфейс может спугнуть новичка от работы в редакторе. Для больших возможностей вы вправе самостоятельно расширить функциональность с помощью дополнительных пакетов.
- Photoscape — отличный пример качественного совмещения менеджера картинок («вьювера») и редактора. Фотоскайп очень легко обрабатывает фотографию или даже несколько одновременно (пакетный редактор), используя стандартный набор инструментов и настроек. В фоторедакторе предоставлена возможность создания коллажей, а также функция лёгкого захвата экрана. Во время редактирования можно взять цвет из любого участка на рабочем столе, из разных окон, что крайне практично. В этой программе реализована удобная печать: её концепция состоит в возможности расположения нескольких картинок на одном листе.
- Paint.NET — программа, похожая по названию и интерфейсу с установленным по умолчанию на виндовс «пэйнтом». Однако Paint. NET демонстрирует нам больше инструментов и возможностей для редактирования изображений. Расширен набор кистей, встроены эффекты и инструменты для работы с векторной графикой. Появилось редактирование по слоям, хотя формат PSD не поддерживается, что является серьёзным минусом. Хоть этот паинт и можно назвать «золотой серединой», но профессионально обработать фотографию будет трудно.
- Krita — приложение с интересной историей. Сначала это была программа для рисования, но позже разработчики добавили множество инструментов для редактирования, что превратило приложение в полноценный редактор. Присутствует много качественных эффектов и кистей (все кисти можно настраивать, а также создавать свои), полноценные инструменты для покадровой анимации. Есть и уникальные возможности, такие как рисование в симметрии или рисование в различных режимах. Функциональность очень обширная для бесплатного приложения.