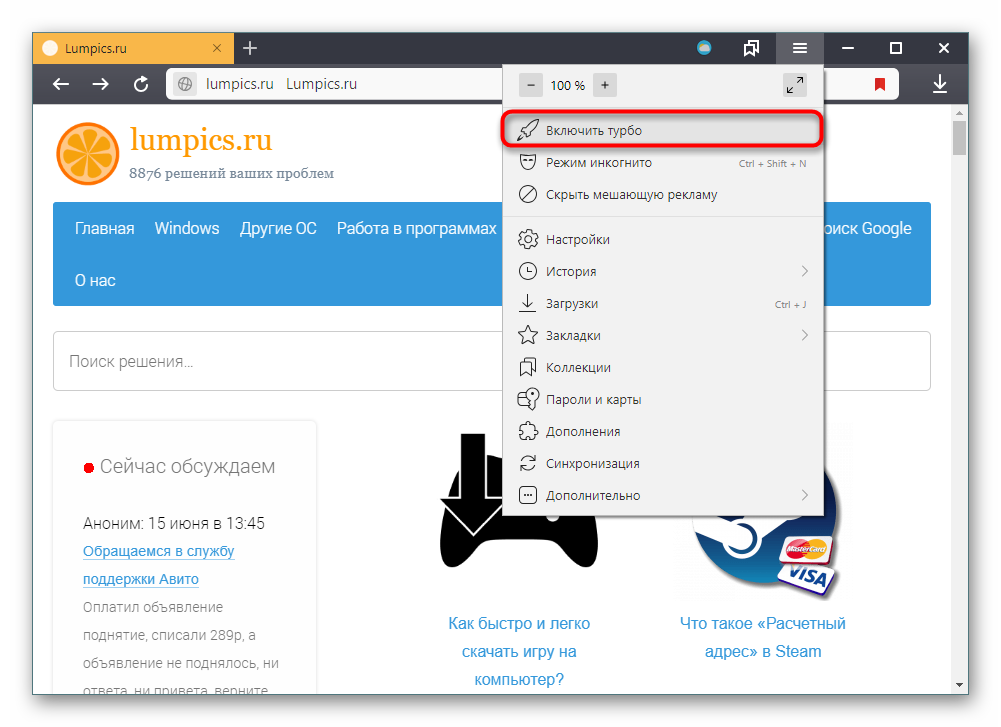Отключение обновления в яндекс браузере
Содержание:
- Автообновление страницы сайта: где и как отключать в браузере
- Видалення
- Настройка перезагрузки страниц в Яндекс Браузер
- Super Auto Refresh Plus
- Автообновление страниц в Google Chrome
- Как провести обновление на устройствах Samsung
- На телефоне
- Автообновление страницы. «Опера»
- Auto Refresh для автообновления вкладок
- Устанавливаем автоматическое обновление страницы
- Как обновить Яндекс браузер на компьютере
- Обновление программ вручную
- Использование Super Auto Refresh
- Easy Auto Refresh
- Обновление через центр обновления только браузера Internet Explorer
- Как еще можно обновить Яндекс.Браузер в телефоне
- Заключение
- Подведем итоги
Автообновление страницы сайта: где и как отключать в браузере
На некоторых сайтах (а их довольно много) страницы «умеют» сами обновляться и перезагружаться. В ряде случаев автообновление страницы — вполне себе оправданное и нужное решение. Правда, зачастую только с точки зрения вебмастера.
А вот пользователю такого сайта постоянные перезагрузки страницы могут и не понравится, мягко говоря. В особенности, если остановить их никак нельзя. В смысле, что отдельного выключателя нигде не видно.
Посему расскажем мы о том, как с этим бороться безо всяких кнопок, то бишь как блокировать автообновление веб-контента в Google Chrome, Mozilla Firefox, Internet Explorer и Microsoft Edge. Метод, к слову, работает и в «родственных» браузерах: в Pale Moon и Waterfox (настраивается, как и в Firefox), а также в Vivaldi и Opera (как и в Chrome).
как отключить автообновление страницы в Chrome
В самом супер-пупер-мега-популярном браузере в мире ни отдельной кнопочки, ни даже специальной опции в настройках, с помощью которых можно было бы выключить автоматическую перезагрузку веб-страницы, НЕ ПРЕДУСМОТРЕНО. Более того, и из всех расширений с подходящим функционалом более-менее прилично работает фактически лишь Auto Refresh Blocker (линк)- 2.33 звездочки из 5. Низкий рейтинг расширения, надо понимать, обусловлен тем, что на некоторых сайтах оно попросту не работает.
Тем не менее, Auto Refresh Blocker отключать элементы на страницах большинства сайтов таки может. Кроме того, оно также может и блокировать заголовок HTTP «refresh» и позволяет юзеру создавать собственный «черный список» запросов и сайтов. И это все же лучше, чем вообще ничего.
Видалення
- Windows
- macOS
- Закрийте всі вікна браузера.
- Відкрийте Панель керування.
- Натисніть Програми → Програми й компоненти → Видалення програми (у Windows 10 у блоці Програми натисніть Видалення програми).
- У вікні Видалити або змінити програми виберіть програму Yandex.
- Над списком натисніть Видалити.
- У діалоговому вікні, що відкрилося, натисніть Видалити.
- Натисніть Видалити браузер.
«,»hasTopCallout»:false,»hasBottomCallout»:true,»areas»:,»alt»:»Увімкніть опцію, якщо потрібно видалити особисті дані та налаштування браузера.»,»coords»:,»isNumeric»:false,»hasTopCallout»:false,»hasBottomCallout»:true}]}}\»>
Дані та налаштування буде видалено лише з локального комп’ютера. Якщо ви синхронізували дані профілю, більшість даних було збережено на сервері Яндекса. Після повторного встановлення браузера та його синхронізації із сервером дані та налаштування браузера буде відновлено. Якщо не потрібно відновлювати дані, видаліть їх із сервера.
- Закрийте всі вікна Яндекс.Браузера.
- Виберіть пункт меню Перехід → Програми або натисніть клавіші Shift + ⌘ + A.
- Перетягніть значок Yandex у Смітник.
- Перейдіть у Смітник і натисніть кнопку Спорожнити.
Настройка перезагрузки страниц в Яндекс Браузер
Фактически Яндекс.Браузер поддерживает все расширения, которые подходят для Опера. Ссылка на магазин плагинов как для оперы, так и для Яндекс.Браузера одна.
Потому настройка автообновлений страниц в данном браузере такая, как и для Оперы.
1.) Первым делом перейдите на страницу магазина:
https://addons.opera.com/uk/extensions/
2.) Введите в правом верхнем углу поиска Page Reloader.
3.) Выберите в магазине соответствующее дополнение и перейдите на страницу установки.

Добавление расширения Page Reloader в Яндекс,браузер
На странице установки нажмите на зелёную кнопку — Добавить к Яндкс.Браузер.
Заключение
В этой статье вы узнали, как настроить автообновление страниц в разных браузерах. Еще не упомянули про Firefox. Для него всё делается практически одинаков. Вместо ссылок вы всегда можете перейти в дополнения браузера и пролистать в самый низ пока не появится кнопка Больше расширений.
Поскольку способов для решения предостаточно, не было желания добавлять сюда информацию о других интернет браузерах. Опера была здесь описана по причине того, что многие пользователи сети интернет ищут когда-то старую забытую уже многими функцию, встроенную в неё. Вот и пришлось её здесь описать по причине того, что после обновления такая возможность без применения посторонней разработки невыполнима.
Super Auto Refresh Plus
Еще одно небольшое расширение, которое поможет нам решить проблему. Его интерфейс существенно отличается от того, что можно найти в предыдущем дополнении. Но тем не менее, управлять плагином довольно удобно.
Русского языка в продукте и близко нет. Зато есть интуитивно понятный интерфейс, нет никакой рекламы и не существует платной версии расширения. А для некоторых пользователей именно это и является решающим фактором.
Пользователь может выбрать временной интервал обновления конкретной страницы. По сути, на этом функционал и заканчивается. Плагин отлично работает с Яндекс Браузером, хоть и написан для Google Chrome.
Стоит отметить, что Super Auto Refresh требует для работы очень мало оперативной памяти. И это говорит о том, что его с успехом можно использовать на относительно старых и слабых машинах. А теперь об установке.
Инсталляция и использование
Стоит отметить, что здесь существуют заранее настроенные временные интервалы. По сути, пользователь не может вписать любое количество секунд. Впрочем, обо всем по порядку. Вот подробная инструкция.
- Переходим по адресу https://chrome.google.com/webstore/detail/super-auto-refresh-plus/globgafddkdlnalejlkcpaefakkhkdoa?hl=ru.
- Далее кликаем по кнопке «Установить» и подтверждаем действие в следующем окошке.
- После инсталляции иконка плагина появится в панели инструментов. Кликаем по ней.
- Выбираем из выпадающего списка временной интервал и щелкаем «Start».
- Для прекращения автообновления жмем «Stop».
Вот так нужно работать с Super Auto Refresh Plus. Конечно, в предыдущем плагине интерфейс был куда удобнее. Но зато это расширение не имеет платной версии. Хоть и снабжено гораздо более бедным функционалом. Но среднестатистическому пользователю этого вполне хватит.
- https://xn—-8sbcrj6cdv7h.xn--p1ai/avtomaticheski-obnovit-yandex-br.html
- https://brauzerok.ru/yandeks-brauzer/kak-sdelat-avtoobnovlenie-stranicy
- https://yanbrowser.ru/faq/how-to-make-autorefresh-of-the-page-in-yandex-browser
Автообновление страниц в Google Chrome
В сегодняшней теме довольно редко нуждаются пользователи. Одни не знают об этом, другим это просто не нужно. Но так как возможность автообновления страниц существует, значит и статья по установке и использованию имеет место быть. Стандартными средствами самой популярной операционной системы Windows, настроить ничего не получится, поэтому нам в помощь существует несколько расширений, о которых мы и поговорим.
Итак, если вам по какой-либо причине надоело жмякать кнопку F5, а обновлять страницу в браузере необходимо через определенный промежуток времени, тогда следуйте дальнейшим инструкциям.
Чтобы установить нужное нам расширение доберемся до магазина расширений google chrome.
Для этого откроем меню браузера в правом верхнем углу, после чего наведем на строку «Дополнительные инструменты» и в появившемся подменю нажмем «Расширения». Вы можете попасть туда, просто скопировав адрес: chrome://extensions/ и вставив его в адресную строку.
Далее опускаемся в самый низ, там вы увидите надпись «Еще расширения», которая и приведет нас в магазин.
Во вновь открытой вкладке с левой стороны нужно вписать поисковой запрос, в данном случае мы напишем «Easy auto refresh»
Теперь обратите внимание, с правой стороны от поискового окна появятся необходимые нам расширения. В данном случае по этому запросу магазин предлагает нам 3 расширения
Сейчас мы рассмотрим их по порядку.
Начнем с самого верхнего «Easy auto refresh». Нажимаем установить, после чего посередине окна выползает подтверждение установки, с чем мы соглашаемся.
Когда процесс установки закончится, браузер отправит вас на страницу разработчика, на которой вам будет предложено зарегистрироваться и купить персональную лицензию, от которой вы можете отказаться, просто закрыв вкладку. В данном расширении покупка лицензии нужна для дополнительных возможностей, о которых мы поговорим чуть ниже.
Теперь, чтобы активировать автообновление страниц нажмите на иконку в правом верхнем углу браузера. Откроется небольшое окно, в котором можно настроить интервал времени для обновляемой страницы, ну и соответственно включить или выключить автообновление.
При нажатии на кнопку «Start» иконка изменит свой цвет, а внутри её будет показан отсчет времени в секундах. В бесплатной версии отсчет показывается только от 9 секунд.
Здесь же есть кнопка «Advanced Options», при нажатии на которую откроется список с расширенными настройками, которые доступны только у зарегистрированного пользователя, оплатившего лицензию.
— Any page on google.com – Эта опция позволяет настроить автообновление на конкретную страницу по URL.
— Random interval – Включив эту опцию, время отсчета обновления будет меняться произвольно.
— Clear Cache – После каждого обновления кэш браузера будет очищен.
— Show longer countdown – Позволяет видеть более длительный отсчет времени в иконке. При бесплатном использовании отсчет составляет 9 секунд.
— Show notification – Обновление страницы говорит об ожидании на этой странице чего-то нового. Если вы знаете что должно появиться, то включив эту опцию и написав ожидаемое ключевое слово «Easy auto refresh» покажет вам уведомление в то время, когда это слово появится на сайте.
— Refresh all tabs –Эта опция позволяет обновлять одновременно все вкладки в браузере.
— Refresh by clicking link or button – Эта опция позволяет обновлять сайт нажатием кнопки обновления (если таковая имеется на сайте). Включив эту опцию, вам нужно указать тэг кнопки, которая в последствии будет автоматически нажиматься.
— Refresh to url from a list – Эта функция позволяет добавить несколько URL адресов (по одному в строке), и обновление страниц будет происходить поочередно согласно этому списку.
Как видим это расширение с довольно обширными возможностями, но только в том случае, если купить лицензию.
Следующее расширение называется «Super auto refresh». Устанавливаем его точно так же, как и первое.
Теперь нажимаем на иконку. Здесь все довольно проще. Интервал времени уже прописан и вы можете выбрать только значение из списка.
Во время ожидания обновления значения в секундах не показываются. Обновление распространяется только на открытую вкладку.
Теперь третье расширение «Page auto refresher».
В этом расширении обратный отсчет показывается полностью в иконке (в отличие от easy auto refresh), что более удобно при большем интервале (я проверял до 150 секунд – показывает).
На этом сегодня всё. Всем удачи.
Как провести обновление на устройствах Samsung
Смартфоны этой марки имеют свой набор приложений, одним из которых является обозреватель Samsung Internet Browser. Яндекс можно загрузить через этот обозреватель, или через специальный магазин приложений, который производитель установил на смартфон. Оно называется Galaxy Apps.
Порядок установки апдейта браузера:
- Запустите Galaxy Apps.
- В настройках магазина выберите меню «Мои приложения».
- Найдите Яндекс. Браузер, нажмите на ссылку «Обновить». При отсутствии апдейта, ссылки не будет.
На устройствах Самсунг, обновления можно проводить и через Плеймаркет, аналогично, как и в телефонах от других производителей.
На телефоне
Для мобильных устройств вопрос с фоновыми обновлениями стоит по-другому. Если его не отключить, то помимо постоянной загрузки сети и общего понижения скорости работы, может уменьшится время автономного функционирования, так как скачивание и установка приложений требует дополнительных энергозатрат. Как раз поэтому современные смартфоны позволяют отключить всё ненужное на уровне системы, в том числе автоматические обновления.
Android
Реализация задуманного на Android потребует выполнения небольшого количества простых действий, впрочем, как и везде. Алгоритм здесь следующий:
- запускаем Google Play;
- переходим в меню приложения, нажав обозначенную кнопку в строке поиска;
- открываем пункт «Мои приложения и игры»;
- переходим на вкладку «Установленные»;
- находим нужное нам приложение, сейчас это «Яндекс браузер», и открываем его страницу в Google play;
- нажимаем на вертикальное троеточие справа вверху;
- снимаем галочку с пункта «Автообновление».
На этом всё. Автоматические обновления Яндекс браузера на Android отключены. Пора переходить к яблочной системе.
iPhone
На яблочных девайсах отключение обновлений делается не сложнее, чем на Android, кроме того, существует два пути, которые приводят к одному результату. Первый, по мнению автора, проще и быстрее, с него и начнём.
- Открываем меню настроек iOS.
- В строке поиска вводим «Яндекс» или «Yandex», это зависит от установленного системного языка.
- Находим в списке приложение и открываем его персональную страницу.
- Переводим переключатель «Обновление контента» в отключенное состояние.
Следующий вариант приведёт к тому же результату, но на его выполнение придётся потратить на одну минуту больше времени. Применять его рекомендуется, если вы не доверяете строке поиска в настройках iOS.
- Открываем пункт «Основные» в настройках iOS.
- Находим «Обновление контента» и открываем его.
- Пролистываем список приложений до нужного нам, сейчас это Yandex.
- Переводим переключатель в отключенное состояние.
На этом всё. Примечательно, что на смартфонах после ручного обновления автоапдейт не активируется заново.
Автообновление страницы. «Опера»
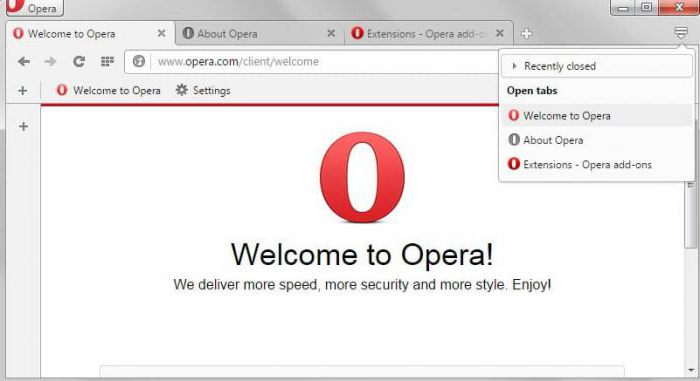
Настроить автообновление страниц в «Опере» проще, чем в любом другом браузере. Дело в том, что тут данная функция встроена автоматически. Пользователям не приходится изучать и устанавливать расширения, или заниматься подобными дополнительными ухищрениями.
- Перейдите на нужную страницу.
- Кликните мышкой (по правой кнопке) в любом месте.
- Выпадет контекстное меню, в котором вы сразу увидите нужный пункт: «Обновлять каждые…».
- Установите временной промежуток, через который страничка будет обновляться сама по себе. На выбор предлагаются отрезки от 5 секунд до 30 минут.
- Процесс запустится, и будет происходить до тех пор, пока вы сами его не остановите.
Auto Refresh для автообновления вкладок
Для перезагрузки страниц в Mozilla Firefox оно тоже прекрасно подойдет. Рассмотрим его установку через специальный ресурс.
Установлю Auto Refresh и перезагружу программный продукт. Теперь посмотрим, как сделать периодическую перезагрузку вкладок.
Здесь тоже есть настройки для каждой и для всех открытых вкладок.
В будущей публикации еще рассмотрим ситуацию, когда . Не сталкивались с таким положением дел?
Напомню, что рассмотренная тема является сопутствующей к основной тематике блога Workip — работа на просторах интернета. Я знаю не мало реально перспективных способов. Некоторыми из них уже поделился в опубликованных статьях. Среди них темы арбитража трафика, заработка на статьях и других видах удаленной работы. Много интересного можете узнать прямо сейчас.
Устанавливаем автоматическое обновление страницы
Теперь, в маркете, в строку поиска впишите “Easy Auto Refresh
”. Среди результатов поиска найдите нужное дополнение, после чего кликните по кнопке “Установить
” возле него.

Подтвердите свое действие, кнопкой “Установить расширение
” в появившемся окошке.
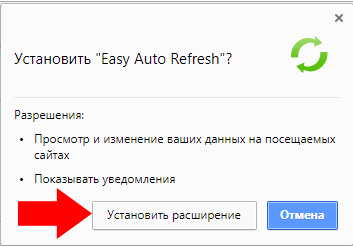
После завершения скачивания и установки, на панели браузера появится значок. Находясь на нужной странице, для которой надо включить автообновление, нажмите на этот значок только что установленного расширения, и подождите пока откроется всплывающее окно.
Введите в поле время, по истечению которого вы хотите, чтобы происходила перезагрузка страницы, где вы пребываете.

О том, что функция работает, вы можете узнать по цвету иконки. Она будет зеленая. А также там будет идти отсчет времени, но он очень плохо виден из-за того, что цифры очень маленькие.
Отключение данной функции совершается по нажатию большой красной кнопки с надписью “Stop
” в всплывающем окне, которая открывается при нажатии на значок приложения в браузере.
Но вот “беда” — почти все популярные браузеры не обладают такой способностью изначально. Их этому нужно научить. Самый простой способ — это установить в них расширения или дополнения, предназначенные именно для этой цели. Другой, более сложный способ — это воспользоваться скриптом LiveReload . Также я видел на GitHub одноименное расширение под редактор Sublime Text.
Но сегодня я остановлюсь на самом простом способе — встраивание расширений в браузеры. Первоначально хотел сам написать обзор таких дополнений, но наткнулся в Интернете на статью, в которой уже был описан такой способ для Chrome, Firefox и Opera. Поэтому изменил свое решение и сделал вольный перевод статьи, текст которой привожу ниже.
Иногда при работе в Интернете может возникнуть необходимость в автообновлении страниц. Например, необходимо постоянно следить за счетом в online-игре, регулярно проверять новости или же с нетерпением ждать своих оценок на сайте колледжа. В предыдущей статье шла речь об online-сервисе, служащем для подобных задач — “Refresh This”. Однако на сегодня его уже не существует, он благополучно канул в лету. Но ведь потребность в такой задаче у нас осталась.
Если все же есть необходимость в таком Интернет-сервисе, то можно попробовать
| 1 | lazywebtools |
Поэтому сегодня мы поговорим о возможности встраивания автообновления страниц прямо в браузер (Chrome, Firefox или Opera), без нужды использования сторонних служб.
Как обновить Яндекс браузер на компьютере
По умолчанию, обозреватель обновляется автоматически в фоновом режиме. Но иногда с этим возникают проблемы: в результате сбоя были нарушены настройки или пользователь случайно отключил функцию. Для получения актуальной версии Яндекс браузера есть несколько способов. Рассмотрим их более подробно.
Ручное обновление
Чтобы обновить браузер на Windows 7/10, действуйте следующим образом:
- Запустите браузер и перейдите в главное меню. Для этого щелкните по значку в виде трех полосок, который находится в верхней панели справа.
- В открывшемся списке наведите курсор мыши на пункт «Дополнительно».
- Нажмите на пункт «О браузере».
- Если новая версия доступна для ручной загрузки, в открывшемся окне кликните по кнопке «Обновить».
В верхнем левом углу отображается текущая версия Яндекс браузера. После загрузки апдейтов появится надпись, что используется актуальная версия обозревателя.
Автоматическое обновление
Обозреватель самостоятельно проверяет наличие актуальной версии, затем загружает и устанавливает ее в фоновом режиме. Если этого не происходит, нужно активировать функцию, которая позволяет автоматически обновить браузер.
В этом случае сделайте следующее:
- Разверните список главного меню через иконку в виде трех горизонтальных полос.
- Перейдете в «Настройки».
- Откройте раздел «Системные» в панели слева.
- Пролистайте список функций вниз и отметьте пункт в блоке «Производительность» «Обновлять браузер, даже если он не запущен».
Когда станут доступны обновления, то при подключении к сети они начнут загружаться без ведома пользователя в фоновом режиме.
Переустановка Яндекс браузера
Если ни один из способов обновления не помог, то можно самостоятельно переустановить обозреватель. На официальном сайте производителя всегда есть актуальная версия браузера с новыми улучшениями и исправлениями.
Чтобы установить Яндекс браузер, полностью удалите его с компьютера:
- Для начала через «Диспетчер задач» завершите все процессы, которые связаны с Yandex.exe. Для этого щелкните правой кнопкой мыши по нижней рабочей панели и выберите соответствующий пункт.
- Найдите «Панель управления» через системный поиск.
- В режиме просмотра выберите отображение в виде крупных или мелких значков, затем перейдите в раздел «Программы и компоненты».
- В списке установленного софта найдите Яндекс браузер, выделите его и кликните по кнопке «Удалить», которая находится сверху.
- Подтвердите действие и отметьте пункт с ликвидацией всех настроек и учетных данных.
- Дождитесь удаления браузера.
Обновление программ вручную
Загружая последние новинки и версии ваших любимых программ вручную, вы сможете уменьшить потребление трафика и просто ускорите работу смартфона, ведь в фоновых процессах не будет постоянно вестись процесс скачивания данных. Ручная работа с обновлениями подойдет для тех пользователей, но телефонах которых установлено слишком большое количество приложений, а ресурсы телефона не позволяют выполнять много фоновых операций.
Также, постоянно включённые апдейты быстро уменьшают заряд аккумулятора и заставляют гаджет работать медленно. После отключения установки новых данных следует периодически проводить апдейты самому. Сделать это можно следующим образом:
- Зайдите в Google Play;
- Кликните на значок меню в левом верхнем углу приложения;
- В открывшемся списке выберите пункт «Мои приложения и игры»;
- Перейдите на вкладку «Установленные»;
Рис.8 – просмотр и обновление установленных приложений вручную
Возле ПО, для которого доступен апдейт, появиться кнопка «Обновить». Вы можете запустить процесс загрузки новой версии утилиты как для одного приложения, так и для всех сразу. Просто нажмите «Обновить всё» в правой верхней части открытой вкладки магазина.
После клика на одну только кнопку «Обновить всё» начнётся процесс выкачки и инсталляции последних данных программ из сервера магазина. Это может занять продолжительное время, в зависимости от того, какое количество ПО есть на вашем гаджете.
Для каждой программы будет запущен процесс установки новых компонентов через Google Play Market:
Рис.9 – инсталляция новых компонентов
Плюс этого метода работы с приложениями заключается в том, что вы сами выбираете время установки компонентов и они не начнут скачиваться в неподходящее время, когда на телефоне мало трафика или низкая скорость соединения с сетью.
Еще один метод апдейта – отслеживание системных сообщений в окне запущенного приложения. Когда разработчик выпускает важные обновления безопасности или функционала, а пользователь игнорирует их, сразу после запуска ПО будет появляться окошко с уведомлением о необходимости установить новую версию игры/утилиты. В таком случае, просто согласитесь с установкой, проверьте соединение с интернетом и загрузите пакет данных разработчика, чтобы программа работала стабильно.
Даже если вы отключили автоматические обновления, Play Market будет периодически уведомлять вас о наличии новых версий игр и утилит. В центре уведомлений появиться одно или несколько сообщений с информацией о новых возможностях программы и клавишей для установки.
Рис.10 – центр уведомления в Андроид
Обратите внимание, если в окне Google Play отсутствует клавиша для апдейта конкретных программ или всех установленных данных, следует установить новые компоненты для самого магазина:
- Зайдите в настройки девайса;
- Откройте окно «Приложения»-«Все»-«Play Store»;
- Запустите процесс обновления, а также удалите кэш, чтобы предотвратить появления ошибок.
Рис.11 – обновление Play Market
Использование Super Auto Refresh
Мини-программа скачивается с официального сайта через
магазин гугл хром. Для этого достаточно воспользоваться ссылкой https://chrome.google.com/webstore/detail/super-auto-refresh-plus/globgafddkdlnalejlkcpaefakkhkdoa,
выбрать «Установка».

После скачивания, нажмите на значок стрелочки на панели с другими плагинами, что приведет к появлению небольшого окошка.
Для начала работы выберите время, через которое страницы начнет перезапускаться.
Стоит отметить, что самостоятельно выставить время пользователь не сможет. Все, что разрешается сделать, кликнуть по установленным секундам.
Для автообновления на нескольких сайтах, придется вручную
активировать софт для каждого из них.
Easy Auto Refresh
Функциональный плагин, который позволит включить автообновление страницы в Яндекс браузере согласно заданному временному интервалу. Первоначально инструмент создавался для Google Chrome, но в браузере Yandex он также работает без нареканий.
Как включить автообновление страниц при помощи Easy Auto Refresh:
- Скачайте расширение из списка расширений для Google Chrome. Найдите в списке нужное приложение и нажмите «Установить».
- После скачивания появится дополнительное окно, в котором требуется подтвердить установку.
- Дополнительная инсталляция расширения не требуется. Сразу после завершения загрузки значок Easy Auto Refresh появится на верхней панели инструментов в браузере.
- Чтобы запустить работу плагина, кликните на него.
- Откроется всплывающее окно. Выставьте нужный интервал для обновления страниц.
- Нажать «Start».
Теперь расширение готово к работе и будет автоматически обновлять страницу через установленный интервал. Чтобы изменить временной промежуток, нажмите на значок плагина и введите новое время в секундах. Для остановки расширения во всплывающем окне нажмите кнопку «Stop».
Во время самообновления вкладок также производится автоматическое очищение кэша, что позволяет избежать ошибок в загрузке и выводить на экран только актуальные данные. Перезагрузка страницы начнется только после показа соответствующего уведомления, поэтому не станет неожиданностью.
Скачать Easy Auto Refresh для Яндекс браузера
Обновление через центр обновления только браузера Internet Explorer
В центре обновления Windows также можно обновить эксплорер, не касаясь других системных компонентов Windows. Для этого точно так же, как в предыдущем пункте, необходимо открыть центр обновления Windows и в меню перейти в раздел «Настройка параметров». В строке «Важные обновления» необходимо выбрать строку «Искать обновления, но решение о загрузке и установке принимается мной»:
Следующий шаг – переход в раздел «Поиск обновлений». Когда поиск отработает и найдёт список важных обновлений, необходимо его открыть:
В открывшемся списке по умолчанию «галочки» установлены у всех обновлений. Если есть желание нужно снять «галочки» со всем обновлений, поставить только рядом с файлами Интернет Эксплорера и системы безопасности и нажать на кнопку «Установить».
Как еще можно обновить Яндекс.Браузер в телефоне
Если проверить обновления не получается или во время установки появляется ошибка, можно удалить старую версию обозревателя и скачать новую. Для загрузки используйте магазин App Store или Play Маркет. В нем всегда доступна последняя версия на русском языке.
Удалить веб-браузер можно с помощью рабочего стола смартфона. Для этого нажмите на иконку, затем перетяните ее в корзину или на появившуюся кнопку «Очистить». На Айфоне удаление осуществляется похожим способом, нажимайте на иконку до появления красного крестика, затем тапните по нему.
Перезагрузить браузер Яндекс можно не только для обновления, но и для устранения ошибок. Такой способ поможет получить последнюю и стабильную версию на русском языке.
Заключение
Такими простыми способами можно настроить автообновление страниц в браузерах Google Chrome, Mozilla Firefox и Opera. Но вот для еще одного популярного браузера — Internet Explorer — я так и не нашел ничего подобного. Единственное, что я могу посоветовать людям, пользующимся IE — это перейти на любой из трех названных ранее, чтобы полноценно пользоваться всеми возможностями Интернета.
Автообновление страницы в браузере Яндекс здорово выручает, когда нужно постоянно «мониторить» курсы валют, торги на Форексе, ставки в онлайн-аукционах, букмекерских конторах, словом, на всех веб-ресурсах, где данные, параметры, информация на страничках меняются чуть ли не ежесекундно. Согласитесь, что лучше поручить временной цикл обновлений веб-страницы программе, чем вручную часто обновлять страницу за каждым разом в Яндексе при помощи клавиши «F5».
К сожалению, обновление в автоматическом режиме при помощи штатных средств браузера выполнить невозможно. Выполнение этой задачи можно осуществить посредством специальных аддонов. О том, как сделать автообновление веб-страниц этими программными инструментами, читайте в этой статье.
Для тех, кто не умеет подключать расширения, приводим краткую инструкцию:
1. Кликните кнопку «три полоски» вверху справа.
2. В выпавшем меню левой кнопкой нажмите «Дополнения».
3. Внизу странички клацните «Каталог расширений».
4. В поисковой строке открывшегося каталога введите название аддона.
5. В поисковой выдаче щёлкните по блоку искомого расширения.
6. На его страничке кликните «Добавить… ».
7. Подтвердите инсталляцию: под текстом запроса выберите ответ «Установить… ».
Итак, рассмотрим работу двух популярных аддонов, которые обновляют заданные веб-страницы в автоматическом режиме.
Настройка и пользование этим инструментом сводится к выполнению нескольких простых операций. Другими словами, аддон запускается после сделанных нескольких кликов мышки.
1. Откройте страничку, которой нужно настроить автообновление.
2. По завершении установки клацните кнопку дополнения в правой части верхней панели браузера.
3. В выпавшем списке щелчком мыши выберите временной промежуток, через который нужно обновлять веб-страницу. Например, «10 minutes» (10 минут).
После этих действий страница будет регулярно перезагружаться через указанный период.
4. Чтобы отключить режим автоматического обновления на этой же вкладке снова откройте меню и выберите в перечне команду «Don’t Refresh» (Не обновлять).
У этого дополнения по сравнению с предыдущим интерфейс содержит больше опций. Его целесообразней применять в том случае, если нужно регулярно обновлять несколько страниц.
1. Нажмите кнопку дополнения.
2. В открывшемся меню, в строке Interval введите интервал обновления, выраженный в секундах. Параметры можно указать при помощи клавиатуры (набрать цифры) либо стрелочек (вверх — увеличить значение; вниз — уменьшить).
3. Под строкой настройки интервала отображается URL странички, которая будет обновляться.
4. Управление дополнением осуществляется при помощи двух кнопок.
«Квадрат» — это остановка автообновления. После её нажатия значение интервала сбрасывается и функция больше не выполняется.
«Метла» — эта кнопка отключает обновление на всех вкладках, где оно было включено.
Эти простые инструменты помогут вам оперативно получать самую «свежую» информацию. С ними вы гарантировано не прозеваете падение курса доллара, стоимости акции, а также появление нового поста на любимом сайте.
Иногда появляется необходимость делать периодическое обновление страниц в браузере, например, у разработчиков сайтов в этом есть постоянная потребность. Чтобы браузер автоматически обновлял страницу можно написать мини-скрипт на jQuery, что очень долго и не каждому под силу. Можно поступить проще и настроить автообновление в любом современном браузере всего за пару минут. В этой статье мы рассмотрим, как сделать эту функцию в Google Chrome, Yandex Browser, Mozilla Firefox и Opera.
Подведем итоги
Существует несколько плагинов, позволяющих автоматизировать процесс обновления вкладок в Google Chrome. Саму процедуру мы рассмотрели на примере Easy Auto Refresh. Разработчики постарались над простым и лаконичным дизайном.
Иногда появляется необходимость делать периодическое обновление страниц в браузере, например, у разработчиков сайтов в этом есть постоянная потребность. Чтобы браузер автоматически обновлял страницу можно написать мини-скрипт на jQuery, что очень долго и не каждому под силу. Можно поступить проще и настроить автообновление в любом современном браузере всего за пару минут. В этой статье мы рассмотрим, как сделать эту функцию в Google Chrome, Yandex Browser, Mozilla Firefox и Opera.