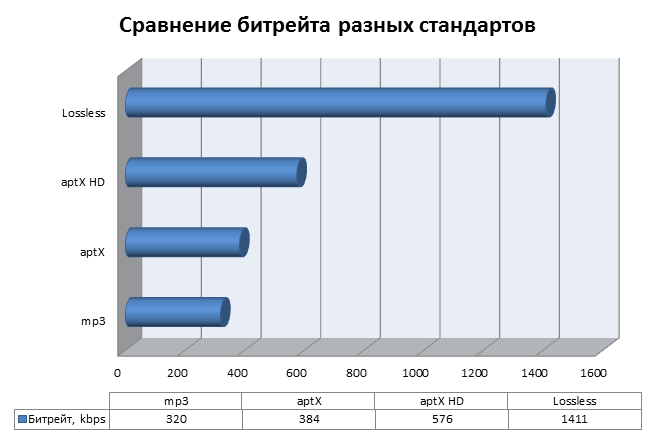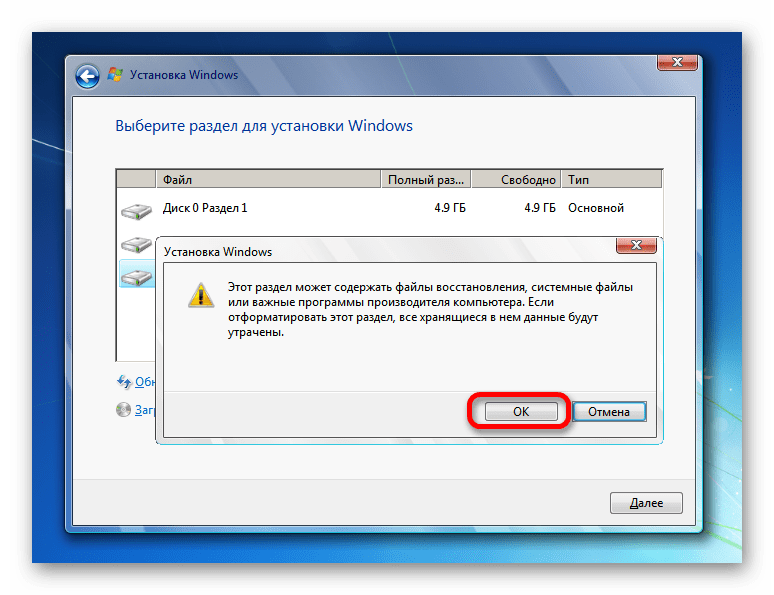Что такое ssd диск и чем он лучше hdd
Содержание:
- Как установить SSD диск в системный блок
- Правила выбора
- Жесткий диск на компьютере – HDD, его назначение
- Как узнать какой SSD стоит на ноутбуке?
- Учимся самостоятельно подключать диск
- Преимущества SSD для компьютера
- Преимущества SSD
- Скорость работы «игры».
- Емкость накопителя
- Как выбрать SSD для ПК
- Что делается для того, чтобы жесткий диск SSD работал быстрее.
- Зачем использовать SSD
- Что ещё нужно знать
- SSD в ноутбуке: что это значит
- Типы флеш-памяти в зависимости от технологии хранения информации: SLC, MLC, TLC, QLC
- SSD не приводит к росту FPS в играх
- Недостатки SSD-дисков
- Заключение
Как установить SSD диск в системный блок
Установка любого твердотельного SSD накопителя в системный блок компьютера не сильно отличается от установки обычного HDD жесткого диска. Основные отличия (в отношении установки) лишь в том, что ширина SSD накопителя 2.5 дюйма, а у HDD 3.5 дюйма. Также ССД менее капризен, так как в своей конструкции он не имеете подвижных крутящихся элементов.
Шаг 1. Определяем место установки SSD диска в системном блоке. Фиксируем
Отключаем компьютер от электропитания и снимаем боковые панели в системном блоке.
Во многих современных моделях системных блоков разработчики уже определяют специальные места под ССД диски.
Так что в таких системных блоках установка SDD вообще очень простая, — вставил диск в специальный отсек, защелкнул и готово!
Если системный блок не содержит специального отсека для ССД, в таком случае используется несколько вариантов крепления. Например, к некоторым моделям SSD в комплекте также прилагается переходник с 2.5 на 3.5 дюйма, чтобы можно было произвести установку в любом удобном свободном 3.5 дюймовом месте системного диска.
Если в комплекте с покупкой ССД такого переходника не оказалось, — можно купить его отдельно.
Закрепляем в переходнике SSD с помощью прилагающихся болтов и фиксируем в системном блоке с помощью защелок (если они присутствуют), либо также с помощью болтов по примеру того, как закреплен HDD диск.
Если свободного 3.5 дюймового места в компьютере нет или не хочется использовать такие места по каким-то другим причинам, в таком случае можно использовать, например, 5.25 дюймовый разъем, который задействуется для установки CD и DVD приводов. Только для этого уже нужен будет переходник с 5.25 на 2.5 дюйма.
Универсальный способ установки ССД диска
Перечисленные выше три варианта установки SSD диска дают возможность удобно и надежно их зафиксировать. Но как быть, если нет свободного места или нет соответствующих переходников?
Преимуществом твердотельных ССД накопителей, как мы уже упоминали выше, является отсутствие движущихся элементов (в отличие от обычных HDD жестких дисков). Т.е. SSD диски менее требовательны к установке, — их просто достаточно надежно зафиксировать в любом удобном месте, только чтобы они не упали во время работы компьютера.
Так что, как вариант, закрепить ССД накопитель в системном блоке компьютера можно и с помощью обычных виниловых хомутов.
Некоторые пользователи используют даже обыкновенный скотч, но я не рекомендую доходить до такого уж крайнего случая, так как все-таки твердотельные диски при работе нагреваются, и крепить их на скотч (и ему подобное), — не надежно.
Шаг 2. Подключаем SSD диск в системном блоке компьютера
После фиксации ССД накопителя в системном блоке его необходимо соединить с материнской платой компьютера, а также подключить кабель питания.
Подключение к материнской плате делается с помощью шлейфа SATA к любому порту SATA. При этом, если предусмотрено и есть возможность использовать разъём SATA 3.0 + (скорость до 6 Гб/сек.), то лучше подключиться к такому порту, чтобы обеспечить максимальное быстродействие работы SSD диска.
Шаг 3. Собираем системный блок, включаем и настраиваем
После установки ССД обратно устанавливаем боковые стенки системного блока и включаем компьютер. Дальше уже следует войти в настройки BIOS, где нужно включить режим AHCI (для работы со скоростными дисками). Также требуются решить:
- Для какой цели использовать установленный твердотельный накопитель?
- Оставляется ли HDD диск (если он был, конечно, изначально)?
- Нужно ли переносить операционную систему с HDD на новый SSD?
В зависимости от ответов на эти вопросы, производятся соответствующие настройки в BIOS, а также дальнейшие шаги.
В рамках этой статьи рассмотрение таких моментов не требуется, поэтому мы, возможно, обсудим их в других темах.
Правила выбора
Итак, вы решили, что пора отказаться от устаревшего жесткого диска и установить в компьютере твердотельный накопитель – разобрались, зачем он нужен и какие у него преимущества перед HDD. Однако здесь возникает другой вопрос: как выбрать SSD?
В магазинах представлены накопители с разными форм-факторами, контроллерами и ценами, так что трудно с ходу разобраться, что вам подойдет. Чтобы не чувствовать себя неуверенно в разговоре с консультантом, который наверняка захочет продать SSD подороже, старайтесь выбирать накопитель по приведенным ниже параметрам.
Объем
Как уже было отмечено, одним из главных недостатков SSD является цена, жестко привязанная к объему накопителя. Минимальная ёмкость на сегодняшний день – 60 Гб. Если учесть, что установленная Windows 7 требует 16-20 Гб в зависимости от разрядности, то становится ясно, что 60 Гб хватит разве что для инсталляции системы и десятка необходимых для работы программ.
Если вы хотите записывать на SSD игры и тяжелые графические приложения типа Corel или Photoshop, то рассматривайте накопители с объемом более 120 Гб.
Скорость
У любого накопителя (SSD здесь не исключение) есть два показателя скорости: запись и чтение. Чем выше эти значения, тем лучше, однако помните, что в характеристиках обычно указывается максимальная скорость. Реальное же значение можно узнать только на практике с помощью специальных программ. Если накопитель давно на рынке, то в интернете можно попробовать найти его тесты на скорость от пользователей.
Интерфейс и форм-фактор
Большинство современных SSD накопителей производится в форм-факторе 2,5 с поддержкой интерфейса SATA 3. Но могут быть и другие, более дорогие варианты:
- PCI-карта, устанавливаемая напрямую в слот материнской платы.
- Внешний SSD накопитель.
- Диск с интерфейсом mSATA для установки в ноутбуки и компактные компьютеры.
Что касается интерфейса: все новые SSD выпускаются с интерфейсом SATA 3, но если у вас на материнской плате установлен более старый контроллер (первого или второго поколения), то накопитель всё равно можно подключить. Однако есть одно ограничение: скорость передачи определяется наименьшим значением. То есть если вы подключите SATA 3 к SATA 2, то скорость будет определяться по пропускной способности SATA 2.
Кстати, с помощью специального адаптера можно установить SSD вместо DVD в ноутбуке. Многие пользователи вытаскивают неиспользуемый привод и ставят на его место твердотельный накопитель, на который затем инсталлируется операционная система. Стандартный жесткий диск ноутбука в то же время полностью очищается и затем используется как хранилище личных файлов.
Память и контроллер
Существует три вида памяти, отличающиеся между собой количеством бит информации в одной ячейке – SLC (1 бит), MLC (2 бита) и TLC (3 бита). Первый тип устарел и сейчас практически не используется, поэтому если увидите его в характеристиках, проходите мимо такого накопителя.
С контроллерами похожая ситуация: наиболее популярным среди производителей и распространенным среди пользователей является технология SandForce, увеличивающая быстродействие диска за счет сжатия данных перед записью.
Но у контроллеров SandForce есть один недостаток, который может кому-то показаться существенным: если накопитель до предела заполняет информацией, то после его очистки скорость записи не возвращается к первоначальному состоянию, то есть становится ниже. Однако эта проблема решается просто: не забивайте память до последнего байта, и скорость не упадет.
Есть и другие, более дорогие варианты: Intel, Indilinx, Marvell
Если бюджет позволяет, лучше обратить внимание на твердотельные накопители с контроллерами от этих компаний
Производитель
Последний параметр, требующий вашего внимания – это производитель. Конечно, на различных форумах можно найти много постов о том, что лучше выбрать Kingston или, допустим, Silicon Power, так как они специализируются именно на производстве накопителей разных видов.
Однако это не совсем верное утверждение: компаний, реально производящих флэш-память NAND намного меньше, чем брендов на рынке. Собственным производством (и отделом разработок) обладают:
- Intel.
- Samsung.
- SanDisk.
- Crucial.
Компания OCZ, например, до недавнего времени не имела никаких разработок и лишь недавно приобрела производителя контроллеров Indilinx
Поэтому лучше обращаться внимание на приведенные выше характеристики, а производителей держать в уме в последнюю очередь
Жесткий диск на компьютере – HDD, его назначение
Здравствуйте друзья! Жесткий диск на компьютере, в особенности HDD встречается у каждого пользователя. В чём его основное назначение? По большому счету, вся операционная система (Windows, Mac) находится на жестком диске HDD. На жестком диске размещены также все сохраненные ранее данные – видео, аудио, различные папки. Как правило, жесткий диск разбивается на несколько дисков.
Например, Диск C и D. Бывает так, что на компьютер устанавливается несколько жестких дисков. Без него просто невозможно работать с компьютером, поскольку система Windows или другая ОС не запустится. Мы рассмотрели назначение диска HDD. SSD диск выполняет те же функции, что и HDD диск, но имеет другой физический принцип работы. Конкретнее о том, что такое SSD диск и для чего он нужен мы будем говорить дальше в следующей части статьи.
Как узнать какой SSD стоит на ноутбуке?
Можно использовать специальные утилиты, да. Но я покажу способ простой, он доступен в Windows и всего лишь пару кликов нужно чтобы узнать модель SSD, установленного в компьютер или ноутбук.
Метод:
- Зажимаем Win + R, появится окошко Выполнить, вставляем туда команду mmc devmgmt.msc, кликаем ОКей.
- Далее появится окно со списком установленного оборудования в компьютере. Вам здесь нужно найти раздел Дисковые устройства, открываем его (нажимаем на плюсик).
- Далее смотрим — там будет ваше устройство, в названии которого будет SSD, скорее всего вы поймете где твердотельный накопитель, даже если не будет слова в названии.
Вставляем команду:
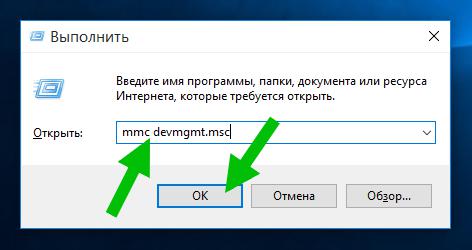
Находим раздел Дисковые устройства, открываем и видим:
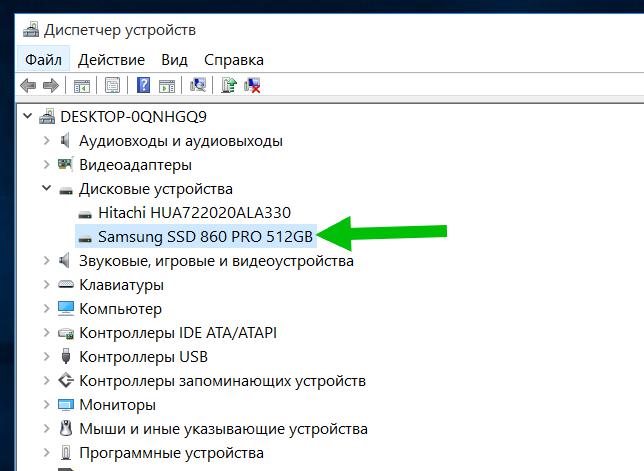
У меня стоит два накопителя: жесткий диск Хитачи (Hitachi HUA722020ALA330) и SSD Samsung 860 PRO 512 GB. Чтобы узнать подробности о вашем накопителе — просто берем его модель и пишем в поисковик, увидите много результатов с подробным описанием.
Учимся самостоятельно подключать диск
Итак, вы приобрели твердотельный накопитель и теперь стоит задача подключить его к компьютеру или ноутбуку. Для начала мы поговорим о том, как подключить накопитель к компьютеру, поскольку здесь больше различных нюансов, а затем перейдем и к ноутбуку.
Подключение ССД к компьютеру
Прежде чем подключать диск к компьютеру, стоит убедиться, что для него там еще есть место и нужные шлейфы. В противном случае, вам придется отключать какое-то из установленных устройств – винчестеры или дисководы (которые работают с SATA интерфейсом).
Подключение диска будет проходить в несколько этапов:
- Вскрытие системного блока;
- Закрепление;
- Подключение.
На первом этапе сложностей никаких возникнуть не должно. Необходимо всего лишь открутить болты и снять боковую крышку. В зависимости от конструкции корпуса, иногда необходимо снимать обе крышки.
Для крепления жестких дисков в системном блоке есть специальный отсек. В большинстве случаев он располагается ближе к передней панели, не заметить его практически невозможно. По размерам твердотельные накопители обычно меньше магнитных дисков. Именно поэтому с ними иногда в комплекте идут специальные салазки, которые позволяют закрепить SSD. Если у вас нет таких салазок, то можно установить в отсеке для карт-ридеров или придумать более хитрое решение, чтобы зафиксировать накопитель в корпусе.
Теперь настает самый сложный этап – это непосредственное подключение диска к компьютеру. Чтобы сделать все правильно, требуется определенная внимательность. Дело в том, что в современных материнских платах присутствует несколько интерфейсов SATA, которые отличаются по скорости передачи данных. И если вы подключите свой накопитель не к тому SATA, то он будет работать не в полную силу.
Для того, чтобы использовать весь потенциал твердотельных дисков, их необходимо подключать к интерфейсу SATA III, который способен обеспечить скорость передачи данных в 600 Мбит/с. Как правило такие разъемы (интерфейсы) выделяются цветом. Находим такой разъем и подключаем к нему наш накопитель.
Далее остается подключить питание и на этом все, SSD будет готов к использованию. Если вы подключаете устройство впервые, то не стоит бояться неправильно подключить его. Все разъемы имеют специальный ключ, который не позволит вставить его неправильно.
Подключение ССД к ноутбуку
Установка твердотельного накопителя в ноутбуке отчасти проще чем в компьютере. Здесь обычно сложность состоит в том, чтобы открыть крышку ноутбука.
В большинстве моделей отсеки для жестких дисков обладают собственной крышкой, благодаря чему не нужно разбирать ноутбук полностью.
Находим нужный отсек, откручиваем болты и аккуратно отсоединяем винчестер и на его место вставляем ССД. Как правило, здесь все разъемы закреплены жестко, поэтому, чтобы отсоединить накопитель, его необходимо немного отодвинуть в сторону. А для подключения наоборот, слегка придвинуть его к разъемам. Если вы чувствуете, что диск не вставляется, то не стоит применять излишнюю силу, возможно вы просто его неправильно вставляете.
В конечном итоге, установив накопитель, останется только его надежно зафиксировать, а затем закрутить и корпус ноутбука.
Заключение
Теперь, руководствуясь этими небольшими инструкциями, вы с легкостью сможете разобраться с тем, как подключать диски не только к компьютеру, но и к ноутбуку. Как видите, делается это достаточно просто, а значит установить твердотельный накопитель сможет практически каждый.
Опишите, что у вас не получилось.
Наши специалисты постараются ответить максимально быстро.
Преимущества SSD для компьютера
Твердотельник однозначно увеличит производительность компа. Вот для чего нужен SSD в ПК. «Плюсы» его установки ощущаются не только, когда пользователь просматривает Blu-Ray контент или пользуется ресурсоемкими прогами. Одна из причин, для чего нужен SSD диск в компьютере, — то, что даже в процессе стандартного юзания «Ворда» или «Экселя» повышается продуктивность работы.
В домашних и офисных компах твердотельник целесообразно использовать для размещения на нем ОС. Файлы операционной системы и всех установленных программ будут загружаться в разы быстрее.
Итак, зачем SSD в ПК (ARTLINE Home H42 v02 или другом)? Для высокоскоростной обработки данных и ускорения загрузки системы.
На заметку: Как правильно установить SSD в MacBook и iMac: инструкция в 4 разделах
Преимущества SSD
Может возникнуть закономерный вопрос – для чего вообще такое устройство в компьютере, если есть привычные и доступные в плане цены, винчестеры. А преимуществ у твердотельных накопителей аж несколько:
Меньший расход питания. Для портативных компьютеров это решающий фактор, ведь устройство сможет проработать дольше на том же заряде батареи.
Больший срок эксплуатации. Вследствие отсутствия механических частей, выше вероятность того, что девайс не выйдет из строя в самый неподходящий момент.
Ударостойкость. При транспортировке устройства, выше вероятность, что из-за падения или механического воздействия пользователь не потеряет важные данные. В этом причина растущей популярности портативных ССД.
Часто SSD небольшого объема ставят на компьютер в качестве системного тома, для более быстрой загрузки операционной системы. Такой компьютер не только будет быстрее загружаться, но и ОС будет шустрее из-за быстрого доступа ко всем системным файлам.
Скорость работы «игры».
Геймеров, завсегдатаях дорогих конфигураций компьютеров, тоже привлекают полупроводниковые накопители. И их, прежде всего, интересует, дает ли SSD реальное преимущество в современных новинках игровой индустрии. К сожалению, если вы из числа геймеров, то вынуждены вас разочаровать – FPS расти не будет. Зато многократно снизится время установки, запуска и загрузки уровней и игровых сцен
Это особенно важно для MMO игр, а также просто любых игр, с крупными открытыми локациями, которые постоянно вынуждены подгружаться с компьютера. В такое время возможны незначительные, но надоедающие притормаживания
SSD избавляет игрока от таких проблем.
Емкость накопителя
Существует важное различие в том, как работают HDD и SSD. В то время, как HDD часто приходится иметь дело с фрагментацией диска, у SSD есть своя причина для переживаний — сбор мусора
Когда данные записываются на SSD, они записываются во фрагменты, называемые страницами. Группа страниц называется блоком. В любое заданное время страницы в блоке могут быть все заполнены, все пусты или частично заполнены.
Из-за того, что они так сконструированы, перезаписать существующие данные на SSD на получится (в отличие от HHD). Вместо этого, для того, чтобы записать новые данные в заполненный блок, весь блок должен быть затерт.
Более того, для предотвращения потери данных любая информация, присутствовавшая в блоке, должна быть сначала перенесена куда-нибудь еще перед тем, как стереть блок. Как только данные перемещены и блок освобожден, только тогда новые данные могут быть записаны в этот блок.
Этот процесс, называемый сбором мусора, требует свободного места для правильного функционирования. Если у вас недостаточно свободного места, то процесс сбора мусора теряет эффективность и замедляется. Это одна из причин, почему производительность SSD падает со временем: он чересчур загружен.
Для того, чтобы поддерживать сбор мусора на пике эффективности, традиционным советом будет поддержание 20-30 процентов дискового пространства пустыми. Для накопителя емкостью 250 Гб это будет значить, что вы можете использовать только 200 Гб максимум.
Как выбрать SSD для ПК
Выбор SSD для ПК также начинается с форм-фактора. Можно купить универсальную модель 2.5, но для подключения понадобиться специальный адаптер. Поэтому для стационарных компьютеров рекомендуется брать 3.5” или, если речь идёт о современных установках, то M.2. Сейчас компьютеры специально оснащают дополнительным слотом под M.2, чтобы вы могли экономить на шлейфах и переходниках
Также важно, чтобы SSD диск для ПК отвечал параметрам материнской платы. При устаревших комплектующих, твердотельные накопители не будут работать полноценно, показывая лишь половину своих возможностей
Подключать такой накопитель лучше через интерфейс PCIe 3.0, так он показывает лучший уровень работы и быстродействия. Объём покупаемого накопителя, зависит лишь от ваших потребностей. При заполнении памяти более чем на 75%, производительность диска падает, поэтому нужно учитывать этот момент при выборе SSD.
Какой объем SSD выбрать
Объём твердотельных дисков представленный на рынке технике колеблется от 30 Гб до 4 ТБ. Типы SSD объёмом 30-60 Гб предназначены для установки минимум информации, то есть операционной системы и софта. Если вы думаете,какой подобрать SSD для ноутбука, но ограничены в средствах или техника не предназначена для ёмких задач, то вы можете приобрести накопитель объёмом 120 Гб. Для компьютера предпочтительней от 240-300 ГБ. При выборе моделей объёмом в 1 ТБ и выше, значит, что вам нужна высокоскоростная «машина» с большими возможностями.
Объём накопителя во многом определяет его стоимость – чем больше, тем выше цена на твердотельный диск. Резюмируя, можно сказать, что если вам нужен SSD накопитель для хранения фотографий, музыки, то небольшого размера в 80-120 Гб вам хватит. Для просмотра фильмов и маленьких игр достаточно будет 180-300 ГБ. Для обработки объёмных данных лучшим вариантом станут SSD диски с ёмкостью до 1 ТБ. Если комплектующие нужны для обеспечения корпоративного пользования – до 4 ТБ.
Производительность SSD
На производительность влияет сумма факторов: интерфейс накопителя, вид флеш-памяти, тип контроллера. Определяется она количеством операций ввода и вывода за одну секунду. Параметр указывается на упаковке аббревиатурой IOPS. В SSD дисках он варьируется в пределах от 600 Мб/сек. до 10 000 Мб/сек.
Показатель всегда указывается в формате “до”, это говорит о том, что на вашем компьютере или ноутбуке будет IOPS до указанного значения, но не стабильно, например, 600 Мб/сек. Реальная производительность колеблется в зависимости от вышеуказанных данных и возможностей вашей техники. Делая вывод можно сказать, что чем выше параметр IOPS, тем быстрее будет загружаться ваш компьютер, обрабатывать данные, загружать необходимые файлы.
Надежность
Все типы SSD имеют высокую надёжность использования. Так, твердотельные накопители устойчивы к перепадам температур (до +70С0), к ударным нагрузкам, физическим нагрузкам за счёт отсутствия механических элементов. Надёжной является и стабильности работы устройства, а также долгий срок эксплуатации, который превышает срок работы HDD накопителя, и это несмотря на ограниченное количество циклов перезаписываемой информации. Этот показатель указывается в параметрах к SSD в виде количества часов работы или в суммарном количестве записываемых байтов (TBW).
Например, средний показатель TBW для твердотельного накопителя в 120 ГБ – 64 ТБ. То есть после того, как накопитель дойдет до этого предела, он больше не сможет записывать новую информацию. Плюс заложим около 20% потери памяти на погрешность, получается при скачивании 20 Гб информации ежедневно, SSD минимум проработает 6 лет. А если учесть, что компьютерная техника, с таким видом накопителя работает значительно быстрее, то выбор замены HDD на SSD однозначен.
Что лучше SLC, MLC или TLC
Флеш-память в твердотельных накопителях отличается по количеству битов информации, которая может быть записана в одну ячейку. SSD реализуется с тремя типами карт памяти — SLC, MLC или TLC. Разберём каждый из них и определим,какой SSD лучше для ежедневного использования, геймерам и корпоративного:
Что делается для того, чтобы жесткий диск SSD работал быстрее.
Естественно изготовители пытаются уменьшить спад производительности накопителя. Для этого они встраивают в SSD больше памяти, что делает устройство сложнее. К тому же SSD накопитель периодически реализует техническое обслуживание (собирание мусора), для того чтобы в ожидании новых данных получить максимальное количество пустых блоков.
Реализуются необходимые для поддерживаемого уровня операционной системы и самого устройства команды TRIM. Эта команда сообщает операционной системе, что конкретный файл был удален, а соответствующие ячейки очищены, и жесткий диск может действовать соответственно.
Всегда имейте в виду, все это не влияет на операции чтения, которые всегда работают на максимальной скорости.
Зачем использовать SSD
Твердотельные накопители имеют ряд преимуществ по сравнению с магнитными жесткими дисками и они обусловлены тем, что в SSD нет движущихся частей, в то время как в HDD есть двигатели для вращения магнитных пластин и приводных головок. Все хранилища на твердотельном накопителе обрабатываются микросхемами flash-памяти, и это дает три очевидных преимущества:
- Меньший расход питания — это ключевой фактор, почему использование SSD в портативных компьютерах стал так востребован, ведь в отличие от жестких дисков, в SSD не требуется питание для двигателей, соответственно, существенно уменьшено энергопотребление;
- Более быстрый доступ к данным — поскольку накопителю не надо раскручивать диск и перемещать головки, данные читаются и записываются с невероятно быстрой скоростью, что добавляет очень много приятных ощущений в использовании ПК или ноутбука;
- Высокая надежность — жесткие диски являются очень хрупкими и чувствительными к различным внешним факторам устройствами. Даже небольшой встряски или падения достаточно для того, чтобы вызвать проблемы в работе HDD. Поскольку в SSD нет движущихся частей, а данные хранятся в микросхеме, вероятность повреждения диска от случайного падения или от перевозки в автомобиле, гораздо меньше.
В совокупности, эти факторы делают то, что происходит сейчас — постепенное вытеснение с рынка магнитных жестких дисков. Но, так как стоимость на SSD еще довольно велика, полная миграция пользователей с HDD на SSD будет проходить не один год, а то и десятки лет. Кстати, об этом.
Что ещё нужно знать
Хороший SSD это не столько производитель, сколько его начинка. Самые важные характеристики, напрямую влияющие на цену и срок службы — тип памяти и контроллер.
Применяются следующие типы памяти:
- SLC очень дорогой, но и самый надёжный и производительный.
- MLC, eMLC ресурс гораздо ниже, чем у SLC, но цены не в пример меньше. Отличие eMLC от обычного MLC — увеличенный ресурс. Хороший вариант для настольных систем.
- TLC устройства на такой памяти самые дешёвые, но обладают наименьшим ресурсом, более низкими скоростными характеристиками.
- 3D V-NAND проприетарная технология от Samsung. Главное отличие от остальных — используется трёхмерная компоновка (у рассмотренных — двумерная, т. е. ячейки памяти представляют однослойную пластину). По сути, это набор TLC-ячеек, расположенных друг над другом. При этом, ресурс сравним с MLC.
- 3D NAND по аналогии с предыдущим пунктом, трёхмерная организация, использующая множество слоёв. Бывают модели 3D NAND TLC и 3D NAND MLC. Про MLC/TLC говорилось ранее.
Второй важнейшей характеристикой является контроллер. Именно это устройство отвечает за надёжность работы и равномерность износа ячеек памяти. В общем случае, смотрите на модели с контроллерами от Samsung, Phison, Marvell, SiliconMotion. При этом, обязательно читайте отзывы на интересующие модели. Проблемы бывают у всех.
Осталось поговорить о производителях. Из относительно дешёвых и годных — накопители Smartbuy, GoodRAM, Intenso.
Ну и Samsung, конечно.
Поддержка сайта
С удовольствием создаю годный контент. Буду очень признателен, если вы поддержите мои усилия:
днём интернета
шоколадкой для работы мозга
коробочкой ароматного чая для бодрости
продлением хостинга на +1 месяц
2 070
не в сети 3 недели
SSD в ноутбуке: что это значит
Он представляет собой съёмный накопитель, объём которого может превышать объём встроенного жёсткого диска. Для ноутбуков такие накопители будут удобнее стандартного жёсткого диска по ряду причин:
- Он прослужит дольше, так как переносит меньшие нагрузки. Также встроенный диск чувствителен к падениям, и если уронить ноутбук во время загрузки чего-либо, то повредить ЖД очень просто, хотя внешне это может быть незаметно. К тому же между падением и выходом диска из строя может пройти какое-то время, ввиду чего пользователь может не заметить проблемы вовремя и не успеть сохранить необходимые файлы. К тому же HDD может повредиться даже из-за резкого движения, а SSD в аналогичной ситуации останется целым.
- SSD требует меньше энергии. Это позволяет экономить заряд батареи, а также снижает время зарядки.
- Если пользователь часто путешествует, он может иметь несколько SSD-дисков, что позволит брать ему в каждую поездку отдельный или запасной. Иногда даже можно не носить ноутбук с собой для работы с личными файлами, если есть возможность воспользоваться чужим.
- SSD позволяет в любой момент закрыть крышку ноутбука и продолжить работу позже. Встроенные жёсткие диски в таком случае могут тормозить, особенно если свободного места мало. SSD же не требует перезагрузки и дополнительных операций по очищению оперативной памяти.

@Azbuki.by
Типы флеш-памяти в зависимости от технологии хранения информации: SLC, MLC, TLC, QLC
Типы флеш-памяти внутри SSD-диска сейчас не так уж важны — по крайней мере, если вы приобретаете модель, которую начали производить недавно Но если вам вдруг интересно — типов четыре. Это SLC, MLC, TLC и QLC.

Поскольку SLC-память не в корпоративном сегменте рынка практически не встречается, а QLC ещё не набрала оборотов и находится на стадии избавления от детских болезней, основными типами флеш-памяти в зависимости от технологии хранения информации, которые имеет смысл рассматривать, являются MLC и TLC.
Память TLC вполне пригодна для массового использования: обычные пользователи не производят больших объёмов перезаписи данных, а быстродействие типично производимых ими операций на компьютере могут обеспечить технологии кэширования накопителей. Память MLC, конечно, предпочтительнее, но это в целом.
SSD не приводит к росту FPS в играх
А вот это — правда. Но с оговорками. Если игра являет сеттинг в открытом мире, который априори нельзя целиком загрузить в память, по достижении определённых зон будут случаться подгрузки. Это может быть совершенно незаметным с SSD, но весьма ощутимым на HDD. В целом, загрузки на «твердотельнике» будут происходить гораздо быстрее.
Твердотельный накопитель не призван ускорить работу процессора или нивелировать недостаток оперативной памяти. SSD нужен для того, чтобы убрать бутылочное горлышко в виде крайне медленного компонента — традиционного жёсткого диска. Установив операционную систему, игры и приложения на SSD, вы заметите:
- Увеличение скорости загрузки операционной системы.
- Ускорение запуска программ, не требующих сложной инициализации. Сюда же можно отнести загрузку/сохранение файлов.
- Ускорение загрузки игр. Если игра происходит в большом открытом мире, исчезнут подвисания, вызванные необходимостью дозагрузки данных.
- Общее повышение отзывчивости системы.
К тому же, отсутствие движущихся частей делают SSD абсолютно бесшумным. Да и «просыпается» диск мгновенное.
Недостатки SSD-дисков
1. Высокая стоимость
Это одновременно и самый сдерживающий пользователей недостаток, но и очень временный — цены на подобные накопители постоянно и стремительно падают.
2. Ограниченное число циклов перезаписи
Обычный, средний SSD-диск на основе флеш-памяти с технологией MLC способен произвести примерно 10 000 циклов чтения\записи информации. А вот более дорогой тип памяти SLC уже может в 10 раз дольше прожить (100 000 циклов перезаписи).
Как по мне, так в обоих случаях флеш-накопитель сможет легко отработать не менее 3 лет! Это как-раз средний жизненный цикл домашнего компьютера, после которого идёт обновление конфигурации, замена комплектующих на более современные, быстрые и подешевевшие.
Прогресс не стоит на месте и головастики из фирм-производителей уже придумали новые технологии, которые существенно увеличивают время жизни SSD-дисков.
Например, RAM SSD или технология FRAM, где ресурс хоть и ограничен, но практически недостижим в реальной жизни (до 40 лет в режиме непрерывного чтения/записи).
3. Невозможность восстановления удалённой информации
Удалённую информацию с SSD-накопителя не сможет восстановить ни одна специальная утилита. Таких программ просто нет.
Если при большом скачке напряжения в обычном жёстком диске сгорает в 80% случаев только контроллер, то в SSD-дисках этот контроллер находится на самой плате, вместе с микросхемами памяти и сгорает весь накопитель целиком — привет семейному фотоальбому.
Эта опасность практически сведена к нулю в ноутбуках и при использовании бесперебойного блока питания.
Заключение
На этом, пожалуй, всё. Есть также и другие рекомендации по оптимизации SSD, но они по большей части либо сомнительны, либо вредны. В частности, не рекомендуется отключать кэширование записей для SSD-диска и USN-журнал файловой системы NTFS. Не следует также переносить с SSD программы и временные папки Temp, кэш браузеров и прочее, ведь какой тогда смысл в покупке SSD-диска? Нам нужно ускорение работы программ, перенеся же их на HDD, вы только замедлите работу системы.
И напоследок вот вам добрый совет. Не заморачивайтесь особенно с оптимизацией SSD. Чтобы выработать ресурс даже бюджетного твердотельного диска 128 Гб, вам потребуется как минимум десяток лет, если только вы не станете записывать и удалять ежедневно терабайты данных. А за это время безнадёжно устареет не только модель диска, но и сам компьютер.