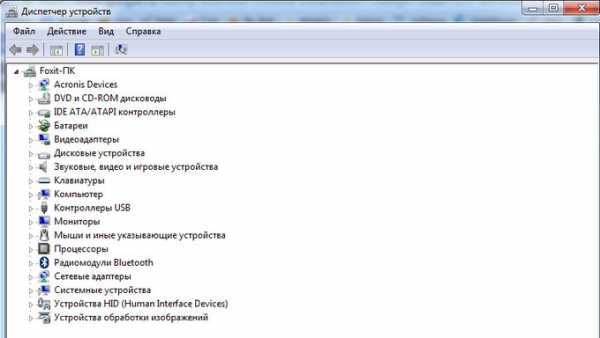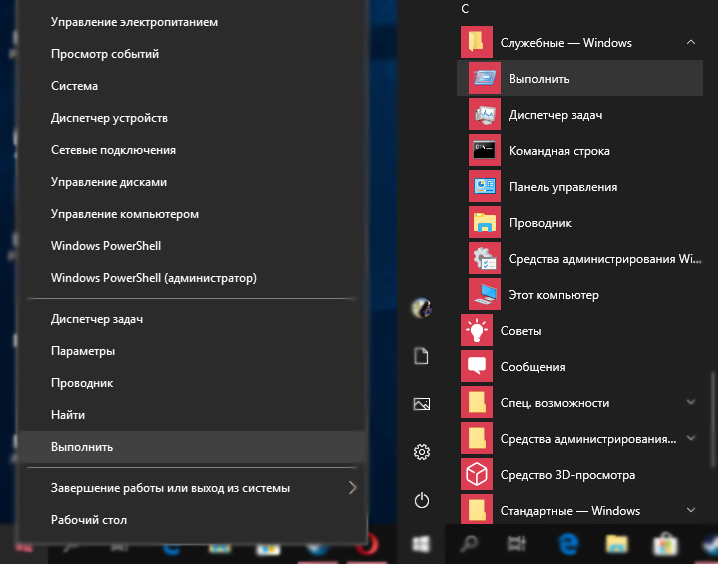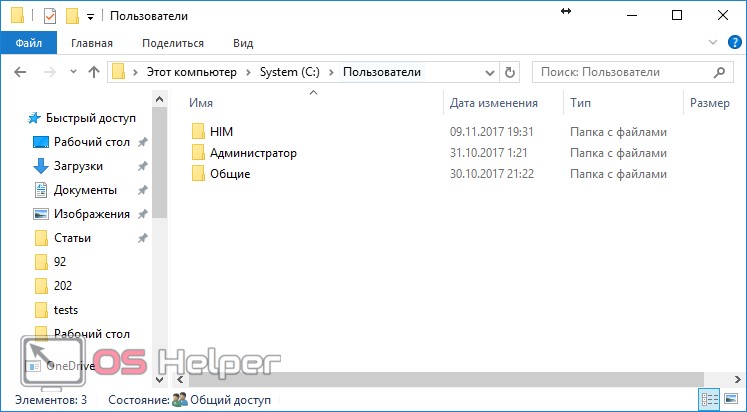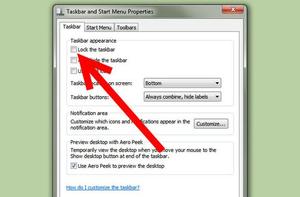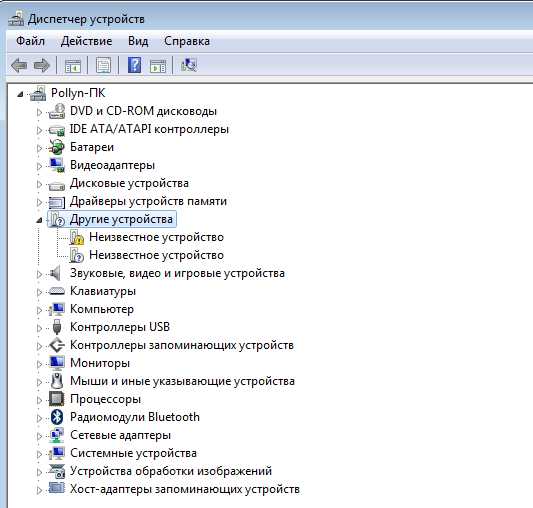Как запустить диспетчер задач на виндовс 10
Содержание:
- Как удалить приложения из автозагрузки
- Windows LTSB и LTSC — дистрибутив без дополнительных программ и служб
- Автоматическая загрузка
- Как запустить Диспетчер задач
- Преимущества диспетчера задач Windows десять
- Способы открытия «Диспетчера задач» в Windows 10
- Как пользоваться диспетчером задач в Windows 10
- OneDrive – полезный диск с обременительной синхронизацией
- Как добавить программу в автозагрузку
- Как открыть Диспетчер задач
- Почему не запускается диспетчер задач виндовс 10
- Как создать ярлык диспетчера задач на рабочем столе
- Очистка системного реестра
- Process Explorer
- Если нашли незнакомый процесс
- Вкладки диспетчера задач, какие функции они реализовывают.
- Не запускается «Диспетчер задач»
Как удалить приложения из автозагрузки
Данная процедура выполняется в обратной последовательности:
- Зайти в папку «Автозагрузка». В предыдущем разделе уже было рассказано, как это сделать правильно.
- Выделить программы, которые необходимо деинсталлировать, кликнуть ПКМ и в контекстном меню тапнуть по кнопке «Удалить».
Ненужный софт также можно отключить, а не удалять. Для этого можно воспользоваться следующим алгоритмом:
- Войти в раздел «Автозагрузка» в диспетчере задач.
- Кликнуть ПКМ по названию нужной программы.
- Нажать на кнопку «Отключить».
- Кликнуть по «Ок» и выйти из меню.
Окно «Автозагрузка» в виндовс 10
Таким образом, диспетчер задач Windows 10 позволяет быстро просмотреть статистику о работе того или иного процесс, а также отключить его при необходимости. Вышеизложенная информация позволит понять, как вызвать диспетчер задач в Windows 10, закрепить или убрать в нем задачи. Если следовать инструкциям, все получится с первого раза.
Windows LTSB и LTSC — дистрибутив без дополнительных программ и служб
Для узкой аудитории клиентов в 2016 году компания Microsoft выпустила специальную корпоративную версию Windows — LTSB. Система предназначалась для стабильной работы оборудования, где не требуется дополнительный функционал и регулярные обновления. Оболочка представлял из себя полноценную операционную систему со всем необходимым, поэтому ее нельзя назвать урезанной версией. На ней без проблем работаю все программы, игры, подключаются принтеры и факсы. Enterprise версия была лишена рекламно — развлекательной начинки и обновления в ней запускались только в ручном режими. Не все обновления приходили для этой редакции, а только критические.
В 2018 году вышла новая версия корпоративный Windows — LTSC. Она базируется на Win10 сборка 1809 и является продолжательницей линейки LTSB. Старая версия более недоступна для скачивания с официального сайта Microsoft. Об особенностях этой оболочки я расскажу в отдельном материале, так как сборка заслуживает такого внимания. Ну а пока я не написал этой стать посмотрите информацию на официальном сайте Microsoft, там же можно ее скачать для использования. Ссылка — https://docs.microsoft.com/ru-ru/windows/whats-new/ltsc/ Первые 90 дней возможно бесплатное использование дистрибутива.
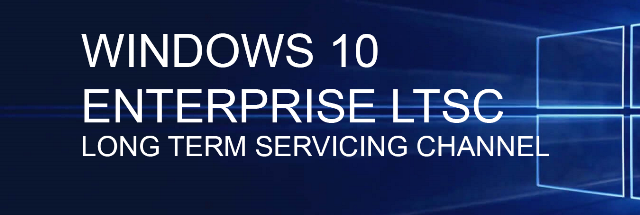
Надеюсь написанный материал будет полезен пользователям. Если есть вопросы — оставляйте их через комментарии к материалу. Всем удачи!
Автоматическая загрузка
Очень часто меня спрашивают, почему система так долго запускается? Ответ Вы можете найти на этой вкладке. Она отображает утилиты, загружаемые вместе с ОС. Если их слишком много, то и результат будет соответствующий. Посмотрите, может есть в списке программы, которые можно отключить. Это реально ускорит запуск ПК.
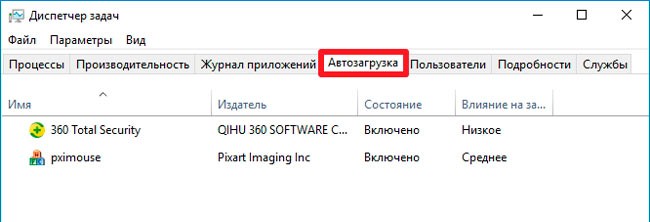
Стоит отметить, что в предыдущих версиях Windows придется использовать иные инструменты для очистки автозагрузки.
Колонка «Влияние на…» показывает, как данное приложение сказывается на времени загрузки. Кликнув ПКМ , можно получить больше информации о расположении файлов софта.
Как запустить Диспетчер задач
Есть несколько способов для запуска диспетчера задач, но мы разберем наиболее простые и актуальные:
При первом открытии диспетчер задач запустится в компактном режиме. В нем будут отображены только запущенные на компьютере программы.
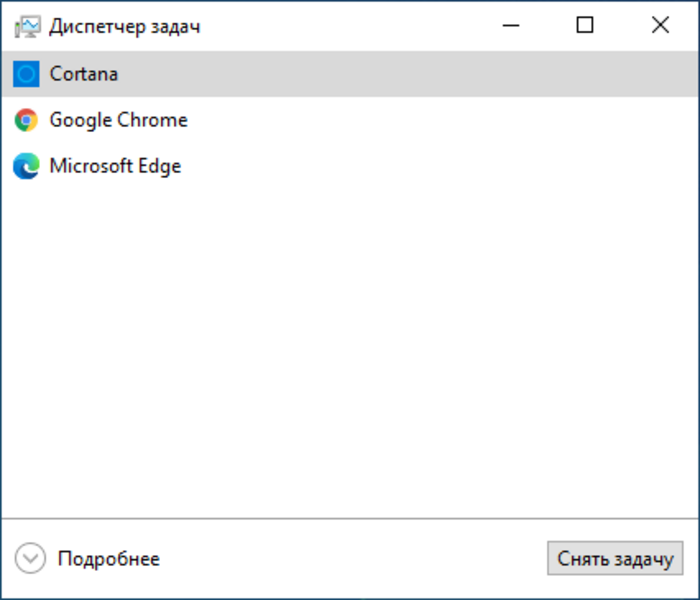
Подобный функционал у диспетчера задач был еще в операционной системе Windows NT 3.1. В данном режиме можно быстро закрыть зависшую или некорректно работающую программу.
Для этого нужно просто кликнуть по ней правой кнопкой мышки и выбрать соответствующий пункт из выпадающего меню, либо просто найти зависшее приложение и нажать кнопку «снять задачу»
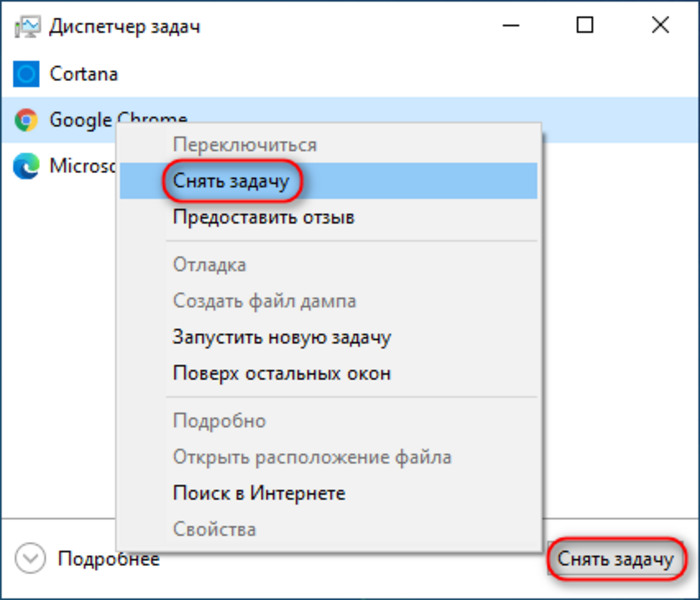
По мере эволюции операционной системы Windows менялся внешний вид и функционал диспетчера задач. Сейчас это не просто программа для закрытия зависших приложений, это полноценный инструмент по мониторингу, диагностике и даже настройке операционной системы.
Чтобы воспользоваться всеми функциями, нужно перейти в расширенный режим работы. Для этого необходимо нажать «Подробнее».
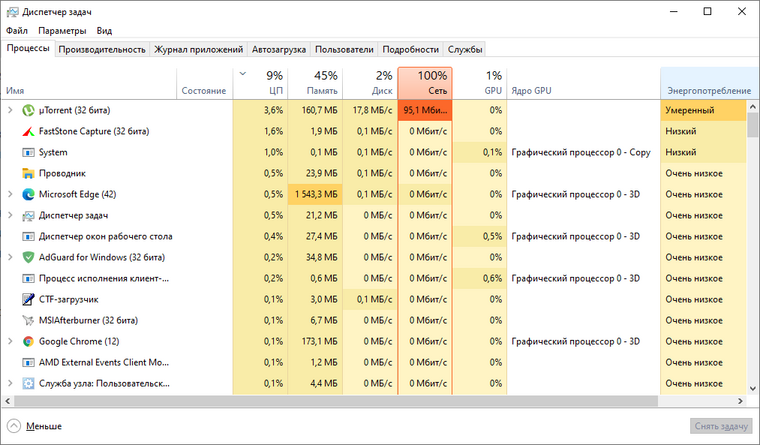
Начнем знакомство с панели меню диспетчера задач.
В пункте «меню файла» можно запустить новую задачу, для этого нужно написать название процесса и нажать «ОК».
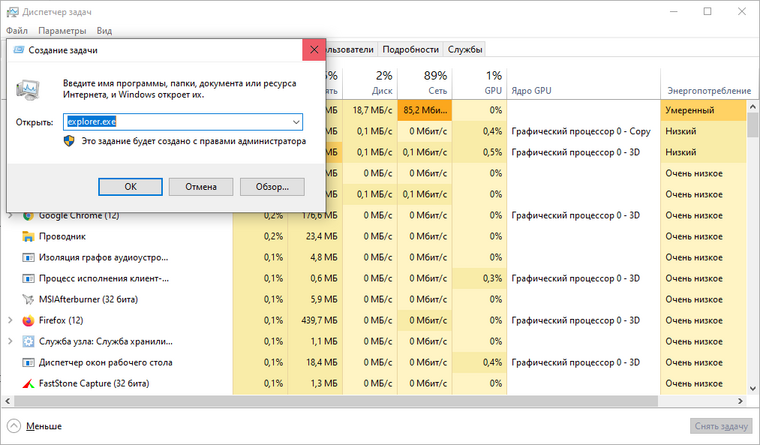
Остальные вкладки меню крайне редко используются и отвечают за параметры внешнего вида и отображения диспетчера задач.
А теперь подробно разберем его расширенные возможности.
Преимущества диспетчера задач Windows десять
Опытные специалисты выделяют несколько отличительных особенностей этого приложения:
- возможность быстро найти процесс и отключить его для повышения производительности ПК, разгрузки оперативной памяти. При этом в перезапуске компьютера нет необходимости;
- возможность настраивать работу ПК. Например, во вкладке «Автозагрузка» пользователь сможет убрать или добавить элементы, которые будут запускаться одновременно со стартом операционной системы;
- возможность принудительного снятия процесса. Если то или иное приложение отказало в работе, вызвав зависание ноутбука, то пользователь сможет отключить его принудительно через диспетчер задач, завершив соответствующий процесс. Выполняется каждый раз, когда ПК решил зависнуть;
- просмотр статистики о работе каждого приложения и о занимаемом им количестве ОЗУ.

Снятие процесса в диспетчере задач
Важно! В разделе «Автозагрузка» должны быть только системные приложения. Софт, скачанный из Интернета, лучше убрать из автозагрузки
Способы открытия «Диспетчера задач» в Windows 10
«Диспетчер задач» можно открыть множеством способов. Учитывая функциональность этой службы, разработчики Windows постарались, чтобы у пользователя был полный спектр возможностей для запуска программы:
- нажимаем одновременно Ctrl + Shift + Esc;
- щёлкаем правой кнопкой по панели задач и выбираем пункт «Диспетчер задач»;
Щёлкаем правой кнопкой по панели задач и выбираем пункт «Диспетчер задач» - открываем поиск Windows (значок лупы рядом с меню «Пуск»), в соответствующее поле вводим «Диспетчер» и выбираем лучшее соответствие;
В поле поиска вводим «Диспетчер задач» и выбираем лучший результат - нажимаем комбинацию клавиш Alt+ Ctrl + Delete, из выпавшего списка выбираем «Диспетчер задач»;
Нажимаем комбинацию клавиш Alt + Ctrl + Delete и выбираем «Диспетчер задач» - нажимаем комбинацию клавиш Win + R, в поле ввода прописываем taskmgr и запускаем исполнение кнопкой «OK» или клавишей Enter;
Нажимаем комбинацию клавиш Win + R, в поле ввода прописываем taskmgr и запускаем исполнение кнопкой «OK» или клавишей Enter - аналогичную команду записываем и выполняем в терминале «Командная строка»;
В «Командной строке» прописываем taskmgr и запускаем исполнение клавишей Enter - открываем меню «Пуск», папку «Служебные» и щёлкаем по значку «Диспетчер задач»;
Открываем меню «Пуск», папка «Служебные» и щёлкаем по значку «Диспетчер задач» - щёлкаем правой кнопкой по значку Windows и в выпавшем меню выбираем «Диспетчер задач»;
Кликаем правой кнопкой по значку Windows и в выпавшем меню выбираем «Диспетчер задач» - открываем сам файл-программы Taskmgr.exe, что находится в папке C:WindowsSystem32.
Открываем папку C:WindowsSystem32 и запускаем Taskmgr.exe
Как видим, способов много, потому каждый может выбрать для себя один или несколько любимых.
Как пользоваться диспетчером задач в Windows 10
Вы можете заметить, что работа в диспетчере возможна в 2 режимах – подробный и краткий. Переключать их можно с помощью кнопки “Подробнее” или “Меньше”
Работая в развернутом режиме, можно переключаться между 7 сервисными вкладками.
Процессы
На вкладке Процессы показываются все запущенные приложения и процессы, а также их нагрузку на процессор, ОЗУ, диск и сеть. Одно приложение может порождать несколько процессов, потому не удивляйтесь множеству процессов с одинаковыми именами.
Именно эта вкладка помогает мне в диагностике системы. Вирусы также отображаются в диспетчере задач. Они отличаются от остальных нестандартным именем, расположением и нагрузкой на операционную систему. Что я имею в виду под “нестандартным именем”? Есть десятки служебных процессов, которые обеспечивают стабильную работу ОС, есть процессы с названиями явно запущенных приложений, например Google Chrome или Skype, а есть вредоносные – с непонятными символами в названии, иероглифами или другими подозрительными нюансами.
Конечно, сразу сказать, какой процесс является вирусом, довольно сложно. Вирусы хорошо маскируются, изменяют названия на служебные, потому я всегда рекомендую пользоваться антивирусными программами и искать информацию о подозрительных процессах. Моментально “убить” процесс можно нажав ПКМ -> “Снять задачу”. Чтобы увидеть более детальную информацию, например место расположения или описание, стоит открыть Свойства в контекстном меню (ПКМ).
Производительность
Вторая по счету вклада в виде графиков отображает нагрузку на центральный процессор, оперативную память, жесткий диск и сеть. Кстати, тут же можно узнать точную модель вашего процессора, диска, сетевого адаптера, объем ОЗУ. С этой задачей еще лучше справляется программа Aida64
Внизу окна можно открыть монитор ресурсов – специальная утилита для мониторинга нагрузок. С его помощью можно посмотреть нагрузку каждого процесса отдельно, выяснить, какое приложение больше всех грузит сеть, а какое забивает оперативную память. Как проверить ОЗУ мы писали в одной из прошлых публикаций.
Журнал приложений
Активность каждого приложения фиксируется в Журнале приложений, который также доступен из диспетчера задач Windows 10.
Вы можете посмотреть, сколько времени потратил ЦП на выполнение инструкций отдельного приложения, сколько данное приложение “съело” мегабайт Интернета.
Автозагрузка
Основное отличие диспетчера задач в десятой “винде”, это наличие вкладки Автозагрузка. В предыдущих версиях Windows для управления элементами автозагрузки нужно заходить в “Конфигурацию системы”.
Тут можно отключить запуск лишних программ, которые тормозят работу компьютера. Ранее мы писали, от чего зависит скорость работы ПК.
Пользователи
Вкладка Пользователи отображает список всех пользователей, работающих на данном ПК. Посмотрите, сколько системных ресурсов потребляет каждый “юзер”.
Подробности
Вкладка “Подробности”, как и “Процессы”, показывает список запущенных процессов. В столбцах таблицы отображаются идентификаторы процессов, состояние, имя пользователя, запустившего процесс, нагрузку на ЦП, ОЗУ и краткое описание.
Службы
Последняя вкладка – Службы. Отображает список служб, их состояние, ID и описание. Позволяет быстро остановить или запустить нужную службу. Внизу находится кнопка “Открыть службы”, которая запускает специальную утилиту для управления службами.
OneDrive – полезный диск с обременительной синхронизацией
Сервис OneDrive позволяет владельцам Windows освободить себя от необходимости подключения сетевых накопителей других поставщиков, а в случае одновременной подписки на Office 365 обеспечивает доступ к огромному дисковому пространству. Его ключевым элементом является функция синхронизации данных между сетевыми папками и папками OneDrive на компьютере.
В настройках OneDrive для Windows 10 мы можем отключить синхронизацию всех данных или отдельных папок. Это может иметь положительное влияние на скорость работы компьютера. Однако, если вам важна синхронизация, а повышенная производительность требуется на время, то лучшим решением будет временное (на несколько часов) выключение этой опции.
Если вы используете OneDrive интенсивно, передача данных и их синхронизация может (не должна) существенно повлиять на производительность компьютера. Однако, для экономии дискового пространства на вашем компьютере и трафика, вы можете использовать только снимки файлов и загружать их полностью по мере необходимости. В настройках OneDrive, на вкладке Параметры отмечаем флажок в разделе Файлы по запросу.
Таким образом, загружаются только превью файлов,а только тогда, когда выбьем доступ все файлы. OneDrive также позволяет отключить несколько других опций, которые вызывают синхронизацию – по умолчанию они должны облегчать нам жизнь, но наши потребности могут отличаться.
Синхронизироваться может не только OneDrive, но и другие сетевые диски, что будет создавать дополнительную нагрузку на компьютер. Поэтому давайте позаботимся о том, чтобы – даже если у вас производительный диск и эффективное сетевое подключение – не синхронизировать гигабайты данных одновременно. И это не сложно, например, когда сетевой диск используется для хранения фотографий.
Как добавить программу в автозагрузку
Чтобы тот или иной софт запускался вместе с операционной системой, пользователю необходимо занести его в раздел автозагрузки в диспетчере задач. Этот процесс выполняется по следующей схеме:
- Запустить окно «Выполнить», зажав клавиши «Win + R».
- В поле «Открыть» вбить команду «shell:startup».
- Должна открыться папка «Автозагрузка». В неё нужно добавить все элементы, которые пользователь хочет запускать со стартом ОС виндовс 10.
- Зайти в диспетчер и удостовериться, что выбранные приложения находятся во вкладке автозагрузки.
Обратите внимание! После перезапуска ПК софт, добавленный в данную папку, будет автоматически открываться независимо от действий пользователя
Как открыть Диспетчер задач
Есть несколько способов запуска этого системного приложения. Я расскажу о всех, которые доступны в Виндовс 10.
1. Ctrl+Alt+Del
Этот способ вызвать Диспетчер задач пришёл к нам с незапамятных времён. Ещё в 95-й и 98-й винде именно этими клавишами его и вызывали пользователи в те моменты, когда окно или программа зависала. Спасти могла только «трёхпальцевая» комбинация. Правда, на всех современных версия ОС от Майкрософт при нажатии этих кнопок сначала откроется вот такое меню:
Но тут ничего сложного — выбираем отмеченный пункт и Таск Менеджер откроется.
2. Ctrl+Shift+Esc
Начиная с Windows 7 и далее, на всех более новых версиях, запустить Диспетчер задач Виндовс можно с помощью нажатия этих трёх клавиш. При этом их теперь можно нажать одной лишь левой рукой, после чего будет сразу же открыто окно утилиты без всяких дополнительных меню.
3. Кнопка Пуск
Если нажать на кнопку Пуск в Windows 10 правой кнопкой мыши, то можно увидеть вот такое меню:
Среди прочих тут будет и искомая ссылка на Task Manager.
4. Панель задач
Кликнув на панель задач Десятки правой кнопкой мышки, Вам должно будет открыться контекстное меню:
И здесь тоже есть пункт, позволяющий открыть Диспетчер задач Windows.
5. Команда «Выполнить»
Во всех версиях Винды была специальная команда Выполнить в стартовом меню Пуск, которая позволяет с помощью специальных команд открыть практически любой пункт настроек операционной системы от Microsoft. Несмотря на то, что во всех версиях после Windows XP эту функцию скрыли, тем не менее она всё равно доступна, достаточно лишь нажать две кнопки на клавиатуре — Win+R:
В строку «Открыть» прописываем команду Taskmgr и кликаем на ОК.
Теперь давайте подробнее рассмотрим непосредственно саму программу и как она работает.
Итак, после того, как Вы вызвали диспетчер задач в Windows 10, взору откроется вот такое небольшое окошко:
Теперь мы видим большое окно с несколькими вкладками и оконным меню. Нас встречает вкладка Процессы, где отображена информация о работающих в системе процессах и приложениях. Здесь можно отследить — кто из них вдруг начал грузить процессор и вовремя его «прибить». Именно здесь иногда удаётся отловить подозрительные программы и вовремя их удалить.
На вкладке Производительность сведена вся информация по текущей загрузке процессора и оперативной памяти, а так же о том, насколько заняты логические диски:
Отдельно хочу рассказать о возможности мониторинга сетевого подключения. Для этого надо выбрать пункт Ethernet (или Wi-Fi для беспроводной сети). Вам сразу откроется график загрузки сетевого соединения:
Здесь очень удобно смотреть текущую скорость приёма и отдачи информации по локальной сети, а так же сразу видно насколько загружен канал связи. Дополнительно отображаются ещё и адреса IPv4 и IPv6.
Следующим по очереди идёт Журнал приложений:
Этот раздел позволяет получить информацию о наиболее активных приложениях у данной учётной записи. Причём можно отсортировать по использованию ЦП, памяти или сетевого подключения.
На вкладке Автозагрузка отображен список приложений, которые автоматически загружаются при загрузке Windows 10:
В разделе Пользователи отображен список вошедших в систему пользователей и занимаемые ими системные ресурсы:
При необходимости пользователя можно отключить прямо отсюда.
В Подробностях отображается расширенная информация о каждом работающем процессе — ID, Состояние, загрузка ЦП и ОЗУ, описание исполняемого файла и имя пользователя, с правами которого процесс запущен:
Последняя вкладка Службы отображает все сервисы операционной системы Виндовс 10:
То есть всё, что раньше делалось через управление службами — теперь можно выполнить прямо в Таск Менеджере. Просто кликаем на нужном сервисе правой кнопкой мыши и в выпадающем меню выбираем нужное действие — Запустить, Остановить или перезапустить. Очень удобно и эффективно!
Ещё одна удобная функция Диспетчера задач Windows — запуск новых задач, аналогичный команде Выполнить. Просто выберите пункт меню «Файл» >>> «Новая задача»:
Запуститься окно «Создание задачи», в которое надо вписать нужную команду или путь к приложению и нажать на ОК.
Примечание: Если при попытке запустить Диспетчер задач Вам выдаётся ошибка «Отключено администратором», то воспользуйтесь вот этой инструкцией.
Почему не запускается диспетчер задач виндовс 10
У этого обстоятельства есть несколько распространённых причин возникновения:
- вирусное заражения ПК. При появлении такой проблемы сначала рекомендуется проверить компьютер на наличие вредоносного ПО при помощи лицензионного антивируса. Возможно, вирус заблокировал работу системного софта и некоторых функций OC, понизив производительность ПК в целом;
- переустановка операционной системы. Данная процедура с большой вероятностью решит подобную проблему. Однако если за дело берётся новичок, то на переустановку Windows 10 уйдёт немало времени;
- восстановление виндовс 10. Если проблему не удалось решить стандартными способами, то стоит откатить систему до состояния её нормального функционирования, создав точку восстановления. Данную процедуру можно выполнить в панели управления;
- проверка жёсткого диска ПК на предмет наличия битых секторов и их последующее удаление через специальный софт. Виновником проблемы также может стать ЖД или твердотельный накопитель SSD, т. к. на них ставится операционная система;
- устаревшие компоненты ОС. В сложившейся ситуации пользователю не помешает попробовать загрузить обновления для системы через центр обновления виндовс. Это классическое приложение также можно найти в панели управления.
Восстановление Windows 10
Обратите внимание! Для решения неполадки можно почистить кэш, используя специальный софт, который лучше скачивать с официального сайта. Одной из таких программ является Ccleaner, которая теперь поддерживается Windows 10
Как создать ярлык диспетчера задач на рабочем столе
Такая процедура осуществляется следующим образом:
- Включить приложение «Мой компьютер».
- Зайти на локальный диск С.
- Открыть папку «System 32».
- В списке параметров отыскать строку «Taskmgr». Данный параметр отвечает за запуск диспетчера задач.
- Кликнуть правой кнопкой мыши по выбранной строке.
- В контекстном меню нажать на строчку «Отправить».
- В подразделе выбрать пункт «Рабочий стол».
- Удостовериться, что иконка приложения действительно появилась на рабочем столе Windows 10. Для собственного успокоения можно перезапустить компьютер.
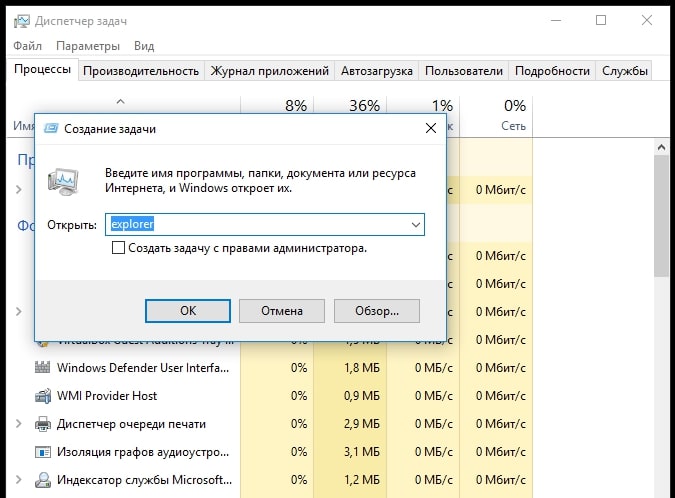
Создание ярлыка диспетчера задач
После выполнения вышеуказанных манипуляций пользователь сможет запускать окно просмотра запущенных процессов, кликнув по значку приложения на рабочем столе.
Очистка системного реестра
Преимущества очистки реестра от неправильных записей остаются предметом обсуждения в течение многих лет. Вообще говоря, каждый рекомендует чистить диск, хотя труднее показать, что такая операция ускоряет работу компьютера
Мы не можем здесь позволить себе многого, так как реестр является важной частью операционной системы компьютера, но, благодаря резервным копиям (и аварийному диску) удаление записей из реестра не должно быть проблемой
Для очистки реестра пригодятся такие инструменты, как Wise Registry Cleaner или CCleaner. Последнее приложение также имеет удобный модуль для очистки системных папок и приложений от ненужных данных.
Process Explorer
Process Explorer распространятся абсолютно бесплатно. Скачать можно с официального сайта Microsoft.
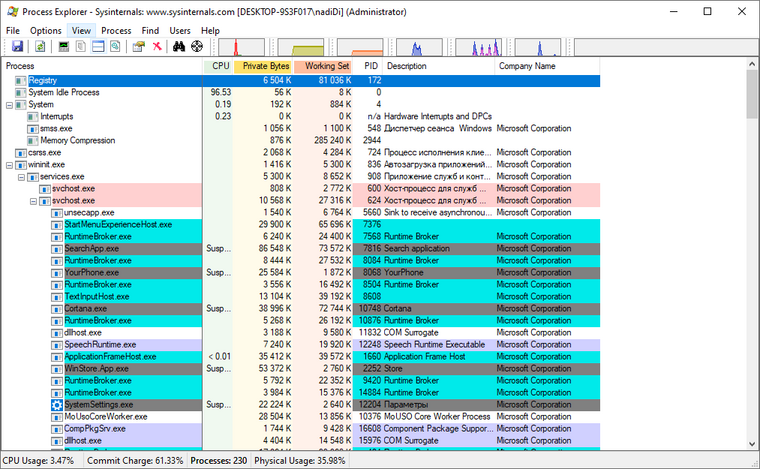
С помощью этой программы можно не только отследить какой-либо процесс, но и узнать, какие файлы и папки он использует. На экране отображаются два окна. Содержимое одного окна зависит от режима, в котором работает Process Explorer: режим дескриптора или режим DLL.
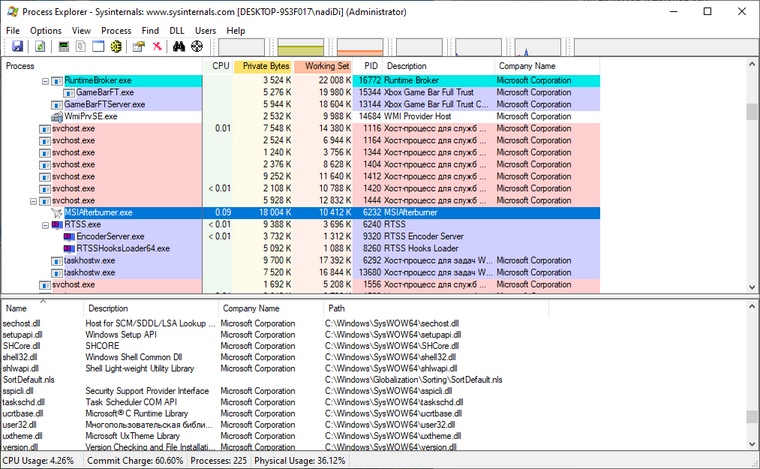
Во втором отображается список активных процессов с их иерархией. Можно посмотреть подробную информацию о каждом из них: владелец, занятая память, библиотеки, которые он использует.
Программа позволяет менять приоритеты процессов и определять, какое ядро процессора будет его выполнять.
Можно управлять потоками процессов: запускать их, останавливать или ставить на паузу. Также можно «заморозить» процесс. Process Explorer поможет распознать, к какому процессу относится запущенное окно на рабочем столе, что поможет быстро обнаружить вредоносные программы.
Источник
Если нашли незнакомый процесс
Если назначение процесса вам неизвестно, это еще не значит, что он может представлять собой опасность или нести вред. Для начала необходимо получить больше информации о данном процессе.
Постепенно любой пользователь начинает отличать безобидные процессы от потенциально опасных. Чтобы вам проще было разобраться во всем том списке, который можно наблюдать в диспетчере задач, предлагаем ознакомится с некоторыми, наиболее часто встречаемыми процессами.
alg.exe – это стандартная системная служба Windows, которая отвечает за работу Интернета и Брандмауэра. При завершении данного процесса, вы потеряете доступ к сети интернет. Возобновить его можно перезагрузкой компьютера.
ati2evxx.exe – процесс, связанный с драйвером для видеоадаптеров AMD/ATI и обеспечивает работу некоторых горячих клавиш. Очень часто он может чрезмерно загружать центральный процессор. Поэтому этот процесс и его службу можно отключить.
BTTray.exe – работает с драйвером беспроводной технологии Bluetooth. Его лучше не выключать, если вам нужна нормальная работа блютуза.
csrss.exe – часто вызывает панику у пользователей. Этот процесс обеспечивает работу в режиме «клиент-сервер», его нельзя отключать. Но к сожалению, он часто становится объектом для атаки и заражения различными вирусами и другим вредоносным ПО.
ctfmon.exe – процесс Windows, он ответственный за работу языковой панели, которая отображает текущий язык клавиатуры, также он обеспечивает работу других способов ввода. По понятным причинам, лучше не пытаться остановить работу данного процесса.
dwm.exe – этот системный процесс наблюдается во всех Windows, начиная с Vista. Его основное поле деятельности — это графический интерфейс «Aero» и различные эффекты, являющиеся частью рабочего стола.
explorer.exe – важный процесс Windows, осуществляет работу проводника, рабочего стола и различных меню, отвечает за навигацию в системе. Его нельзя отключать.
issch.exe – программа проверяет обновления, действуя в фоновом режиме, используя системную утилиту установки программ.
jusched.exe – предназначен для автоматической проверки наличия и установки обновлений Java и его компонентов. Можно безболезненно отключить в параметрах Java, возле пункта для автоматических обновлений. Чтобы попасть в эти настройки, откройте меню «Пуск», нажмите на «Параметры» и откройте раздел «Java».
lsass.exe – процесс сервера для проверки подлинности, он связан с политикой безопасности и контролем доступа пользователей в систему. При этом, данный процесс тесно связан со службой winlogon. Его нельзя завершать.
lsm.exe – приложение управляет удаленными подключениями. Не стоит его завершать.
rthdcpl.exe – взаимодействует со звуковым драйвером и с инструментом Realtek HD Audio. Иконку данного приложения можно найти в области уведомления, около часов. Если остановить процесс, могут возникнуть проблемы в работе звука.
rundll32.exe – данная программа обеспечивает работу с DLL библиотеками.
services.exe – как и в предыдущем случае, является достаточно важным звеном. Он управляет системными службами.
smss.exe – участвует в запуске таких процессов как Winlogon и Csrss.exe, осуществляет пользовательский сеанс. Не стоит его пытаться завершить.
spoolsv.exe – этот файл осуществляет взаимодействие с печатными устройствами вывода, типа принтеров и факсов.
svchost.exe – один из важнейших процессов, запущенных системой. Он обеспечивает работу многих процессов. Часто на компьютере работает сразу несколько этих процессов, каждый из которых отвечает за разные службы.
wininit.exe – работает с автозагрузкой и тем самым поддерживает целый ряд очень важных служб.
winlogon.exe – один из самых важных процессов. В первую очередь, он обеспечивает авторизацию и загрузку системы для конкретного пользователя. Его нельзя завершать.
wmiprvse.exe – компонент Инструментария для управления системой. Его также лучше не беспокоить.
wudfhost.exe – поддерживает целый ряд системный драйверов. К примеру, его можно наблюдать при подключении какого-нибудь USB устройства.
Это основные процессы, которые можно встретить в диспетчере задач. Но есть еще множество других, которые вполне могут быть безобидными. Хотя, иногда, некоторые вредоносные программы могут маскироваться именами перечисленных тут процессов. В этом случае, может наблюдаться нетипичное поведение, в виде высокой нагрузки на процессор или оперативную память. Размер исполняемого файла тоже может отличаться от оригинала.
Источник
Вкладки диспетчера задач, какие функции они реализовывают.
Вкладка «Процессы».
Здесь отображается список запущенных в настоящий момент на ПК процессов. Выбрав любой из них произвольно, вы тут же можете заблокировать его или отключить, нажав кнопку «Снять задачу» внизу окна.
В четырех колонках рядом с названием процесса можно посмотреть, какой объем ресурсов занимает та или иная рутина в центральном процессоре, оперативной памяти, дисковом накопителе и локальной сети. Показатели динамически изменяются, что соответствует распределению нагрузки между описанными объектами.
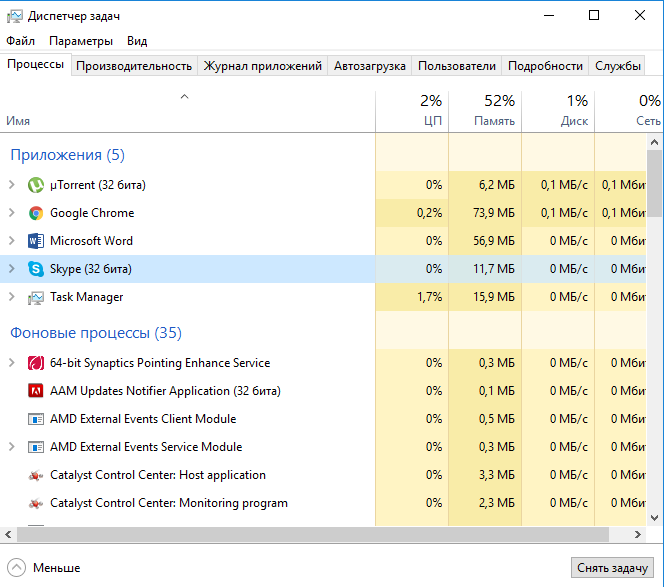
Перечень разделен на 3 категории: приложения (а именно программы, запущенные пользователем вручную), фоновые процессы (задачи, функционирующие на нижнем слое управления нагрузкой) и процессы Windows (активные сервисы, запускающиеся как автоматически после загрузки ОС, так и заполняющие RAM по мере активации новых услуг пользователем).
Список задач весьма наглядный, и позволит вам убедиться, какие процессы занимают больше всего памяти и нуждаются в блокировке и, соответственно, высвобождению ресурсов.
Вкладка «Производительность».
Вкладка обеспечивает мониторинг нагрузки на составные элементы вашего ПК и позволяет точно отследить, на какой момент времени процессор или дисковый накопитель получает пиковую нагрузку, и когда эти блоки работают свободно без каких-либо проблем и перегрузок.
График весьма информативен и точен, а это, в свою очередь, позволяет вам получить точную оценку производительности составных блоков компьютера.
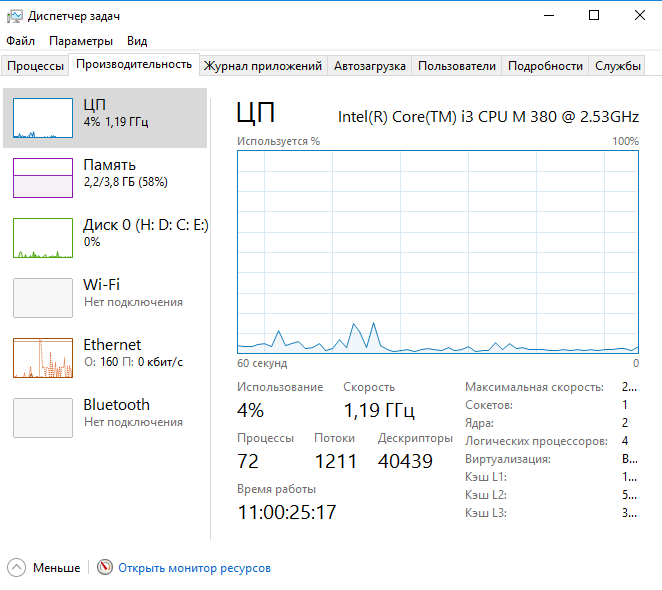
Вкладка «Журнал приложений».
Отображает точную последовательность запуска дискретных задач за последний месяц для учетного аккаунта активного пользователя. Хотя данный перечень ограничивается сугубо сервисами и процессами, и не включает в себя пользовательские приложения, узнать, какие задачи имели место быть запущенными за указанный период вы можете, воспользовавшись этой вкладкой.
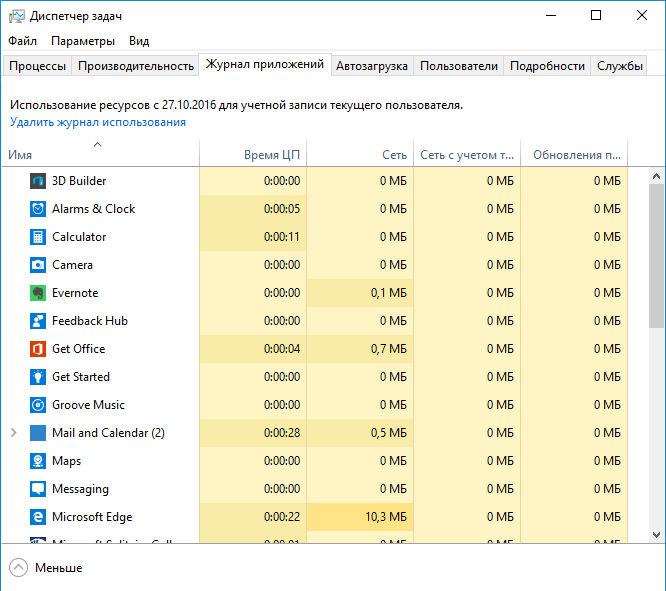
Вкладка «Автозагрузка».
Позволяет тонко и гибко кастомизировать список приложений, загружаемых в ОС вместе со стартом системы. Важные для вас программы можно оставить в списке автозагрузки, а те программы, которые вы считаете излишними и не важными, можно оттуда удалить, что освободит излишнюю загрузку вашего ПК и позволит ему работать гораздо быстрее.
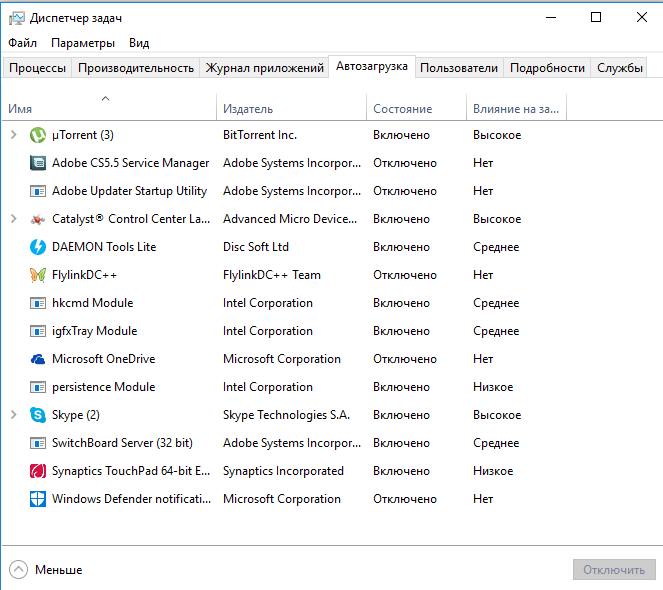
Вкладка «Пользователи».
Также представляет особый интерес для системных аналитиков и администраторов. Здесь можно посмотреть распределение нагрузки ресурсов, отфильтрованных по пользователям, то есть сколько на текущего пользователя тратится памяти, мощности ЦП, объема дискового накопителя и сетевой нагрузки. Также фильтр можно раскрыть, изучив конкретные задачи, запущенные от имени активного юзера.
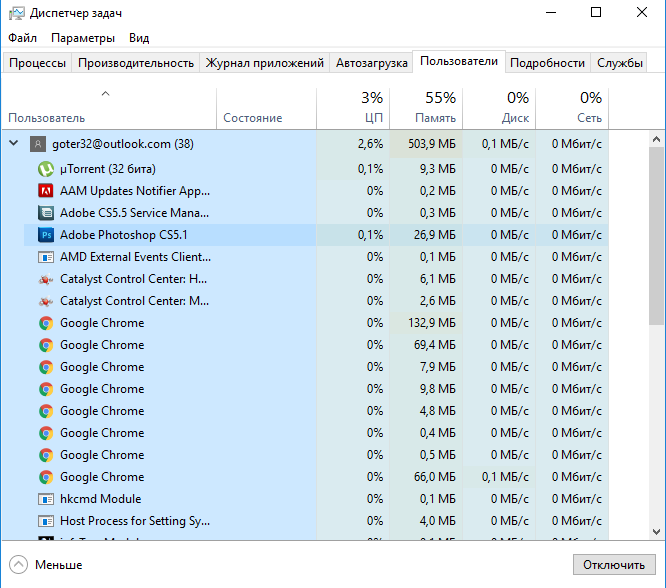
Последние две вкладки лишь расширяют описанный ранее функционал Диспетчер задач Windows 10. На первой из них (вкладка «Подробности») сосредоточены подробности об активных задачах (название, ID процесса, исполняемый файл, нагрузка на ЦП и память), а вторая (вкладка «Службы») представляет вашему вниманию перечень сервисов, дублируемый оснасткой «Сервисы», находящейся в разделе «Администрирование».
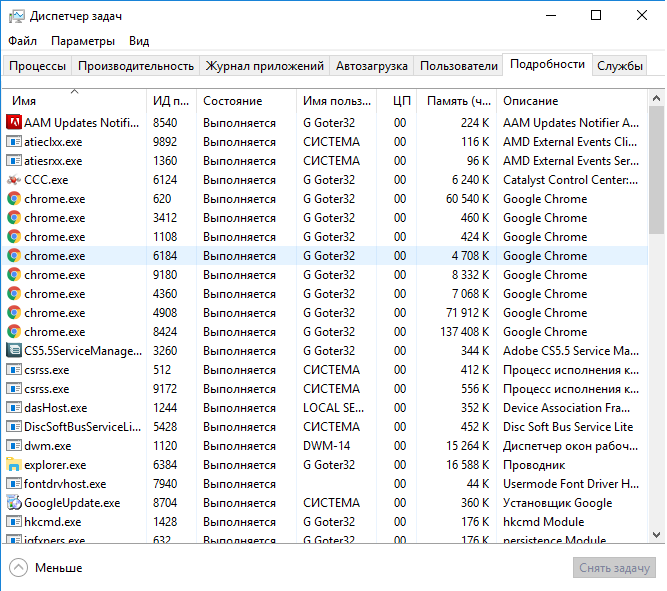
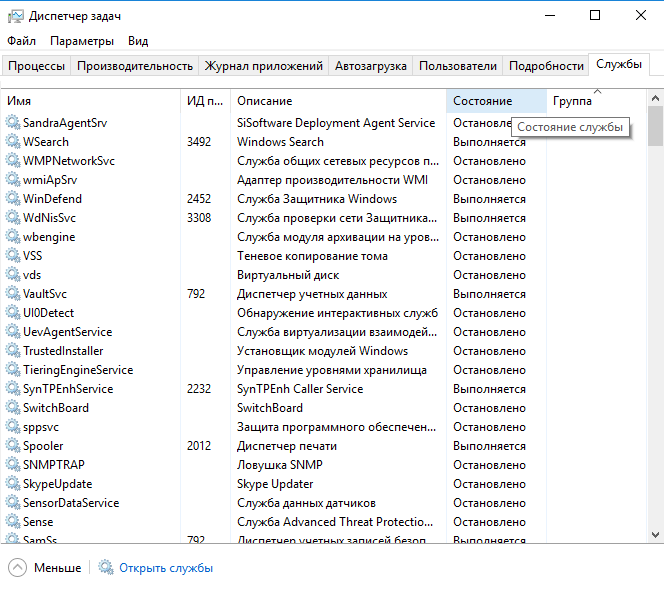
Не запускается «Диспетчер задач»
Отказ запуска «Диспетчера задач» имеет под собой несколько причин. Чаще всего это удаление или повреждение файла taskmgr.exe, находящегося в папке, расположенной по пути
Происходит такое из-за действия вирусов (или антивирусов) или самого пользователя, по ошибке удалившего файл. Также открытие «Диспетчера» может быть искусственно заблокировано все теми же вредоносными программами или системным администратором.
Далее мы разберем способы восстановления работоспособности утилиты, но для начала настоятельно рекомендуем проверить ПК на наличие вредителей и избавиться от них в случае обнаружения, иначе ситуация может повториться снова.
Подробнее: Борьба с компьютерными вирусами
Способ 1: Локальные групповые политики
С помощью данного инструмента определяются различные разрешения для пользователей ПК. Это касается и «Диспетчера задач», запуск которого можно запретить с помощью всего одной настройки, выполненной в соответствующем разделе редактора. Обычно этим занимаются системные администраторы, но причиной может стать и вирусная атака.
Обратите внимание, что данная оснастка отсутствует в редакции Windows 10 Home
-
Получить доступ к «Редактору локальных групповых политик» можно из строки «Выполнить» (Win+R). После запуска пишем команду
Нажимаем ОК.
-
Раскрываем по очереди следующие ветки:
- Кликаем по пункту, определяющему поведение системы при нажатии клавиш CTRL+ALT+DEL.
- Далее в правом блоке находим позицию с названием «Удалить диспетчер задач» и кликаем по ней дважды.
- Здесь выбираем значение «Не задано» или «Отключено» и жмем «Применить».
Если ситуация с запуском «Диспетчера» повторяется или у вас Домашняя «десятка», переходим к другим способам решения.
Способ 2: Редактирование системного реестра
Как мы уже писали выше, настройка групповых политик может не принести результата, так как прописать соответствующее значение можно не только в редакторе, но и в системном реестре.
-
Кликаем по значку лупы возле кнопки «Пуск» и в поисковое поле вводим запрос
Нажимаем «Открыть».
-
Далее идем в следующую ветку редактора:
-
В правом блоке находим параметр с названием, указанным ниже, и удаляем его (ПКМ – «Удалить»).
- Перезагружаем ПК, чтобы изменения вступили в силу.
Способ 3: Использование «Командной строки»
Если по каким-то причинам не удается выполнить операцию удаления ключа в «Редакторе реестра», на помощь придет «Командная строка», запущенная от имени администратора
Это важно, так как для совершения приведенных ниже манипуляций требуются соответствующие права
Подробнее: Открытие «Командной строки» в Windows 10
-
Открыв «Командную строку», вводим следующее (можно скопировать и вставить):
Жмем ENTER.
- На вопрос, действительно ли мы хотим удалить параметр, вводим «y» (Yes) и снова нажимаем ENTER.
- Перезагружаем машину.
Способ 4: Восстановление файла
К сожалению, восстановить только один исполняемый файл taskmgr.exe не представляется возможным, поэтому придется прибегнуть к средствам, с помощью которых система проверяет целостность файлов, а в случае их повреждения заменяет рабочими. Это консольные утилиты DISM и SFC.
Подробнее: Восстановление системных файлов в Windows 10
Способ 5: Восстановление системы
Неудачные попытки вернуть «Диспетчер задач» к жизни могут говорить нам о том, что в системе произошел серьезный сбой. Здесь стоит задуматься о том, чтобы восстановить Windows до того, состояния, в котором она была до его возникновения. Сделать это можно с помощью точки восстановления или вовсе «откатиться» к предыдущей сборке.
Подробнее: Восстанавливаем ОС Windows 10 к исходному состоянию
Заключение
Восстановление работоспособности «Диспетчера задач» приведенными выше способами может не привести к желаемому результату из-за значительного повреждения системных файлов. В такой ситуации поможет только полная переустановка Windows, а если имело место заражение вирусами, то и с форматированием системного диска. Мы рады, что смогли помочь Вам в решении проблемы.Опишите, что у вас не получилось. Наши специалисты постараются ответить максимально быстро.
Помогла ли вам эта статья?
Здравствуйте админ! У меня в Windows 10 пропал диспетчер задач! Если щёлкнуть на панели задач правой кнопкой мыши, то пункт Диспетчер задач неактивен, смотрите сами.
Если применить клавиатурное сочетание Control-Alt-Delete, то выйдет окно, в котором опять нет пункта Диспетчер задач.
Я нашёл в папке C:WindowsSystem32 файл Taskmgr.exe, отвечающий за работу Диспетчера и щёлкнул на нём двойным щелчком левой мыши,
открылось окно с сообщением: Диспетчер задач отключен администратором! Что делать?