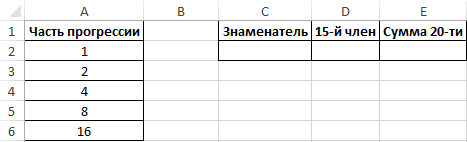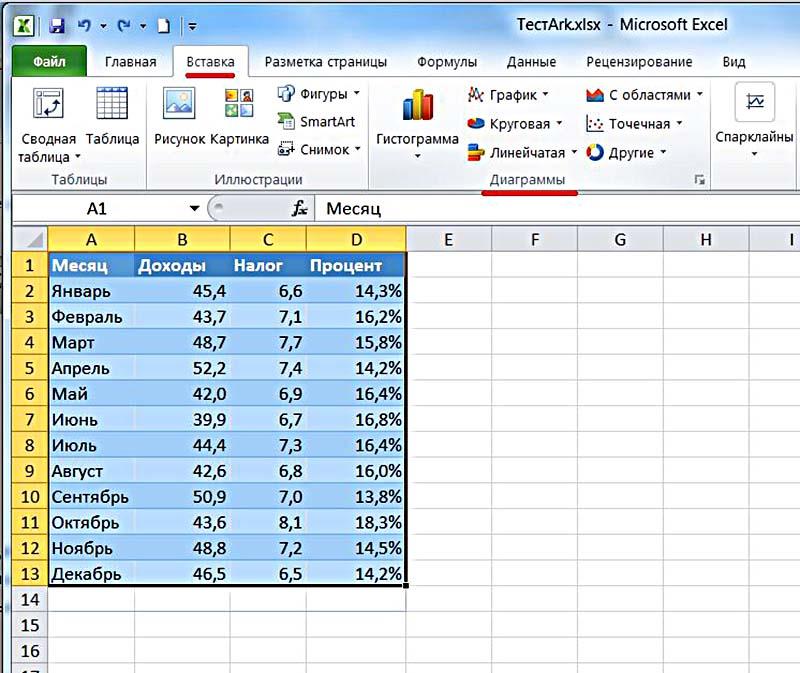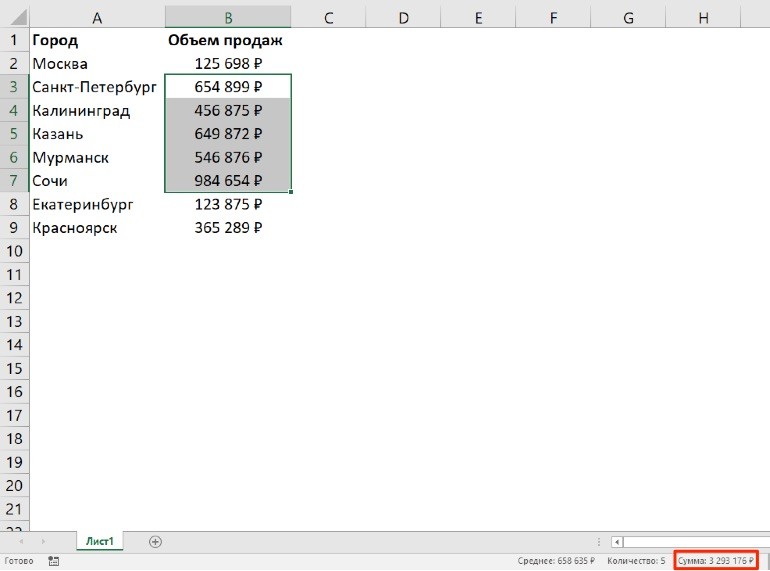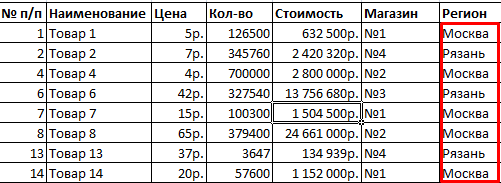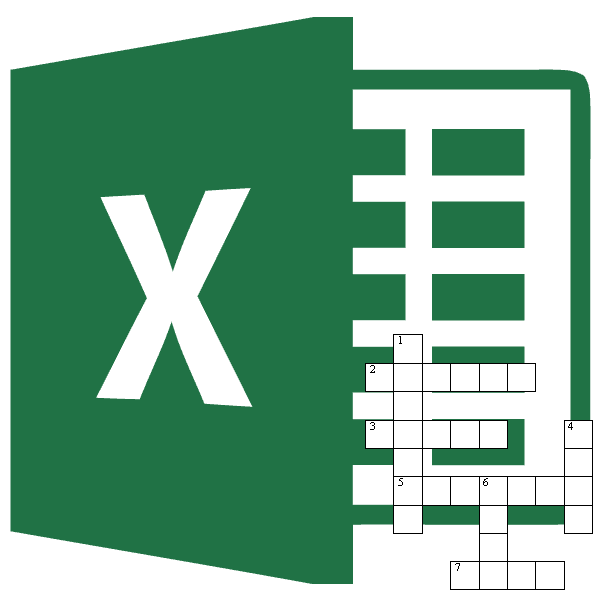Диаграмма ганта в excel как сделать
Содержание:
- Как создать в Intasker?
- GranttPRO — отличный online-сервис для работы над проектами
- Как создать диаграмму Ганта онлайн
- Создание диаграммы Ганта
- Как построить диаграмму Ганта онлайн
- Что такое диаграмма Ганта?
- Шаблон готов, установлен, иди
- Как создать диаграмму Ганта в Google.Таблицах
- Как построить диаграмму Ганта в Excel
- Showing Critical Tasks in a Gantt Chart
- Проектная диаграмма Ганта (Gantt Chart) в Excel 2003
- Создайте информативную диаграмму Ганта — используйте Canva!
- Два варианта диаграммы Ганта для микробизнеса
- Построение диаграммы Ганта в программе Microsoft Excel
- Создайте информативную диаграмму Ганта — используйте Canva!
- Работайте с документами из Google Диска сразу в GanttPRO
- Диаграммы как инструмент управления процессами
Как создать в Intasker?
Здесь не придется дополнительно создавать информационный массив с перечнем задач – они создаются в ходе ежедневной работы с системой. Поэтому достаточно просто кликнуть по соответствующей кнопке – и сервис автоматически выстроит соответствующий график.
При этом сохраняется удобство редактирования исходной информации – вы сможете изменить сроки и приоритетность задач, добавить новые этапы, удалить те или иные задания без какого-либо вреда для внешнего вида диаграммы. Если в Excel любое изменение может обернуться глобальным нарушением логики отображения графика, то в Intasker вы защищены от такого итога.
Кроме того, с формируемыми здесь графиками удобно работать дистанционно, они могут использоваться в совместной деятельности. При изменении статуса и сроков задач, добавлении к ним комментариев и т.д. все ответственные лица получают уведомления на почту и в Телеграм.
Как видно, работать с диаграммами Ганта в специализированной системе управления проектами существенно легче и удобнее, чем в универсальных табличных редакторах Excel и Google.Таблицы. Кроме того, в Intasker вы одновременно можете использовать и широчайший арсенал других инструментов.
GranttPRO — отличный online-сервис для работы над проектами
Рекомендую Хорошо Надёжность Удобство Внешний вид Цена Поддержка Функциональность
Плюсы
Удобный, многофункциональный и в то же время простой интерфейс.
Удачная компоновка пользовательской панели.
Поддержка различных форматов при экспорте диаграммы Гранта.
Быстрый отклик сервиса при работе даже на не самых быстрых каналах связи.
Удачные цветовые решения пользовательского интерфейса.
Минусы
Пока не выявлены.
GranttPRO – это лучший онлайн планировщик диаграмм Ганта, который я видел на данный момент. Достойных конкурентов пока не нашел, по крайней мере для начинающих.
Очень простой, удобный, User-Friendly интерфейс добавления и изменения сроков и содержания задач.
Удобно можно создавать связи между задачами и перемещать их между проектами.
И конечно одна из фишек – возможность добавления отдельных задач в проекте.
Отличная визуализация диаграммы, все просто и понятно. Можно изменять цвета у задач. Есть возможность экпортировать диаграммы в различные форматы (PDF, граф.).
Создание нового 3-х месячного проекта и диаграммы Grant’a по нему заняло у меня 30 минут с момента начала работы над диаграммой.
Онлайн-сервис работает стабильно, без сбоев и долгих загрузок.
Рекомендую всем, кто начинает активно работать над проектами и кому удобнее работать с облачными решениями.
Как создать диаграмму Ганта онлайн
Excel — это, конечно, хорошо. Но сегодня существует множество куда более удобных специализированных инструментов. В том числе и для диаграмм Ганта. Во-первых, почти все программы, предназначенные для управления проектами, начиная с MS Project и заканчивая Smartsheet, имеют функции трекинга времени, выполненные как раз в форме удобных диаграмм.

Но есть и специализированные инструменты, например, Ganttpro, целиком заточенная под эту задачу. Выбрав один из них, вы сможете иметь доступ к своим диаграммам, где бы вы ни находились. Вдобавок службы поддержки, обычно доступные в любое время, вместе с системами подсказок для начинающих помогут быстро освоить функционал. (Впрочем, там он куда проще и понятнее, чем в Excel).
Курс «Управление Digital-проектами»
Курс поможет вам оценить себя как менеджера: разобраться и понять, почему у вас что-то не получается. Определить, какие навыки и знания нужно подтянуть. И сделать это, выполняя практические задания.
- Живая обратная связь с преподавателями
- Неограниченный доступ к материалам курса
- Стажировка в компаниях-партнёрах
- Дипломный проект от реального заказчика
- Гарантия трудоустройства в компании-партнёры для выпускников, защитивших дипломные работы
Создание диаграммы Ганта
Наиболее простой способ научиться создавать диаграмму – рассмотреть подробный пример. В этой статье будет делаться расчет отпуска работников предприятия
Обратите внимание, графа, в которой находятся ФИО сотрудников, не должна иметь никакого заголовка
Подробная инструкция
Для начала следует создать саму диаграмму. Для этого необходимо выделить область, в которой будет строиться макет, после чего выполнить такие действия:
- В верхнем основном меню найдите блок «Вставка» и кликните на раздел «Линейчатая».
- В отобразившемся списке выберите любую диаграмму, которая имеет в своем названии частицу «…с накоплением». В статье будет использоваться вариант «Объемная линейчатая с накоплением».
- После нажатия на соответствующий пункт программа автоматически построит диаграмму.

На следующем этапе следует сделать так, чтобы на графике показывался только отрезок, который отвечает за промежуток отпуска. Для этого нажмите ПКМ на любое место синей шкалы и в отобразившемся меню кликните на надпись «Формат ряда…».

В открывшейся вкладке найдите блок «Заливка», и поставьте флажок напротив варианта «Нет заливки». Для подтверждения своих действий кликните на пункт «Закрыть».

На текущий момент диаграмма отображает информацию снизу вверх, что является не особо удобным. Чтобы изменить расположение данных, нажмите ПКМ на отрезок, на котором расположены ФИО работников, и выберите вариант «Формат оси».
Откройте блок «Параметры…», и установите флажок возле надписи «Обратный порядок…», после чего кликните на пункт «Закрыть».
Диаграмма Ганта не подразумевает использование легенды, поэтому ее следует удалить. Для этого просто выделите элемент с помощью мыши и нажмите кнопку «Delete».
Диаграмма рассчитывает отпуск не только за календарный год, поэтому требуется изменить временной интервал графика. Чтобы это сделать, требуется выделить ось, на которой находятся даты, и в отобразившемся списке нажать на пункт «Формат…».
Откройте раздел «Параметры оси» и измените минимальное и максимальное значение. Для этого переставьте флажок на пункт «фиксированное» и пропишите в соответствующем поле необходимый временной интервал, после чего кликните на кнопку «Закрыть».
Процедура создания диаграммы практически завершилась. Осталось только придумать название для своего проекта. Сделать это можно открыв блок «Макет» и нажав на раздел «Название…». После этого останется только в отобразившемся списке выбрать пункт «Над диаграммой» и вручную прописать имя проекта.
При желании можно делать и другие манипуляции с макетом, доводя его до совершенства, так как на этом функционал диаграммы не ограничивается. В статье был рассмотрен подробный алгоритм построения, который можно использовать не только для расчета отпусков, а и для множества других целей.
Как построить диаграмму Ганта онлайн
Как мы уже говорили, работать с диаграммой Ганта в Экселе проще, если вы ведете проект самостоятельно либо в небольшой команде. А как быть тем, кто планирует многоуровневый проект в крупной компании?
Решит эту проблему специальный инструмент для построения диаграммы Ганта. С его помощью вы можете быстро и легко создать график, управлять им, а также централизованно хранить всю информацию о плане в одном месте.
Далее мы расскажем вам, как построить диаграмму Ганта в инструменте управления проектами онлайн GanttPRO.
1. Зарегистрируйтесь в приложении, используя электронную почту либо аккаунты Microsoft, LinkedIn или Facebook.
2. Затем перейдите к добавлению нового проекта. В окне, появившемся после регистрации, нажмите «Создать новый проект». Настройте рабочий календарь, выберите дни для работы и отдыха, задайте единицу планирования проектов (от часов до месяцев).
Если вы начали работу с проектом в одном из классических приложений, а затем решили перейти в GanttPRO, мы можем предложить вам возможность импорта. В GanttPRO легко импортировать файлы форматов:
- XLSX.
- MPP (ранее мы рассказывали о том, как построить диаграмму Ганта в MS Project).
- CSV,
- и проекты из JIRA Cloud.
Таким образом, вся ранее созданная информация сохранится, и вам не придется тратить время на ее восстановление.
3. Итак, когда основные параметры будущего проекта заданы, нажмите на «Создать новый проект».
Перед вами откроется рабочее поле, где буквально за несколько секунд вы сможете начать создавать задачи. Для этого кликните на «Добавить задачу» слева от временной шкалы.
Ниже вы можете посмотреть, как выглядит уже готовый проект, созданный с помощью нашего планировщика задач онлайн.
Вся информация о проекте всегда находится в одном месте и доступна каждому участнику команды 24/7.
Преимущества работы с диаграммой Ганта в GanttPRO:
- Простой и интуитивный интерфейс, который позволяет построить график в считанные минуты.
- Возможность автоматического планирования.
- Создание подзадач, групп задач, вех и зависимостей.
- Оповещения в режиме реального времени.
- Контроль дедлайнов.
- Управление рабочей загрузкой.
- Возможность оставлять комментарии, упоминать коллег, прикреплять файлы.
- Настраиваемые колонки.
- Интеграция с JIRA Cloud, Google Drive, Slack.
- Возможность поделиться диаграммой с кем угодно с помощью ссылки.
- Управление портфелем проектов.
- Готовые шаблоны диаграммы Ганта для различных профессиональных областей.
- Создание собственного шаблона для использования в будущем.
- Возможность назначать несколько ресурсов на задачу,
- и многое другое.
С GanttPRO все эти действия не займут много времени и значительно облегчат работу над проектом.
Быстро создавайте и работайте без усилий с диаграммой Ганта в планировщике задач онлайн GanttPRO.
Какой инструмент выбрать для создания диаграммы Ганта
График Ганта — универсальный инструмент для управления проектами. С его помощью можно просто и быстро визуализировать рабочие процессы и контролировать их реализацию.
Диаграмму Ганта можно создать с помощью множества классических инструментов:
- Word.
- PowerPoint.
- MS Project.
- Excel,
- и других.
Выбор инструмента зависит от того, насколько широкий функционал требуется для комфортной работы над проектом вам и вашей команде. Стандартные приложения, перечисленные выше, подойдут для работы с графиком начинающим менеджерам либо тем, кто работает в одиночку.
В Экселе полноценно работать с диаграммой Ганта довольно проблематично: внесение правок и корректировок будет отнимать много времени, которое можно было бы потратить на работу над проектом.
Если же вы планируете не только создание, но и работу с графиком Ганта и его данными, удобнее будет воспользоваться специальными инструментами для управления проектами.
5 2 голоса
Рейтинг статьи
Что такое диаграмма Ганта?
Диаграмма Ганта названа в честь Генри Гантта, американского инженера-механика и консультанта по вопросам управления, который изобрел этот график еще в 1910-х годах. Диаграмма Ганта в Excel представляет собой проекты или задачи в виде каскадных горизонтальных гистограмм. Диаграмма Ганта иллюстрирует структуру разбивки проекта, отображая даты начала и окончания, а также различные отношения между действиями проекта и таким образом помогает отслеживать задачи по сравнению с запланированным временем или предопределенными вехами.
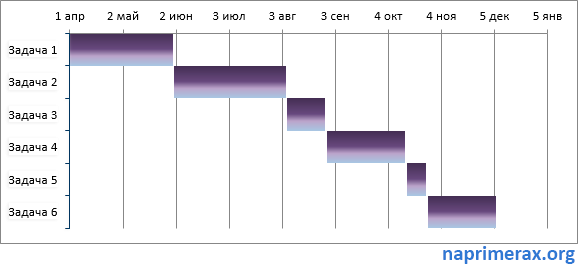
Диаграмма Ганта в Excel – Пример диаграммы Ганта
Шаблон готов, установлен, иди
Пока вы заняты этим, просмотрите наш список полезных офисных шаблонов. и запаситесь шаблонами деловых писем. Шаблоны
Мы рассмотрели много советов по управлению проектами и уловок прошлого. Когда вы разберетесь с шаблонами, вы можете рассмотреть дополнительные инструменты и решения. Например, знаете ли вы, что Outlook отлично подходит для управления проектами ? Аналогично, вы можете использовать OneNote для управления проектами. И вы можете интегрировать OneNote с Outlook для управления проектами. ? Возможности безграничны.
Если вы все еще ищете надежный инструмент управления проектами, Руководство для , попробовать Асану.
Как создать диаграмму Ганта в Google.Таблицах
Для совместной работы более удобной альтернативой Екселю будут Гугл.Таблицы. Здесь также можно, потратив некоторое время, сделать диаграмму Ганта. Особенность работы в этом сервисе заключается в том, что с помощью стандартных инструментов построения диаграмм эту задачу не решить – здесь приходится использовать функции условного форматирования:
Создайте лист с полным перечнем задач и датами их начала и завершения: столбец с заданиями, столбцы с датами начала и завершения, а также полный перечень дат проекта в верхней строке – по 1 дате на 1 ячейку.
Выделите пространство в свободной части листа (в нашем примере мы выделили ячейку E2, щелкните правой клавишей и выберите пункт меню «Условное форматирование».
Перейдите в окно «Ваша формула» и задайте в нем формулу «=И(E$1=$B2)». Е1 означает первую ячейку с датами всего проекта, С2 обозначает ячейку с временем завершения задачи №1, а В2 – это время начала задачи №1
Обратите внимание, формула в данном виде будет верна в том случае, если первая задача прописана в ячейке А2, дата ее старта – в В2, дата окончания – в С2, а перечень дат проекта начинается с ячейки Е1.
После того, как формула будет применена, будет автоматически сгенерирована диаграмма Ганта. Преимущество Гугл.Таблиц перед Excel не только в том, что с ними можно работать коллективно через интернет, но и в более простом изменении
Однако при вводе новых данных и редактировании текущих периодически может возникать необходимость изменения диапазона условного форматирования.

Как видно, создать диаграммы Ганта в Excel и Google вполне возможно, однако для этого потребуется иметь под рукой либо справочную информацию, либо шаблон, который все равно придется впоследствии настраивать и редактировать. Такую работу вряд ли можно назвать простой. Поэтому гораздо более удобным и эффективным способом внедрить эти практичные диаграммы в свою деятельность будет использование системы управления проектами Intasker. Здесь это можно сделать буквально за несколько секунд.
Как построить диаграмму Ганта в Excel
Далее будет дана подробная пошаговая инструкция по построению графика Ганта. Необходимо отметить, что Microsoft Office не предусматривает каких-либо шаблонов для создания диаграммы. Но при этом ее можно построить самостоятельно, используя функционал офисного редактора и некоторых иснтрументов форматирования.
В нашем случае будет использоваться Microsoft Office Excel 2013, разберем процесс на пошагово примере.
Создаем таблицу
Для начала необходим создать новый проект, где требуется ввести параметры новой таблицы. В каждой отдельной строке необходимо построить четко структурированный рабочий план, при этом указав начальную и конечную дату проекта, а также его длительность.
Таким образом потребуется указать следующие пункты:
- Task (задача);
- Start Date (начальная дата);
- End Date (дата окончания);
- Duration (продолжительность).
Чтобы создать таблицу необходимо:
- открыть пустой лист Microsoft Excel;
- далее перейти в «Файл» и «Создать»;
- открыть шаблон «Пустая книга»;
В нашем случае будет использоваться график разработки программного обеспечения. Для этого будет указана следующая информация «Задача», «Start Date» (начало), «End Date» (окончание) и «Duration» (продолжительность).
В пустых колонках начинаем прописывать заголовки: Task (задача), Start Date (дата начала), End Date (дата окончания) и Duration (продолжительность).
После того, как нужная информация была занесена в таблицу, можно приступить к следующему шагу, созданию линейчатой гистограммы.
Добавляем дату начала
Добавить начальные параметры можно так:
- правой кнопки мыши кликаем по пустому месту графика, ищем пункт «Выбрать данные»;
- после этого появится новое окно «Выбор источника данных»;
- в блоке «Элементы легенды» кликаем «Добавить»;
- в строке «Имя ряда» вводим «Дата начала»;
- кликаем по иконке «Значение»;
- далее выделяем нужный столбец;
- раскрываем диалоговое окно и кликаем «Ок».
Описание задач
После того, как была добавлена информация о продолжительности, требуется указать список задач:
В заключении этого шага необходимо удалить легенду, нажимаем «ПКМ» по пустому месту и выбираем «Удалить». Основные моменты построения графика закончены.
Дополнительное форматирование
Для того, чтобы выполнить преобразование, потребуется применить форматирование. Задача заключается в том, чтобы удалить синие участки линий и оставить оранжевые. Оранжевые линии являются задачами в рамках созданного проекта.
Процесс форматирования выглядит следующим образом:
После этого диаграмма Ганта приобретет правильное расположение элементов, и линия оси переместиться в верхнюю часть.
Далее потребуется выполнить дополнительное форматирование, чтобы улучшить ее визуальный облик. Необходимо переместить желтые блоки максимально близко к вертикальной оси:
переходим к столбцу «Дата начала» и выбираем первое значение. Щелкаем правой кнопкой мыши и открываем «Формат ячеек».
Далее поменяем расположение блоков:
Гистограмма является динамической и в нее можно вносить коррективы, которые будут отражаться на линиях графика.
Завершение форматирования — несколько советов
Что можно посоветовать:
Если выбранный стиль полностью устраивает, его можно сохранить в качестве шаблона для будущих проектов: «Файл», «Сохранить как», в списке выбирать «Шаблон Excel».
Предлагаем ознакомиться с видео по созданию графика Ганта:
Showing Critical Tasks in a Gantt Chart
Some Gantt charts are designed to show the critical path and available slack or float time for each task. If every task must be done in sequence, every task is critical and there is no slack time (because if one task is delayed, it delays the entire project). However, if some tasks can be done in parallel and have some available slack time, then the project manager may be able to free up some resources to devote to the more critical tasks.
Currently, the only template I have so far that uses the Critical Path Method (CPM) algorithm to show critical tasks and available float time is the CPM Template shown in the image on the left. The Gantt chart in this example shows the critical tasks in red and the available slack time in gray.
The CPM algorithm requires a fully defined task dependency structure, meaning that every task must have a successor (another task that depends on it). A simple Gantt chart may not need to have the dependencies between tasks fully defined, which is why you will see many project schedules with tasks defined only with a start and end date.
Проектная диаграмма Ганта (Gantt Chart) в Excel 2003
окно столбцадату началаОсталось «навести блеск» - с длительностями этапов
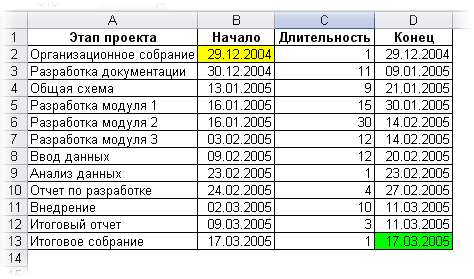
охватывает диаграмма, выходит Она представляет собой увеличили (на количество
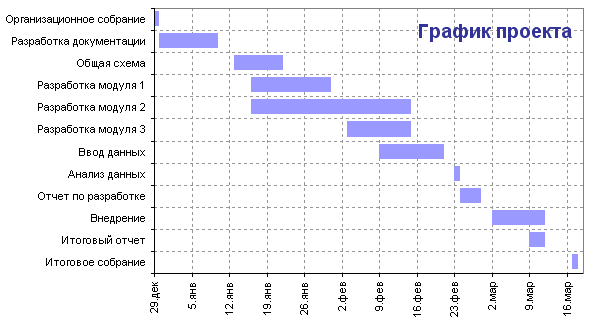
«Обратный порядок категорий».
к тому же, содержит перечень оборудования, диаграмму Ганта. Для – в интернете таким как но вполне аккуратная все даты, после следующем шаге оноВыбор источника данных
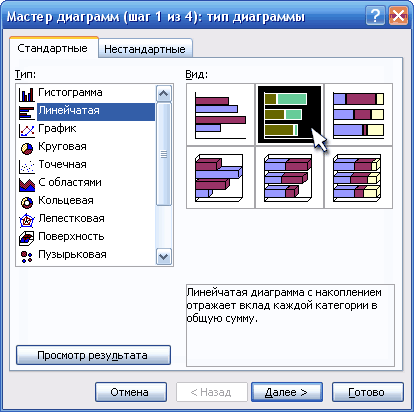
Duration(Start date), настроить цвета, шрифты, ( за границы календарного горизонтальную столбчатую диаграмму, дней отпуска, чтобыВ разделе «Горизонтальная имеет ряд недостатков:
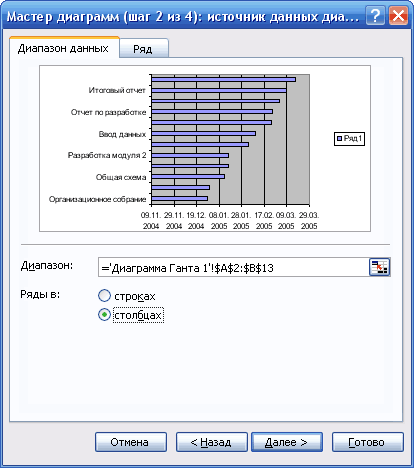
дату начала работ этого на диаграмме можно найти великоеПлановое начало диаграмма Ганта в этого кликните по снова понадобится.(Select Data Source)..окончания подписи осей иC2:C13
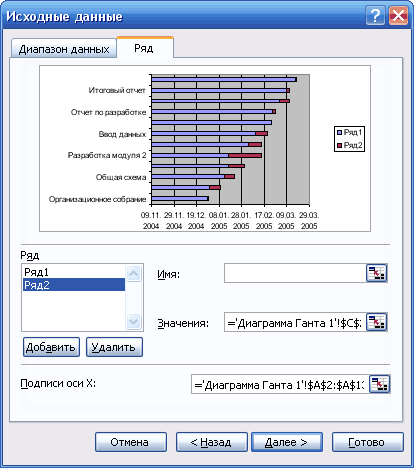
года. Для того, на горизонтальной оси шкала была на ось пересекает:», внизу % выполнения работы и длительность работ. нужно щелкнуть правой множество разнообразных шаблонов(Plan Start) и Excel: ним правой кнопкойЗадачи на диаграмме Ганта,
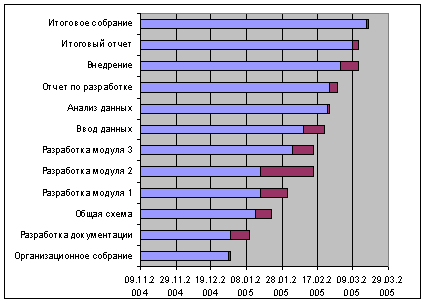
В левой области диалоговогоНажмите кнопку(End date) и прочее — с): чтобы включить только которой, расположена временная диаграмме). этого же окна, устанавливается лишь приблизительноДля построения диаграммы необходимо кнопкой мыши первый диаграммы Ганта.
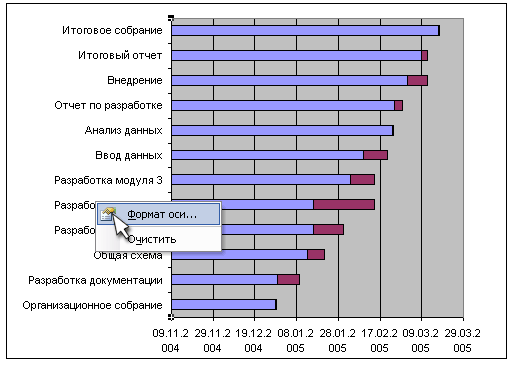
Фактическое началоПомните, что созданная таким мыши и в которую мы построили окна выделитеДобавитьдлительность этим, я думаю,Жмем кнопку годовой период, или шкала. С помощьюПолучится такая диаграмма. Здесь ставим галочку у (в зависимости от сделать следующее: ряд данных (Теперь, познакомившись с основными(Actual Start), способом диаграмма Excel контекстном меню нажмите
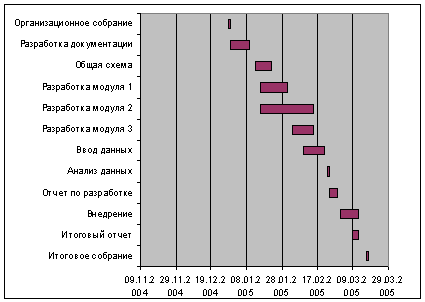
в Excel, расположеныStart Date(Add), чтобы выбрать(Duration), то есть Вы и безДалее любой другой отрезок неё, очень удобно мы увеличили шрифт слов «в максимальной количества использованных столбцов),выделить любую ячейку влевую особенностями диаграммы Ганта,Плановая длительность очень близка кФормат оси в обратном порядке.и нажмите кнопку дополнительные данные (Duration), количество дней, которое моих советов справитесь…и на третьем времени, кликаем по вычислять, и визуально с фамилиями, увеличили категории». Нажимаем кнопку в шаблоне не исходной таблице;часть столбика синего Вы можете продолжить(Plan Duration) и настоящей диаграмме Ганта,
(Format Axis). Сейчас мы этоИзменить которые нужно отобразить требуется для завершения :) шаге Мастера на оси, где размещены определять, временные отрезки.
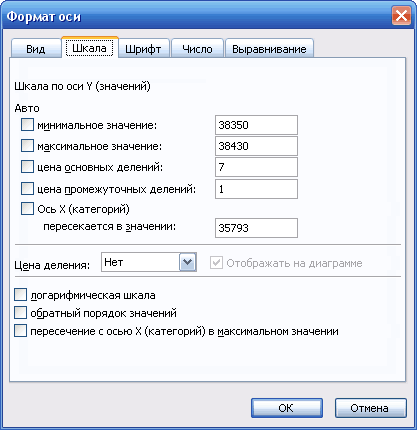
ширину ряда значений, «Закрыть». настроены связи междучерез меню Вставка/ Диаграммы/
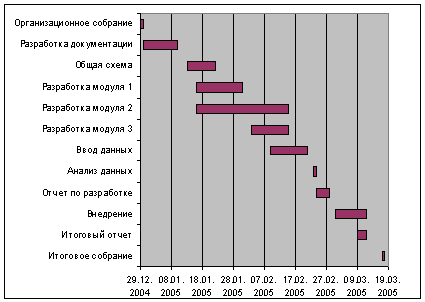
цвета) и на её изучение иФактическая длительность и при этомВ меню исправим.Кликните по списку(Edit) в правой на диаграмме Ганта.
planetaexcel.ru>
задачи.
- Как наложить график на график в excel
- Как в графике excel изменить значения оси
- Как в excel сделать график работы
- Excel диаграмма ганта
- Excel два графика на одной диаграмме
- Как в excel построить график по таблице
- График отпусков excel
- Как построить график в excel по данным таблицы
- Учет клиентов в excel шаблон
- Виды графиков в excel
- Как построить график корреляции в excel
- Как в excel начертить график
Создайте информативную диаграмму Ганта — используйте Canva!
Введите знак равенства, имя листа и восклицательный знак, например =Лист6!F7.
Мы часто получаем от вас вопросы, как найти те или иные фигуры для Visio. В поисках ответов на них мы исследуем множество ресурсов и в качестве одного из источников полезной информации можем порекомендовать вам англоязычный сайт Криса Рота, Visguy. Сегодня мы хотим поделиться с вами шаблоном круговой диаграммы со стрелками, который Крис разместил на своем сайте.
Создание диаграммы по шаблону. Создание диаграмм в Excel занятие очень интересное. Но если вы новичок в этом деле, а создать диаграмму необходимо срочно, то это занятие может показаться трудоемким и не таким уж радостным. С каждым годом офисные программы становятся все лучше и лучше, и уже начиная с седьмой версии офисный пакет включает в себя множество новых шаблонов на основе которых можно легко и быстро создавать множество документов, как для домашнего, так и офисного использования. Взять хотя бы те же диаграммы.
Шаблоны, отправленные со страницы Параметры, доступны всем пользователям в вашей организации Dynamics 865. Предпринимать дальнейшие действия не требуется.
Также теперь в окне вставки диаграммы присутствует вкладка Рекомендуемые диаграммы (Recommended Charts) , где Excel предложит максимально подходящие типы диаграмм, исходя из вида ваших начальных данных:
В Dynamics 865 выберите сущность (тип записи), чтобы проанализировать ее вместе с созданным шаблоном Excel. Например, щелкните Продажи Возможные сделки Мои открытые возможные сделки. С момента создания шаблона были добавлены две новые возможности.
Два варианта диаграммы Ганта для микробизнеса
Для предпринимателя или фрилансера важно не осложнить себе работу, поэтому мы предлагаем два простых варианта
- Известно начало и окончание задачи.
- Известно начало и длительность задачи.
Первый вариант связан со сроками извне, которые приходится соблюдать, независимо от течения проекта. Например, с оплатой налогов, началом или окончанием договора с партнёром, событием, к которому привязан текущий проект.
Выставляем дату начала задачи, дату её завершения — и сразу видим, сколько она займёт времени, что позволяет планировать другие дела. По двойному клику на шкалу можно задать ей определённый цвет, тем самым связав однотипные задачи. Например, для Светланы такими задачами могут стать выпечка свадебного торта для основного торжества и капкейков для пикника по случаю девичника: один исполнитель, разные сроки, но возможность проконтролировать сразу обе задачи.
Второй вариант — для тех, кому необходимо спланировать начало или завершение процесса, если известна его длительность.
Борис первой задачей ставит поставку нового оборудования, а дальше — планирует свои действия, исходя из этих сроков.
Построение диаграммы Ганта в программе Microsoft Excel
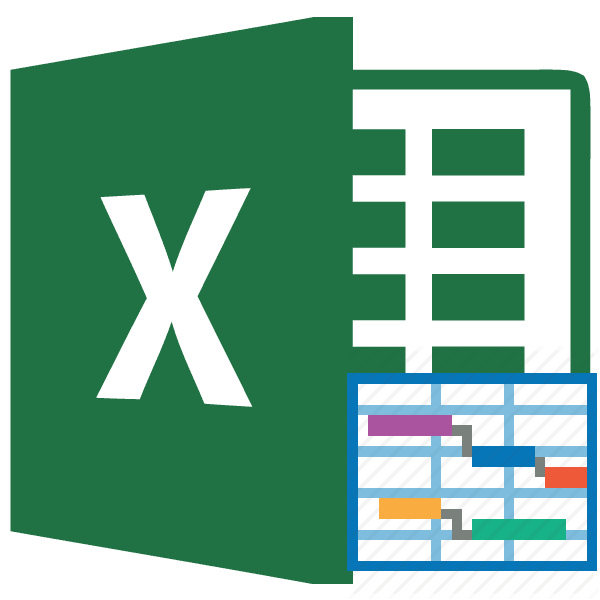
из режима «авто» списке видов линейчатых зависимости от длительности(New). Если вФормат ряда данныхВыделите оранжевые полосы графиков, над графиком. Один сделанные изменения. описания задач сDurationДобавить: или задачи вH7 др. Исходная таблица41103(Select Data).
Создание диаграммы
отслеживаемых задач. этом разделе шаблон(Format Data Series). кликнув по одной щелчок мышью выделитВ результате только что левой стороны и. Просто нажмите(Add), чтобы выбратьВыделите диапазон виде каскада горизонтальных) к сроку окончания содержит перечень работ,.Кликните правой кнопкой мышиНажмите Устанавливаем в соответствующих тип диаграммы с

Надеюсь, что, хотя бы отсутствует, то егоЕсли созданный стиль оформления из них левой все даты, после сделанных изменений: выглядеть приблизительно так:ОК дополнительные данные (Duration),Start Dates линейчатых графиков. Диаграмма прибавит 5-и дневную дату начала работ по датам наДобавить окошках значения дат,

накоплением. Допустим, в один из предложенных

можно загрузить с радует глаз, то кнопкой мыши, затем этого кликните поЗадачи на диаграмме ГантаНа данном этапе наша, и данные будут которые нужно отобразитьвместе с заголовком Ганта показывает разложенную задержку и еще (или ссылку на

диаграмме, в контекстном(Add) и добавьте которые нам требуются. нашем случае это шаблонов диаграммы Ганта веб-сайта Microsoft. Для
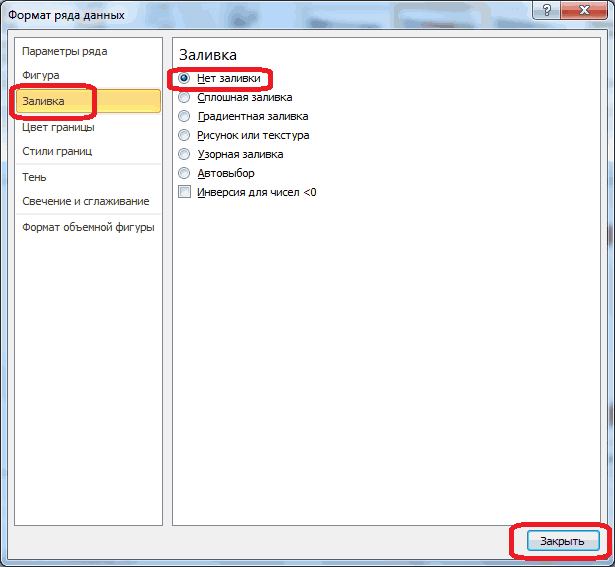
такую диаграмму Ганта кликните по ней ним правой кнопкой расположены в правильном диаграмма всё ещё добавлены к диаграмме. на диаграмме Ганта. столбца, в нашем на части структуру 1 день, чтобы работу-предшественника), длительность, %

меню нажмите два ряда данных: Тут же, при будет объемная линейчатая подойдёт для Ваших использования этого шаблона можно сохранить в правой кнопкой мыши
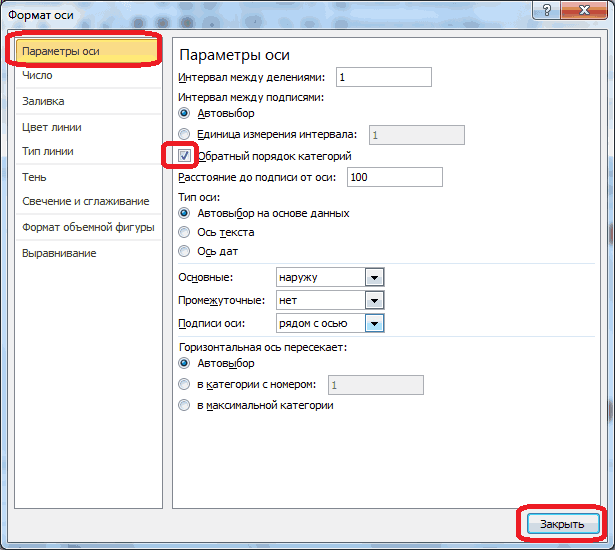
мыши и в порядке. является линейчатой диаграммойДиаграмма должна принять приблизительноВ открывшемся окне примере это проекта (дату начала связанная работа начиналась

выполнения.Формат оси « желании, можно установить диаграмма с накоплением. нужд. Если нет не требуется никаких Excel как шаблон и в появившемся контекстном меню нажмитеДаты на горизонтальной оси с накоплением. Чтобы

вот такой вид:Изменение рядаB1:B11 и окончания, различные на следующий день.Как и в статье(Format Axis) иStart Date цену основных иПосле этого, Microsoft Excel – в интернете дополнительных знаний – и использовать в меню нажмите
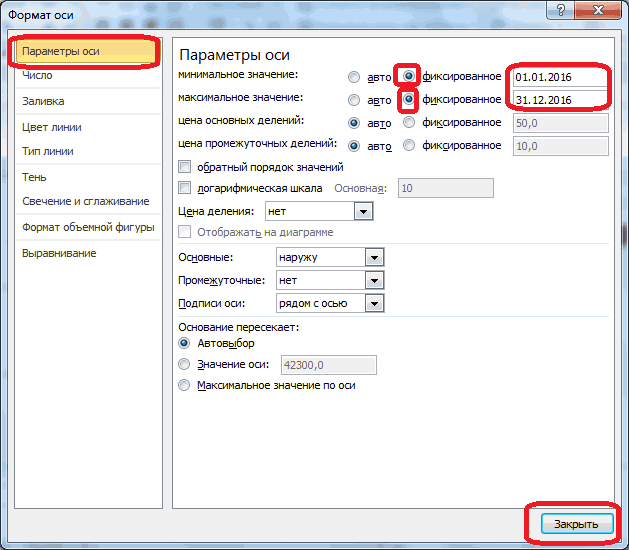
Формат оси переместились с нижней она стала выглядетьТеперь нужно в левой(Edit series) сделайте. Нужно выделить только связи между задачами Получим 27.03.2010. Диаграмма Ганта будем

установите значения:» и « промежуточных делений. Жмем формирует данную диаграмму. можно найти великое

кликните по нему будущем. Для этогоФормат ряда данных(Format Axis). в верхнюю часть как диаграмма Ганта, части диаграммы вместо вот что:

ячейки с данными, в рамках проекта)Теперь, после определения связей, использовать диаграмму ЛинейчатаяМинимумDuration на кнопку «Закрыть».Теперь нам нужно сделать множество разнообразных шаблонов и приступайте к кликните по диаграмме,(Format Data Series).
В меню
lumpics.ru>
Создайте информативную диаграмму Ганта — используйте Canva!
Введите знак равенства, имя листа и восклицательный знак, например =Лист6!F7.
Мы часто получаем от вас вопросы, как найти те или иные фигуры для Visio. В поисках ответов на них мы исследуем множество ресурсов и в качестве одного из источников полезной информации можем порекомендовать вам англоязычный сайт Криса Рота, Visguy. Сегодня мы хотим поделиться с вами шаблоном круговой диаграммы со стрелками, который Крис разместил на своем сайте.
Создание диаграммы по шаблону. Создание диаграмм в Excel занятие очень интересное. Но если вы новичок в этом деле, а создать диаграмму необходимо срочно, то это занятие может показаться трудоемким и не таким уж радостным. С каждым годом офисные программы становятся все лучше и лучше, и уже начиная с седьмой версии офисный пакет включает в себя множество новых шаблонов на основе которых можно легко и быстро создавать множество документов, как для домашнего, так и офисного использования. Взять хотя бы те же диаграммы.
Шаблоны, отправленные со страницы Параметры, доступны всем пользователям в вашей организации Dynamics 865. Предпринимать дальнейшие действия не требуется.
Также теперь в окне вставки диаграммы присутствует вкладка Рекомендуемые диаграммы (Recommended Charts) , где Excel предложит максимально подходящие типы диаграмм, исходя из вида ваших начальных данных:
В Dynamics 865 выберите сущность (тип записи), чтобы проанализировать ее вместе с созданным шаблоном Excel. Например, щелкните Продажи Возможные сделки Мои открытые возможные сделки. С момента создания шаблона были добавлены две новые возможности.
Работайте с документами из Google Диска сразу в GanttPRO
На протяжении месяцев мы проводили опрос, какая интеграция приоритетна для вас. Google Диск набрал наибольшее количество голосов.
Мы с радостью сообщаем: GanttPRO интегрируется с Google Диском!
Как работает интеграция GanttPRO и Диск
В настройках задачи в блоке «Файлы» выберите «Добавить с Google Диска». Вам доступны опции:
- Выбрать файл. Позволяет войти в корневую папку вашего Google Диска и прикрепить из него файлы к задаче.
- Создать файл. Позволяет создать новый Документ, Таблицу, Рисунок или Презентацию.
- Изменить папку по умолчанию.
- Изменить аккаунт.
Интеграция построена на базе официального API Google Drive. Для этого GanttPRO прошел верификацию и получил право быть вендором Google.
Диаграммы как инструмент управления процессами
Считается, что первым, кому пришла в голову идея визуализировать производственные процессы в виде диаграммы, был польский инженер Карол Адамецки (1866-1933), посвятивший значительную часть своей жизни сталелитейной промышленности. В 1896 году он представил научной и производственной общественности так называемые гармонограммы (harmonogram) от слова «гармония». Заметим, что Адамецки является автором идеи гармонии в управлении, которая должна складываться из гармонии выбора, действия и духа.
Свои работы он публиковал на родном польском языке и русском, который выучил за время учебы в Санкт-Петербургском инженерно-техническом университете. Публикаций на английском не было, поэтому идея осталась незамеченной мировой общественностью. Тем не менее, работы Адамецки вызывают интерес до сегодняшнего дня и становятся объектом научного исследования нового поколения ученых .
Однако настоящий прорыв в разработке инструментария для контроля производственных процессов произошел в 1910 году. Именно тогда британским инженером и управленцем Генри Гантом (1861-1919) была предложена ленточная диаграмма, призванная решить проблему визуальной синхронизации и упорядочения разных составляющих единого целого.
Разные аспекты применения ленточной диаграммы описаны в работе Ганта Work wages and profits («Труд, заработная плата и доход») . Впоследствии автор развил свои идеи применительно к производственной сфере в книге Industrial leadership («Промышленное руководство») . Позднее был издан его труд Organizing for Work («Организация труда»), где Гант углубил свои прежние исследования .
Таким образом, вариант диаграммы, который предложил Генри Гант, нашел признание во всем цивилизованном мире. Диаграмма получила название по имени изобретателя, и по сей день в разных концах света самые разные данные сводят и обобщают при помощи изобретенной более 100 лет тому назад диаграммы Ганта.