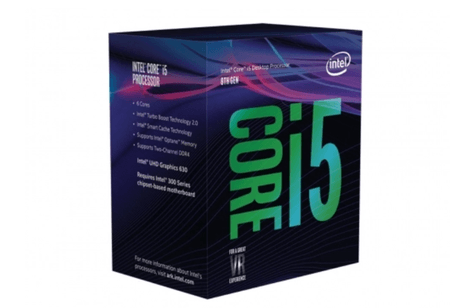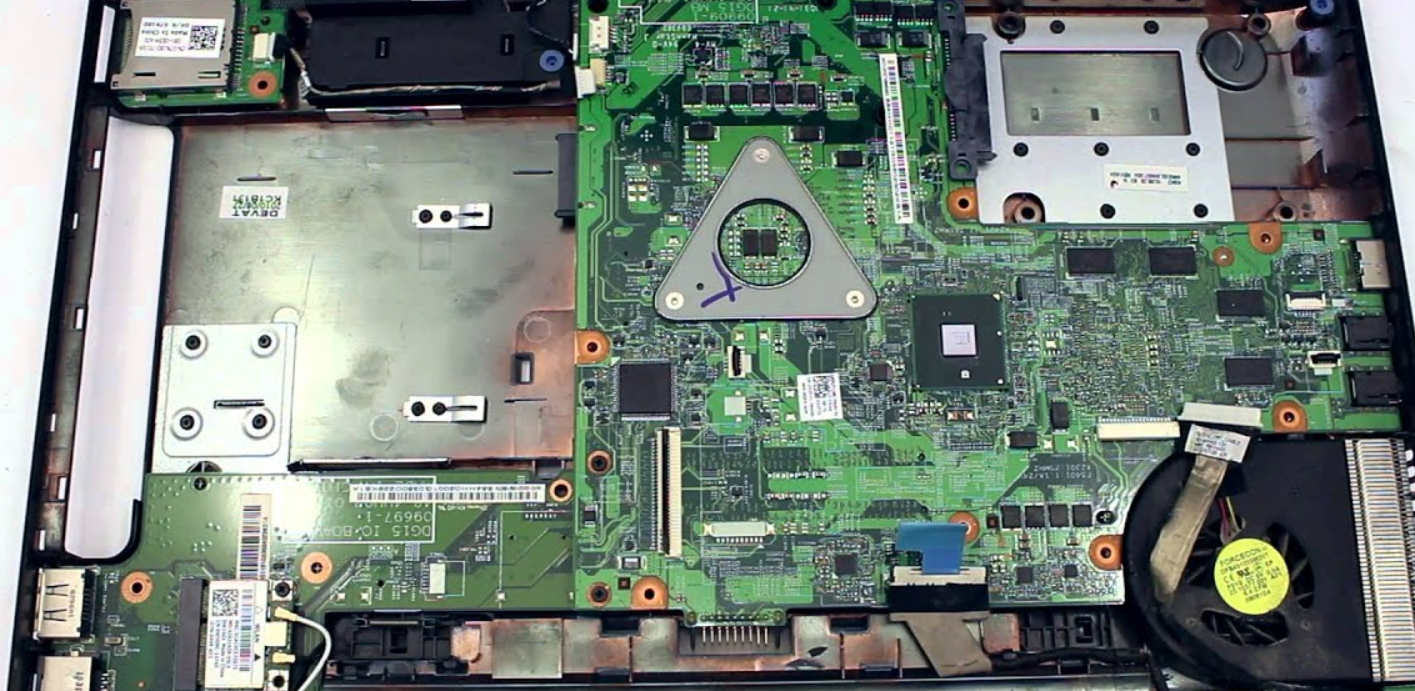Как выбрать матрицу ноутбука
Содержание:
- Лучший 13,3-дюймовый ноутбук: Xiaomi Mi Notebook Air 13.3″
- Классификация по назначению
- Другие характеристики дисплея
- Как узнать разрешение экрана на Windows 7, 8, 10
- Компактные модели
- Узнаем диагональ устройства
- Что это такое
- Жесткие диски
- Среднее время ожидания
- Почему диагональ измеряется в дюймах?
- Актуализация 2015 год
- Программные средства
- Маркировка ноутбуков
- Какие разрешения может поддерживать монитор?
Лучший 13,3-дюймовый ноутбук: Xiaomi Mi Notebook Air 13.3″
Если вы не боитесь идти в ногу со временем, то вряд ли удивитесь, что лучшим ноутбуком в размерности «13,3»» наши эксперты выбрали китайский Xiaomi Mi Notebook Air 13.3″. Впрочем, китайский – это странный эпитет. Lenovo, Asus и Acer – это тоже китайские компании (Asus и Acer – из Китайской Республики). С этой точки зрения компании Xiaomi не хватает только репутации, капитализации и размаха. А вот технологической хватки ей не занимать.
Недостаток репутации на рынке лэптопов (Mi Notebook Air – это дебют) Xiaomi компенсирует ценой устройства, его техническими характеристиками и лаконичным, но стильным дизайном. Основной материал корпуса – алюминий. В экране использована матрица IPS с разрешением 1920 на 1080 точек. Оснащение ноутбука включает три порта USB (Type-C и два Type-A 3.0), полноразмерный HDMI и аудиопорт 3,5 мм.
Самое главное достоинство Xiaomi Mi Notebook Air 13.3″ в его технической части – это наличие дискретного видеоускорителя NVIDIA GeForce 940MX с гигабайтом «набортной» памяти GDDR5. Объём оперативной памяти ноутбука – 8 гигабайт. Причём, банк микросхем DDR4 намертво распаян на материнской плате. Дополнительного слота для наращивания ёмкости нет.
Центральным процессором Xiaomi Mi Notebook Air 13.3″ служит Intel Core i5 шестого поколения архитектуры с индексом 6200U. Ёмкость установленного твердотельного массива SSD составляет 256 гигабайт. От аккумулятора лэптоп способен проработать 6-9 часов, при этом аппарат поддерживает режим быстрой зарядки.
Классификация по назначению
В зависимости от сферы применения, различают несколько видов ноутбуков. Давайте остановимся на каждом из них детальнее.
Начального уровня
Для простейшего домашнего пользования, к примеру, послушать музыку, посмотреть видео, набрать какой-то текст, подойдёт ноутбук с двухъядерным процессором и модулями Bluetooth и Wi-Fi.
Для подобного пользования не нужна сложная графика, будет достаточно оперативной памяти 4–8 ГБ и нескольких разъёмов. Подобная линейка предназначена для считывания информации и простеньких развлечений. Она широко представлена современными производителями компьютерной техники. И пользуется спросом у юзеров-новичков, студентов, людей без особых технологических запросов.
Офисные
Самая массовая категория гаджетов, предназначенная для работы. Ноуты этого класса используются в медицине, логистике, учёте, аудите и других областях. Функционируют они практически бесшумно и обладают высоким уровнем производительности.
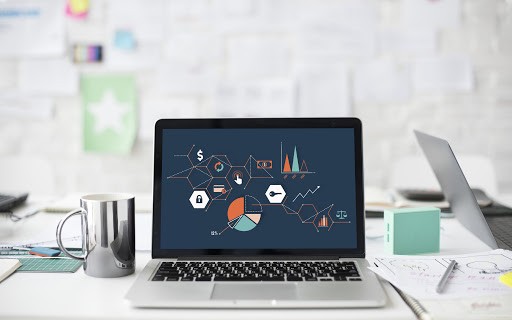 @lh3.googleusercontent.com
@lh3.googleusercontent.com
Загружают любой комплекс офисных программ, позволяющих строить графики, таблицы, производить расчёты, брать необходимую информацию в интернете. Такие модели работают автономно на протяжении 8–10 часов, имеют 4–8 ГБ оперативки, оснащены беспроводными технологиями Wi-Fi и Bluetooth при отсутствии дискретной игровой карты.
Предназначаются для работников офиса, журналистов, служащих и представителей других профессий.
Мультимедийные
Если сложно определиться с выбором модели, покупайте универсальную – не прогадаете. Она похожа на офисную, но имеет больше наворотов и обладает лучшей производительностью. Увеличенный объём памяти позволяет решать самые сложные графические и любые другие задачи.
Как и офисные модели, ноутбуки этого класса оснащены:
- Wi-Fi;
- Bluetooth;
- картридером;
- разъёмами USB;
- микрофоном;
- камерой.
Но качество начинки на порядок выше. Играть на таких аппаратах получится, но только при среднем уровне графики.
К недостаткам можно отнести более тяжёлый вес, лёгкий шум, автономность работы в пределах 3–6 часов. Большой экран – качество хорошее, но переносить ноут-универсал будет не так удобно. Лучше пользоваться им дома или в офисе стационарно. В этом случае он будет работать безотказно.
Отличительной особенностью мультимедийников является возможность просмотра видео на задней стороне крышки, даже не открывая лэптоп.
Подходит для офисных работников, творческой интеллигенции, студентов, семей, где все пользуются одним компьютером, требующим выполнения различных задач.
Игровые
Мечта геймеров – мощный ноутбук, способный потянуть сложную графику и быстро реагирующий на все действия. Это самые дорогие и технологичные модели на сегодняшний день. Оборудованы 4-ядерными процессорами и дискретной видеокартой.
Если собираетесь использовать покупку исключительно для игр, выбирайте модель с оперативной памятью не менее 16 ГБ и частотой 1600–2400 МГц. Она должна быть оснащена системой охлаждения и портами для подключения игровых аксессуаров.
 @images-na.ssl-images-amazon.com
@images-na.ssl-images-amazon.com
Для игромана важна клавиатура с подсветкой, удобно расположенные элементы управления, качественная акустика. Если собираетесь играть преимущественно дома, то отдайте предпочтение мощности над автономностью. Для дисплея важна как диагональ, так и равномерное распределение подсветки.
Эти модели предназначены не только для геймеров, но и для людей, которые собираются работать на устройстве, а в свободное время расслабиться с помощью какой-нибудь игрушки.
Защищённые
Предмет для экстремалов. Лэптопы, не боящиеся влажности, воздействия химической среды, высоких и низких температур, ударов, пыли и вибраций. Подходят для военных, спасателей и представителей некоторых промышленных профессий.
Субноутбуки
Довольно компактные, но слабенькие девайсы. Хороши для путешественников и командировочных, которым нужно иметь под рукой ультрапортативный ноутбук. Весят обычно до одного кг, работают автономно до восьми часов, зато выглядят довольно стильно.
Мобильная рабочая станция
Чисто профессиональное изобретение для людей, занимающихся трёхмерным моделированием и САПР. Отличаются процессором с мощной производительностью и дисплеем с высоким разрешением.
Другие характеристики дисплея
Узнавая размер экрана — рекомендуется записать где-нибудь другие важные параметры дисплея. Рассмотрим самые основные из них:
- Соотношение сторон монитора — параметр, который показывает: какое в кадре соотношение высоты и ширины. Это понятие относится не только к компьютерной технике, но и к кинематографу в целом. Бывают такие соотношение «4:3», «3:2», «16:9».
- Разрешение матрицы монитора показывает: сколько доступно элементов ростового изображения на одну единицу площади дисплея.
- Плотность пикселей (ppi) – этот параметр показывает сколько пикселей располагается на одну измеряемую единицу. В нашем случае — это дюйм. К примеру, у макбука 72 пикселя на дюйм.
Как узнать разрешение экрана на Windows 7, 8, 10
Разрешение экрана монитора является важным фактором, дающим качество представления изображения на дисплеи. Оно измеряется в пикселях по ширине и высоте. Чем больше соотношение этих пикселей, тем четче, насыщенней выглядит отображаемая информация. Иногда необходимо узнать разрешение экрана на Windows 7, 8, 10, чтобы, например, установить картинку на фон рабочего стола, определить характеристики монитора, изменить стартовую заставку Windows и другое.
Современное общество использует в основном ЖК (плоские) мониторы, которые пришли на смену громоздким ЭЛТ мониторам. Устройства с плоскими экранами предлагают множество форм и размеров, к примеру, широкоформатные экраны используют соотношение сторон 16:9 (10), стандартные 4:3.
ЖК имеет заранее заданное соотношение пикселей матрицы, в ЭЛТ оно отсутствует. На основании этой характеристики Windows сама устанавливает приемлемое разрешение, частоту обновления, цветопередачу. Получив информацию по мониторам, давайте перейдем к определению текущего и родного разрешения экрана.
Просмотр разрешения через стандартные возможности Windows
Узнать разрешение экрана на Windows 7, 8, 10 довольно просто. В диалоговом окне Выполнить введите команду desk.cpl, нажмите Enter для открытия окна параметров экрана.
В Виндовс 7, 8 до этих настроек Вы можете еще добраться такими способами:
- Нажмите правой кнопкой на рабочем столе (на пустом месте), и в меню выберите «разрешение экрана».
- Вызовите панель управления Windows 7, 8, затем задайте представление «категория». В блоке «оформление и персонализация» кликните параметр «настройка разрешения экрана».
В настройках экрана Вы увидите такие параметры: выбор дисплея, изменение разрешения монитора, смена поворота экрана
Обратите внимание на второй параметр, посмотрев на него, Вы определите текущее разрешение экрана в пикселях по ширине, высоте
Определение родного разрешения монитора
Чтобы узнать разрешение монитора, можно воспользоваться помощью настроек экрана, описанную выше. Windows сама выставляет оптимальные параметры изображения, поэтому практически всегда текущее разрешение соответствует родному, с пометкой «рекомендуется».
Если Вы не наблюдаете пометку «рекомендуется» скорее задано другое соотношение пикселей, чтобы увидеть все доступные разрешения нажмите на текущее. Далее определите и установите родное соотношение пикселей, которое рекомендуется. Еще проблемы с отображаемым разрешение могут возникнуть вследствие отсутствия графических драйверов.
Если все в порядке с драйверами и оптимальными настройками экрана, то по скриншоту ниже можно с уверенностью сказать, что родное разрешение матрицы 1366 на 768 пикселей, оно же максимальное.
Ниже в таблице представлены популярные связки, которые помогут узнать диагональ монитора на основании родного разрешения и наоборот.
| Диагональ монитора (дюймы) | Родное разрешение | Широкоформатный |
| 14-15 | 1024 x 768 | — |
| 17-19 | 1280 x 1024 | — |
| 20-23 | 1600 x 1200 | — |
| 24 + | 1900 x 1200 | — |
| 17-18 | 1280 x 800 | + |
| 19 | 1440 x 900 | + |
| 20-23 | 1680 x 1050 | + |
| 24-29 | 1920 x 1080 до 1920 х 1200 | + |
| 30 + | 1920 x 1080 до 2560 х 1600 | + |
| Диагональ экрана ноутбука (дюймы) | Родное разрешение | Широкоформатный |
| 13-15 | 1400 x 1050 | — |
| 13-15 | 1280 x 800 | + |
| 17 | 1680 x 1050 | + |
| Экран планшета | 1366 x 768 | + |
Посмотреть разрешение экрана можно на сайте производителя, любом другом ресурсе или в документации. Достаточно знать фирму производителя и модель монитора, ноутбука. Эти данные нанесены на мониторе или в форме наклейки на ноутбуке, а также их можно узнать в документации. Теперь Вы знаете, как узнать разрешение экрана на Windows 7, 8, 10. Надеюсь рекомендации Вам помогли и закрепили знания.
Компактные модели
Самые выгодные в большинстве случаев модели – мобильные компьютеры с диагональю 10-11 дюймов. В этой категории чаще всего можно найти технику со съёмной клавиатурой – так называемые «трансформеры». Преимущества миниатюрных лэптопов заключаются в минимальном весе, компактности и цене, что делает их доступными даже для школьников и студентов. Минус заключается в том, что размеры накопителей редко превышают 64 ГБ, а иногда могут составлять всего 32. Процессоры на них тоже ставят далеко не топовые, а памяти обычно не больше 4 гигабайт. А из-за небольшой клавиатуры на таких устройствах неудобно набирать текст.

Среди моделей с диагоналями 12-14 дюйма можно найти уже намного более производительные ноутбуки. Список процессоров включает уже ЦПУ Intel Core i7, а объёма памяти и видеокарты достаточно, чтобы считать лэптопы геймерскими. На них получится поработать и поиграть – хотя игры придётся запускать на самых высоких настройках. Толщина и вес такой техники позволяют легко переносить её, работать на улице или в транспорте. Притом, что клавиатура на них уже близка к полноразмерной – а, значит, набирать текст или заниматься интернет-сёрфингом будет проще.
Узнаем диагональ устройства
Теперь перейдем непосредственно к всевозможным методам определения размера экрана ноутбука.
Ручной замер
Самый простой и верный способ — измерить расстояние вручную. Для этого используется простая строительная рулетка или мягкий измерительный сантиметр из полифибра. Полученный результат между противоположными углами требуется разделить на постоянный коэффициент 2,54.
К примеру, возьмем экран популярного игрового ноутбука Asus Republic of Gamers Strix G531GT. Длина между противоположными углами, не лежащими в одной плоскости монитора составляет 39,6 сантиметров. Берем значение 39,6 и делим его на 2,54 и в результате получаем 15,6 дюймов. Все просто — этот лэптоп имеет экран с диагональю 15,6 дюймов.
Следует помнить, что при ручных замерах рамка монитора в расчет не берется.
Документы и коробка
Самый логичный вариант — как установить диагональ ноутбука. Если устройство приобреталось новым, значит к нему в комплекте в обязательном порядке прилагались документы и его упаковка. Именно в паспорте или инструкции к лэптопу указывается вся информация об ноутбуке. Нужные данные также возможно найти в доступной спецификации.
В случае, если документы были случайно утеряны — не беда, на коробке от девайса также должен быть указан размер экрана ноутбука. Эта цифра будет написана с двумя апострофами (15,6”).
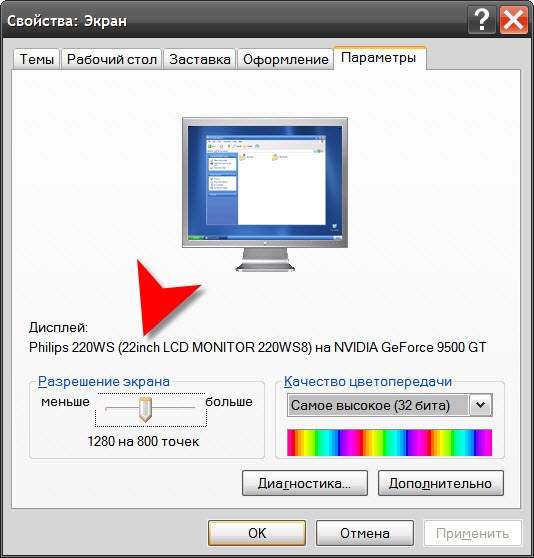
Интернет-запрос
Узнать диагональ экрана ноутбука возможно и более современными методами. Например, используя всемирную сеть Интернет. Давно уже известно, что в интернете найдется все. Поэтому без сомнений, там можно найти любую информацию о самом первом ноутбуке, который был выпущен в свет. Не говоря уже о современных девайсах, сбыт которых на 50 процентов выполняются через «всемирную паутину».
Для этого, вводим название лэптопа в поисковую строку, ожидаем результатов запроса и выбираем подходящую гиперссылку, где больше всего совпадений по ключам.
Сторонние программы
Внутреннее программное обеспечение операционной системы Windows к сожалению, не умеет определять внешнюю конфигурацию ноутбука. Однако, об этом позаботились создатели постороннего софта. Существует ряд программ, которые способны идентифицировать диагональ монитора лэптопа, на котором они установлены:
- AIDA64. Самая главная программка, где просматривается конфигурация экрана. Эта информация просматривается в разделе «отображение» и в подпункте «Монитор». Далее, в окне с правой стороны кликаем по строке «Тип экрана» и получаем необходимые параметры. Также здесь найдется множество более подробной информации об экране: дата выпуска, серийный номер, модель, производитель и другое.
- Advanced Sysinfo Tool and Reporting Assistant (ASTRA). ПО используется для диагностики системы компьютера и определения его параметров. Здесь возможно увидеть параметры ЦПУ, графического, звукового, сетевого адаптера и конкретно определить диагональ монитора.
- Everest Ultimate Edition. Эта программа по возможностям аналогична с другим подобным ПО (диагностика, тестирование и вся «подноготная» о портативном компьютере).
И это далеко не весь перечень программ. В интернете найдется десятки схожего ПО с разными дополнительными возможностями и функциями.
Что это такое
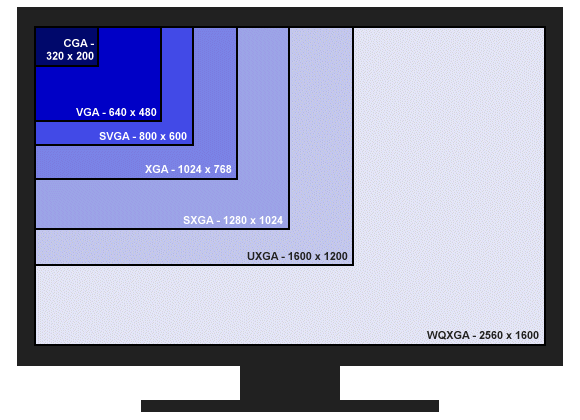
Разрешение экрана – это величина, применяемая в вычислительной технике. Эта величина характеризует количество элементов растрового изображения на единицу длины или площади. Элементы растрового изображения – это точки, ячейки или пиксели. Этот термин употребляется для изображений, видеокарт, интерфейсов подключения и дисплеев. Записывается этот параметр как произведение вида AхB, где A – количество точек по горизонтали, а B – по вертикали.
Какие разрешения может поддерживать монитор
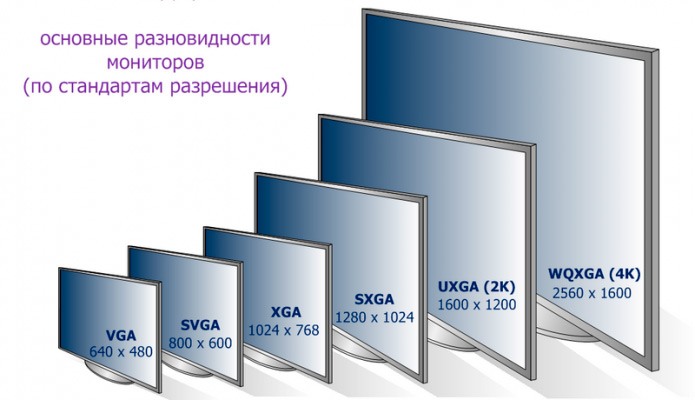
Разрешающая способность монитора ограничивается несколькими параметрами – как аппаратного, так и программного обеспечения. Вот эти факторы:
- Разрешение дисплея. Для каждого монитора оно индивидуально и обозначает физическое число точек в матрице.
- Разрешение, выдаваемое видеокартой. У каждого графического процессора есть ограничение по количеству точек, из которых состоит выводимая картинка.
- Ограничения операционной системы. Старые версии ОС могут не поддерживать этот параметр выше 800х600 или 1024х768.
- Параметры интерфейса. У каждого интерфейса подключения есть свое ограничение в разрешении, которое передает кабель.
Все вышеперечисленные параметры необязательно совпадают. В случае несоответствия выводимое разрешение будет соответствовать наименьшему из вышеуказанных.
А как насчет ноутбуков?
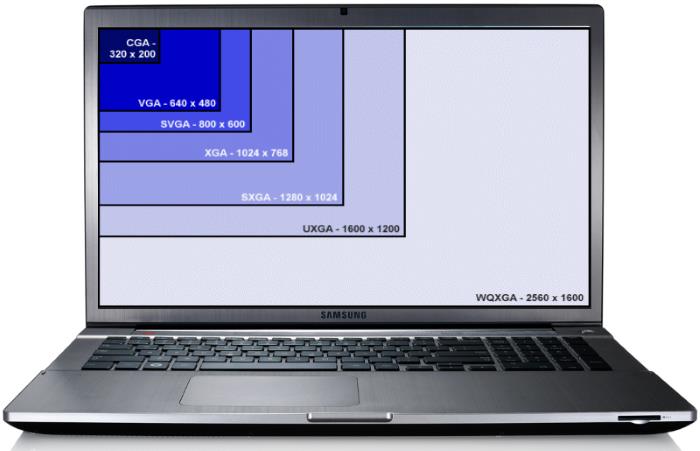
Чаще всего формат изображения в ноутбуках фиксирован и составляет 16:9. Поэтому, в зависимости от дисплея, разрешающая способность может составлять 1024х768, 1366х768 и другие подобные величины. Размер экрана ноутбука часто не позволяет встроить в него матрицу с более высоким параметром, да и смысла в этом немного. Если качество изображения не соответствует ожиданиям, замена дисплея может быть невозможной. Поэтому стоит внимательно отнестись к настройкам операционной системы. Иногда установленное по умолчанию разрешение может быть ниже параметров экрана. Поэтому в случае неполадок рекомендуется проверить настройки дисплея. В Windows 10 это можно сделать, открыв утилиту «Параметры». А также можно убедиться в наличии всех необходимых драйверов и обновить их, если потребуется.
Что означает более высокое разрешение
Более высокое значение этого параметра для экрана в первую очередь означает, что на нем поместится больше информации. Иконки, текст, значки меню и прочие графические элементы занимают определенное количество пикселей, которое в целом ограничено. Следовательно, чем выше этот параметр, тем больше таких элементов поместится на дисплее. Правда, в мониторах с высоким разрешением физические размеры отдельной ячейки меньше. Поэтому и размеры таких графических элементов станут несколько меньше. Важный показатель для тех, кого интересует физический размер изображения – это количество пикселей на дюйм. Чем их больше, тем меньше места займет значок или иконка.
Как разрешение влияет на размер экрана

Разрешающая способность экрана не влияет напрямую на его размер. Первая величина относительна (так как зависит от размеров ячеек и плотности их размещения). А вторая – абсолютна. Тем не менее существует и косвенная зависимость. Кроется она в ограниченности технологий нашего времени. В единицу площади невозможно вместить больше определенного количества пикселей. Следовательно, экран с небольшой диагональю вряд ли будет поддерживать даже Full HD. И напротив, мониторы в 30” и более зачастую имеют разрешающую способность в 2К и даже в 4К.
Разные размеры экрана, одинаковое разрешение
Из указанного выше возможно сделать и еще один вывод. При одинаковом размере экрана разрешающая способность может различаться, и это нормально. Иногда причина кроется в разном соотношении сторон. Например, 4:3 и 16:9. Но чаще причина заключается в том, что дисплеи имеют попросту разное количество пикселей на дюйм. Это параметр, характеризующий плотность размещения ячеек на матрице. Чаще такое встречается у ноутбуков. К примеру, размер экрана ноутбука в 15,6” может иметь разрешающую способность 1024х768 либо 1366х768. Свой выбор монитора стоит делать, учитывая следующие два фактора:
- Изображение на мониторе с меньшим разрешением выглядит крупнее.
- На дисплее с меньшей разрешающей способностью заметна «зернистость» картинки. Она проявляется в тексте, ярком фоне и мелких элементах.
Следовательно, если для пользователя ключевую роль играет четкость изображения, следует пользоваться монитором с большим разрешением. Если же требуется укрупнить элементы меню или другую графику, и при этом качество на втором плане, подойдет меньшее значение этого параметра.
Жесткие диски
Информация хранится на жестком диске, объем которого — от 128 ГБ до 1 ТБ в разных моделях. HDD можно заменить на устройство большей емкости, для чего ноутбук понадобится разобрать. В новых и более дорогих моделях применяются SSD-накопители. В них информация записывается на микросхемы памяти, а механические части (головки, шпиндель) здесь отсутствуют. На них помещается меньше данных, но скорость их работы и надежность выше, чем у «винчестеров». SSD меньше весят и не шумят во время записи/чтения данных. Для портативных лэптопов это вполне подходящий вариант, но ряд моделей позволяет использовать накопители обоих типов одновременно (например, в топовых игровых ноутбуках). Черты SSD и HDD сочетаются в гибридных накопителях, которые пока не получили широкого признания.
Среднее время ожидания
Считывающей головке требуется небольшой промежуток времени, чтоб переместиться в нужный сектор над поверхностью магнитного диска. Этим обусловлены незначительные задержки при записи и чтении данных. У современного HDD время задержки составляет от 7 до 40 миллисекунд.
Из-за этой особенности следует периодически проводить дефрагментацию содержимого накопителя — собирать «в кучу» разрозненные данные, которые раскиданы по всей магнитной поверхности, но которые относятся к одному файлу или библиотеке. Постоянное перемещение для чтения разбитого на несколько частей файла—снижает быстродействие компьютера.
Почему диагональ измеряется в дюймах?
Прежде чем мы перейдем к изучению вопроса, как измеряется диагональ телевизора, следует разобраться с тем, что же такое дюймы и почему они используются для характеристики экранов. Итак, дюйм является единицей неметрической системы измерения длины.
1 дюйм = 2,5 сантиметрам. В старину дюйм измерялся длиной второй фаланги большого пальца взрослого мужчины стандартной комплекции. В наше время данная единица измерения практически не используется, исключением являются некоторые промышленные отрасли РФ и размеры телевизионных и компьютерных мониторов. В западных странах дюйм обозначается, как «in» или «inch».
Размеры телевизионных экранов традиционно определяются по диагонали, а не по длине и ширине панели. Причин этому явлению несколько:
- На старых телевизорах для вывода изображения на экраны использовался кинескоп – специальная круглая трубка. При этом диагональ картинки равнялась диагонали кинескопа в связи, с чем рассматриваемый параметр был более значимым, чем длина или ширина экрана.
- Современные жидкокристаллические мониторы выпускается со стандартным соотношением сторон, которое равняется 4:3 или 16:9. По этой причине, для определения размеров телевизионной панели лишь одной переменной вполне достаточно.
- Первые телевизоры появились в Соединенных Штатах Америки, где, как известно, не используется классическая метрическая система измерения. По этой причине, впервые диагональ экрана начала указываться в дюймах, что впоследствии прижилось и распространилось по всему миру.
В настоящее время дюймы повсеместно применяются для обозначения технических характеристик различной электроники, поставляемой на международный рынок.
Актуализация 2015 год
Компания Sony продала свое производство ноутбуков другой японской
компании. И пока выпуск новых моделей приостановлен. Но в продаже ноутбуки
Sony еще есть и все гарантийные, сервисные обязательства Sony будет
выполнять.
Сегодня появились новые, интересные варианты в этой области. Это
ноутбуки-трансформеры (с отделяемым экраном) и планшеты с полноценной
компьютерной платформой.
Microsoft Surface Pro — можно сказать что это вполне полноценный
ноутбук только без нижней половины, дисплей ноутбука внутри которого вся
компьютерная начинка. Основан на аппаратной платформе Интел. Операционная
система Windows 8.
Ноутбуки-трансформеры
Это ноутбук у которого отделяется экран и этот экран можно использовать в
качестве планшета. Есть два типа таких ноутбуков:
- Основная аппаратная часть (компьютерная), платформа
Intel или AMD,
размещена в нижней половине ноутбука. А в экранной половине платформа
АРМ и ОС Андроид. То есть в режиме планшета это обычный Андроид-планшет.
А полном варианте это ноутбук с полноценной ОС —
Linux или Windows. - Основная аппаратная часть (компьютерная), платформа
Intel или AMD, размещена в экранной половине ноутбука. А нижняя содержит лишь
клавиатуру, дополнительные аккумуляторы и разъемы. Такой ноутбук это
полноценный компьютер и в полном сборе и в планшетном варианте.
Примечание. Не нужно путать ноутбуки-трансформеры с Андроид-планшетами у которых есть док-станция с дополнительными аккумуляторами и клавиатурой.
Пока еще аппаратную платформу АРМ нельзя назвать компьютерной потому что ее не
поддерживают полноценные ОС типа Linux или
Windows.
Планшеты Microsoft Surface Pro и ноутбуки-трансформеры это очень
интересный вариант для покупки
У них есть важное преимущество перед
традиционными ноутбуками — возможность работы в режиме планшета, что дает
серьезные плюсы к мобильности. На планшете можно работать в таких условиях,
в каких вы не сможете пользоваться ноутбуком
Но есть и минус. Размер экрана и клавиатуры. Все эти ноутбуки имеют экран
не более 10 — 11 дюймов по диагонали. Да и размер клавиатуры, и в том числе
размер кнопок тоже мал. Это делает их неудобными для длительной, серьезной
работы. Однако этот недостаток можно компенсировать, если подключить внешний
монитор (или телевизор) и внешние (USB) мышь и
клавиатуру.
Ну, вот примерно так. Я еще раз рекомендую прочитать полную версию этой статьи — Какой ноутбук выбрать.
Иван Сухов, 2013, 2015 г.
Сопутствующие статьи:
|
|
Программные средства
Существуют приложения, помогающие быстро получить достоверные данные. Они пригодятся, если владелец утерял документацию или под рукой нет измерителя.
Пользуется популярностью утилита AIDA64. Она покажет сведения по всем параметрам аппаратуры. Свободно распространяется, но есть ограничение в бесплатном использовании (30 суток). Диагональ обозначается моментально и записывается в рубрике «Дисплей», раздел «Монитор», пункт «Тип монитора».
Другой продукт, Sisoftware Sandra Lite, предоставляется без ограничений. Подробно тестирует параметры ноутбука, среди них размер экрана.
Совершим следующие манипуляции: в главном окне перейдем во вкладку «Устройства». Нажимаем значок «Информация о системе». Обработка данных занимает меньше минуты. В раскрывшемся перечне смотрим строчку «Монитор» (находится чуть ниже «Видеосистемы»), здесь указывается название, а в скобках – разрешение и размер.Еще одна программа PC Wizard представлена в обычной версии и Portable (не требует установки). Эти варианты предлагаются бесплатно. Модификация без установки отличается удобством, быстро запускается. Сразу идет сканирование данных, результат формируется в окне «Общие сведения о системе». Он содержит строчку «Тип монитора», размер указан в дюймах.Вычисление диагонали устройства не представляет сложности. Помогут документация, обозначения на самом ноутбуке, информация в сети, сторонние утилиты. Размер легко определяется и с помощью рулетки. Таблица поможет перевести числа в понятные величины: в сантиметры или дюймы.
Маркировка ноутбуков
Полные наименования складываются из названий бренда, серии и кодового обозначения конкретной модели. Самое понятное слово из получившейся в результате комбинации цифр и букв — название фирмы-производителя. Иногда, как в случае с лэптопами Lenovo (Yoga, ThinkPad и другие), можно сориентироваться среди линеек. Остальные символы появились в результате долгого процесса разработки, проектирования и производства, логика которых понятна специалистам компании, но не рядовым покупателям. У каждого изготовителя свой набор обозначений, заучивать который бессмысленно. Поэтому стоит смотреть на характеристики модели, которые расскажут больше, чем ее маркировка.
Какие разрешения может поддерживать монитор?
Чтобы узнать какое разрешение поддерживает монитор обратимся к уже проверенной временем АИДА64. Запускаем утилиту и идем в раздел «Отображение», где необходимо найти «Видеорежимы». Программка покажет все возможные режимы связки видеоадаптер-экран
Здесь стоит заострить внимание на том, что не все режимы, показанные в списке будут доступны в настройках рабочего стола. Это связано с ограничениями, накладываемыми операционной системой, и ее требованиями к графической составляющей компьютера. Да, да, не удивляйтесь — операционка тоже имеет минимальные системные требования, как и любое ПО, которое вы запускаете
И W7 не запустится на экранах, которые хуже 800Х600 точек, хотя матрица может обеспечить намного больше режимов
Да, да, не удивляйтесь — операционка тоже имеет минимальные системные требования, как и любое ПО, которое вы запускаете. И W7 не запустится на экранах, которые хуже 800Х600 точек, хотя матрица может обеспечить намного больше режимов.
Потому будет более корректно поинтересоваться — «Какое разрешение можно установить?».
Для решения этого вопроса воспользуемся стандартными средствами апплета «desk.cpl» панели управления, о котором было рассказано выше. Так вот – передвигая ползунок изменения разрешения вы увидите все доступные в этот момент режимы работы вашего экрана, которые как бы «компромиссные» между возможностями «железа», драйверов и запросами ОС.
Немного про разрешение в ноутбуках
Будет не лишним отдельно остановиться на ноутбуках – это довольно специфические изделия, которые требуют для корректной работы полного пакета правильно подобранных драйверов. Также в них могут применяться «интересные» технические решения в части графики – необычное разрешение, нестандартное соотношение сторон и прочее.
Чаще всего все перечисленные методы одинаково применимы и к ноутбукам, но могут быть нюансы, когда все перепробовано и ничего не получилось.
Поэтому, если все драйверы установлены, а ни один из перечисленных способов вам не подошел, то как узнать какое разрешение монитора на ноутбуке подскажет сайт производителя, или комплектные документы. В случае же, когда нет ни коробки, ни документов, то может быть сохранилась наклейка на задней крыше. На ней всегда указывается серийный номер и модель устройства, по которым поисковые системы интернета обязательно выведут вас на страничку со сведениями о вашем портативном компьютере.
Заключение
В заключительной части можно посоветовать еще два действенных способа, которые можно задействовать в случае если владелец и компьютер общаются на «Вы»:
- Позвать на помощь знакомого компьютерщика, сиадмина или просто толкового эникейщика.
- Отправиться в путешествие по просторам интернета на поиски профильного форума по вашему компьютеру, и там попросить помощи у форумчан. Старожилы вряд ли откажут новичку в помощи. Не бойтесь задавать вопросы – они сами были когда-то неопытными новичками.
Как бы не казались смешными последние советы, но они могут оказаться единственной соломинкой «утопающего». Особенно, если дело касается нестандартных девайсов, или опознать его по внешним признакам ну никак не получается.