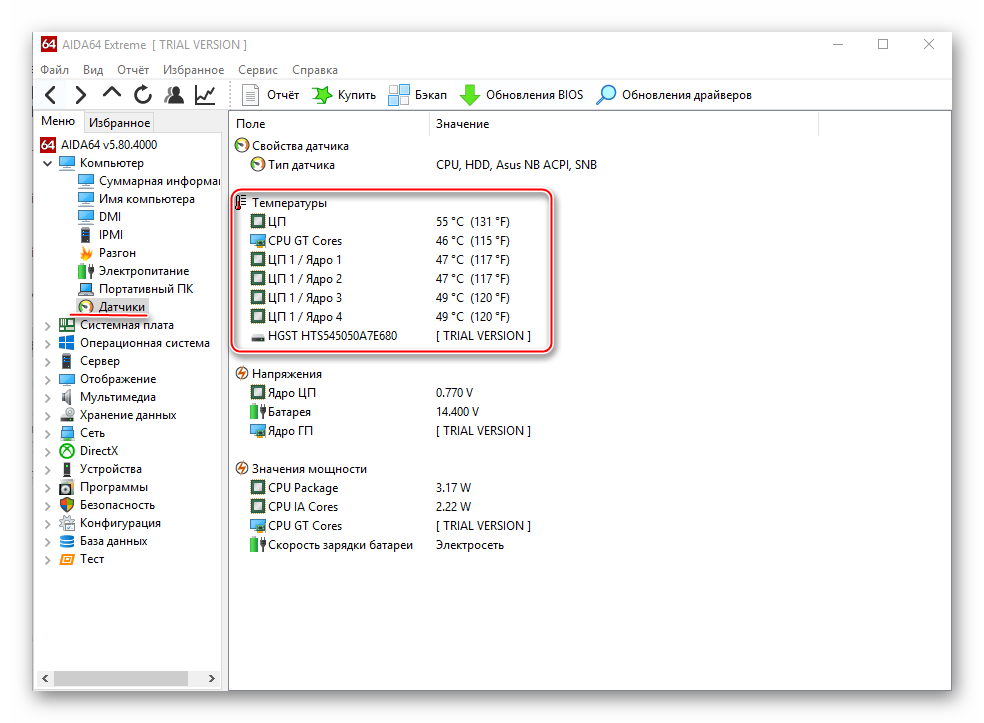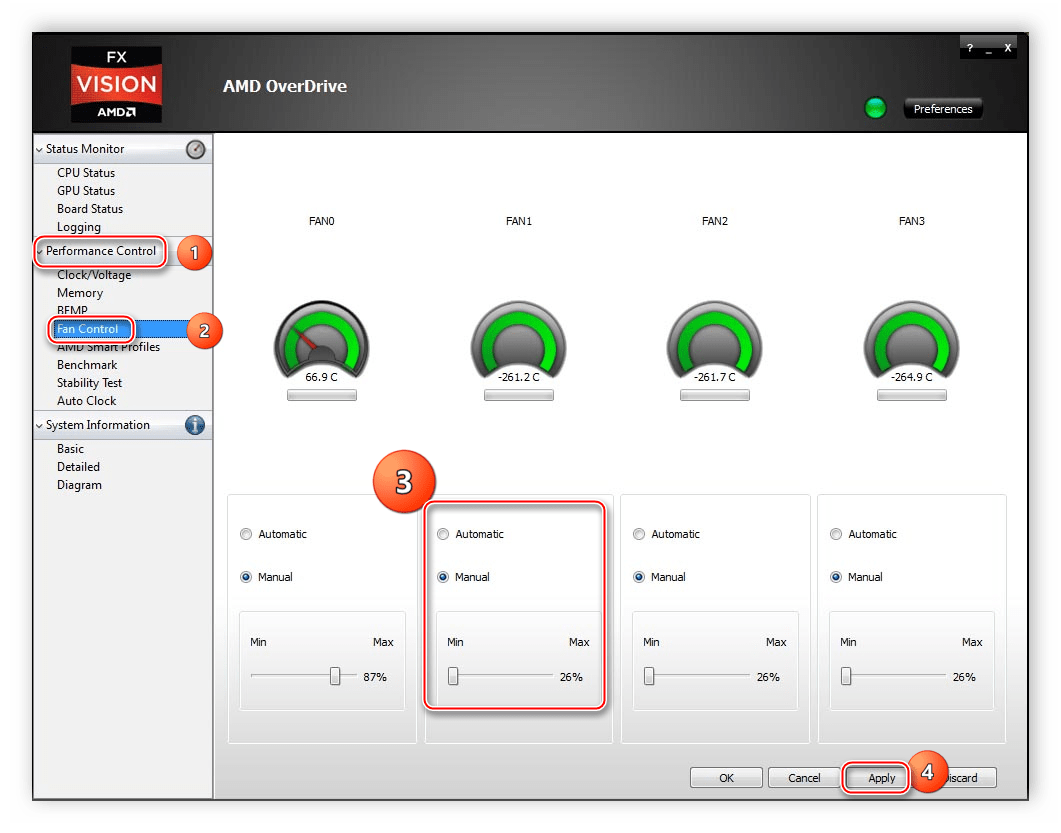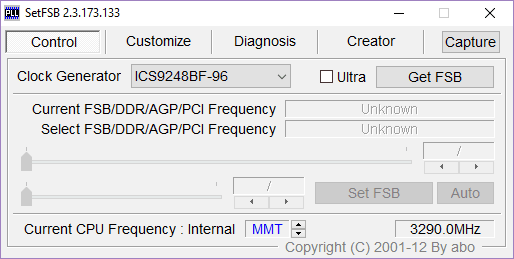Настройка msi afterburner для мониторинга, разгона и кулера
Содержание:
Msi afterburner — как пользоваться
Если у вас возникла мысль разогнать свою видеокарту, то без программы MSI Afterburner не обойтись. Это удобная утилита, которая позволяет повысить производительность карты на 15-20 процентов и контролировать ход оптимизации. Перед тем, как начать установку MSI Afterburner и разгонять карту, вам стоит кое-что узнать об опасностях этого процесса. Всё дело в том, что высокая производительность видеокарты требует очень хорошей системы охлаждения, иначе вы просто испортите комплектующие. Лучше разгонять видеокарты среднего и старого поколения, которые установлены на ваш стационарный компьютер. Ноутбуки разгонять не рекомендуется, так как высок процент поломок от разгона. Учтите, что вы можете поднять производительность совсем немного, не пытайтесь «выжать» из видеокарты самую крайность. Если вы поняли всю ответственность данного процесса, то начните своё знакомство с MSI Afterburner в данной статье.
1
Процесс установки довольно прост. Вам нужно выполнить такие шаги:
Согласиться с лицензионным соглашением. Выбрать директорию установки программы
Обратите внимание, что сама программа состоит из двух блоков — это непосредственно MSI Afterburner и утилита RivaTuner, которая позволяет захватывать видео и снимки экрана, а также показывать FPS и другие параметры во время игры, чтобы контролировать состояние вашей системы. Решите, нужен ли вам ярлык на рабочем столе, выбрав нужный пункт
MSI Afterburner разделен на две утилиты. Одна из них носит свое родное название, а другая называется RivaTuner. Установите их обе. RivaTuner поможет вам смотреть на FPS и следить за состоянием компьютера во время игры.
Вот так выглядит окно программы. Оно откроется автоматически после установки.
2
Перед разгоном видеокарты лучше ознакомиться со всеми возможностями MSI Afterburner, возможно, вы найдете нечто полезное для себя.
В главном окне вы увидите основные параметры своего компьютера: главные находятся на четвертой и пятой строчке сверху, вам нужно запомнить эти значения.
Чтобы каждый параметр увидеть в динамике, нажмите на слово «Detach».
Вы увидите окошко, где расположен график показателей. Он вам может пригодиться при разгоне видеокарты.
Сверху расположены три кнопки:
- Первая кнопка запускает другую программу, которая скачивается отдельно. Её название Kombustor.
- Вторая просто запускает справку с информацией.
- Третья кнопка вызывает свойства.
Нажав на третью кнопку, вы увидите подробные характеристики системы.
Снизу окна вы обнаружите ещё три кнопки:
- Кнопка с иконкой шестеренки вызывает окно с некоторыми настройками.
- Вторая откатывает изменения назад.
- Третья кнопка с галочкой понадобится вам позднее при разгоне.
Заметьте, что вы можете увидеть подсказки, наведя курсором на ту или иную кнопку.
- В окне настроек вы можете задать параметры захвата видео экрана программой MSI Afterburner, настроить запуск утилиты, дать необходимые разрешения.
- Как видите, эта программа подходит и для мониторинга всех систем компьютера.
3
- Если вы решились на разгон, то сначала нажмите на кнопку настроек снизу и поставьте в первой строке свою дискретную видеокарту. Как правило, это видеокарты фирм Nvidia и AMD.
- Отыщите раздел «Свойства совместимости» и поставьте галочку возле графы «Разблокировать мониторинг напряжения».
Сразу разгонять видеокарту на все 15-20 процентов нельзя, так как она может этого не выдержать. Начинайте с малого: найдите четвертый и пятый ползунок под названием «Core Clock» и «Memory Clock». Немного потяните их вправо, буквально на 3-4 деления.
Теперь нужно нажать на кнопку с изображением галочки, чтобы изменения вступили в силу. Заметьте, что в правом круглом окне снизу стоят градусы по Цельсию. Внимательно следите за ними: значение выше 90 градусов считается слишком высоким.
Теперь приступите к тесту. Запустите программу RivaTuner, отыскав её через панель Пуск.
Поставьте значение «ON» в поле «Show On-screen Display». Теперь сверните программу. Убедитесь, что вы выполнили следующие условия:
- У вас запущена и MSI Afterburner, и RivaTuner.
- Вы точно нажали кнопку с галочкой после изменения параметров.
- У вас закрыты все остальные приложения.
Теперь зайдите в любую игру и поиграйте в ней около получаса. Внимательно следите за температурой. Если после окончания теста температура не поднималась выше 80 градусов, то можете потянуть ползунки еще. Если же температура высокая — то это ваш предел.
https://youtube.com/watch?v=ymGN9PpSpC0
Как разогнать видеокарту AMD Radeon
Начнем с того, о чем нужно знать в первую очередь. Разгон видеокарты (оверклокинг) может нести определенные риски и последствия. Об этом нужно подумать заранее:
- Если у Вас бывали случаи перегрева, то сначала нужно позаботиться об апгрейде охлаждения, т.к. после оверклокинга видеоадаптер начнет выделять больше тепла.
- Чтобы повысить производительность графического адаптера, придется настроить большую подачу напряжения на него.
- Такой расклад может не понравиться блоку питания, который также может начать перегреваться.
- При желании, разогнать видеокарту ноутбука дважды подумайте, особенно, если речь идет о недорогой модели. Тут могут возникнуть одновременно две предыдущие проблемы.
Вероятность того, что в итоге он выйдет из строя, всегда есть, но она сводится к минимуму, если Вы не станете торопиться и все сделаете «по науке».
В идеале разгон делается посредством перепрошивки БИОСа графического адаптера. Это лучше доверять специалистам, а обычный пользователь ПК может воспользоваться программными средствами.
Для оверклокинга видеокарты сразу скачайте и установите следующие утилиты:
- GPU-Z;
- MSI Afterburner;
- FurMark;
- SpeedFan.
Далее придерживайтесь нашей пошаговой инструкции.
Кстати, не поленитесь проверить актуальность драйверов Вашего видеоадаптера прежде, чем приступать к его разгону.
На протяжении всего процесса оверклокинга видеокарты нужно будет следить, чтобы ни она, ни другое железо не нагревалось до критической температуры (в данном случае 90 градусов). Если такое происходит, значит, Вы переборщили с разгоном и нужно уменьшать настройки.
Для мониторинга используйте программку SpeedFan. Она выводит перечень компьютерных компонентов с температурным показателем каждого из них.
Программа GPU-Z позволит увидеть, с чем именно Вам придется работать
Для начала обратите внимание на значения «Pixel Fillrate», «Texture Fillrate» и «Bandwidth». Можно навести курсор на каждое из них и почитать, что есть что
В общем, эти три показателя в значительной мере определяют производительность графического адаптера, а самое главное – их можно увеличить. Правда, для этого придется менять немного другие характеристики.
Программа GPU-Z позволит увидеть, с чем именно Вам придется работать
Для начала обратите внимание на значения «Pixel Fillrate», «Texture Fillrate» и «Bandwidth». Можно навести курсор на каждое из них и почитать, что есть что
В общем, эти три показателя в значительной мере определяют производительность графического адаптера, а самое главное – их можно увеличить. Правда, для этого придется менять немного другие характеристики.
При выходе из программы все параметры сбросятся. Чтобы в следующий раз их не вводить заново, нажмите на кнопку сохранения и выберите любой номер профиля.
Разогнанная видеокарта в основном нужна при работе игр, а при обычном пользовании ПК нет смысла ее лишний раз гонять. Поэтому в MSI Afterburner можно настроить применение Вашей конфигурации только при запуске игр. Для этого перейдите в настройки и выберите вкладку «Профили». В выпадающей строке «3D профиль» обозначьте отмеченную ранее цифру. Нажмите «ОК».
Как Безопасно Разогнать Видеокарту?
Первое, что вам нужно понять, когда вы думаете о разгоне любых аппаратных компонентов, это то, что разгон не без риска.
Вы сильно рискуете нанести непоправимый урон при разгоне, поэтому не подходите к этому процессу безрассудно.
Если на каком-то этапе вы чувствуете, что что-то не так, немедленно прекратите и обратитесь за советом к более осведомленным источникам, прежде чем продолжить.
При разгоне в Afterburner не забывайте следовать проверенным методам – испытанию полученных результатов.
Внесли небольшое изменение — проверьте результаты. Внесли еще одно небольшое изменение – снова проверьте результаты. Вот суть безопасного разгона.
В любом случае, давайте начнем:
Первое, что вам нужно сделать, это установить ползунки «Power Limit» и «Temp Limit» на максимум. С этими повышенными настройками видеокарта теперь будет более энергоэффективной и должна нагреваться до более высоких температур, чем в базовом режиме. Стоит отметить — видеокарта никогда не достигнет верхних пределов, если не возникнет аппаратная неисправность, поэтому не удивляйтесь, если максимальная температура кажется высокой.
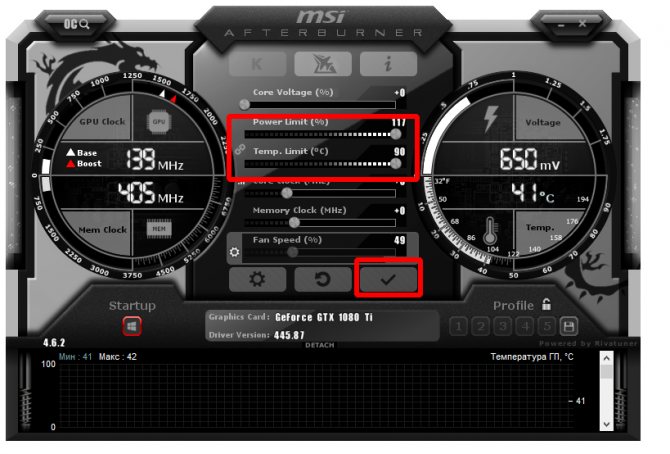
- Затем увеличьте ползунок тактовой частоты ядра небольшими шагами, т. е. 20-30 МГц на шаг. Каждая единица на ползунке ссылается на одну МГц. Если вы сдвинете ползунок в положительное положение на +40, вы теоретически разгоните тактовую частоту ядра на 40 МГц. Мы настоятельно рекомендуем увеличивать тактовую частоту всего на 20–30 МГц каждый раз и не более, чтобы гарантировать отсутствие повреждений в процессе. Не забывайте нажимать кнопку (галочку) «Применить» после каждого шага.
- Еще один совет — всегда запускать Kombustor в фоновом режиме. Это позволяет вам следить за тем, как ваш видеокарта обрабатывает настройки разгона, и вы можете определить, когда ваша видеокарта начинает выключаться под нагрузкой. Любые мерцания, затемнения, сбои обычно означают, что видеокарта более не стабильна при текущих настройках и должна будет вернуться к заводским или последним известным стабильным настройкам.
Через некоторое время, в зависимости от того, какая у вас карта, вы начнете видеть постоянный поток графических проблем, и ваша карта не сможет поддерживать стабильные игровые показатели
В этот момент вы поймете, что достигли предела возможностей вашей карты.
Не удивляйтесь; все видеокарты имеют свои ограничения.
Если на вашем GPU полностью черный экран или происходит сбой, то карта сбросит драйвер, что позволит вам уменьшить тактовую частоту.
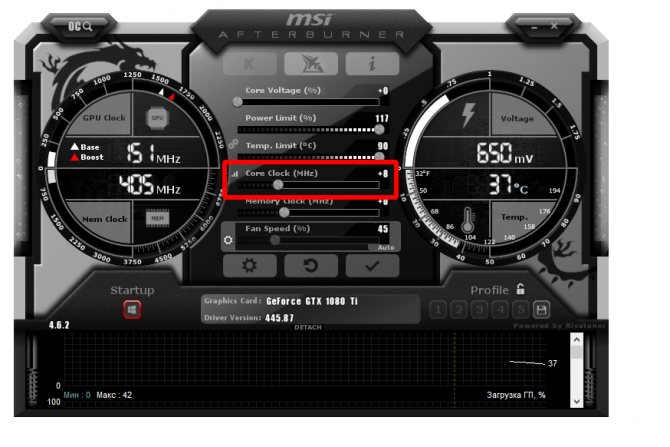
Начните с уменьшения тактовой частоты с шагом 5 МГц, пока все ошибки и сбои не исчезнут. Комбустор должен быть стабильным и работать безупречно, когда можно управлять настройками. Если Kombustor работает стабильно, попробуйте запустить игру на высоких настройках и загрузите видеокарту, чтобы посмотреть, справится ли она с этим сценарием, если это так, вы успешно разогнали свою видеокарту.
Возможности МСИ Афтербёрнер
Программа устанавливается на ПК, которые имеют в своей комплектации видеокарты фирмы AMD или же NVIDIA. Кроме того, важна и операционная система, установка допустима только для Windows.
Программа позволяет без каких-либо проблем выполнять массу операций. Например, к ним относится:
- Регулировка питания GPU.
- Определение частоты ядра.
- Управление скоростью вращения вентиляторов.
- Проверка состояния графической карты (например, можно определять температуру, частоту и так далее).
- Регулировка напряжения видеопамяти.
Помимо этого, непосредственно программа предлагает изменять её интерфейс, вести мониторинг переключения между такими режимами, как 2D и 3D. Одно из больших достоинств – это доступ к записи лучших игровых моментов, что, например, полезно для создания видеороликов и так далее.
Предупреждение
Первое, что надо учитывать при разгоне видеокарты, это ее охлаждение. Особенно это актуально для запуска самых передовых видеоигр, которые создают колоссальную нагрузку на видеопроцессор. Если у вас стоит слабый кулер на видеокарте, или же средства охлаждения отсутствуют вовсе, то дважды подумайте перед тем, как разгонять железо. Также не рекомендуем разгонять видеокарты в ноутбуках. Практически любой специалист сервисного центра подтвердит, что количество случаев сгорания видеокарт после разгона гораздо выше у ноутбуков, чем у стационарных ПК со средней системой охлаждения. Плюс, далеко не все карты поддерживают функцию разгона.
Помимо вышеперечисленного стоит учитывать, что далеко не во всех играх на полную катушку расходуются ресурсы видеокарты. Например, в StarCraft 2 основная нагрузка идет именно на процессор. И значительный прирост нельзя получить через разгон видеокарты. Поэтому стоит внимательно изучить особенности той игры (или программы), для ускорения которой Вы собираетесь разгонять карту.
Опытные пользователи стараются разгонять лишь старые видеокарты при хорошей системе охлаждения, когда уже назревает проблема покупки нового графического процессора. Поэтому им не будет очень жалко, если их старая карточка не выдержит новой нагрузки. Также MSI Afterburner можно использовать для занижения параметров, чтобы уменьшить среднюю температуру видеокарты и продлить ей жизнь.
Процесс разгона
Ускорение карты производится зачастую с помощью MSI Afterburner. Это программа, предназначенная для разгона видеокарты, что приводит к улучшению работоспособности компьютера и игры в целом.
Особенность процесса заключается в том, что входить в настройки BIOS системы и менять напряжение не потребуется. Все будет делать программа, и самое главное – научиться ею пользоваться.
- Процесс представляет собой выполнение нескольких шагов, о каждом из которых пойдет речь подробнее далее. Основана процедура на отслеживании состояния видеокарты по мере ее нагружения и соответствующего изменения параметров устройства.
- Первый шаг – выбор настроек
- Первым делом необходимо запустить программу. Перед глазами появится начальный экран. Далее последовательность действий заключается в следующем:
- Нужно зайти в меню. Меню выглядит в виде шестеренки на верхней панели.
- В графе под названием «Выбор ведущего графического процессора» указать видеокарту для разгона. Если на компьютере установлено две карты, то потребуется нажать галочку для синхронизации настроек одинаковых ГП.
- После этого потребуется поставить еще одну галочку. Она ставится в графе «разблокировать монитор напряжения».
- Затем нужно перейти во вкладку «Кулер» и включить автоматический режим. Только тогда программа разрешит задать зависимость между скоростью и температурой.
- Наконец, последним действием шага станет изменение точек на появившемся графике. График как раз и будет отображать зависимость между скоростью и температуры.
Стоит отметить, что сразу выставлять максимальную скорость нельзя, иначе кулер тут же выйдет из строя.
Второй шаг – регулирование ползунков
Второй шаг при разгоне видеокарты с помощью MSI Afterburner подразумевает:
- Передвижение ползунка параметра Core Clock в правую сторону. Желательно передвинуть его примерно на 10-20 МГц.
- Подтверждение действия с помощью кнопки «Применить».
- Передвижение ползунка Memory Clock также в правую сторону до 20 МГц.
- Подтверждение действия.
Таким образом, на первой стадии должны получиться цифры в 921 и 2072 МГц.
Третий шаг – тестирование
После того, как были выполнены настройки работы видеокарты, необходимо проверить ее работоспособность. Для этого потребуется запустить достаточно мощную игру на компьютере в оконном режиме и играть примерно 2 часа, не забывая следить за состоянием графика. Если в процессе игры не было замечено никаких искажений на экране в виде разноцветных или красных полос, можно еще раз передвинуть курсор, изменяя частоту.
И далее по той же схеме:
- запуск игры;
- тестирование на протяжении двух часов;
- отслеживание показателей;
- увеличение частоты.
Как только начнут появляться искажения экрана, процесс необходимо остановить. Также потребуется закрыть игру и понизить частоту. Ответить, на какой стадии у видеокарты будет прирост, не получится, так как в любом случае показатель будет индивидуальным. Некоторые останавливают процесс на втором повышении, некоторые разгоняют карту до третьего и даже четвертого повышения температуры.
Однако при увеличении скорости работы карты стоит принять во внимание, что при длительной работе в таком состоянии она просто-напросто сгорит, и тогда придется покупать новую
Именно поэтому так важно обеспечить охлаждение устройства
Процесс
Разгон мы будем осуществлять с помощью утилиты MSI Afterburner. Нам не потребуется входить в настройки BIOS и менять напряжение, как это делается при разгоне процессора. Все осуществляется программным путем. Если Вы плохо знакомы с интерфейсом и настройками утилиты, то рекомендуем прочесть руководство «Как пользоваться MSI Afterburner».
Сам процесс разгона выглядит следующим образом: мы постепенно повышаем нагрузку на видеокарту и смотрим, как это отражается в играх. Если вдруг замечаем артефакты или нестабильную работу, то тут же возвращаемся к прежним параметрам.
В качестве средства тестирования также подойдут специальные программы (3DMark, FurMark, Video Card Stability Test и другие). Плюс, многие игроки преследуют цель добиться более высокого качества графики в тех играх, которые у них запускались на низких или средних настройках. Поэтому прирост производительности можно отслеживать и там. В среднем, он составляет 15-20%.
Приступим к разгону.
Процесс
Разгон мы будем осуществлять с помощью утилиты MSI Afterburner . Нам не потребуется входить в настройки BIOS и менять напряжение, как это делается при разгоне процессора. Все осуществляется программным путем. Если Вы плохо знакомы с интерфейсом и настройками утилиты, то рекомендуем прочесть руководство « ».
Сам процесс разгона выглядит следующим образом: мы постепенно повышаем нагрузку на видеокарту и смотрим, как это отражается в играх. Если вдруг замечаем артефакты или нестабильную работу, то тут же возвращаемся к прежним параметрам.
В качестве средства тестирования также подойдут специальные программы (3DMark , FurMark , Video Card Stability Test и другие). Плюс, многие игроки преследуют цель добиться более высокого качества графики в тех играх, которые у них запускались на низких или средних настройках. Поэтому прирост производительности можно отслеживать и там. В среднем, он составляет 15-20%.
Приступим к разгону.
Проверка произведенной работы
Читай также: ТОП-10 Лучших бюджетных ноутбуков 2018 года: подбираем помощника для повседневных задач
Не всегда обязательно тратить уйму времени на различные игрушки, лишь для того, чтоб протестировать разогнанную карту.
Намного быстрее это проделать при помощи специальных программ.
К таким относятся 3DMark06, FurMark. К ним мы обращались, когда рассматривали, как разогнать карту на персональном компьютере. Также они уместны и для ноутбуков.
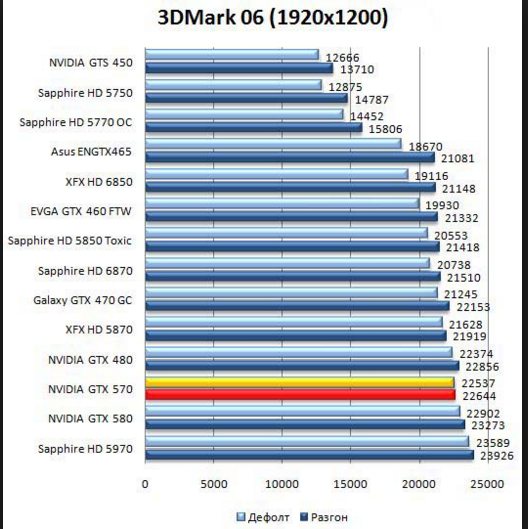
3DMark06
Поскольку самой простой является 3DMark06. Проведем тестирование на ее примере.
1Для этого стоит активировать программу.
2Запустить проверку, используя кнопку «Run».
3Ноутбук может выдать следующие неполадки: отключиться, подвиснуть, экран зальет, синим цветом или на нем будут видны различные дефекты. Это будет сигналом к тому, что частота слишком высокая и ее следует немного сбросить.
4Если таких аномалий не произошло – видеокарта выдерживает нагрузку и можно частоту поднять, используя Afterburner.
Таким образом, играя на настройках и при каждом изменении данных, проводя тестирование, следует найти те параметры, которые будут граничными для видеокарты.
Этот процесс и называется разгон видеокарты.
Не всегда разгон происходит так быстро. В современных ноутбуках все чаще в процессор встраивают графическое ядро. В таком случае программа Afterburner не сработает. Совершить изменения в таких видеокартах можно лишь путем внесения изменений в БИОС.
Процесс
Разгон мы будем осуществлять с помощью утилиты MSI Afterburner. Нам не потребуется входить в настройки BIOS и менять напряжение, как это делается при разгоне процессора. Все осуществляется программным путем.
Сам процесс разгона выглядит следующим образом: мы постепенно повышаем нагрузку на видеокарту и смотрим, как это отражается в дополнительных программах или играх. Если вдруг замечаем артефакты или нестабильную работу, то тут же возвращаемся к прежним параметрам.
Для начала нам нужно скачать MSI Afterburner с официального сайта для получения последней версии. После установки и открытия нашего приложения вы видите следующее окно.
П.С От версии может отличаться внешний вид, но суть останется одна.
Дальше нужно зайти настройки «Settings». Рекомендуется выставить все значения как показано у нас,но выбор всегда остаётся за вами :
Следующим нашим действием будет передвижение ползунка «Core Clock(MHz)» это частота видео ядра. Начинаем передвигать ползунок, в первый раз на 40-50 MHz вперед и нажимаем кнопку «Apply» . После проведённых действий проверяем стабильность, для этого есть два способа :
Первый способ: запускаем какую нибудь тяжёлую игру. К примеру Metro 2033, GTA V или GTA IV, игры серии Battlefield (3,4 Hardline) , так же хорошо подойдёт Crysis 3 или другие аналогичные игры, после чего играем 1-2 часа что бы быть уверенным в стабильности. В случае если вы заметили на экране артефакты, понижайте значения примерно на 10 MHz и повторяйте тестирование.
Второй способ : Если у Вас под рукой не оказалось мощных игр, то можно воспользоваться бенчмарками и аппаратными тестами. Скачайте утилиту MSI Kombustor, установите и откройте.
Во время тестирования будут отображены FPS, температура и общая загрузка видеокарты. Зафиксируйте эти данные. После 1-ой стадии разгона запускаем снова этот тест и наблюдаем за цифрами. Стоит сразу сказать, что в играх прирост производительности отображается более отчетливо, чем в подобных тестах. Аналогично тестированию в играх здесь могут также проявляться артефакты и искажения. Если подобные вещи Вы заметили еще до разгона, то это означает, что имеются очень серьезные проблемы с видеокартой.
Если всё прошло успешно, то двигаем ползунок «Core Clock» ещё на 20MHz дальше и повторяем проверку на артефакты.
Когда вы нашли предел в разгоне, на котором не появляются артефакты, к примеру 970MHz, для большей стабильности отнимайте 10MHz от вашего предела. После всех проделанных действий нажимайте кнопку «Apply» и при желании нажмите на «Apply ovecloking at system startup» что бы разгон включался вместе с системой. Расположение показано ниже.
Так же вы можете сохранить все настройки в профили.
Что бы ваши настройки включались автоматически при запуске игр, нужно проделать следующие действия:
2D профиль не трогаем и оставляем как есть.
В 3D профиль нужно указать ваши настройки разгона.
Для разгона памяти, делаем те же действия что и при разгоне ядра. Ползунок «Core Clock» перемещаем до той частоты, на которой у вас максимально работал разгон и начинаем разгонять память, то есть «Memory Clock».
Для этого нам нужно двигать ползунок «Memory Clock» , в первый раз как и «Core Clock» на 40-50MHz вперёд и нажимаем «Apply». После чего снова проводим проверку на стабильность и если всё прошло удачно, то двигаем ползунок дальше на 20Mhz и повторяем все действия снова.
Так же, часто встречается вопрос, возможно ли как то снять ограничения разгона в MSI Afterburner? К тому же у некоторых видеокарт может быть ограничена или вовсе заблокирована опция разгона. Исправить это можно следующим образом: Для этого вам нужно зайти в корневую папку и найти файл MSIAfterburner.cfg, открыть его через «блокнот» и редактируем.
Ищем строчку UnofficialOverclockingEULA и пишем после знака «равно» предложение «I confirm that I am aware of unofficial overclocking limitations and fully understand that MSI will not provide me any support on it». То есть, мы соглашаемся со всеми рисками, которые последуют после снятия ограничения, а также с тем, что компания MSI не несет никакой ответственности за наши действия.
В UnofficialOverclockingMode ставим значение 1.
Учтите, что далеко не у всех карточек можно снять блокировку лимита разгона или включить управление напряжением и энергопотреблением без перепрошивки. Также бывает, что разгон удается только на старой версии драйверов.
О перепрошивки видеокарты AMD RADEON RX 460 мы рассказываем в нашей статье!
У некоторых видеокарт может спокойно разгоняться частота ядра, но увеличение частоты памяти вызывает серьезные проблемы. И наоборот. А на очень старых картах рост производительности может быть очень низким, и разгон вовсе не имеет смысла.
Сохранить
Настройка Профиля Вентилятора
Настройка профиля вентилятора — это то, что многие не используют на протяжении многих лет, потому что автоматические настройки хорошо выполняют свое дело. Однако при разгоне мы чувствуем, что настройка профиля вентилятора — это важная часть того, насколько эффективно ваша графическая карта будет работать в конечном итоге.
Вот как можно настроить свой собственный профиль вентилятора:
- Нажмите на вкладку настроек в MSI Afterburner и найдите вкладку «Вентилятор» в строке меню вверху.
- Установите флажок «Включить пользовательское программное обеспечение для автоматического управления вентилятором», чтобы начать настройку профиля вентилятора.
- Вы увидите график кривой, в котором в качестве значений указаны «% скорости вентилятора» и «температура». Вы можете изменить кривую, чтобы удовлетворить ваши конкретные потребности.
- После того, как вы разработали свой идеальный профиль вентилятора, нажмите «Применить» и закройте окно.
Шаг 4. Стресс-тест
Если у Вас под рукой не оказалось мощных игр, то можно воспользоваться бенчмарками и аппаратными тестами. Скачайте утилиту MSI Kombuster с сайта MyDiv, установите и откройте ее через MSI Afterburner (кнопка «K») до начала разгона.
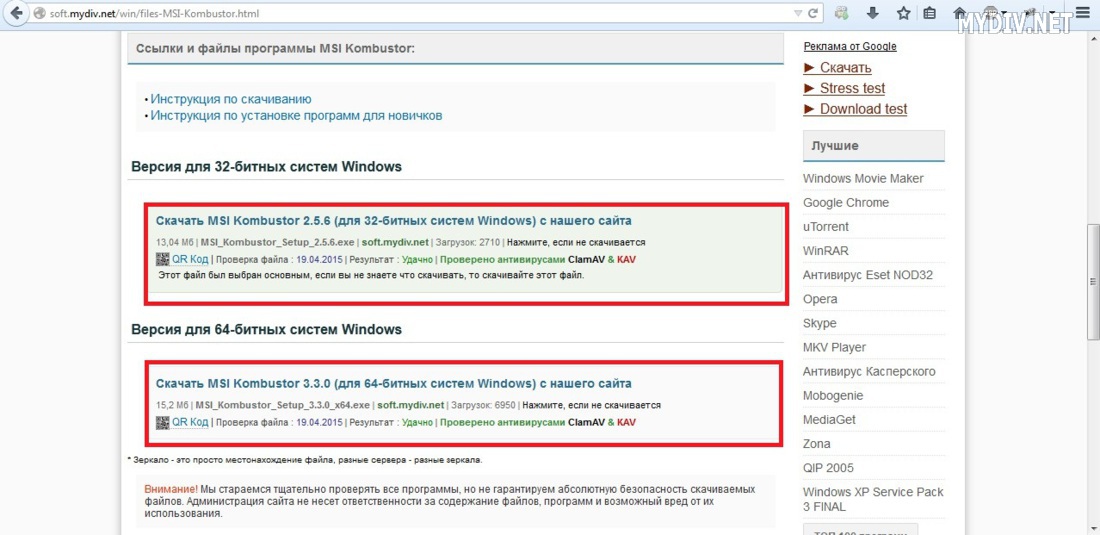


Во время тестирования будут отображены FPS, температура и общая загрузка видеокарты. Зафиксируйте эти данные. После 1-ой стадии разгона запускаем снова этот тест и наблюдаем за цифрами. Стоит сразу сказать, что в играх прирост производительности отображается более отчетливо, чем в подобных тестах. Аналогично тестированию в играх здесь могут также проявляться артефакты и искажения. Если подобные вещи Вы заметили еще до разгона, то это означает, что имеются очень серьезные проблемы с видеокартой.
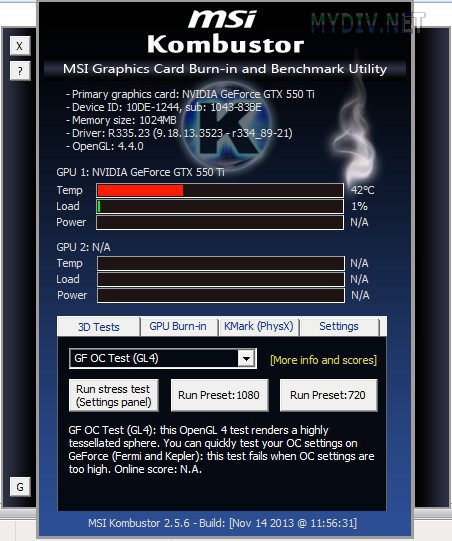

Если Вам недостаточно лишь одного стресс-теста, то тогда следует открыть Kombuster через исполняемый файл (C:Program FilesMSI Kombustor 2.5 MSIKombustorDX11.exe). Сверху мы увидим характеристики нашей видеокарты. В GPU1 показана текущая температура, загрузка и энергопотребление. Во вкладках 3D Tests, GPU Burn-in, KMark (PhysX) и Settings Вы найдете разнообразные тесты с использованием сложных 3D-объектов.
Итоговые показатели
Разумеется, пользователям не стоит готовиться к повышению мощности вдвое, так как это попросту невозможно, учитывая заложенные пределы разработчиками. Кроме того, здесь очень многое зависит от дополнительного железа, которое установлено у вас на устройстве. Как правило, при использовании данного софта, вы сможете добиться приемлемых показателей повышения мощности на 15-25 процентов, что в условиях современных реалий не так много, как многим хотелось бы. Однако, если учитывать, что речь идет про достаточно живучие и производительные видеокарты GeForce, то можно с уверенностью сказать, что подобный вариант действий выступает прекрасной альтернативой для покупки нового оборудования. Здесь вам не придется тратить дополнительные средства, разве что на приобретение кулера, но зато, вы получите заметный прирост быстродействия. Также, учитывая все эти моменты, не стоит забывать о том, что в связи с повышением мощности, видеокарта и весь компьютер в целом, начнут потреблять заметно больше энергии.
Если принимать во внимание достаточно высокую стоимость современных видеокарт, то многие пользователи предпочтут разгон железа, нежели приобретение нового компонента. На практике, это вполне возможно, так как производители устройств изначально закладывают дополнительный ресурс для увеличения мощности
Однако, здесь необходимо действовать очень осторожно, чтобы не привести ситуацию к ускоренному выходу устройства из строя, что впоследствии также сподвигнет вас на приобретение нового дополнительного компонента из-за поломки старого механизма. Напоминаем вам, что скачать Мсай Автобернер вы можете на нашем сайте по прямой ссылке