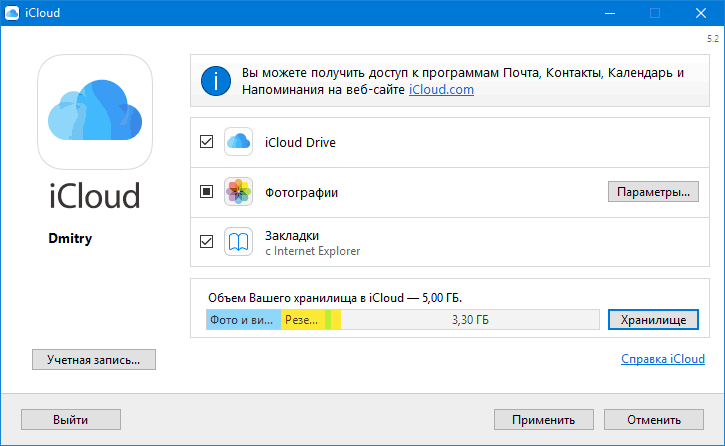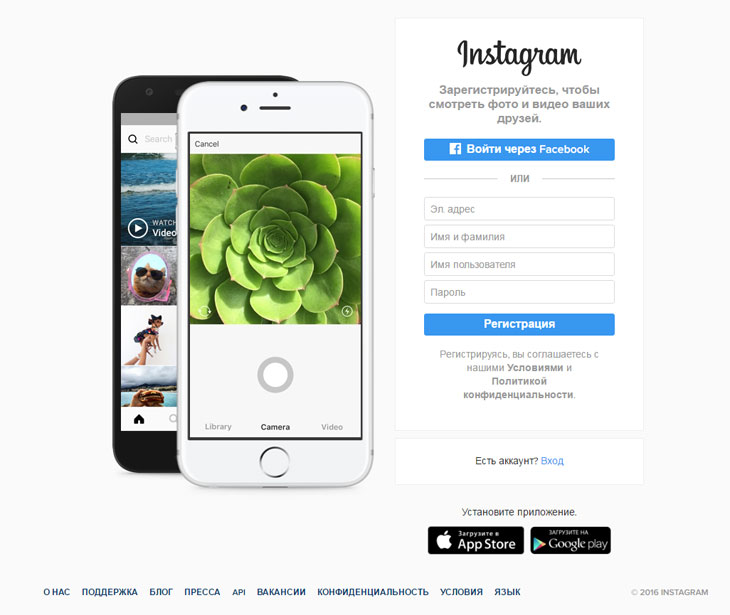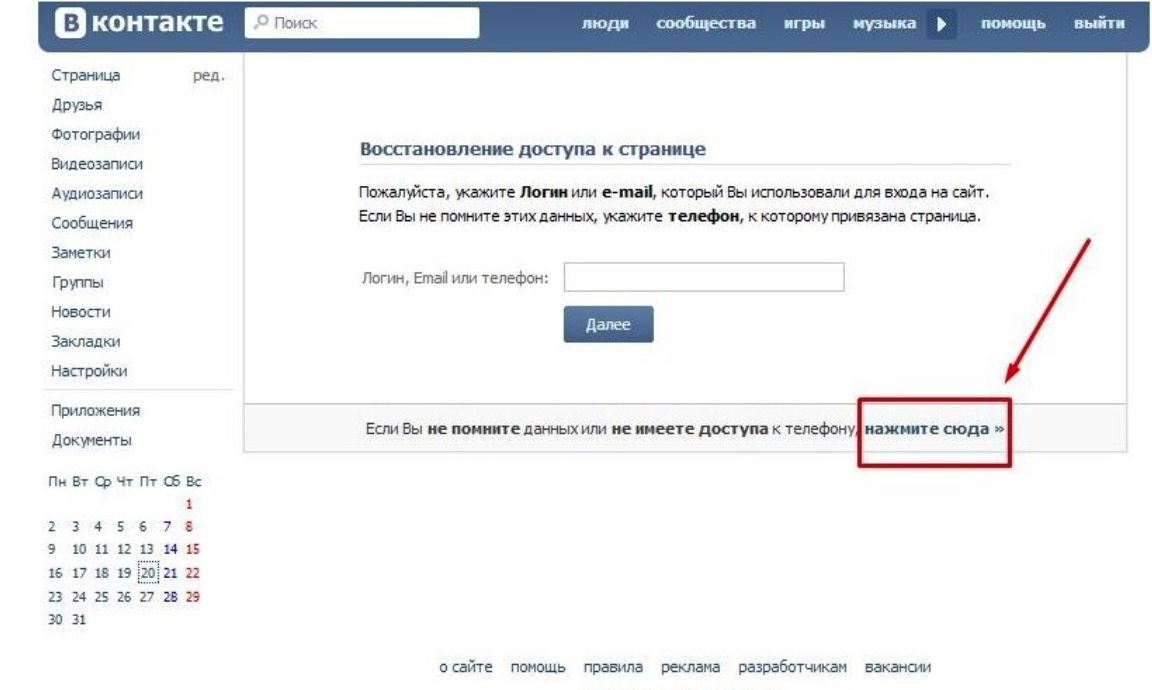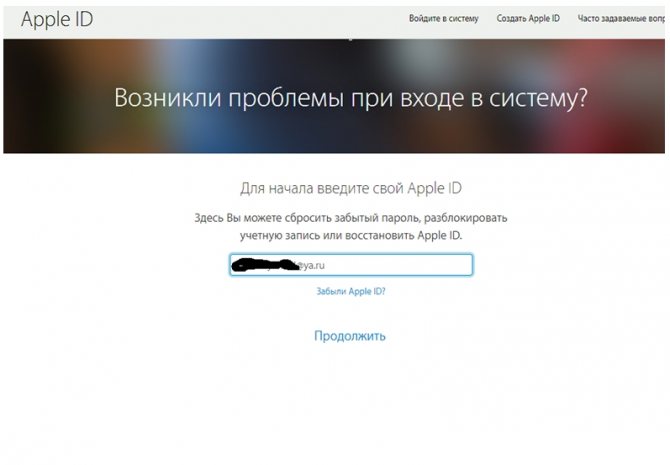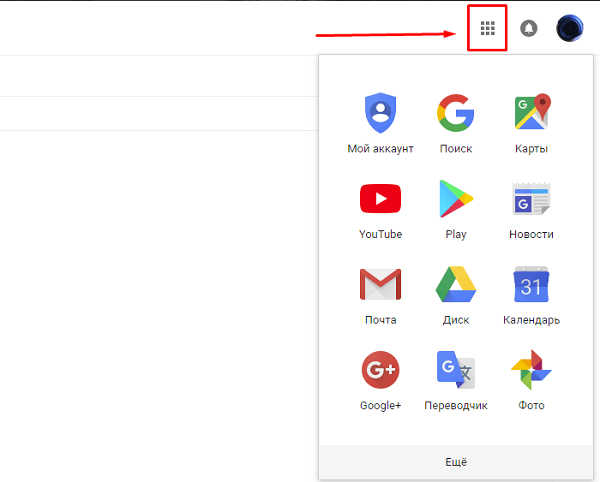Автоматический вход в windows 7
Содержание:
- Делаем автоматический вход в Windows 10 без ввода пароля из спящего режима
- Использование утилиты iSunshare Windows 10 Password Genius
- Как деактивировать Рassword в локальных групповых политиках
- Включив автоматический логотип в Windows
- Убираем форму запроса ввода пароля посредством апплета панели управления, отвечающий за настройки учетных записей
- Сброс пароля «Администратора» в Windows 7
- 2 Комментариев
- Как убрать пароль на вход в Windows 10
- Vista Auto logon discussion
- How To Enable Automatic Logon in Windows 2000/XP Pro With a Non-domain System
- How To Enable Automatic Logon in Windows 2000/XP Pro With a Domain System
- Использование AutoLogon для входа в учетку без пароля
- Настройка autologon с использованием novell клиента на платформе windows server 2008 web x64. | реальные заметки ubuntu & mikrotik
- С помощью сторонней программ: лучшие утилиты (Autologon), где скачать и как настроить
- Настройка автоматического входа через реестр
- Делаем автоматический вход в Windows 10 без ввода пароля из спящего режима
- Как войти в Windows 7 без пароля? Удаление и альтернативные способы
- Как отключить экран входа в систему и автоматически входить Windows 10 без ввода пароля
- Автовход Windows 10 с помощью редактора реестра
Делаем автоматический вход в Windows 10 без ввода пароля из спящего режима
В моем случае категорически противопоказан уход компьютера в спящий режим, ведь тогда он заснет и работать пользователям сети будет невозможно. Запущенная круглосуточная программа работает и мешает системе «заснуть». Со своей стороны система «ждет», когда окончатся
запросы из сети (например к базе данных программы) и пытается завершить ее работу. Все это оканчивается тормозами и «висяком». Поэтому нужно отключать гибернацию. Я по по старинке лезу в «Панель управления» — Оборудование и звук» — «Электропитание:»
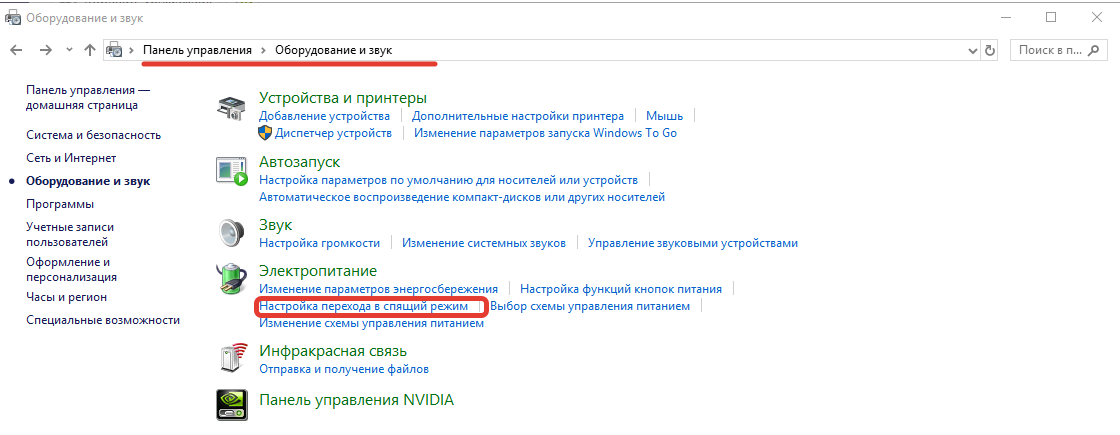
В «Настройках перехода в спящий режим» нужно выставить значение «Никогда»:

Для верности я захожу еще в «Дополнительные параметры питания» и там отключаю «гибридный спящий режим»:
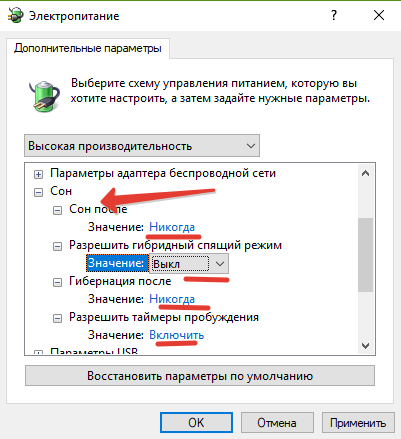
Эти настройки еще можно сделать через меню Пуск — «Параметры» — «Система» — «Питание и спящий режим». Если в «дополнительных параметрах питания» отображается опция «Требовать ввода пароля при пробуждении» — выключаем ее.
Шаг 1. Скачайте и установите на другой компьютер программу iSunshare Windows 10 Password Genius.
Шаг 2. Запустите программу и произведите следующие действия:
- Вставьте пустую USB-флешку либо диск в компьютер.
- Выберите в программе USB device или CD/DVD в зависимости от варианта первого действия.
- Кликните по кнопке «Begin burning», программа произведет форматирование и запись программы сброса на носитель.
Выбираем свою флешку и кликаем по кнопке «Begin burning»
- В диалоговом окне нажмите на «ОК».
Нажимаем «ОК»
Шаг 3. Вставьте флешку сброса в исходный компьютер, нажмите на клавишу перезагрузки. В момент загрузки перейдите в меню BIOS, с помощью соответствующей клавиши на клавиатуре. Узнать, что за клавишу нужно нажимать, можно из таблицы снизу.
Список клавиш для перехода в меню BIOS на разных устройствах
Шаг 4. В BIOS выбираем загрузку с нашей флешки. Сохраните и выйдите из меню. Система перезагрузится снова.
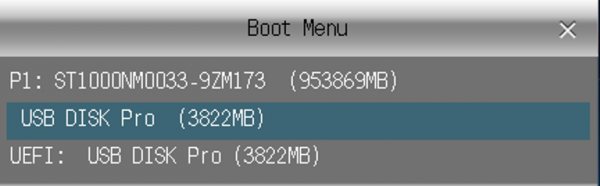
Выбираем загрузку с нашей флешки
Шаг 5. После перезагрузки вы увидите окно программы. В графе «Step 1» нажмите на имя своего компьютера, графе «Step 2» — на имя учетной записи. Кликните на кнопку «Reset Password». Нажмите на «OK» в диалоговом окне. После этого напротив имени учетной записи должна появится надпись «Blank».
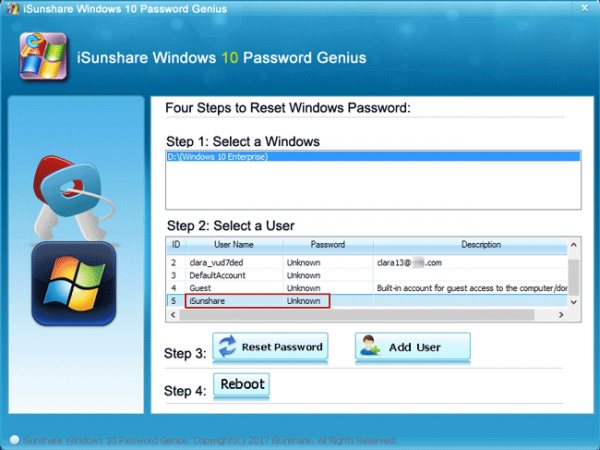
В графе «Step 1» нажимаем на имя своего компьютера, в графе «Step 2» — на имя учетной записи, кликаем на кнопку «Reset Password»
Шаг 6. Нажмите на кнопку «Reboot» напротив надписи «Step 4». Далее «ОК». Компьютер перезагрузится.
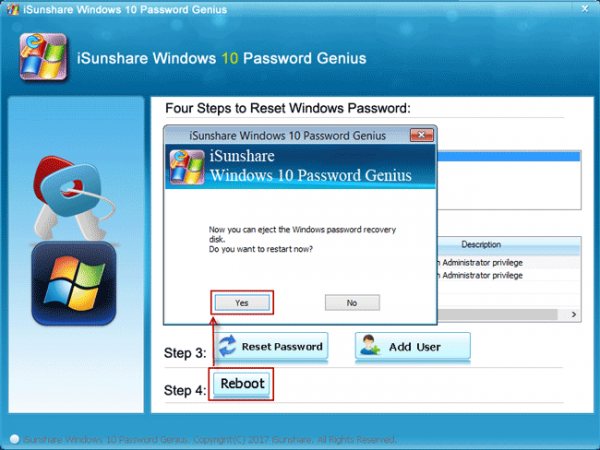
Нажимаем на кнопку «Reboot» напротив надписи «Step 4», далее «ОК»
Шаг 7. Войдите в систему, как обычно. Ввод пароля не потребуется.
Поздравляем! Вы успешно сбросили пароль на Windows 10.
Как деактивировать Рassword в локальных групповых политиках
Чтобы воспользоваться этим методом, нужно в строгой последовательности следовать инструкции:
- На клавиатуре зажать «Win» + «R». На экране отобразится форма, в которую потребуется ввести команду «gpedit.msc» и нажать ввод.
- Далее пользователю необходимо выбрать шаблоны конфигурации, перейдя в папки системы, электропитания и параметров, которые определяют работу устройства в спящем режиме.
- Деактивировать все параметры, которые требуют ввода ключа доступа при выходе из спящего режима для батарейного и сетевого режима.
Чтобы заданные настройки обязательно вступили в силу, их нужно сохранить, нажав на кнопку «Применить».
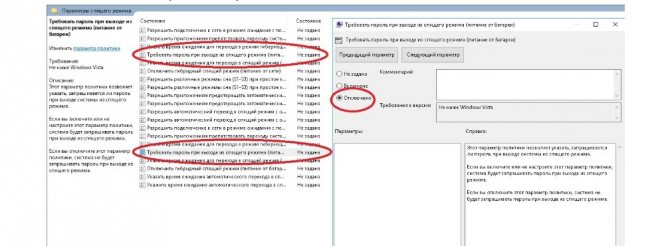
Применение локальных групповых политиков для отключения пароля
Начинающий и опытный пользователь ПК из статьи узнал, как войти в Windows (Виндовс) 10 без пароля несколькими способами. Какой выбирать, каждый для себя должен решить сам. Стоит лишь отметить, что процесс активации автовхода прост и понятен для новичков, а также пользователей, которые проделывали подобные манипуляции на других версиях операционной системы Windows
При этом важно не забывать, что сторонние утилиты нужно скачивать с проверенных источников, чтобы не подвергать работу операционной системы и свои данные опасности
Включив автоматический логотип в Windows
В этой статье описано, как настроить Windows для автоматизации процесса логоса путем хранения пароля и других сведений в базе данных реестра. С помощью этой функции другие пользователи могут запустить компьютер и использовать учетную запись, которую вы устанавливаете, чтобы автоматически войти в систему.
Оригинальная версия продукта: Windows Server 2019, Windows Server 2016, Windows Server 2012 R2 Исходный номер КБ: 324737
Функция autologon предоставляется в качестве удобства. Однако эта функция может быть угрозой безопасности. Если вы установите компьютер для автолога, любой, кто может физически получить доступ к компьютеру, может получить доступ ко всему содержимому компьютера, включая все подключенные к нему сети. Кроме того, при включенном автологе пароль хранится в реестре простым текстом. Определенный ключ реестра, который хранит это значение, может быть удаленно считыт группой пользователей с проверкой подлинности. Этот параметр рекомендуется использовать только в тех случаях, когда компьютер физически защищен и приняты меры, чтобы убедиться, что ненастоячивые пользователи не могут удаленно получить доступ к реестру.
Убираем форму запроса ввода пароля посредством апплета панели управления, отвечающий за настройки учетных записей
Первым рассматривается данный способ по нескольким причинам:
- он является простым и быстрым методом достижения цели;
- действия, необходимые для устранения окна для ввода пароля фактически идентичны тем, что было необходимо совершить в Windows 7 и XP.
Делается все очень просто, и даже новичок легко справится с задачей без каких-либо вопросов.
1. Вызываем командный интерпретатор посредством комбинации клавиш Win+R.
Клавиша Win или Windows в основном размещается между Ctrl и Shift. Ее отличием является наличие пиктограммы Windows — выполненного в виде флага, разделенного начетверо окна.
2. Вводим команду «netplwiz».
Кстати, для упрощения задачи вышеприведенную команду можно выполнить в поисковой строке — результат будет идентичным — появиться окно с именем «Учётные записи пользователей».
3. Убираем отметку, стоящую напротив единственной опции «Требовать ввод пароля и имени пользователя», в первой вкладке появившегося диалогового окна.
Если в системе присутствует несколько учетных записей, выберете нужный аккаунт в списке ниже, затем снимайте флажок, касающийся выбранного пользователя.
4. Нажимаем «Применить» для сохранения внесенных изменений и закрываем окошко, нажав «OK». После этого придется ввести текущий пароль и подтвердить его.
При введении и подтверждении пароля можно выбрать другого пользователя, от чьего имени будет запускаться Windows.
В случаях, когда ПК подключен к домену, опция требования ввода пароля будет неактивной. Хотя выходом из сложившейся ситуации послужит прямое редактирование записей системного реестра через его редактор.
Описанный ниже способ менее безопасен для новичков, потому следует быть предельно осторожным. Также рекомендуется сделать резервную копию изменяемой ветки или же создать точку отката Windows 10.
Сброс пароля «Администратора» в Windows 7
По умолчанию пароль этой учетной записи пуст, а сама она отключена, то есть войти в нее невозможно без дополнительных манипуляций. При этом права сохраняются. Сброс данных может потребоваться в ситуации, если они ранее были заданы, а потом «благополучно» утеряны. Существует несколько способов сменить или вовсе убрать пароль для «Администратора».
Способ 1: Аварийный диск ERD Commander
ERD Commander предназначен для использования в ситуациях, когда требуется произвести какие-либо действия в системе без ее запуска. Он содержит вспомогательный софт, внедренный в дистрибутив со средой восстановления. В перечне, кроме прочего, имеется «Мастер изменения паролей», позволяющий сменить данные для входа любого пользователя. Для того чтобы воспользоваться данным инструментом, необходимо скачать и записать на флешку образ диска. Затем следует загрузить ПК с подготовленного носителя, предварительно изменив настройки BIOS.
Вводим созданный в ERD пароль.
Способ 2: Встроенное в систему средство
В «семерке» имеется собственное встроенное средство для управления паролями. Обязательным условием для его использования является наличие прав администратора у того пользователя, под которым выполняется операция. Для того чтобы добраться до нужных настроек, выполняем пункты с 17 по 20 предыдущего параграфа.
Способ 3: «Командная строка»
Используя данный инструмент, можно выполнять множество действий в системе без использования GUI (графического интерфейса), в том числе и менять пароли учетных записей. Делать это можно как из запущенной Виндовс, так и на экране входа. Во втором случае придется немного повозиться с подготовкой. Начнем с первого варианта.
Зажимаем сочетание клавиш CTRL+SHIFT и жмем ОК. Это действие запустить «Командную строку» от имени администратора.
net user Администратор “”
Нажимаем ENTER
Обратите внимание, что кавычки необходимо вводить в английской раскладке клавиатуры, иначе появится ошибка. Между кавычками можно прописать символы пароля
Приведенный вариант подразумевает его отсутствие.
Если по каким-то причинам доступ к системе невозможен, необходимо воспользоваться установочным диском с той версией ОС, которая в данный момент используется на компьютере. Далее следует подготовка, о которой мы говорили ранее. Полную информацию можно получить в статье ниже.
Команда, которую требуется вводить на экране входа, такая же, как и в случае с операцией в работающей «винде»:
net user Администратор “”
Есть еще один способ, позволяющий вызвать «Командную строку» при входе. Он немного проще предыдущего, но дает такой же результат. В Виндовс имеется утилита (sethc.exe), которая при многократном нажатии SHIFT показывает диалоговое окно с предложением включить залипание клавиш. Полезная для нас особенность заключается в том, что это происходит и на экране входа. Если заменить ее файл «экзешником» CMD, при попытке вызвать залипание откроется окно «Командной строки».
Опыт нам говорит, что в большинстве случаев системным оказывается диск «D».
copy d:\windows\system32\sethc.exe d:\
copy d:\windows\system32\cmd.exe d:\windows\system32\sethc.exe
На запрос замены пишем «у» и нажимаем ENTER.
net user Администратор “”
copy d:\sethc.exe d:\windows\system32\sethc.exe
Заменяем файл вводом «у» и нажатием ENTER.
Способ 4: Флеш-накопитель для сброса пароля
Наиболее надежным методом сброса данных «Администратора» является специально созданная флешка с ключом. Обусловлено это тем, что только при ее применении мы не теряем шифрованные данные. Записать такой носитель можно, только войдя в соответствующую учетную запись, а также зная ее пароль (если он пуст, операция смысла не имеет).
Инструкция по использованию флешки
Заключение
Мы сегодня разобрали четыре варианта сброса пароля «Администратора» в Windows 7. Они отличаются подходом и применяемыми инструментами, но имеют одинаковые результаты. В штатной ситуации лучше всего подойдет «Командная строка» из-под работающей системы. Если же доступ к «учеткам» закрыт, можно воспользоваться аварийным или установочным диском. Наиболее простым и надежным вариантом является флешка с записанным ключом, но ее созданием нужно озаботиться заранее.
Источник
2 Комментариев
Круто. ))) Макрософт коммунити не то ((
то что надо!крутяк!
Оставить комментарий Отменить ответ
- Как удалить все стандартные сторонние приложения из Windows 8 (Windows RT)(10,00 из 10)
- Список новых функций в Windows 8.1(10,00 из 10)
- Удобный плагин для навигации по файлам и папкам в Notepad++(10,00 из 10)
- Как предоставить CD/DVD привод в общий доступ в Windows(10,00 из 10)
- Как уменьшить уровень почти полной разрядки батареи до 1% в настройках Windows 7(10,00 из 10)
- Сравнение программ для восстановления информации(10,00 из 10)
- Как удалить системный файл в Windows 7 или Vista(10,00 из 10)
- Как восстановить потерянные лицензионные ключи Windows и программ с нерабочего компьютера(10,00 из 10)
- Как просматривать интернет страницы с помощью терминала Linux(10,00 из 10)
- Как включить кнопку Mute для вкладок в Google Chrome(10,00 из 10)
osmaster.org.ua
Как убрать пароль на вход в Windows 10
Чтобы каждый раз не вводить пароль, включая ноутбук или ПК, отключим пароль на вход в настройках операционной системы.
После каждого пункта проверяйте, получилось ли отключить пароль на вход в Windows 10. В большинстве случаев достаточно первого пункта, некоторым придется пройти цепочку до конца.
1. Изменение типа учетной записи с Microsoft на локальную.
Это действие необходимо, так как с учетной записью Microsoft отключение пароля невозможно.
Для того, чтобы убрать пароль на вход в Windows 10, нажмите Пуск, перейдите в Параметры. Далее – Учетные записи.
Найдите пункт Войти вместо этого с локальной учетной записью и выберите его.
В окошке с паролем оставьте пустое поле.
Сохраните изменения.
2. Меняем Параметры экранной заставки.
Удалив пароль из аккаунта пользователя, переходим к следующему шагу.
Не даем Windows 10 загружать Экран входа в систему.
Для этого нажмите правой кнопкой мыши на рабочий стол вне ярлычков.
Выберите последний пункт – Персонализация. Затем перейдите в раздел Экран блокировки.
В открывшемся окне нажмите на ссылку Параметры заставки.
Вы увидите всплывающее окно, в котором следует снять галочку с пункта Начинать с экрана входа в систему.
3. Отключение динамической блокировки.
Проверьте состояние настроек блокировки учетной записи.
Для этого в строку поиска Виндоус 10 введите Динамическая блокировка, и перейдите в предложенный раздел настроек.
Убедитесь, что рядом с пунктом Разрешить Windows автоматически блокировать устройство в ваше отсутствие не стоит галочка.
4. Изменение параметров учетной записи пользователя Windows
Нажмите сочетание клавиш Win+R.
В появившемся окне введите netplwiz и нажмите ОК. Перед вами появится окно с настройками учетных записей.
Уберите галочку рядом с фразой Требовать ввод имени пользователя и пароля. Нажмите ОК.
Доказать, что вы снимаете пароль на собственной учетной записи, придется, введя текущий пароль в новом окне.
Когда не стоит убирать пароль на вход в Windows 10
Настоятельно не рекомендуем вам пытаться убрать пароль на вход в Windows 10, если:
- К компьютеру или ноутбуку имеют доступ другие люди
- Дело касается корпоративного компьютера с информацией, принадлежащей предприятию
- Вы нашли способ убрать пароль на вход в Windows 10 с помощью редактор реестра, но впервые сталкиваетесь с ним.
- Вы пытаетесь снять пароль с входа другого пользователя с противозаконным умыслом.
Если вы знаете другие простые способы, как сбросить пароль на вход в Windows 10, делитесь ими в нашей группе Телеграм.
Читайте далее: Как сосредоточиться на работе за компьютером: 5 фишек Windows.
Информация обновлена: 26 ноября 2019 г.
- https://pc-consultant.ru/operatsionny-e-sistemy/kak-vojti-v-vindovs-10-bez-parolya/
- https://fast-wolker.ru/avtomaticheskij-vxod-v-windows-10.html
- https://9186748.ru/kak-ubrat-parol-na-vhod-v-windows-10/
Vista Auto logon discussion
How to enable AutoLogon
for all Windows OS — win9x, 2000 and XP
A: The simple way to setup AutoLogon a Windows OS is use TweakUI AutoLogon
feature. You can download TweaUI from Microsoft.
Though you may wish to do avoid autologon if you are using a
computer rental, as you don’t want your information being stored.
How To Enable
Automatic Logon in Windows 2000/XP Pro With a Non-domain System
A: In Control Panel, double-click
Users and Passwords. Click to clear the Users
must enter a user name and password to use this computer check box.
Click the Advanced tab. Click to clear the
Require users to press Ctrl-Alt-Del before logging on
check box.
How To Enable
Automatic Logon in Windows 2000/XP Pro With a Domain System
|
A: To enable auto logon in Windows 2000/XP with a domain system, you need to edit the registry. Start Regedt32.exe and locate the following registry key: HKEY_LOCAL_MACHINE\SOFTWARE\Microsoft\Windows NT\CurrentVersion\Winlogon; Enter your domain name, account name, and password, using the following values : DefaultDomainName, DefaultUserName, and DefaultPassword. (NOTE: The DefaultDomainName and DefaultUserName values may already exist.) |
If the DefaultPassword value does not exist, create it. To do so: On the
Edit menu, click Add Value; In the
Value Name box, type DefaultPassword; In the Data
Type box, click REG_SZ.; Click OK;
In the String Editor box, type your password. Click
OK and save your changes. (NOTE: If no
DefaultPassword string is specified, Windows automatically changes the value
of the AutoAdminLogon key from 1 (true) to 0 (false). This disables the
AutoAdminLogon feature. This behavior also occurs if the DefaultPassword
string is specified but the password is left blank or null.)
-
On the Edit menu, click Add Value.
Type AutoAdminLogon in the Value Name box. Click
REG_SZ in the Data Type box. Enter 1 in
the String box. Save your changes. - Quit Regedt32.exe.
-
Shut down Windows and turn off the
computer. -
Restart your computer and Windows 2000. You should be able to log on
automatically now.
How to
enable
AutoLogon feature on win9x by
editing Registry
| A: To enable AutoLogon feature on win9x, you can make the following changes to the registry manually. HKEY_LOCAL_MACHINE\Software\Microsoft\Windows\CurrentVersion\Winlogon DefaultUserName «your_username» |
Note: your password will be stored in the
registry without encryption and it sometimes doesn’t work if you are sharing a
printer on the machine.
To get rid of the windows login dialog box
when 98 boots, go to Start>Settings>Control Panel>Passwords, enter your
current password in the box Current Password and leave blank. in the New
Password and the confirmation box. Then go to the Properties of
Network>
PRIMARY NETWORK LOGON, select Windows Logon from the list. Note: if the win98
is in a network, it may not be able to access the network because it is using
blank password.
Использование AutoLogon для входа в учетку без пароля
Автологин Windows 7 — вход в систему без ввода пароля
Также вход в Виндовс 10 без ввода пароля можно активировать при помощи инструмента AutoLogon. Это бесплатная программа, которую можно скачать не только с официального сайта разработчиков Windows, но и крупных платформ, где «хранятся» бесплатные и взломанные программы.
Настраивать автоматический вход в Windows 10 без ввода пароля можно несколькими способами. Если использование встроенных опций не помогло решить проблему, можно смело приступать к установке сторонней программы. Как только будет скачан установочный файл, его потребуется запустить, после чего согласиться с условиями пользования, ввести текущий логин и пароль, и в завершении тапнуть на кнопку «Enable». Об активации необходимой опции система уведомит пользователя сообщением на экране.
Если в процессе эксплуатации понадобится деактивировать эту опцию, пользователю достаточно запустить программу и тапнуть на кнопку «Disable».
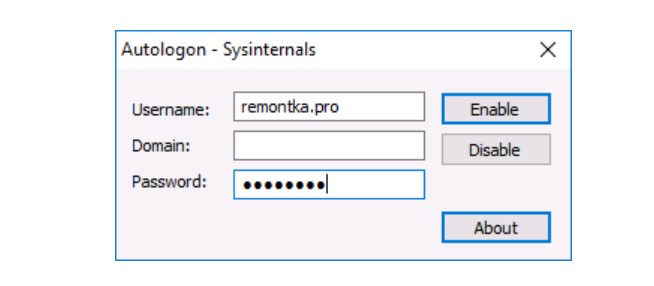
Инструкция по использованию программы Autologon
Обратите внимание! Скачивать сторонние приложения необходимо только с проверенных источников, в противном случае с установочным файлом может быть загружен и вредоносный файл, угрожающий не только работоспособности операционной системы, но и целостности, хранению персональных данных
Настройка autologon с использованием novell клиента на платформе windows server 2008 web x64. | реальные заметки ubuntu & mikrotik
Прочитано: 287
Берем последний Novell клиент c сайта под платформу Server 2008, хотя не заявлено, что его можно использовать на редакции Web.
Ну, ничего страшного.
Ставим Novell клиент как на обычный сервер.
Для настройки AutoLogon на системе необходимо, чтобы у Вас были права локального Администратора.
Настраиваем AutoLogon по части Novell:
Открываем редактор реестра (Win R и набираем regedit), после переходим на следующий ключ и настраиваем следующие параметры:
HKEY_LOCAL_MACHINESOFTWARENovellLogin
AutoAdminLogon — тип REG_SZ значение 1
DefaultLocationProfile — тип REG_SZ значение Default
DefaultLogoinProfile — тип REG_SZ значение Default
DefaultPasswod — тип REG_SZ значение <пароль_для_учетки_автологона>
DefaultUserName — тип REG_SZ значение <имя_учетки_под_которой_делается_автологон>
TSClientAutoAdminLogon — тип REG_SZ значение 1
Настраиваем AutoLogon по части Windows:
Открываем редактор реестра (Win R и набираем regedit), после переходим на следующий ключ и настраиваем следующие параметры:
HKEY_LOCAL_MACHINESOFTWAREMicrosoftWindows NTCurrentVersionWinlogon
AutoAdminLogon —тип REG_SZ значение 1
DefaultDomainName — тип REG_SZ значение имя машины
DefaultUserName — тип REG_SZ значение <имя_учетки_под_которой_делается_автологон>
ForceAutoLogon – тип REG_SZ значение 1
DefaultPassword — тип REG_SZ значение <пароль_для_учетки_автологона>
Вот собственно и всё, Autologon настроен. Если долго разбираться с системами, даже не возможное и не заявленное становиться доступным. На этом всё, удачи.
С помощью сторонней программ: лучшие утилиты (Autologon), где скачать и как настроить
Программ, которые позволяют автоматически входить в ОС, множество. Все они работают аналогичным образом, проделывая те же настройки реестра или учетной политики пользователей. То же самое можно сделать и руками (это и было описано выше), но программой пользоваться легче и безопаснее, так как риск спутать настройки и нарушить целостность системы в таком случае минимальный. Наиболее популярной утилитой является Autologon v3.10, скачать который можно с официального сайта корпорации «Майкрософт».
Важно! Следует скачивать программы только с официальных сайтов разработчиков, так как загрузка из непроверенного источника может повлечь за собой заражение майнерами, вирусами и троянскими конями. Настройки программа не требует, так как состоит из одного крошечного окна, пары полей ввода и кнопок «Активировать» и «Деактивировать»
После скачивания EXE файла его необходимо просто запустить. Никаких установок не потребуется. Далее поочередно вводят «Логин учетки», «Локальный домен ПК» и «Пароль» от профиля, который будет запускаться в автоматическом режиме. Остается лишь нажать на «Активировать» и все. При следующем запуске компьютер не будет требовать выбрать профиль пользователя и указать к нему пароль
Настройки программа не требует, так как состоит из одного крошечного окна, пары полей ввода и кнопок «Активировать» и «Деактивировать». После скачивания EXE файла его необходимо просто запустить. Никаких установок не потребуется. Далее поочередно вводят «Логин учетки», «Локальный домен ПК» и «Пароль» от профиля, который будет запускаться в автоматическом режиме. Остается лишь нажать на «Активировать» и все. При следующем запуске компьютер не будет требовать выбрать профиль пользователя и указать к нему пароль.
Windows 7 Autologon
Настроить автовход в ОС Виндовс 7 несложно. Достаточно зайти в настройки пользователей или реестра и поменять там соответствующие параметры. Также можно поставить программу, которая сделает все самостоятельно.
Источник
Настройка автоматического входа через реестр
Есть и другой стандартный способ изменить параметры входа в профиль операционной системы. Он заключается в редактировании ключей реестра. Для его осуществления необходимо:
- Перейти в меню «Пуск» и найти там «Редактор реестра». Также можно прописать его название как «regedit». Оно же является и командой для запуска «Редактора реестра» через окно «Выполнить».
- Запустить редактор и пройти путь: «HKEY_LOCAL_MACHINE\SOFTWARE\Microsoft\Windows NT\CurrentVersion\Winlogon».
- Изменить параметры AutoAdminLogon, DefaultUserName и DefaultPassword. Для этого на них нужно дважды нажать ЛКМ. Первой записи присваивают значение «1», а второй и третьей — логин и пароль от стандартной учетной записи администратора.
- Выполнить перезагрузку ОС и проверить работоспособность настроек.
Также все это можно сделать с помощью одной команды. Для этого переходят в командную строку любым удобным способом и вставляют в нее или прописывают следующую строку «reg add „HKLM\SOFTWARE\Microsoft\Windows NT\CurrentVersion\Winlogon“ /v AutoAdminLogon /t REG_SZ /d „1“ /f». Она помогает восстановить ключ реестра и позволит получить доступ к настройке автоматического входа.
Автологин в реестре Windows 7
Делаем автоматический вход в Windows 10 без ввода пароля из спящего режима
В моем случае категорически противопоказан уход компьютера в спящий режим, ведь тогда он заснет и работать пользователям сети будет невозможно. Запущенная круглосуточная программа работает и мешает системе «заснуть». Со своей стороны система «ждет», когда окончатся
запросы из сети (например к базе данных программы) и пытается завершить ее работу. Все это оканчивается тормозами и «висяком». Поэтому нужно отключать гибернацию. Я по по старинке лезу в «Панель управления» — Оборудование и звук» — «Электропитание:»
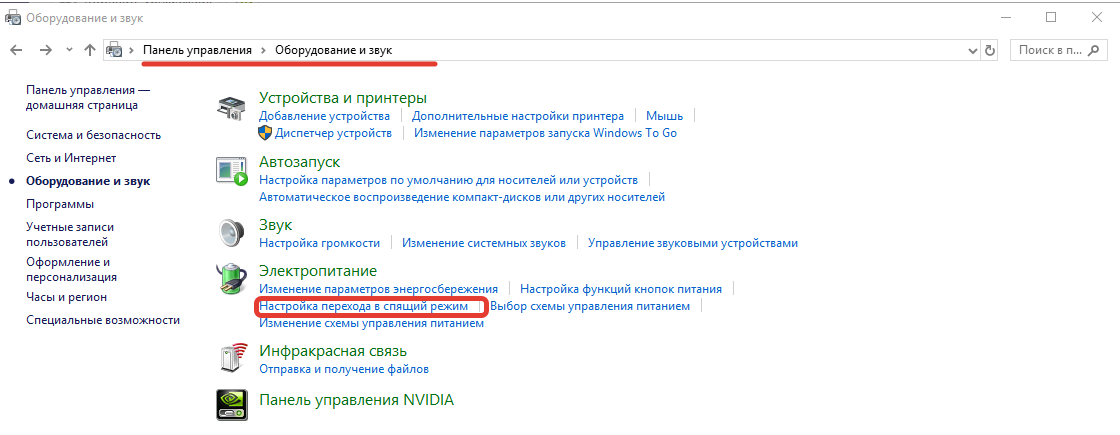
В «Настройках перехода в спящий режим» нужно выставить значение «Никогда»:

Для верности я захожу еще в «Дополнительные параметры питания» и там отключаю «гибридный спящий режим»:
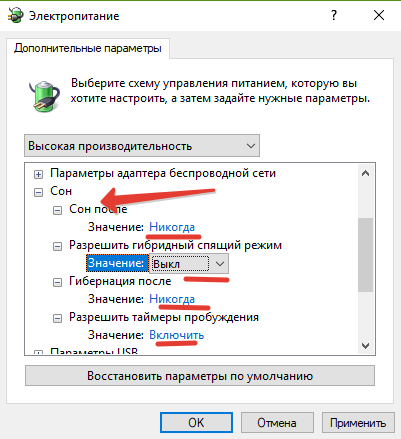
Эти настройки еще можно сделать через меню Пуск — «Параметры» — «Система» — «Питание и спящий режим». Если в «дополнительных параметрах питания» отображается опция «Требовать ввода пароля при пробуждении» — выключаем ее.
Как войти в Windows 7 без пароля? Удаление и альтернативные способы
Если предыдущая инструкция не помогла справиться с проблемой, попробуйте альтернативные варианты.
Используем данный способ, когда при поиске утилиты netplwiz Виндовс ничего не находит.
Шаг 1. В меня «Пуск» ищем команду «Выполнить». Это известная программа для детальной настройки функций Windows, называемая также командной строкой.
В меню «Пуск» в поле поиска вводим «выполнить», щелкаем по показанному результату
Шаг 2. Вбиваем «control userpasswords2» в текстовое поле программы «Выполнить».
В поле «Открыть» вводим команду «control userpasswords2», нажимаем «Enter»
Шаг 3. Следуем аналогично алгоритму, рассмотренному для «netplwiz».
Снимаем галочку с пункта «Требовать ввод имени пользователя и пароля», нажимаем «Применить», затем «ОК»
Шаг 4. Перезагружаем систему.
Как настроить автоматический вход в систему Windows 7 с помощью «Редактора реестра»
Шаг 1. Снова работаем с утилитой «Выполнить»: «Пуск» -> «Выполнить».
В меню «Пуск» в поле поиска вводим «выполнить», щелкаем по показанному результату
Шаг 2. В поле для ввода вбиваем «regedit». Это программа для редактирования системного реестра.
В поле «Открыть» вводим команду «regedit», нажимаем «Enter»
Шаг 3. В левой части окна расположены папки реестра. Чтобы раскрыть папку, кликните по ней дважды, либо нажмите на «+». Открываем директорию «HKEY_LOCAL_MACHINE».
Двойным щелчком левой кнопкой мышки раскрываем директорию «HKEY_LOCAL_MACHINE»
Шаг 4. Раскрываем папку «SOFTWARE».
Дважды кликаем по папке «SOFTWARE»
Шаг 5. В ней ищем папку «Microsoft», а в ней уже «Windows NT».
Раскрываем папку «Microsoft» двойным кликом левой кнопкой мышки Щелкаем левой кнопкой мышки дважды по папке «Windows NT»
Шаг 6. Остается лишь одна папка «CurrentVersion».
Двойным кликом мышки щелкаем по папке «CurrentVersion»
Шаг 7. Находим папку «Winlogon», в правой части окна настраиваем параметры в файлах.
- в пункте «DefaultUserName» пишем имя вашего аккаунта; Раскрываем двойным щелчком мышки параметр «DefaultUserName»
В поле «Значение» вводим имя учетной записи для автоматического входа, щелкаем «ОК»
- редактируем «AutoAdminLogon»: изменяем строку «Значение» на число 1; Двойным левым кликом щелкаем по параметру «AutoAdminLogon»
В поле «Значение» вводим 1, щелкаем «ОК»
- настройка «DefaultPassword»: забиваем в строку «Значение» ваш пароль. Левой кнопкой мышки дважды щелкаем по файлу «DefaultPassword»
В поле «Значение» вводим пароль от учетной записи, нажимаем «ОК»
Создаем параметр DefaultPassword
Для этого:
- Щелкаем правым кликом мышки по папке «Winlogon», наводим курсор на пункт «Создать», затем щелкаем по пункту «Строковый параметр».
Нажимаем правой кнопкой мышки по папке «Winlogon», наводим курсор на пункт «Создать», затем щелкаем по пункту «Строковый параметр»
- Созданному файлу задаем имя «DefaultPassword».
Вводим имя файла «DefaultPassword»
- Дважды щелкаем левым кликом мышки по файлу DefaultPassword».
Левой кнопкой мышки дважды щелкаем по файлу «DefaultPassword»
- В строке значение вводим пароль своей учетной записи, которая будет входить автоматически в систему, щелкаем «ОК».
В поле «Значение» вводим пароль от учетной записи, нажимаем «ОК»
Теперь будет происходить автоматическая загрузка, когда компьютер включен в домен. Даже если он выключен, настройки тоже будут работать.
Как отключить экран входа в систему и автоматически входить Windows 10 без ввода пароля
При запуске Windows 10 или 8, вам будет предложено ввести пароль, чтобы иметь возможность войти в систему. Это позволяет защитить ваш компьютер, от несанкционированного доступа.
Но если вы единственный человек, который использует компьютер, и вы не хотите, получать запрос на ввод пароля каждый раз, вы можете избавиться от этого процесса и войти в систему Windows автоматически без ввода пароля.
В этой статье, мы рассмотрим три способа, с помощью которых вы можете отключить экран входа в систему и автоматически входить Windows 10 без ввода пароля.
Способ 1.
Автоматический вход в Windows, с помощью команд — control userpasswords2 и netplwiz
Чтобы отключить экран входа в систему, и автоматически входить Windows 10, выполните следующие действия:
Шаг 1: Нажмите сочетание клавиш Win+R открыв диалоговое окно «Выполнить», введите одну из двух команд, представленных ниже:
control userpasswords2
netplwiz
Шаг 2: Нажмите Enter, чтобы открыть окно «Учетные записи пользователей» и снимите флажок — «Требовать ввод имени пользователя и пароля», нажмите кнопку «Применить» → «OK».
Это действие — открывает окно, в котором вы должны ввести свой пароль для учетной записи. Если учетная запись является локальной записью и не имеет пароля, просто оставьте это поле пустым.
Шаг 3: Перезагрузите компьютер.
После того, как вы сделаете это, вы обнаружите, что вы можете войти в систему Windows 10, 8 автоматически и вам ненужно вводить пароль или данные вашей учетной записи Microsoft.
Шаг 4: Осталось отключить запрос пароля после сна, ознакомится с инструкцией вы можете в нашей статье: Как отключить запрос пароля во время выхода из режима сна.
Способ 2.
Автоматический вход в Windows с помощью утилиты Microsoft «AutoLogon»
Microsoft Autologon это небольшая, бесплатная утилита предлагаемая Microsoft, которая может быть использована для настройки встроенного механизма автоматического входа в систему Windows 10.
Подобно утилите netplwiz, вы можете сохранить учетные данные для любого локальной или MSA — учетной записи Microsoft.
Наиболее важным преимуществом Autologon это шифрование пароля перед сохранением его в реестр.
Шаг 1: Загрузите утилиту AutoLogon здесь, распакуйте архив и запустите файл autologon.exe и примите условия лицензии.
Шаг 2: Заполните необходимую информацию логин, пароль и нажмите кнопку «Enable», чтобы включить механизм обхода ввода пароля для выбранной учетной записи пользователя. На экране, появится сообщение подтверждающее, что Autologon успешно сконфигурирован.
Вы также можете использовать утилиту AutoLogon с помощью командной строки, используя приведенный ниже синтаксис:
autologon user domain password
Шаг 3: Перезагрузите ПК.
Способ 3.
Автоматический вход в Windows с помощью редактора реестра
Настройка Автоматического входа в Windows 10 с помощью редактора реестра.
Шаг 1: Создайте точку восстановления системы, а затем нажмите Win + R на клавиатуре, чтобы запустить диалоговое окно «Выполнить». Введите regedit.exe и нажмите клавишу Enter, чтобы открыть редактор реестра.
Шаг 2: Перейдите к следующему пути на левой боковой панели редактора реестра.
HKEY_LOCAL_MACHINE\SOFTWARE\Microsoft\Windows NT\CurrentVersion\Winlogon
Шаг 3: Теперь, с права найдите параметр «AutoAdminLogon» и измените его значение на 1.
После этого, вам нужно создать несколько дополнительных строковых параметров для хранения значений данных учетной записи.
Просто кликните правой кнопкой мыши на разделе Winlogon и выберите «Создать» → «Строковой параметр» и заполните их соответствующими значениями, в зависимости от присвоенного имени.
| Имя Строкового параметра | Значение |
| DefaultDomainName | Имя компьютера (для локальной учетной записи) или имя домена |
| DefaultUserName | Имя пользователя (как в C:\Users\) |
| DefaultPassword | Пароль для выбранной учетной записи |
Если Строковой параметр уже существует, вам просто нужно изменить значение соответствующим образом.
Шаг 4: После того, как заполнены все значения сохраните настройки и закройте редактор реестра.
Должен отметить, что одним из недостатков использования редактора реестра для автоматического входа в систему, ваш пароль хранится в незашифрованном виде.
Любой пользователь, имеющий доступ к реестру может посмотреть его.
Поэтому рекомендуем вам использовать Способ с netplwiz или Autologon, ваш пароль будет надежно зашифрован и не будет хранится в редакторе реестра.
Надеюсь, что этот совет будет полезен для вас.
Рекомендуем: Сброс пароля Windows 10 с помощью встроенной учетной записи Администратора.
Автовход Windows 10 с помощью редактора реестра
Чтобы каждый раз не вводить пароль при включении стационарного компьютера или ПК, необходимо изменить параметры в редакторе реестра. Этот способ принято считать универсальным, поскольку он может применяться на любом ПК, на котором установлена ОС Windows 10.
Алгоритм действий в данном случае выглядит так:
- На клавиатуре одновременно зажать комбинацию клавиш «Windows» + «R», на первой кнопке изображен логотип ОС.
- На экране отобразится адресная строка, где потребуется в соответствующем поле ввести команду «regedit», и нажатием на кнопку «ОК», активировать ввод.
- После выполненных действий на экране отобразится окно редактора реестра. Пользователю понадобится зайти на ветку «HKLM», далее пройти следующий путь на своем ПК «Software» — «Microsoft» — «Windows NT» — «CurrentVersion» — «Winlogon».
- В этом шаге необходимо дважды кликнуть правой кнопкой мышки на строку «AutoAdminLogon» и присвоить ей значение в единицу.
- Если на ПК используется доменное имя, то в разделе «DеfаultDоmаinNаmе» потребуется указать имя домена или компьютера.
- Чтобы изменить имя пользователя, учетная запись которого должна загружаться в автоматическом режиме, в строке «DеfаultUsеrNаmе» указывают необходимого юзера, а затем прописывают строку «DefaultPassword», куда вставляют пароль, который соответствует логину.
Особенности использования редактора реестра для отключения пароля при запуске ОС
Обратите внимание! В завершении пользователю остается закрыть окно редактора реестра и перезагрузить компьютер