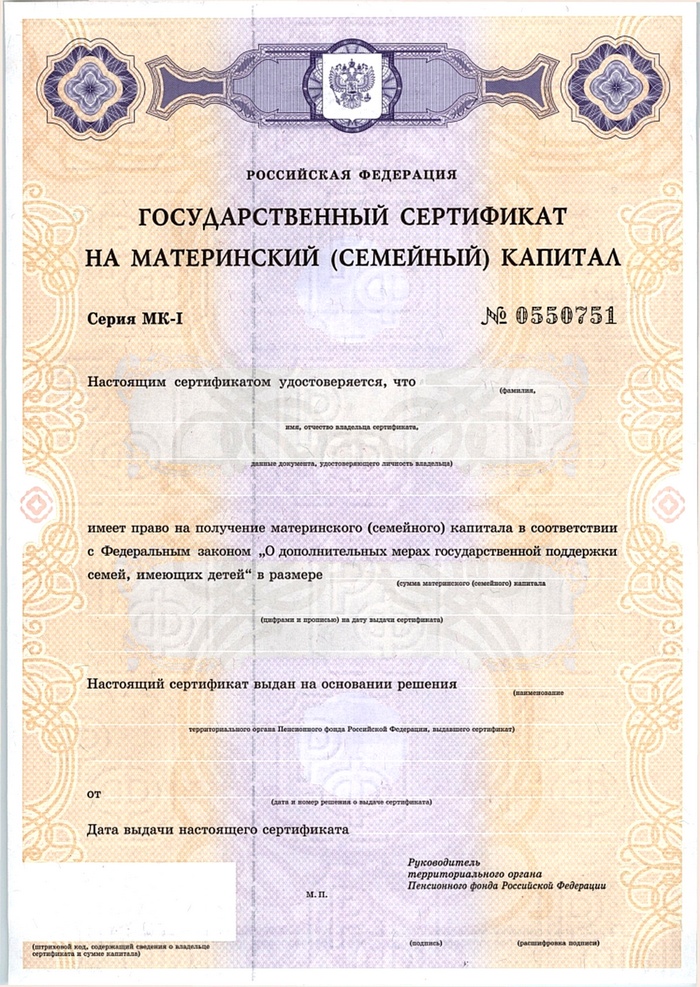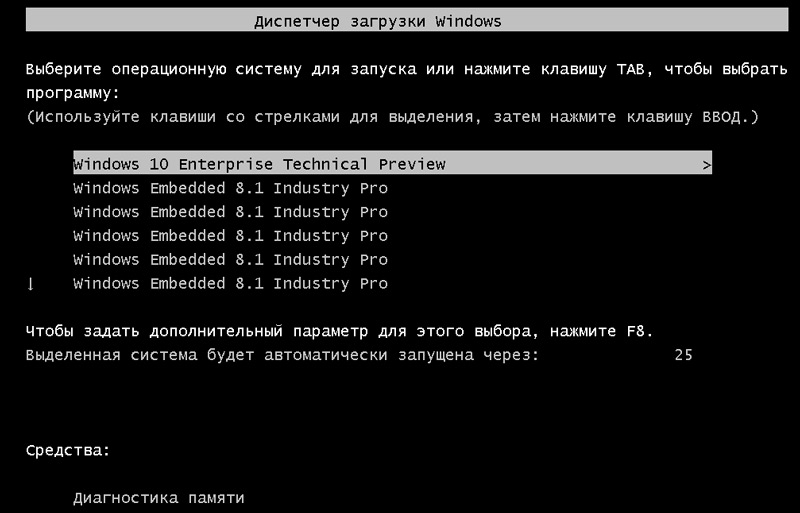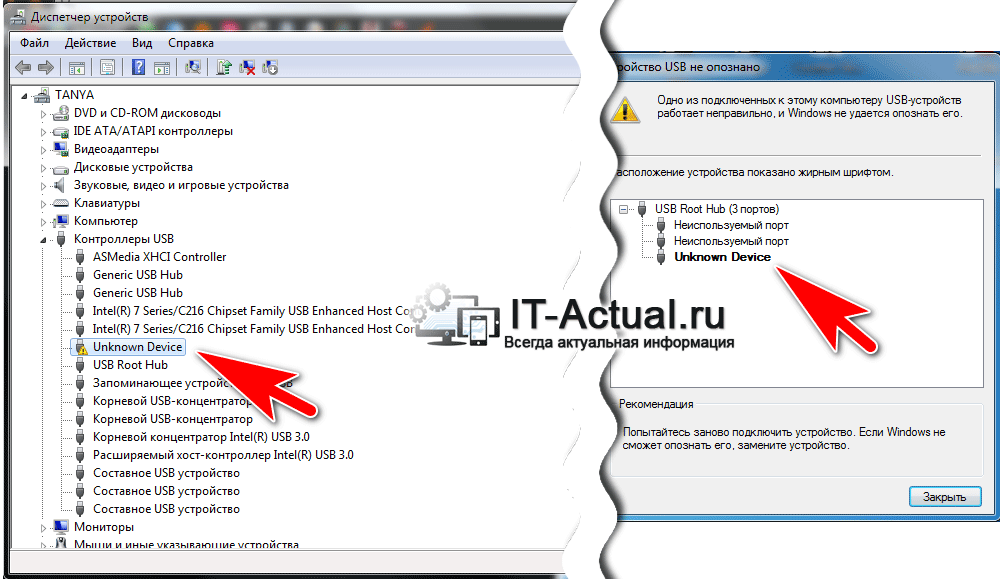Как настроить устройство chromecast третьего или более раннего поколения
Содержание:
- Что нового
- Browse YouTube content
- Get visual responses to your questions
- The best Chromecast built-in smart speakers and displays
- Как настроить Google Chromecast
- Настройка Chromecast built in
- Возможные неполадки
- Источники контента Chromecast 3
- Внешний вид Chromecast 3
- Последние мысли
- How to Cast Videos, Movies From Computer to TV
- Часть 3: Как использовать Chromecast без интернета через Travel Router
- Google Chromecast Ultra (2016)
- Уменьшите настройки качества, чтобы остановить заикание Chromecast.
- Wrap Up
- Как отправить вкладку Chrome на Chromecast
- Chromecast with Google TV: Smart home features
- Фон является сенсационным дополнением
- Настройка
- Используйте приложения с поддержкой Chromecast
- Google Chromecast: знакомьтесь с семьей
- Google Chromecast 1 (2013)
Что нового



В сентябре уже прошлого года Google представила второе поколение Chromecast. Внешне вообще ничего общего с первым, напоминает большую иконку Chrome.
Имеется три цвета: черный, красный и желтый. Впрочем, какая разница, все равно сзади телевизора будет болтаться.
В чём разница со старым Chromecast:
1. Новый гораздо шустрее предыдущей модели. А все потому, что внутри стоят более мощные антенны Wi-Fi и начинка. Теперь используется двухдиапазонное подключение 2.4 либо 5 ГГц 802.11ac Wi-Fi, плюс «адаптивная антенна».
2. Новый поддерживает больше приложений. Список обширный, тут и Амедиатека, и НТВ есть. Даже Одноклассники нашел, ну надо же.
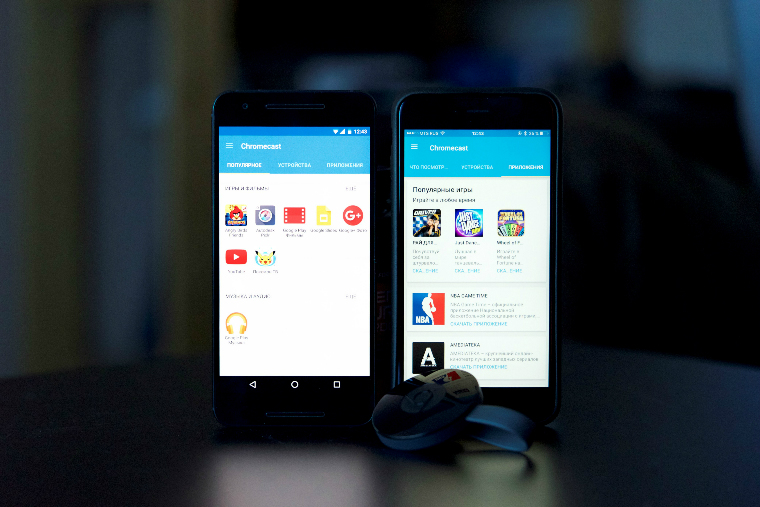


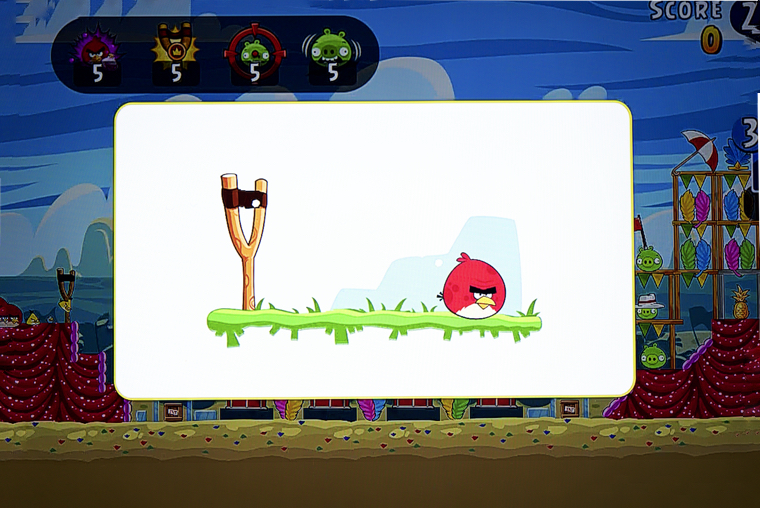
3. Обновлённый софт. Вместе с девайсом улучшилось и одноименное приложение. Оно стало симпатичнее и на порядок полезнее. Это единый центр, объединяющий в себе весь софт для Chromecast. Идея хорошая, всем рулить можно из одного места.
4. Можно играть в игры и пользоваться прогами. Смартфон теперь и пульт, и геймпад. Хотя геймпад, конечно, громко сказано. Можно, например, использовать его в качестве рогатки для Angry Birds. А ещё Chromecast научился дружить с Google Photo. Можно показывать и просто смотреть свои фотки на огромном экране телевизора.
5. Видео быстро загружается. С помощью функции «Fast Play» можно забыть о буферизации. Ролик еще не включен, а уже первые несколько секунд загружены. Долой ожидание и надоедливое колесико загрузки.
В общем, Chromecast 2 стал однозначно полезнее предыдущего поколения. Поэтому уверенно советую апгрейдиться с первого.
Browse YouTube content
You can ask Assistant to show certain content and weather on your TV. Simply click through the suggestions and choose your favorites.
You can search and browse non-personalized YouTube videos based on your request.
| To do this: | Say «Ok Google» or «Hey Google,» then: |
| Search or browse YouTube videos on your TV |
«Show me <genre or creator of videos>» Example: «Show me Trevor Noah videos» Tip: You must say «Show me» before your request. To play the request, say «Hey Google, play <title>» |
| Watch what is trending on YouTube on your TV | “Show me what’s on YouTube” “Show me what’s trending on YouTube” |
Note: You can only search or browse YouTube videos. You can’t search or browse videos from other providers, like Netflix or HBO.
Get visual responses to your questions
You can get visual responses to questions about weather, finance, sports, translations and calculations on your TV even when it’s turned off.
This feature only works with TVs that support HDMI-CEC. Make sure CEC is enabled in your TV settings before you attempt to use this feature. When your TV is turned off, you must say «show» when you use Assistant to have your response appear on your TV.
Weather
| To do this: | Say «Ok Google» or «Hey Google,» then: |
| Ask for the current weather |
«What’s the weather forecast for today?» «Show me the weather on my TV» Note: This command will provide weather |
| Ask for the current weather in a specific location |
«What’s the weather like in London?» «Show me the weather in London on my TV» |
Ask for the weather forecast for:
|
«What will the weather be for tomorrow?» «Show me the weather for tomorrow on my TV» «What will the weather be on Saturday?» «Show me the weather for Saturday on my TV» «What will the weather be for the next 3 days?» «Show me the weather for the next 3 days on my TV» |
|
Ask for the weather forecast in a certain location for:
|
«What will the weather be in London tomorrow?» «Show me the weather in London tomorrow on my TV» «What will the weather be in London on Saturday?» «Show me the weather in London on Saturday on my TV» «What will the weather be in London for the next 3 days?» «Show me the weather in London for the next 3 days on my TV» |
Finance
| To do this: | Say «Ok Google» or «Hey Google,» then: |
|---|---|
| Ask about an individual stock price |
«What’s Google’s stock price?» «Show me Google’s stock price on my TV» |
| Ask about a stock index |
«How’s the S&P 500 doing?» «Show me the S&P 500 on my TV» |
Sports
| To do this: | Say «Ok Google» or «Hey Google,» then |
|---|---|
| Ask for the score of a game |
«What’s the score of the game?» «Show the score of the game on my TV» |
| Ask for the next game of a team |
«When are the playing next?» «Show me when the are playing next on my TV» |
| Ask for information about a team’s standing in a league |
«What is the record?» «Show me the record on my TV» |
Translations
| To do this: | Say «Ok Google» or «Hey Google,» then |
|---|---|
| Ask how to say certain words in a different language |
«How do you say ‘tomato’ in Japanese?» «Show me how to say ‘tomato’ in Japanese on my TV» |
| Ask how to say certain phrases in a different language |
«How do you say ‘good evening’ in Japanese?» «Show me how to say ‘good evening’ in Japanese on my TV» |
Definitions
| To do this: | Say «Ok Google» or «Hey Google,» then |
|---|---|
| Ask for the definition of a word |
«What’s the definition of ‘perseverance’?» «Show me the definition of ‘perseverance’ on my TV» |
Calculations
| To do this: | Say «Ok Google» or «Hey Google,» then |
|---|---|
| Ask for a calculation |
«What is 15% of 92?» «Show me 60% of 247 on my TV» |
| Ask for a unit conversion |
«How many tablespoons are in a cup?» «Show me how many tablespoons are in a cup on my TV» «How many feet are in a mile?» «Show me how many feet are in a mile on my TV» |
The best Chromecast built-in smart speakers and displays
New Chromecast-enabled speakers, smart speakers and smart displays are appearing all the time, so it’s tricky to come up with an absolutely definitive list of everything currently on the market.
In terms of Google’s own kit, you’ve got the Google Nest and Google Home speakers, but the Google Nest Hub Max is perhaps the pick of the bunch at the moment. You get all the magic of Google Assistant, plus Chromecast capabilities (audio and video), plus touchscreen controls, plus an easy way to get at your compatible smart home devices.
At the premium end of the market, the Naim Audio Mu-so Qb speaker manages to mix both style and substance, and oozes audio quality – though you’ll need to save up for a while to be able to afford it. The unit supports AirPlay 2, Spotify Connect and Bluetooth as well as the Chromecast standard, and will even play songs from a USB stick, if needed.
You don’t have to pay huge amounts to get a Chromecast-enabled speaker though. The Marshall Uxbridge Voicesupports both the wireless streaming standard and Google Assistant, so you can find out random trivia facts and get the latest weather forecast, as well as blasting out your music at top volume or streaming your podcasts from your smartphone.
Plenty more gadget makers produce Chromecast-enabled speakers: B&O, Vizio, Sony, LG, Philips, JBL, Harman Kardon, Naim, Toshiba and more besides. Check out the Google list for the most up-to-date list of manufacturers supporting the standard.
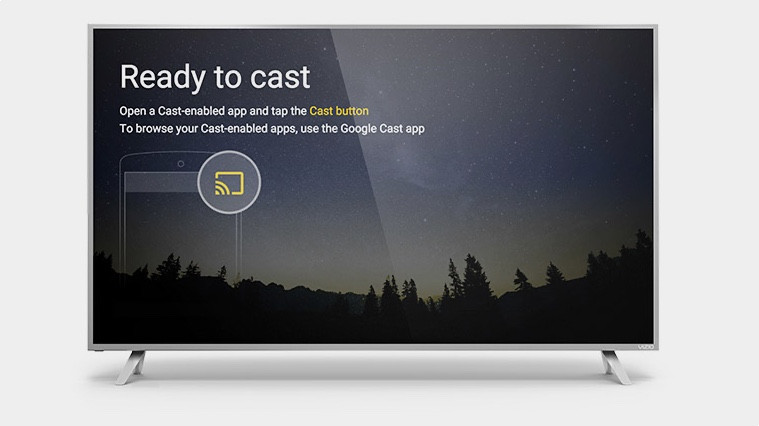
Как настроить Google Chromecast
Собственного экранного интерфейса у приставки нет, и это осложняет процесс настройки. Пользователи из-за этого теряются, и не знают, подключилось ли устройство или нет. Для того, чтобы настроить Chromecast для телевизора, необходимо:
- Правильно подсоединить приставку к устройству вывода и розетке.
- Скачать приложение для настройки медиаплеера.
- Настроить телевизор.
- Настроить Chromecast через внутреннее меню.
- Установить соединение с источником контента.
- Запустить трансляцию аудио или видео на телевизор.
Шаг 1. Подключение
Для того, чтобы настроить Chromecast, подсоедините устройство к свободному HDMI-разъему, а кабель питания к сети. На экране должна появиться приветственная заставка.
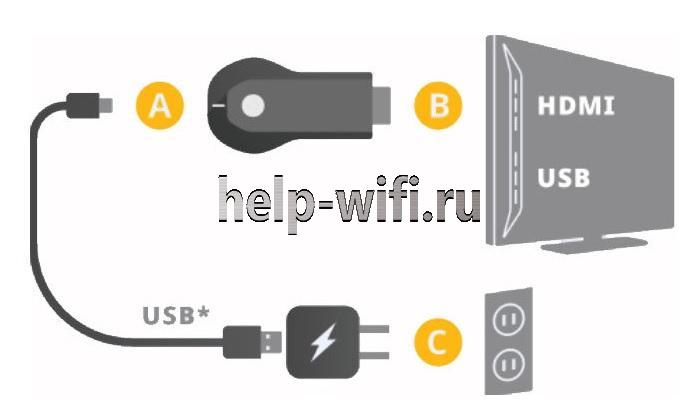
Шаг 2. Скачивание приложения
Для использования Chromecast на смартфоне скачайте приложение Google Home. Если настройка устройства производится на компьютере, то нужно загрузить браузер Chrome.
Шаг 3 Настройка телевизора
Телевизор нужно переключить в режим трансляции данных с подключенного устройства. На этом настройку устройства можно считать завершенной.
Шаг 4 Настройка Chromecast
После подключения Хромкаста к одной сети с компьютером или мобильным устройством необходимо настроить трансляцию. На ПК процесс осуществляется через браузер. При первом подключении произойдет первичная настройка приставки. Нужно просто следовать инструкциям на экране. На мобильных устройствах настройка осуществляется через программу Google Home.
Шаг 5. Установка связи
Обычно заново подключать Хромкаст к телевизору не надо. После завершения настройки он автоматически начнет передавать данные с компьютера или смартфона. При необходимости пользователь может установить на мобильное устройство программу стримингового сервиса, и осуществлять трансляцию прямо из нее.
Из приложений
Существует множество программ с поддержкой Chromecast. Это YouTube, Twitch, Netflix и другое ПО. Посмотреть полный список приложений можно в магазине Play Store. Для владельцев приставок там создан раздел Google Cast, в котором собраны все программы, поддерживающие этот стандарт.
Для передачи видео или аудио на телевизор необходимо синхронизировать медиаплеер со смартфоном, а затем запустить нужное приложение. В программе следует тапнуть на значок трансляции. Его расположение зависит от интерфейса приложения.
Из браузера
Для работы с приставкой понадобится Google Chrome. В настройках браузера есть отдельная вкладка «Трансляции». Через нее устанавливается подключение к медиаплееру. После установки соединения все действия с экрана PC будут отображаться на телевизоре.
Настройка Chromecast built in
Инструкция подключения Chromecast
Чтобы подключить адаптер, на телевизоре нужен порт HDMI. Также стоит позаботиться о наличии дополнительного питания. Для подачи электроэнергии у приставки предусмотрен отдельный USB-порт. Нужно подключить к нему, идущий в комплекте кабель, одним концом, и другим – к блоку питания. Подойдет и альтернативный вариант: запитать через USB-порт – в этом случае не будет удобной возможности включать телевизор с помощью приставки голосом или с мобильного телефона. Затем в настройках нужно выбрать источником вещания Chromecast.
Следующий шаг – работа с мобильным устройством:
- Теперь нужно запустить на телефоне или планшете предварительно установленное приложение Google Home.
- В окне программы активируется пункт «Добавить», затем выбрается раздел «Настройка устройства» и далее – «Настройка новых устройств».
- На экране отобразится описание последовательности дальнейших действий.
Адаптер Хромкаст сможет управлять телевизором, даже если в данный момент сигнал идет от другого порта, к которому подключено дополнительное цифровое устройство: игровая приставка или персональный компьютер. Единственное требование при этом – поддержка портом HDMI протокола СЕС. Как правило эта информация указывается рядом с портом или в дополнительных настройках в меню телевизора.
Возможные неполадки
Chromecast иногда отказывается работать сразу после подключения. Это может произойти по следующим причинам:
- Приставка находится слишком далеко от мобильного устройства или PC. Оптимальное расстояние между устройствами – 5 метров. Если отойти от Хромкаста на 6 метров, он перестанет видеть смартфон.
- Светодиодный индикатор мигает любыми другими цветами, кроме белого. Это означает ошибку подключения. В таком случае рекомендуется отключить/включить питание телевизора, а затем снова попытаться настроить подключение. Также следует проверить работоспособность приставки с другим устройством.
- Нестабильное соединение с интернетом. Протестируйте связь на специальном сервисе. Возможно, что пинг завышен.
Нестабильное качество потокового видео или аудио – одна из самых распространенных проблем, с которыми сталкиваются пользователи приставки. Зависания картинки или звука могут происходить из-за нестабильного подключения к интернету или проблемам с доступом к серверу. Убедитесь, что сигнал с мобильного устройства или ПК передается по тому же каналу связи, к которому подключена приставка.
Статья помогла Не помогла
Источники контента Chromecast 3
Через приложение Google Home вы можете искать контент на Google Chromecast 3 через все самые популярные сервисы, включая Netflix, Hulu, YouTube и Vudu, причём предпочтение отдаётся тем, которые уже установлены на вашем смартфоне или планшете.
Да, Google Home не предлагает таких же возможностей по поиску, какие есть на Apple TV или у Roku. В первом есть функции вроде сортировки по рейтингу или поиск по всем сериалам, в которых на несколько минут появлялся определённый актёр, а во втором – быстрый анализ сотен различных сервисов и их контента. Но, искать обычные фильмы и сериалы Google Home умеет хорошо.
Поскольку Google выпустила SDK для Chromecast уже много лет назад, с ним работают все основные сервисы: Netflix, Hulu, YouTube, Pandora, Spotify, Vudu, Sling TV и многие другие. Кроме того, наконец-то появилась поддержка Amazon Prime Video – Google и Amazon годами договаривались о взаимном сотрудничестве, и это наконец свершилось.
Теперь через тот же процесс проходят владельцы Fire TV и Roku, которые хотят получить доступ к HBO Max и Peacock. Благодаря этому любители двух популярных американских сервисов в ближайшее время будут чаще выбирать Chromecast.
Кроме того, Google добавила в свой новый медиаплеер и поддержку различных аудиовизуальных приложений. Если вы хотите отобразить на телевизоре изображения из Google Фото, включить песню из Goolge Play Музыка или похвастаться своей коллекцией кино из Google Play Фильмов и ТВ, достаточно просто нажать кнопку «Транслировать». Большинство других стриминговых устройств обладают похожими функциями, но процесс установки у них обычно более сложный. Однако, Google Play Музыка не позволяет включить любую композицию по желанию – только которые вы приобрели у Google.
Внешний вид Chromecast 3
Как и раньше, Google Chromecast третьего поколения представляет собой небольшое круглое устройство с 5-сантиметровым проводом, который вставляется в разъём с обратной стороны телевизора. Однако, на этот раз вместо насыщенного цветного покрытия на выбор у нас есть две расцветки: чёрная или белая. По крайней мере, посередине каждой имеется небольшой стильный логотип в виде буквы G.
На одной из боковых сторон расположен не отсоединяемый кабель HDMI, а на другой – разъём micro-USB для питания. Вообще, в комплекте с Chromecast есть и адаптер для зарядки, но он понадобится только в том случае, если у вас старый телевизор без USB. На корпусе также имеется кнопка для аппаратной перезагрузки, хотя вряд ли вы ей будете пользоваться часто.
Поскольку устройство находится за телевизором и скрыто от глаз, его дизайн и расположение не особо важны. Однако, у прошлой модели была одна особенность, которой почему-то здесь нет – на HDMI-кабеле имелся небольшой магнит, к которому крепился корпус медиаплеера. Теперь он беспомощно болтается в воздухе, и вряд ли такая нагрузка будет полезной для разъёма. Хотя, его можно прикрепить к подходящему свободному месту на задней стороне телевизора при помощи двустороннего скотча.
Последние мысли
Настройка проста, и Chromecast дает вам пошаговые инструкции.
Редактор ClarkDeals.com Сара имеет Chromecast и говорит, что ей очень нравится стриминг. Одним из больших плюсов для нее является то, что несколько человек могут управлять телевизором с разных устройств, поэтому вам не нужно передавать свой телефон, чтобы позволить кому-то прокручивать каналы.
Chromecast работает иначе, чем другие протестированные нами недорогие устройства для потоковой передачи. Аппаратная часть минимальна, а это значит, что вам не нужно беспокоиться о необходимости искать пульт каждый раз, когда вы хотите что-то посмотреть.
Другие истории Clark.com, которые могут вам понравиться:
- Лучшие сервисы потокового вещания: сравните наши лучшие выборы
- 4 вещи, которые нужно знать перед покупкой антенны цифрового телевидения
- Минимальная скорость Интернета для служб потокового вещания
Источник записи: https://clark.com
How to Cast Videos, Movies From Computer to TV
Follow the steps below to Cast a Video or Movie playing on a Windows 10 Computer onto the large screen of your Home Television.
1. Open the Chrome Browser on your Windows 10 Computer
2. Find the Video or Movie on YouTube, Netflix or other Chrome Compatible websites that you want to watch on the large screen of your Home Television.
3. As the Video Starts Playing on your Computer, click on the Cast Icon located at the top right corner of your Computer
4. You will immediately see the Video/Movie playing on the screen of your Television.
As simple as that!
- How to Mirror Android Screen to TV Using Chromecast
Часть 3: Как использовать Chromecast без интернета через Travel Router
Это лучший способ использовать Chromecast без Wi-Fi для людей, которые много путешествуют. Маршрутизаторы для путешествий — это удобные и компактные устройства. Эти устройства позволяют без помех транслировать множество устройств. Вы также можете использовать этот маршрутизатор для подключения к Chromecast без Интернета. Самое приятное то, что эти дорожные маршрутизаторы действительно удобны и их легче носить с собой.
Действия по использованию Chromecast без интернета через Travel Router:
Используя этот удивительный туристический маршрутизатор, вы можете пользоваться автономным доступом к Chromecast. Для выполнения этой задачи выполните несколько простых шагов, перечисленных ниже.

Шаг 1: Настройте свой роутер
Первоначально вы должны настроить свой маршрутизатор путешествия. Для этого вам необходимо подключить маршрутизатор с помощью SSID и соответствующего пароля.
Шаг 2. Подключите Chromecast
Затем вам необходимо подключить Chromecast к вашему роутеру с помощью приложения. Это приложение доступно для устройств Android и iOS.
Шаг 3: подключиться без интернета
Как только вы подключаете этот маршрутизатор к Chromecast, устанавливается соединение. Вы можете успешно подключиться к Chromecast без Wi-Fi без Интернета в любом месте.
Шаг 4: сопряжение вашего устройства
После этого вам нужно соединить ваш маршрутизатор с соответствующим устройством, на которое вы хотите его включить. На случай, если вы хотите провести кастинг в отеле, просмотрите настройки телевизора и выберите роутер. Теперь все, что вам нужно сделать, это навести экран, введя соответствующий пароль.
Шаг 5: введите SSID
Если вы не видите свой маршрутизатор, вы можете даже вручную ввести SSID и соответствующий пароль. Для этого вам нужно просмотреть настройки сети.
Шаг 6. Используйте приложение Chromecast
Теперь у вас есть Chromecast успешно без интернета. После этого вы можете выбрать пункт назначения потоковой передачи с помощью приложения Chromecast.
Шаг 7: Поток локально
В конце вы сможете передавать локально сохраненный контент без интернета. Так что наслаждайтесь потоковым воспроизведением без каких-либо проблем.
Здесь мы перечислили различные способы подключения к Chromecast. Все это разные способы, которые помогут вам подключиться к Chromecast без интернета. Вам не нужно использовать Chromecast без Интернета, когда вы находитесь дома. Это становится проблемой только тогда, когда вы выходите из дома или отправляетесь в путешествие.
С Chromecast вы можете смотреть множество потоковых сервисов в одном месте. Он даже позволяет отображать браузер Chrome на больших экранах. Если вы пропустите все эти вещи в отпуске, подключиться к Chromecast без интернета для полноценного развлечения. Теперь просто следуйте инструкциям и наслаждайтесь полным доступом к Chromecast без Интернета!
Google Chromecast Ultra (2016)
В гаджете 3-го поколения используется новая модель процессора, имеющая два ядра. Объем ОЗУ у него остался без изменений, то есть как у первых двух моделей. А вот объем встроенной памяти уменьшился до 256,0 Мб против прежних 2,0 Гб. Однако по мнению пользователей Ultra, данное отличие не сказывается на скоростных характеристиках воспроизведения, даже в тех случаях, когда просматривается фильм с повышенной четкостью.
В Хромкаст Ультра используется пассивный вариант охлаждения, благодаря чему обеспечивается бесшумность работы, а также незначительность перегрева. Новому плееру, чтобы он отличался от предшественников, придали форму диска, оставив небольшим размер.
На корпусе имеется гравировка литеры G. В блок питания вмонтирован разъемом, через который может быть подсоединен сетевой кабель. Благодаря этому решению появляется возможность осуществить соединение с интернетом посредством провода, если беспроводная связь отсутствует по каким-то причинам. Это имеет значение при проигрывании формата 4К, который лучше смотрится при кабельном соединении, так как в этом случае отсутствуют перебои и остановки изображения.
Приобретение Ultra повлечет за собой для пользователя следующие плюсы:
- У их появится возможность на сравнительно недорогом плеере проигрывать видео самых разных форматов.
- Предоставляется возможность сэкономить на приобретении телеприемника со Smart-TV. Когда к телевизору подключен Хромкастом через HDMI-порт, то у него появляются некоторые из возможностей данной технологии.
- Гарантия практически стопроцентного отсутствия сбоев в виде задержек в процессе передачи данных, что часто наблюдалось при эксплуатации моделей, относящихся к предыдущим поколениям.
Опять же большое значение для качества воспроизведения имеет показатели производительности компьютера или мобильного устройства. А если есть желание смотреть передачи в формате 4К, то замена компьютера на имеющий более высокие показатели мощности — условие, которому нет альтернативы. Исключение могут составить как компьютеры, так и планшеты, имеющие мощные видеокарты, используемые для серьезных игр. А в том случае, когда ОЗУ смартфона не превышает 4 Гб, возможность запуска этой технологии призрачна.
Обзор Google Chromecast Ultra
Chromecast Ultra — улучшенная версия медиаприставки Chromecast. Плеер стал почти в два раза мощнее и даже теперь поддерживает подключение по Ethernet, хотя и при помощи дополнительного адаптера, не входящего в комплект поставки. Особенностью нового Chromecast стала поддержка видео с разрешением 4K, Dolby Vision и режима HDR, что нашло отражение в названии устройства.
Уменьшите настройки качества, чтобы остановить заикание Chromecast.
Настройки качества часто являются основной проблемой при потоковой передаче видео через Chromecast. Хотя это небольшое мощное устройство, оно может работать только так, как позволяет ваше сетевое соединение.
При потоковой передаче видео 4K или Ultra HD
особенно из Интернета ваше устройство использует пропускную способность сети. Данные загружаются в виде потока и направляются в Chromecast. Более высокое качество видео означает больше данных; в результате ваш поток Chromecast, скорее всего, заикается.
Ответ заключается в снижении качества вашего потока. Различные потоковые платформы имеют разные методы настройки качества воспроизведения. Например, чтобы снизить качество YouTube для мобильных устройств, просто откройте приложение, выберите видео и нажмите Меню значок (три вертикальные точки). Затем нажмите Качество отобразить список параметров качества.
Выбрав подходящее качество, коснитесь значка Chromecast и перейдите на ваш телевизор.
Wrap Up
If you already have HDTV, It is better to buy Chromecast. I know some third-party apps can stream the same features. But, they are not stable and secure. You will stream your photos and videos. So, It is better to stay secured with Google hardware. If you planned to buy Android TV, Buy Built-in Chromecast device. Recently Mi TV Rolled out Pie Update with this feature. When you want to stream Stadia games, Buy Ultra version of Chromecast. So, that you can stream 4K Games. Google yet not confirmed the Stadia games feature on Android TV. You can stream using your mobile app. But, there is no confirmation as a separate app for Android TV. If you have any questions regarding the article, comment below.
Как отправить вкладку Chrome на Chromecast
Para enviar el contenido de una pestaña desde Chrome en tu PC a un dispositivo Chromecast abre Chrome y pulsa el icono de los tres puntos verticales que hay en la esquina superior derecha de la interfaz y que da acceso a la configuración. Allí selecciona la opción Cast… en el listado.
Чтобы отправить содержимое вкладки с Chrome вашего ПК на устройство Chromecast, откройте Chrome и щелкните значок в виде трех вертикальных точек в верхнем правом углу интерфейса, который предоставляет доступ к настройкам. Там выберите Cast… в списке.
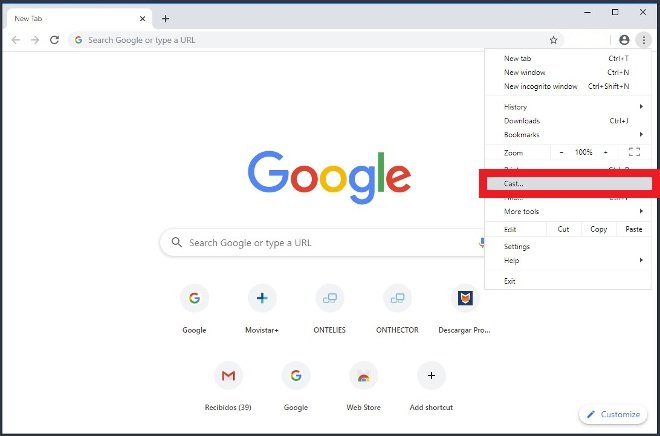 Меню Cast Google Chrome для Windows
Меню Cast Google Chrome для Windows
Подождите, пока браузер найдет устройство и, как только он это сделает, щелкните по соответствующему устройству.
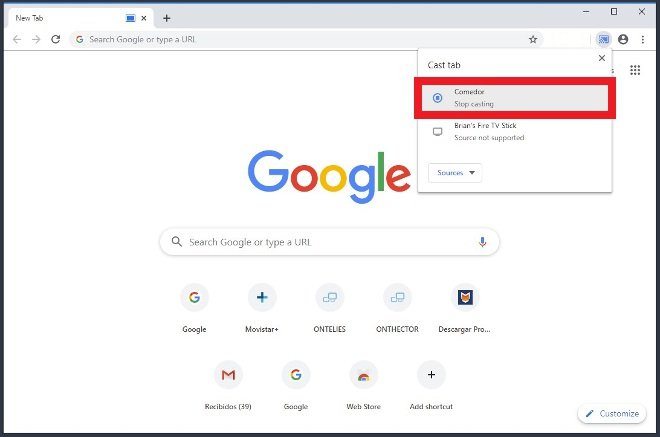 Нажмите на устройство, чтобы отправить вкладку Chrome
Нажмите на устройство, чтобы отправить вкладку Chrome
Если вы хотите завершить поток, вам просто нужно нажать на устройство еще раз. Когда соединение установлено, в браузере вы сможете увидеть значок синего экрана.
 Значок включенной функции Cast
Значок включенной функции Cast
В некоторых случаях определенные платформы и сервисы позволяют вам напрямую отправлять сигнал от своих родных проигрывателей на экран телевизора. В этих случаях появится значок Отправить…, который включает эту опцию. Вам просто нужно нажать на него для потоковой передачи контента, но имейте в виду, что хотя изображения будут видны на обоих устройствах, звук будет воспроизводиться только на ТВ. Звук других вкладок браузера или других программ будет по-прежнему слышен через динамики ПК.
Это самый простой способ сделать это. Кроме того, вы можете добавить кнопку Отправить… на панель инструментов, чтобы она была легко доступна, вам просто нужно нажать правую кнопку мыши на значке, который появляется на этой панели, когда вы ищете совместимые устройства, и выбрать опцию Всегда показывать значок во всплывающем меню.
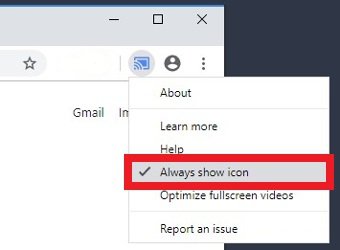 Возможность всегда показывать значок Cast в Chrome
Возможность всегда показывать значок Cast в Chrome
Chromecast with Google TV: Smart home features
If you have a Nest Hello video doorbell, a Nest Cam, or some other compatible home security camera, you can ask Google Assistant to show you a feed from that device on your TV. ; not all may work with Chromecast with Google TV right away. I was able to stream a feed from the Wyze Cam to my TV.
This is the same feature as what Amazon offers with its Fire TV devices. Not surprisingly, Ring and Blink (which are owned by Amazon) don’t work with Chromecast with Google TV.
You can also use Google Assistant on the Chromecast with Google TV to control other smart home devices, such as smart lights and smart thermostats. While it’s useful for turning things on and off on command, I’ve found that Alexa’s Routines make for a far better smart home assistant.
Фон является сенсационным дополнением
Новое приложение Chromecast 2 имеет “фон”, что мне нравилась. Он активируется, когда Хромкаст включен, но не передает данные. Телевизор отображает время, погоду, и слайд-шоу из фотографий! Это могут быть фотографии из Google (спутниковые изображения, выбранные изображения из Google Image, искусство или другие рекомендуемые фото), или наши частные фото. Это могут быть фотографии, например, с Facebook или Flickr.
Функцию фон я так полюбил, что использовал Chromecast даже когда ничего не смотрю, чтобы отображалось слайд-шоу из моих фотографий. Так просто и так приятно.
Как обстоят дела с этим Chromecast у нас?
К сожалению, для нашего рынка отсутствует несколько ключевых приложений, которые будут использоваться для просмотра материалов из Интернета на телевизоре. Самый важный из них, Netflix. Когда эти услуги появятся у нас, Chromecast 2 будет сенсационным устройством для любого поклонника фильмов или сериалов.
Тем не менее, есть способ. С помощью Google Chromecast 2 вы можете перевести весь экран мобильного устройства на телевизор. В этом режиме, на экране телевизора отобразится всё, что происходит на вашем смартфоне.
Это решение имеет некоторые недостатки. Во-первых, экран смартфона должен быть всё время активным и не меняться. Для приложений, которые изначально поддерживают Chromecast нет такого требования. Во-вторых, качество передаваемого изображения хуже, по крайней мере для моей сети Wi-Fi. Материалы не загружаются с серверов поставщика, потому что изображение передается локально с вашего смартфона – телевизору, по домашней сети Wi-Fi. В-третьих, мы передаем всю картину, в том числе и кнопки ОС Android, если у нас есть такой телефон. И наконец четвертое, в этом режиме картинка выглядит не очень и имеются черные полосы, при передаче от устройств с иным соотношением сторон, кроме 16:9, например, со смартфона а не планшета.
Настройка
Подробная инструкция:
Переключите на телевизоре вход на HDMI при помощи пульта.
«Подключён ли вход к Вашему ПК?» — в нашем случае НЕТ.
На телефоне зайдите в магазин приложений (для Андроида – Play Market), найдите через поиск приложение Google Home и установите его.
Запустите приложение и начните настройку. Выберите Google-аккаунт для приложения Google Home или создайте новый.
Начните «Создавать дом». Выберите «Новые устройства» (настройка новых устройств в доме). Выберите название дома. С этим, на самом деле, заморачиваться вряд ли стоит.
Подключитесь к Wi-Fi на своём смартфоне, если Вы ещё этого не сделали.
Начните настройку Chromecast. Через некоторое время на экране телевизора загорится код, который чуть позже Вам продемонстрируют и на смартфоне
Если они совпадают – Вы всё сделали правильно.
Выберите местоположение устройства (не важно). Сеть Wi-Fi уже выбрана, так как Вы подключились к ней с телефона до настройки Chromecast
Пароль можно сохранить, если в будущем Вы будете настраивать с помощью приложения Google Home другие устройства.
Chromecast подключится к Вашей Wi-Fi сети. Несколько незначительных настроек и устройство перейдёт к обновлению программного обеспечения.
После обновления приложение сообщит о том, что всё готово к использованию, и предложит Вам научиться транслировать контент со смартфона на телевизор, что, на самом деле, больше походит на рекламу сервисов.
Настройка завершена. Теперь Вы можете транслировать видео или экран телефона на телевизор по сети Wi-Fi. Но на текущий момент управление доступно лишь с Вашего телефона.
Передача прав на управление
Если необходимо передать права на другое устройство, зайдите в приложение Google Home, выберите «Аккаунт» (иконка справа внизу) -> «Настройка и добавление» -> «Пригласить». Отправьте приглашение на Google-аккаунт пользователя, которому Вы хотите выдать права на управление медиаплеером.
Используйте приложения с поддержкой Chromecast
Приложения, поддерживаемые Chromecast, обеспечивают более качественный поток, чем неофициальные или неподдерживаемые приложения.
К счастью, большинство крупных потоковых сервисов теперь поддерживают просмотр Chromecast. Хотя различные неофициальные приложения позволяют пользователям передавать контент на ваш Chromecast, лучше всего использовать официальные приложения. Как правило, они предлагают самое высокое качество и самый плавный поток.
Например, проблемы с буферизацией Chromecast можно преодолеть с помощью функции трансляции в официальном приложении YouTube, а не сторонних альтернатив.
Google Chromecast: знакомьтесь с семьей
У вас есть 2 варианта с Chromecast, а также гораздо менее популярная аудио версия, которую мы не будем рассматривать сегодня: • Chromecast • Chromecast Ultra
Google Chromecast 3-го поколения
Оригинальный Google Chromecast дебютировал в 2013 году и имел разъем HDMI, встроенный в корпус. В конце 2015 года было выпущено второе поколение с кабелем HDMI. Более новая версия также включает 3 антенны для улучшения связи с вашим маршрутизатором. Эта модель также предлагала дополнительный адаптер Ethernet для дальнейшего расширения возможностей подключения. Теперь в третьем поколении по состоянию на октябрь 2018 года Chromecast практически не изменился, за исключением матового покрытия и поддержки контента 1080p.
Google Chromecast Ультра
Chromecast Ultra, который стоит вдвое дороже, но по-прежнему представляет собой выдающуюся ценность, может транслировать контент с разрешением 4K благодаря технологии цвета HDR. Между двумя моделями нет абсолютно никакой разницы в функциональности или выборе каналов. Хотя Chromecast Ultra имеет встроенный порт Ethernet, вам понадобится внешний источник питания, а не USB-соединение на телевизоре. Если у вас есть 4K-телевизор высшего класса, Chromecast Ultra – очевидный выбор, но если нет, то оригинальная версия предлагает изысканный стиль за меньше, чем выпивку. Хорошо … Многие продукты для умного дома выдерживают сложные и подробные обзоры, но Chromecast не входит в их число из-за своей врожденной простоты. Итак, имея этот обзор, мы расскажем вам, зачем вы пришли: как получить максимальную отдачу от Chromecast простым способом.
Google Chromecast 1 (2013)
Дата выхода первого поколения гаджетов на мировой рынок — 24.07.2013. В то время за него просили в США тридцать пять долларов
У этого устройства, сразу привлекшего к себе внимание юзеров, были ниже перечисленные параметры:
- Процессор — Armada 1500 Mini Plus de Marvell.
- Объем оперативки составлял 512,0 Мб, а встроенной — 2,0 Гб. Причем последняя почти на сто процентов заполнялась прошивкой.
- Модуль Вай-Фай 802.11.
Гаджет работал в тандеме с компьютером, на котором установлена одна из современных операционных систем. Для просмотра из сети видео, имевшего разрешение FullHD, нужно было иметь скорость не меньше 10 Мбит/с.
У этой модели не предусматривалась возможность использования с форматом 4К. А в рекомендациях производителем прямо говорится, что использовать устройство для просмотра контента с данным разрешением не рекомендуется. Правда, если верить отзывам некоторых пользователей, то если в компьютере установлена хорошая графическая карта, то можно запускать фильм, имеющий любую четкость. Однако для 4К следует остановить свой выбор на канале, со значительной пропускной способностью (5 ГГц).