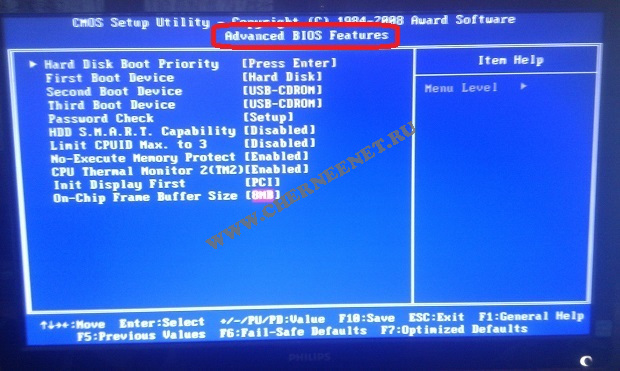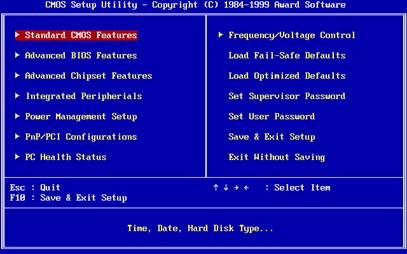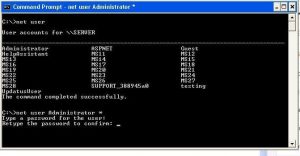Основные настройки bios, базовый подход
Содержание:
- Определяем версию
- Раздел Main
- Восстановление настроек
- Что такое БИОС в компьютере и как он работает?
- Настрока БИОС на новом компьютере
- PC Health Status — раздел автоматического наблюдения за охлаждением системы
- Способ № 2: Решаем проблему при запуске системы
- Boot Device Not Found на HP что делать
- Для чего нужен BIOS
- Раздел Tools и Exit
- Phoenix Award
- Что такое БИОС (BIOS)?
- Основные настройки BIOS, базовый подход.
Определяем версию
Перед тем как обновить БИОС набор микропрограмм, необходимо убедиться, что апдейт доступен. Для этого определяем версию прошивки материнской платы. Делается это несложно. На наклейке или печати системной платы производителем обязательно указывается версия BIOS. Ту же информацию можете отыскать на коробке или в документации к оборудованию. Она имеет вид «Rev х.хх».
Узнать версию БИОС можно и средствами Windows 7: открываем «Пуск», вводим «msinfo32» в поисковую строку и жмем «Enter». В открывшемся окне ищем соответствующую строку.
Также существует масса приложений, HWInfo, CPU-Z, AIDA, отображающих эти данные.
Раздел Main
Настройка БИОСА на компьютере начинается с раздела Main, открываемого системой по умолчанию. В нем получится выставить дату и время, задать параметры жесткого диска и просмотреть информацию о системе.
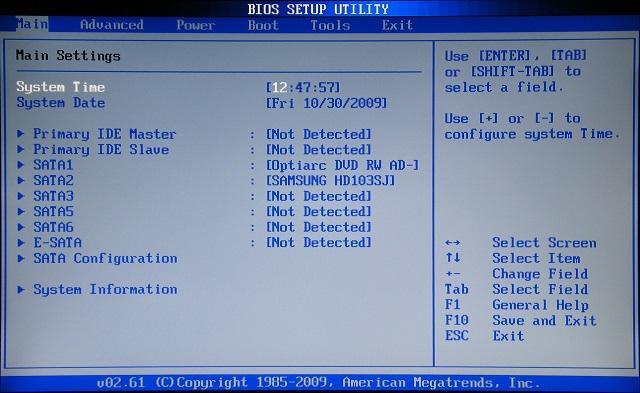
Выбрав один из представленных дисков, нажатием клавиши Enter, пользователь увидит следующие варианты настроек:
- LBA Large Mode – параметр больше относится к старым компьютерам, поскольку с его помощью включалась поддержка накопителей объемом более 512 Мб.
- Block – позволяет деактивировать передачу информации по нескольким секторам одновременно. Следует оставить в положении «Auto», в противном случае резко снизится скорость работы жесткого диска.
- PIO Mode – переключает накопитель в устаревший режим работы.
- DMA Mode – активирует доступ к памяти по прямому каналу. Для достижения максимальной скорости считывания и записи информации – выставить параметр «Auto».
- SMART Monitoring – технология отслеживания состояния носителя памяти. Также оставляем в автоматическом режиме.
- 32 Bit Transfer – параметр должен быть активирован, чтобы информация по шине PCI передавалась в режиме 32-бит.
В пункте «System Information» предоставляются сведения о версии BIOS и дате создания прошивки, процессоре (скорость работы, количество ядер), оперативной памяти (объем установленный и доступный).
Будет полезным
Некоторые пользователи на вкладке «Main» находят в БИОСЕ параметр Quiet Boot. Что это за настройка, знают далеко не все. Дословно название опции переводится как «тихая загрузка», и подразумевает запуск ОС без вывода сообщений о тестировании оборудования. Вместо информации с процедуры POST, будет отображаться заставка материнской платы или логотип компьютера.
Перейдя в пункт «Storage Configuration», можно встретить следующие настройки:
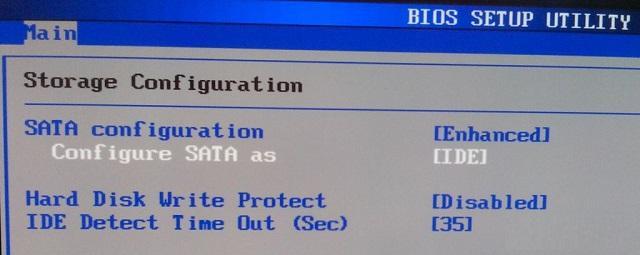
Восстановление настроек
Стоит отметить, что в системе BIOS существует огромное количество возможностей, которые могут изменить работу ноутбука.
Если пользователь ранее не имел опыта в подобной сфере, то самостоятельное изменение настроек может привести к некорректной работе устройство, либо вовсе испортить его.
В случае, когда компьютер перестает выполнять ряд универсальных задач, рекомендуется сбросить настройки в системе до стандартного вида.
Существует три самых распространенных метода:
С использованием Setup. В том случае, когда компьютер еще продолжает функционировать и есть возможность перезагрузить ноутбук, тогда можно использовать Setup. Для начала осуществляем вход в систему и находим соответствующий пункт, как показано на рисунке:
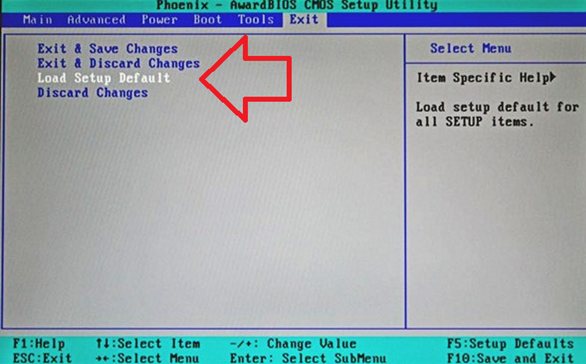
Чаще всего можно встретить «Load Setup Default».
С использованием батарейки. Если у пользователя возникает страх перед первым вариантом, либо невозможно перезагрузить ноутбук, то можно просто вытащить батарею из ноутбука. В действительности, данный способ является оптимальным и безопасным. Как правило, отключение батареи происходит на пару минут. Данная процедура приводит к очищению памяти CMOS.
Что касается расположения батареи, то производители располагают ее в самых различных местах.
Перед тем, как вскрывать устройство, рекомендуется найти инструкцию по технической эксплуатации, где чаще всего описана подробная информация о всех составляющих.
В качестве примера, объяснение в документе может выглядеть следующим образом:
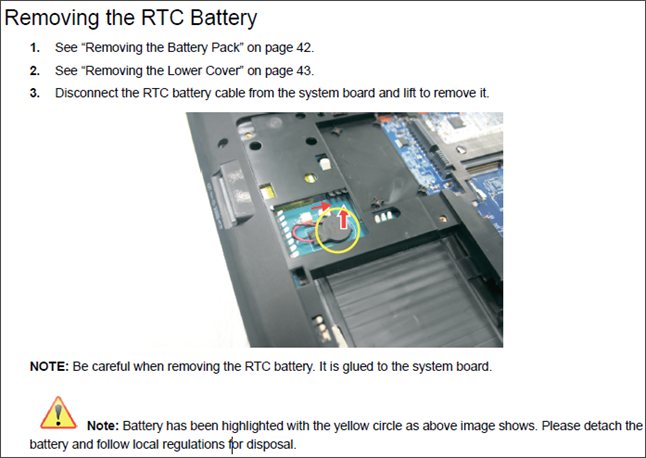
Что такое БИОС в компьютере и как он работает?
БИОС — это сокращение «базовая система ввода вывода». Это гораздо больше, чем предполагает название. Можно подумать, что BIOS контролирует входную и выходную систему. Но BIOS делает гораздо больше. Сегодня, мы узнаем, что такое БИОС в компьютере.
БИОС уже был в наших компьютерах еще со времен DOS – дисковая Операционная система… еще до структурированных DOS, созданный Microsoft. Это один из самых важных компонентов компьютера, он регулярно появляющихся на вашем экране. Это сообщение также выглядит на самом базовом компоненте компьютера и объясняет, почему это требуется в компьютерах для его работы.
Что такое БИОС в компьютере
BIOS является прошивкой, короче говоря. Он хранится на чипе на части системной платы компьютера и в основном, представляет собой набор инструкций, которые выполняются, чтобы помочь загрузить операционную систему.
При включении компьютера, инициируются инструкции BIOS. Эти инструкции делают проверку оперативной памяти и процессор (на наличие неисправностей) на вашем компьютере.
Он проверяет RAM, проверяя каждый отсек, на работоспособность.
После проверки оперативной памяти и процессора, он проверяет наличие других устройств, подключенных к компьютеру.
Он распознает все периферийные устройства, включая клавиатуру и мышь, а затем проверяет параметры загрузки.
Варианты загрузки проверяются в последовательности, сконфигурированного на вашем BIOS: Загрузка с CD-ROM, загружается с жесткого диска, загрузки из локальной сети и т.д.
Он передает бразды правления компьютера в операционной системы путем загрузки основных компонентов операционной системы в оперативной памяти (ОЗУ) зарезервировано для операционной системы, после начальной загрузки.
Это не исчерпывающий список функций в BIOS. Он также проверяет CMOS и другие чипы, чтобы настроить дату и время на компьютере, а также для загрузки драйверов устройств в память. Он проверяет и загружает входные и выходные прерывания (сигналы) к оперативной памяти, так что операционная система знает, что происходит. Например, если пользователь нажимает клавишу запрос, прерывания создается и передается в BIOS, который посылает его в операционную систему. Операционная система решает, какие действия предпринять, в соответствии с запрограммированной инструкцией.
Почему Операционная система не может работать без BIOS. BIOS загружает драйверы жестких дисков и съемных дисков, так что они являются функциональными. Затем он загружает основные части операционной системы, такие как MBR, GPT диск и т. д., в память, так что Операционная система может продолжать нагружать себя.
Также читайте что такое USB Type C.
Как зайти в BIOS компьютера.
Из-за большого разнообразия компьютерных и BIOS производителей над эволюцией компьютеров, существует множество способов, чтобы войти в BIOS Setup или CMOS. Ниже приведен список большинства из этих методов, а также другие рекомендации для входа в настройки BIOS.
Примечание: Apple, или Mac, компьютеры не имеют BIOS и вместо этого использовать в EFI, который не нуждается в модифицируется на основании аппаратных средств в компьютере, как BIOS. EFI обеспечивает лучшую интеграцию между аппаратным и программным обеспечением для компьютеров.
Компьютеры, произведенные в течение последних нескольких лет позволяют войти в программу настройки BIOS, используя одну из пяти кнопок, показанных ниже в процессе загрузки.
F1, F2, F10, DEL, ESC.
Как обновить БИОС
Для того, чтобы сделать компьютерную работу с этими устройствами, то BIOS должен быть обновлен. Если ваша операционная система не может обнаружить новое периферийное устройство, возможно потому, что BIOS не знает, как справиться с этим. Если у вас возникнут такие проблемы, советую проверить наличие обновлений BIOS.
Вы должны проверить версию BIOS в первую очередь. Это может быть сделано путем ввода BIOS во время загрузки, нажав DEL. Если у вас есть версия BIOS вашего компьютера, вы посетите веб-сайт производителя вашего компьютера, чтобы увидеть, есть ли обновленная версия BIOS. Если есть, то скачать его и запустить его. Процесс, как правило, стирая всю предыдущую информацию на чипе BIOS и переписать его с новой информацией.
Убедитесь, что у вас есть резервное питание во время обновления BIOS. Потому что, если компьютер выключается во время процесса, BIOS может быть поврежден, и вам потребуется техник, чтобы исправить это.
ВАЖНО: Если ваш компьютер работает должным образом, вам не нужно обновлять или прошивать BIOS. В любом случае, мы рекомендуем вам не пытаться обновить настройки BIOS самостоятельно
Настрока БИОС на новом компьютере
Перед вами новый компьютер. Если это фирменный компьютер, то, скорее всего, настройка bios нового компьютера не потребуется. За вас это сделали на заводе-изготовителе. Если же нет, возьмите документацию на вашу материнскую плату и посмотрите, как попасть в биос. Обычно при начальной загрузке нужно нажать какую-то из клавиш: Del, F2, или F10, но встречаются и другие варианты. Теперь вы знаете, как найти настройки биоса на компьютере. Давайте посмотрим, что нужно настраивать в биосе.
Для примера рассмотрим, как выполняется настройка биоса на компьютере asus. Это AMI-биос версии 02.61. Попадаем в BIOS нажатием клавиши «Delete». Откроется раздел MAIN. Здесь можно настроить дату и время, а так же сконфигурировать жесткие диски и CD-DVD приводы
Обратите внимание: слева на экране дана подсказка, какими клавишами можно управлять БИОСом. Стрелки влево-вправо переключают разделы
Стрелками вверх-вниз можно перемещаться между пунктами раздела. Клавишей Enter осуществляется вход в выбранный пункт настройки. Клавишей F10 можно сохранить настройки.
1. В разделе MAIN мы можем посмотреть информацию о процессоре, версии биоса и размере оперативной памяти. Для этого нужно войти в пункт System Information. В пункте Storage Configuration можно настроить режим работы жестких дисков. Здесь можно выставить режим конфигурации SATA в IDE или ACHI. В режиме IDE на компьютер можно будет установить старую операционную систему типа Windows XP. Для установки современных ОС выставляется ACHI.
2. Раздел Advanced. Здесь нас интересует пункт настроек USB configuration. В этом разделе необходимо включить USB-порты, выбрав Enabled, и установить самую высокую скорость передачи данных (HighSpeed). Остальные настройки лучше оставить в положении Auto.
3. Еще одна настройка компьютера через биос выполняется в разделе Power. Здесь нас интересует пункт Hardware Monitor. В нем отображается температура процессора, а также количество вольт, выдаваемое блоком питания. Здесь нужно включить интеллектуальное управление кулером. В пункте меню CPU Q-Fan Control нужно выбрать Enabled.
4. Далее посмотрим, как настроить bios компьютера в разделе Boot. Здесь мы выставляем загрузку с того или иного устройства. Когда на вашем компьютере не один жесткий диск, то выбрать диск, с которого будет осуществляться загрузка, нужно в пункте Hard Disk Drives. В пункте Boot Device Priority выбираем устройство, с которого будет загружаться компьютер (например, жесткий диск).
5. В разделе Boot Setting Configuration включаем NumLock в пункте Bootup Num-Lock (выбираем ON). Также выбираем быструю загрузку компьютера в разделе Quick Boot. В разделе Security можно задать пароль на вход в биос.
6. Раздел Exit. Здесь сохраняем настройки. Если вы что-то настроили не так, то можно выставить стандартные настройки.
Ноутбук построен по тому же принципу, что и обычный компьютер. Соответственно, у него так же есть БИОС. Чтобы в него попасть, нужно нажать одну из клавиш F1, F2, F10, или ESC в зависимости от производителя материнской платы. В принципе, биосы всех ноутбуков очень похожи, поэтому вам не составит труда понять, как правильно настроить биос на ноутбуке.
По такой схеме выполняется пошаговая настройка биоса на компьютере. Мы узнали, как осуществляется настройка bios компьютера asus. Для того, чтобы лучше понять, что и как настроить, рекомендуется посмотреть видео как правильно настроить биос на компьютере.
PC Health Status — раздел автоматического наблюдения за охлаждением системы
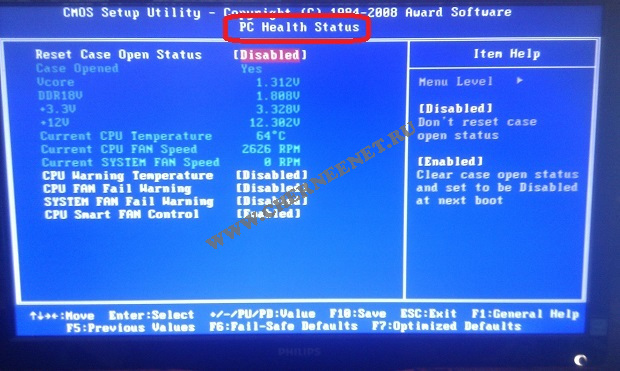
Reset Case Open Status (сброс датчика вскрытия корпуса) — устанавливаем Disabled
Дальше приведена табличка, которую вы не можете редактировать, написано там следующее:
Case Opened — Yes (корпус открывали)
Параметры напряжений.
Current CPU Temperature 64 C — текущая температура Вашего «камня» — процессора.
Current CPU FAN Speed 2626 RPM — скорость вращения кулера, который охлаждает процессор.
Current SYSTEM FAN Speed 0 RPM — скорость вращения кулера, который охлаждает «мамку», у меня на примере стоит 0, т.к. данный вентилятор не установлен.
CPU Warning Temperature — настройка критической температуры Вашего «камня», при достижении которой он подаст сигнал. Для различных процессоров свои критические температуры, выставить в соответствии.
CPU FAN Fail Warning — опция позволяет отслеживать скорость вращения вентилятора охлаждающего процессор, ставим Enabled. Если Ваш кулер перестанет работать, перед загрузкой ОС, система сообщит об ошибке по типу «CPU FAN Error«, что позволяет принять меры, во избежание похода в магазин;)
SYSTEM FAN Fail Warning — опция аналогичная, описанной мной выше, только распространяется на вентилятор который обдувает материнскую плату, так же выдаст ошибку перед загрузкой ОС. Если такой кулер не установлен, выключаем опцию — Disabled.
CPU Smart FAN Control — умная опция, позволяющая автоматически регулировать скорость вращения кулера на процессоре в зависимости от нагрузки, меньше шума в состоянии простоя ПК — Enabled.
Способ № 2: Решаем проблему при запуске системы
Получить всю необходимую информацию о биос, в том числе и данные о «горячих клавишах», с помощью которых можно зайти в его настройки, также вполне реально и во время загрузки компьютера. Для этого при запуске Windows от нас потребуется лишь клацнуть кнопку Pause/Break на клавиатуре при появлении черного экрана, а затем отыскать необходимые сведения в открывшемся окошке:
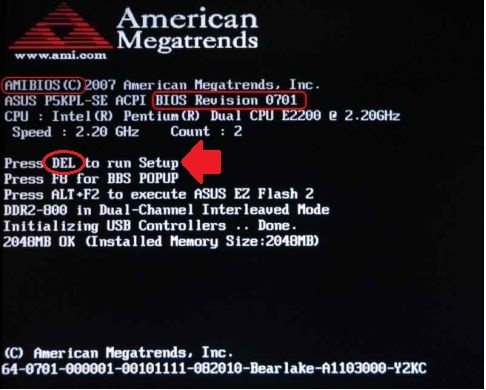
Как видно из скриншота, на нашем компьютере оказался установлен BIOS в версии AMI, войти в который поможет обычное нажатие Del. Вместе с тем определить, какую кнопку нужно нажать, чтобы зайти в его настройки, можно и другим, более простым способом
Так, достаточно лишь внимательно приглядеться к процессу загрузки Windows, неважно, XP это или 7-ка, чтобы в одном из окошек обнаружить всю необходимую нам информацию:

Прежде, чем обновить БИОС необходимо выяснить несколько вещей. Во-первых, узнать, что это такое, во-вторых, доступен ли апдейт. Последнее, что нужно помнить, – обновление BIOS – очень важный и ответственный шаг, делать который следует только в крайнем случае ввиду большого риска нанести вред системе.
БИОС – набор микропрограмм, хранящихся на микросхеме материнской платы, отвечающих за реализацию взаимодействия аппаратной части компьютера с его программным обеспечением – операционной системой. Обновить программный код, содержащийся на микросхеме БИОС – перепрограммировать, заменить код микропрограмм на новый, усовершенствованный. Порой это приводит к раскрытию потенциала аппаратного обеспечения компьютера под управлением Windows 7, таким образом повышается стабильность и исправляются недочеты в функционировании оборудования, открываются новые возможности, поддержка новых устройств и так далее.
Появляются проблемы в случае неправильного выполнения инструкций, поврежденного файла прошивки, перебоев с питанием во время обновления и так далее.
Boot Device Not Found на HP что делать
При включении своего ноутбука Hewlett-Packard пользователь может столкнуться с сообщением «Boot Device Not Found» и отказом компьютера загружаться.
Причиной указанной дисфункции обычно являются ряд неверных настроек БИОС, но бывают и случаи, когда данная проблема возникает из-за выхода из строя жёсткого диска, или нарушения целостности операционной системы.
В этой статье я расскажу, что такое Boot Device Not Found на HP, каковы причины данной дисфункции, и как её исправить на вашем ПК.
Скриншот ошибки Boot Device Not Found на HP
Перевод и причины Boot Device Not Found
Причинами такой дисфункции может быть следующее:
- Неверные настройки БИОС (UEFI) на компьютере;
- Используемый для загрузки жёсткий диск физически повреждён или вышел из строя;
- Загрузочный сектор или MBR жёсткого диска повреждены;
- Файлы операционной системы повреждены;
- Ваш ПК стал объектом атаки вирусных 3FO
Как исправить ошибку «Загрузочное устройство не найдено» на HP
Для решения вопроса с Boot Device Not Found на HP рекомендую выполнить следующее:
-
Измените значение параметра «Legacy Support» в БИОС с «Disabled» на «Enabled». Перейдите в БИОС (обычно это получается путём нажатия на Escape, а потом на F10), выберите вкладку «System Configuration», найдите там параметр «Legacy Support», и измените его значение с «Disabled» на «Enabled». Затем нажмите на F10 для сохранения изменений и перезагрузите ваш HP. После перезагрузки компьютер может попросить вас ввести код (его значение будет на экране) и нажать Enter для подтверждения изменений. Введите указанный код, нажмите Enter и компьютер произведёт стандартную загрузку ОС;
Установите опцию Legacy Support в значение Enabled
-
Измените значение ряда параметров БИОСа. Перейдите в БИОС, выберите вкладку «System Configuration» — «Boot option». Измените значение опции «Security Boot» с «Enabled» на «Disabled». Затем жмём на «Clear all secure boot keys», вводим цифры (pass code), которые расположены чуть выше и жмём на ввод.
Вводим указанные цифры ключа
Затем меняем значение параметра «Legacy Support» из «Disabled» на «Enabled». В опции «Legacy boot order» выбираем, с чего мы хотим загружаться (обычно, это жёсткий диск ноутбука – hard disk). Для сохранения произведённых изменений жмём на F10, потом на «Yes», и перезагружаем наш ПК, это может помочь избавиться от ошибки Boot Device Not Found на ноутбуке HP;
- Проверьте, виден ли в БИОС ваш жёсткий диск, для исправления Boot Device Not Found. Если нет, тогда проверьте плотность его подключения (выключаем лэптоп, отключаем блок питания, снимаем нижнюю крышку, батарею, отключаем жёсткий диск, визуально проверяем его контакты, подключаем обратно жёсткий диск, батарею, ставим обратно крышку, подключаем блок питания и включаем ноутбук). Если винчестер вновь не виден, тогда есть вероятность, что он вышел из строя (проверьте работоспособность в сервисном центре) или повреждены шлейфы к нему (встречается довольно редко);
- Выполните hard reset вашего HP. Выполнение аппаратного сброса вашего лэптопа (hard reset) позволяет очистить память и восстановить корректные связи между БИОС и аппаратной начинкой ПК. Отключите все внешние, подключенные к ПК, устройства (в частности, USB и блок питания), изымите аккумулятор из ноутбука. Затем нажмите на кнопку питания (Power) и держите её нажатой в течение 15 секунд.
Загрузите настройки БИОС по умолчанию. Перейдите в БИОС, нажмите на F9 и загрузите настройки БИОС по умолчанию. Затем нажмите на F10, подтвердите изменения, и перезагрузите ваш компьютер;
Выполните тест вашего компьютера с помощью HP PC Hardware Diagnostics UEFI. Выключите ваш компьютер, затем включите его и быстро нажимайте на клавишу F2
Когда меню HP PC Hardware Diagnostics UEFI появится на экране, выберите тест компонентов (Component Tests).Тестируем компоненты нашего ПК с помощью HP PC Hardware Diagnostics UEFIВ данном меню уделите особое внимание тесту жёсткого диска (Hard Drive – Extensive Test – Run Once). Просмотрите полученные результаты, возможно ваш накопитель попросту вышел из строя, и необходима его замена.
Для чего нужен BIOS
BIOS используется для управления POST (самопроверка при включении питания), процедурой, которая начинается от включения компьютера до запуска операционной системы. POST – это этап самодиагностики, используемый для проверки правильности работы оборудования. Он начинается сразу после нажатия кнопки питания компьютера и заканчивается сразу перед загрузкой операционной системы.
BIOS находится на микросхеме материнской платы, в которую он встроен, и является первой программой, запускаемой после нажатия кнопки питания на компьютере.
Важно: не имеет значения, используем ли мы операционную систему Microsoft, Mac или Linux. BIOS является неотъемлемой частью оборудования материнской платы
BIOS заботится об инициализации оборудования и выполняет проверку, чтобы убедиться, что все устройства работают должным образом. Если проверка прошла успешно, BIOS запускает загрузчик, программу, которая заботится о загрузке и запуске ядра операционной системы.
Раздел Tools и Exit
Вкладка «Tools» необходима для обновления BIOS с дискеты или флешки (пункт «ASUS EZ Flash»), а также просмотра информации о подключенном кабеле к сетевой карте (пункт «AI NET»).
Во вкладке «Exit» производится выход из настроек. При этом возможны следующие варианты:
- Exit and Save Changes – выход с сохранением всех внесенных настроек;
- Exit and Discard Changes – выход без сохранения изменений;
- Load Setup Defaults – установка стандартных значений для всех параметров;
- Discard Changes – это пункт в БИОСЕ, который позволяет отменить внесенные за сеанс изменения.
Выйти из BIOS можно, находясь в любом разделе, для этого используются клавиши F10(сохранение и выход) и Esc(выход).
Как уже было сказано выше – это новый вариант всем известного BIOS. UEFI способен работать с дисками большего объема, имеет больше настроек и сильнее защищен от взлома. Также отличия заключаются в более приятном графическом интерфейсе и поддержке управления мышью.
Внешне UEFI таких производителей как ASUS, MSI, Gigabyte, ASRock будет отличаться. Однако в большинстве случаев параметры идентичны, более того – они повторяют описанные выше. Стоит отметить интересную функцию, которая появилась в новом БИОСЕ – это Network Boot. Ее активация заставляет систему сначала выполнить попытку загрузки операционной системы с сервера, и только если это не удастся – с жесткого диска.
Рядовому пользователю опция не пригодится, поэтому ее следует отключить. Это позволит ускорить запуск компьютера и уберет ненужную процедуру при старте.
Network Stack – это та же функция в БИОСЕ, что и озвученная выше, только имеет измененное название. С ней связана настройка – Network Boot Priority, позволяющая определить сетевую карту, через которую будет выполняться загрузка ОС с удаленного ПК или сервера.
Изложенная в статье информация даст представление о базовых настройках BIOS. Большинство из них не рекомендуется изменять, чтобы избежать появления проблем в работе компьютера. Некоторые параметры позволят переключить режим для взаимодействия с современными операционными системами и повысить скорость передачи данных.
Источник
Phoenix Award
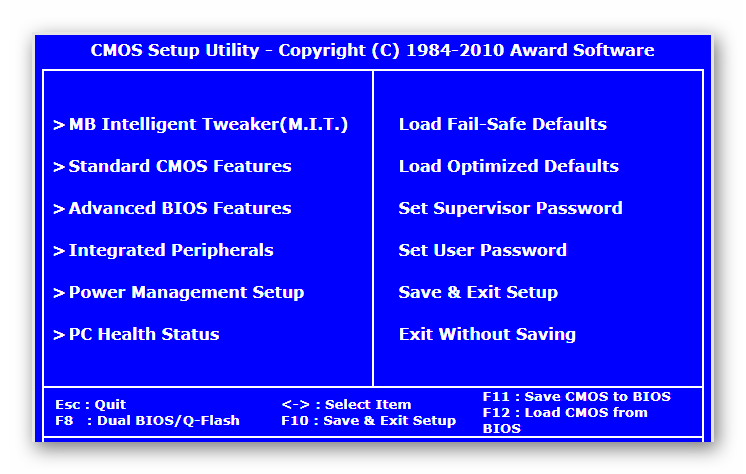
- MB Intelligent Tweaker – вкладка для разгона комплектующих.
- Standard и Advanced Features — базовые и продвинутые параметры.
- Integrated Peripherals – встроенные на плату устройства.
- Power Management Setup — установки напряжения.
- PC Health Status -показатели температуры, напряжения и кулеров.
- Fail- Safe и Optimized Defaults — загрузка базовой конфигурации или адаптированных параметров.
- Далее идет установка двух типов пароля — на открытие BIOSи включение ПК.
- Два последних пункта — это выход из меню с сохранением изменений или без него.
MB Intelligent Tweaker
Раздел для разгона системы, где можно изменить скорость процессора, памяти и параметры напряжения. Вот подробная инструкция со скриншотами по разгону процессоров Intel.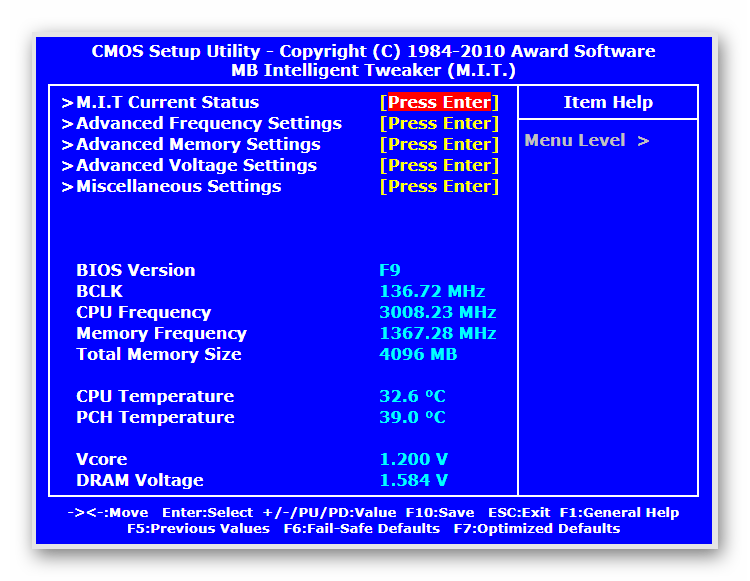
Standard CMOS Features
Стандартные настройки, где устанавливается время и дата, а также:
- Channel Master — Настройка последовательности подключенных дисков.
- Drive A — управление дисководом флоппи.
- Halton — параметры загрузки при возникновении ошибок.
Advanced BIOS Features
Продвинутые настройки, главными из которых являются:
- Hard Disk Boot Priority— последовательность загрузки ПК.
- Password Check-выбор режима пароля – на доступ к БИОСу.
Power Management Setup
Настройки питания
ACPI Suspend Туре — этот параметр предлагает несколько типов режимов сна системы.
- by RingOn — по сигналу от модема.
- by Alarm — по указанному времени.
- By Mouse — включение системы по клику мыши.
- By Keyboard — включение по нажатии кнопок на клавиатуре.
- КВ Power ON Password — установка пароля в случае активации системы с использованием клавиатуры. Инструкция со скриншотами как установить пароль на Windows 10 читайте Здесь!
- AC Back Function— здесь задаются параметры поведения ПК при перебоях с напряжением.
PC Health Status
Статус работоспособности ПК.
- Reset Case Open Status — сброс датчика вскрытия компьютера.
- Case Opened — показывает был ли системный блок открыт.
Далее идет информация о напряжении, температуре и скорости кулеров.
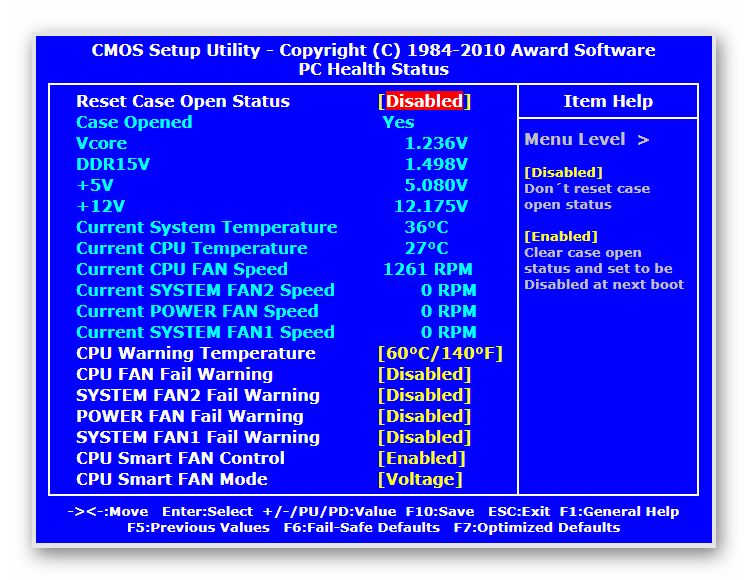
- LoadFail- SafeDefaults -установка стандартных безопасных настроек — наиболее подходящих для стабильного функционирования, но с низкой скоростью работы.
- LoadOptimizedDefaults— установка базовых настроек с оптимизацией под установленные комплектующие.
- SetUser и SupervisorPassword— тут можно задать два варианта пароля- для доступа ко всем параметрам устанавливаетсяSupervisorPassword», а к базовым — UserPassword».
Последние два пункта — это выход с сохранением или без сохранения внесённых поправок.
Что такое БИОС (BIOS)?
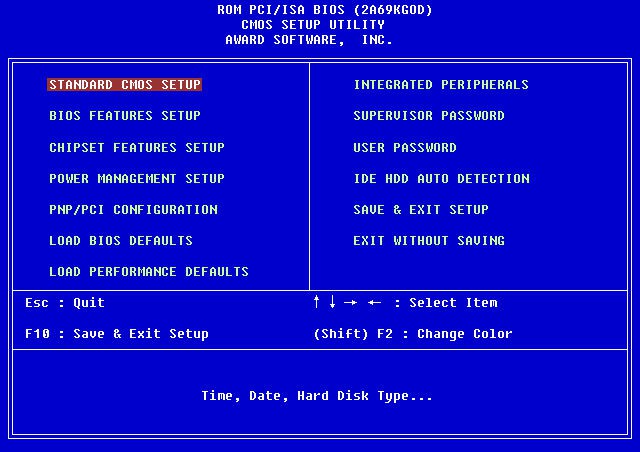
Главное окно настроек БИОС (BIOS)
Биос, или BIOS, — это программа, которая стандартно записывается на микросхему памяти, относящейся к стандарту EEPROM (расшифровывается как Electrically Erasable Programmable Read-Only Memory, дословно на русском языке — электрически стираемое программируемое постоянное запоминающее устройство). С таким же успехом биос записывают на флеш-память, что является почти что тем же самым, что и микросхема памяти. Именно биос используется компьютером сразу после запуска.
Задача биос заключается в опознании устройства
Такими устройствами могут оказаться (это важно знать):
Основные настройки BIOS, базовый подход.
Достаточно часто посетители данного ресурса обращаются с просьбой «Как настроить BIOS?», «Как загрузиться с флешки», «Настройка BIOS Setup на ноутбуке» и тд.
Данный ресурс содержит огромное количество опций — директив, которые когда-либо встречались в BIOS-ах множества производителей. Не запутаться в таком количестве даже подготовленному человеку бывает не просто. Поэтому была написана данная обобщающая статья, которая распишет по пунктам наиболее востребованные и важные.
Рассмотрим — восстановление работоспособности компьютера, а так же наиболее важные и часто востребованные или основополагающие опции BIOS Setup которые необходимо изменять с дефолтных (заводских) значений или просто проверять их значения.
Рассмотрим несколько вариантов. Достаточно часто приходиться полностью восстанавливать опции BIOS на рабочий вариант т.е. «глобально» перенастраивать параметры BIOS. Обычно это происходит после:
- сбросана настроек на дефолтные значения;
- или замене батарейки CMOS;
- или после обновления части железа ПК
- или после не удачных экспериментов по оптимизации производительности компьютера — железа или его попытки настроить работать с определенными параметрами.
Итак, первое и самое простое, если вам необходимо восстановить работоспособность БИОСА компьютера: