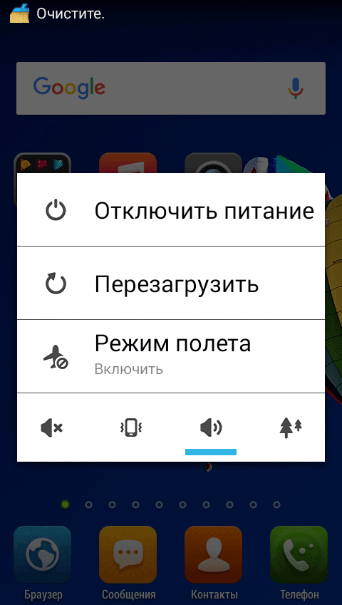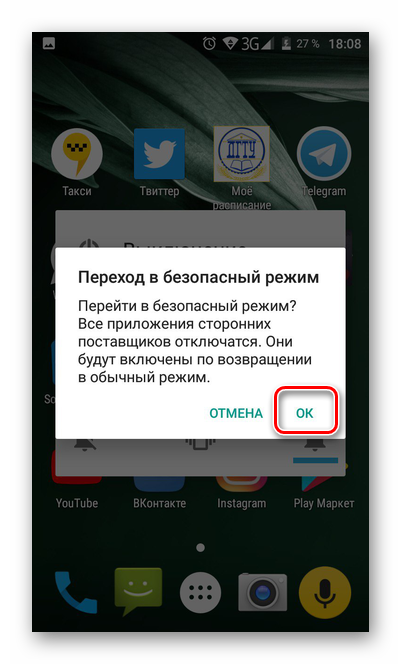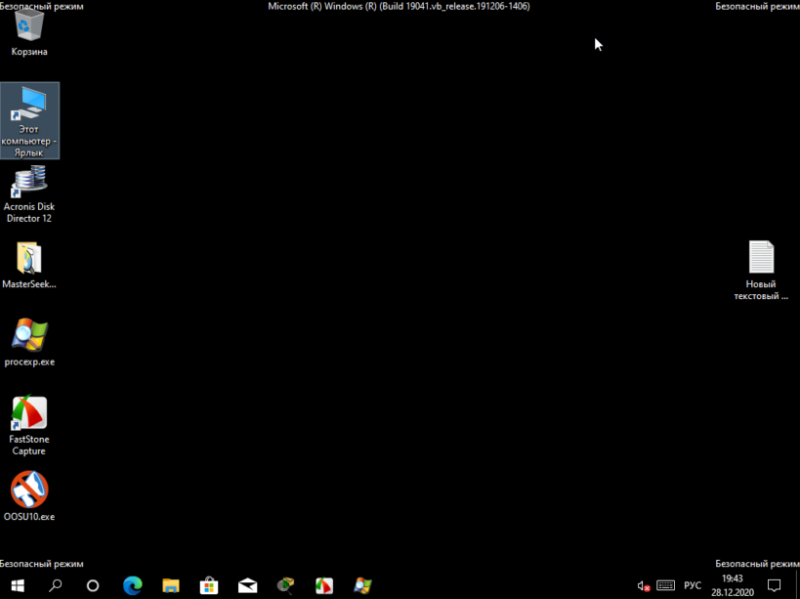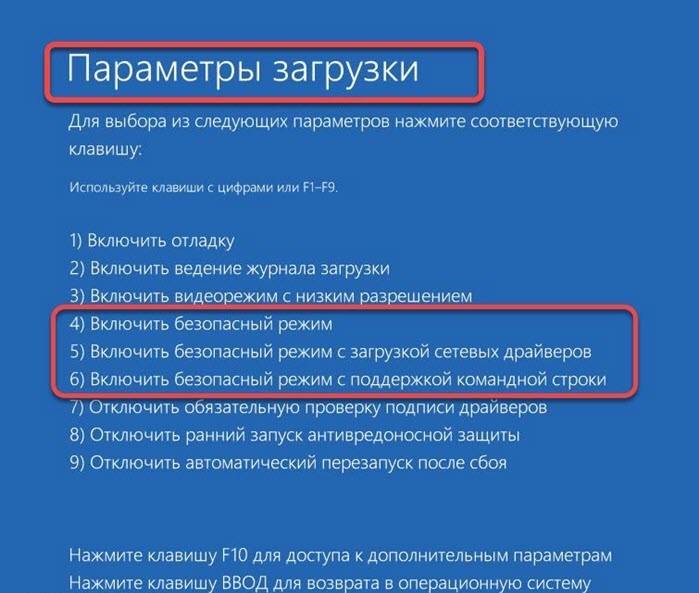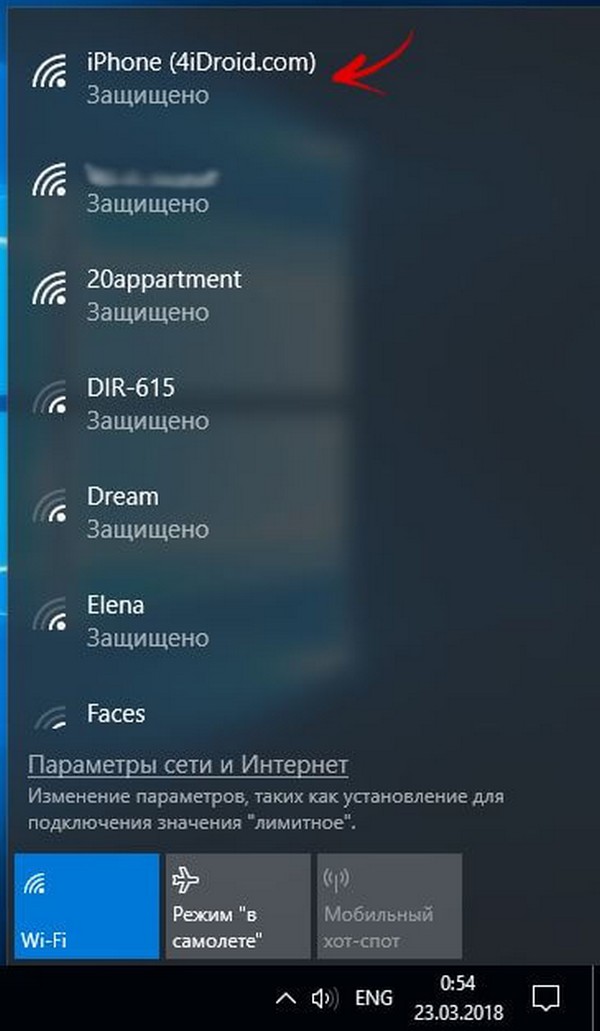Как включить «безопасный режим» на андроид
Содержание:
- Если ничего не помогло
- Как убрать безопасный режим на Андроиде
- Способ №3. Удаление приложений
- Необходимость безопасного режима
- Запрет уведомлений
- Метод 3 применим стороннюю программу Reboot Utility (ROOT)
- Что такое «безопасный режим» в Samsung?
- Что делает безопасный режим на Андроиде?
- Включение безопасного режима на Android
- Как отключить безопасный режим на Андроиде
- Как отключить безопасный режим на Андроиде?
- Выключение безопасного режима
- Как предотвратить автоматический переход в безопасный режим
- Ниже приведен пример как включить безопасный режим на телефоне
- Использование безопасного режима на разных марках смартфонов
Если ничего не помогло
В последнюю очередь, когда любой из описанных методов оказался бессильным, остается использовать сброс системы к заводским настройкам. Стоит учесть, что после данной процедуры все приложения, медиаконтент и прочие файлы будут безвозвратно удалены. Рекомендуется перед началом создать резервную копию всей информации и перенести ее на компьютер или съемный носитель. После сброса системы скопированные данные можно обратно установить в телефон. Как провести описываемую процедуру:
- Полностью выключить телефон.
- Далее зажать кнопку включения и одну из клавиш регулятора громкости (зависит от модели и производителя телефона).
- Когда откроется специализированное меню, необходимо нажать на кнопку «Factory reset».
- Дождаться системной обработки данных.
- В конечном итоге кликнуть на кнопку перезапуска.
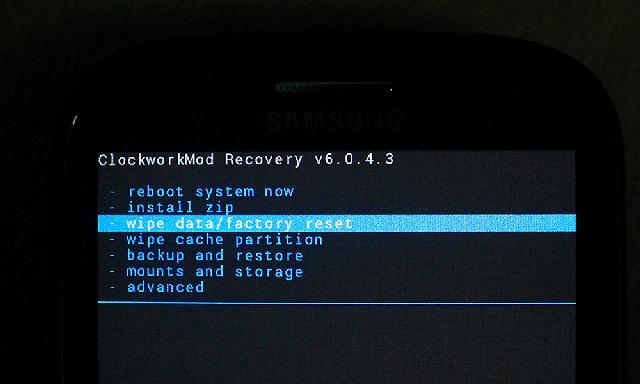
Когда будет произведена процедура, телефон начнет работать в стандартном режиме.
Как убрать безопасный режим на Андроиде
Первый способ
: После того, как были сделаны необходимые изменения, о которых мы говорили выше, можно выключить безопасный режим. Обычно бывает достаточно самой простой процедуры, т.е. перезагрузить смартфон (удерживаем кнопку питания до появления меню перезагрузки):
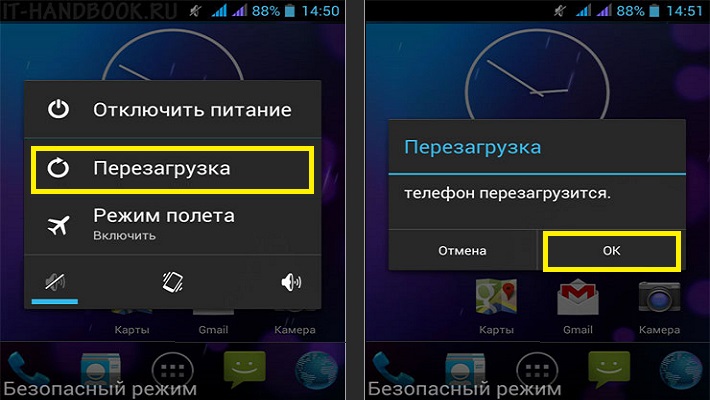
Второй способ
: Если таким образом не получилось выйти из безопасного режима, то можно извлечь аккумулятор, подождать около минуты, вернуть на место и снова включить телефон.
Третий способ
: Так же, стоит проверить панель уведомлений. Во многих версиях Android направляется уведомление, после нажатия на которое, произойдёт перезагрузка аппарата, и система автоматически выйдет из безопасного режима.
Четвёртый способ
: Если и это не помогло, то поступаем таким образом: перезагружаем устройство, но во время включения нажимаем кнопку «Домой» и удерживаем её до полной загрузки системы.
Пятый способ
: Ну и ещё один вариант (в случае неудачи всех предыдущих): перезагружаем аппарат, а при включении нажимаем качельку громкости на увеличение (или на уменьшение) и удерживаем до полного запуска гаджета.
Шестой способ
: Маловероятно, но если вообще ничего не помогает, то придётся выполнить сброс настроек до заводских. Только не забудьте предварительно сделать резервные копии своих данных.
Случалась ли у вас ситуация, описанная в этой статье? Поделитесь, пожалуйста, с нашими читателями, как вам удалось её разрешить. Удачи!
Не все знают о том, что на планшете имеется безопасный режим. При этом и о его функциях и возможностях известно далеко не всем пользователям. Хотя каждому владельцу планшетного устройства будет полезно узнать о том, что такое безопасный режим, как его включить или, наоборот, отключить. Спросите – почему? Да всё просто: именно Safe Mode позволяет справиться со многими «глюками» и ошибками, диагностировать, какое приложение вызывает зависание операционной системы (ОС) и мн. др.
Давайте разберёмся с тем, что такое безопасный режим (он же Safe Mode). Начнём с того, что это неотъемлемая часть ОС (будь это Android или Windows 10). Её основная функция – помогать диагностике устройства.
К примеру, пользователь закачал и установил на свой планшет несколько приложений. После чего он стал сильно виснуть или даже выключаться. Вот тут и оказывается полезным безопасный режим. Ведь достаточно активировать на устройстве Safe Mode, как все сторонние приложения, драйверы, утилиты, проги и компоненты будут отключены.
Правда, в безопасном режиме окажется закрытым и доступ в интернет!
В результате чего пользователь сможет использовать «голый» андроид. Будут работать только штатные приложения, которые установил сам производитель. Различные глюки и подвисания уйдут. Поэтому можно спокойно удалить недавно установленные программы, которые, скорее всего, и вызвали сбои и неполадки в работе системы.
Кроме того, через безопасный режим можно диагностировать планшет и на наличие довольно серьёзных поломок. Например, если у устройства быстро садится батарея или не работает какая-либо кнопка, то переведите его в этот «служебный» режим. Если работоспособность планшета восстановилась, значит, виновато какое-то приложение, которое нагружает аккумулятор или отключает определённую функцию.
Способ №3. Удаление приложений
Итак, телефон может переходить в безопасный режим из-за каких-то приложений, вернее, неправильной их работы, поэтому данный способ выглядит вполне логично.
А состоит он в том, чтобы просто удалить все приложения, которые Вы недавно устанавливали.
Для этого нужно сделать следующее:
- Зайти в настройки, затем в пункт «Приложения».
- Нажать на нужное приложение. По умолчанию они будут отсортированы по дате установки, поэтому и удалять нужно одно из первых приложений в списке.
- На странице приложения нажать на кнопку «Удалить».
Если удаление последних установленных приложений не помогает, стоит попытаться удалить все приложения по одному, пока устройство не перестанет переходить в безопасный режим.
Но в таком случае возникает проблема: не всем хочется удалять все приложения, ведь могут потеряться важные данные.
Поэтому если удаление последних установленных приложений не помогает, лучше прибегнуть к четвертому способу в нашем списке, более радикальному.
Необходимость безопасного режима
Данная опция нужна в качестве инструмента, который позволит убрать сбои. После активации на гаджете, он позволит работать с минимальным набором ПО. Т.е. вам будет доступен только стандартный вариант. За счет этого удастся определить, что за приложение является виновным в сбоях функционирования гаджета.
Вполне вероятно, что сложится ситуация, когда после установки ряда приложений устройство будет достаточно быстро разряжаться. Пользователю не нужно будет много времени, чтобы удалить или же отключить программы по одной, выясняя, с чем связана данная проблема.
В данном случае рекомендовано запустить безопасны режим. Он отключит нестандартные приложения, что были вручную установлены пользователем. Если проблема в одном из них, то при загрузке ОС ее можно будет запросто удалить.
При активации Safe Mode будет показана метка, которая обозначена в левом углу снизу. В некоторых случаях она позволяет включиться автоматически. Обычно это происходит при деятельности ПО с вредоносным характером. Сбой ПО или же случайное нажатие кнопок на гаджете также могут стать причиной для этого. Во многих случаях пользователь запустит Safe Mode на своем samsung гаджете или же на иной другой модели производителя.
Запрет уведомлений
Современные смартфоны на базе ОС Андроид, без сомнений, хороши и производительны, но почти не позволяют управлять автозапуском установленных приложений и запрещать им показывать уведомления.
И даже эта опция, какой бы незначительной она ни казалась, может стать причиной невозможности выйти из однажды загруженного безопасного режима. А значит, чтобы исправить ситуацию, пользователь должен отключить ненужные или заведомо проблемные уведомления от мобильных программ:
В «Настройках» Андроида найти пункт «Уведомления».
Отыскать приложение, уведомления от которого, по мнению владельца устройства, не позволяют выйти из безопасного режима, и передвинуть находящийся рядом с ним ползунок в положение «Отключено», единожды тапнув по нему.
Если получать извещения от программы жизненно необходимо, следует перейти к тонким настройкам. Юзеру нужно нажать на заголовок.
В открывшемся окне развернуть меню «На экране блокировки».
И выбрать параметр «Не показывать уведомления».
Метод 3 применим стороннюю программу Reboot Utility (ROOT)
Данное приложение представляет собой утилиту, которая нужна для главных операций со смартфоном: — Отключить, перезагрузить, Сейф-Моде, рекавери и прочих. Это приложение отлично вам поможет, когда на телефоне есть повреждения боковых клавиш, или нужно проанализировать ОС.
Дизайн данного приложения на английском. Но, его можно понять на интуитивном уровне. В нем нет ненужного функционала и настроек. Когда вы запустите программу, то на автомате покажется список тех функций, которые доступны. Главным минусом данного софта является то, что без Root прав пользователь не сможет сделать через это приложение ни одну операцию.
Скачать Reboot Utility
Что такое «безопасный режим» в Samsung?
Безопасный режим – это режим операционной системы, при котором все установленные на телефон (компьютер) сторонние приложения отключены. По сути, в нем устройство являет собой свой заводской образец, с установленной на него операционной системой, и ничего более.
Самостоятельный переход Самсунге в режим безопасности означает, что что-то в системе пошло не так. Обычно причинами этого является ошибка в работе какого-либо приложения, различный вирусный и рекламный софт, аппаратные сбои в работе телефона и другие факторы.
Safe Mode – удобный инструмент для диагностики проблем на ОС Андроид. Если вы вручную активировали безопасный режим, то наверняка вы хотите увидеть, какое из приложений вызывает сбой или заморозку вашей системы, быстрый разряд её аккумулятора. Однако если вы зашли в безопасный режим случайно, и не знаете, как из него выйти и убрать, тогда этот материал для вас. Давайте разберём, что делать обладателям смартфонов Самсунг в такой ситуации.
Как выглядит безопасный режим?
После его запуска мы увидим упрощенную версию интерфейса. Сверху вы можете увидеть надпись в безопасном режиме, а также краткую информацию об энергосбережении. Ниже вы найдете ярлыки для фонарика, аварийной сигнализации, обмена информацией о местоположении, телефона и веб-браузера от Samsung.
Рядом с ними будет символ плюс, вы можете использовать его для добавления других приложений. Однако следует помнить, что выбор будет ограничен выбранными программами. Среди них вы можете найти приложения, такие как: электронная почта , , карты , .
В нижней части главного экрана будет отображаться значок аккумулятора, а также процент его заряда, а также приблизительное время, оставшееся до конца заряженного устройства.
Все это отображается на черном фоне, чтобы дополнительно сэкономить заряд батареи. В самом низу находится кнопка экстренного вызова.
Для чего нужен безопасный режим и что в нем можно сделать
Как и было описано выше, этот режим необходим для того, чтобы проверить состояние телефона и его работоспособность.
Как только телефон начал давать сбои, первым делом стоит нужно перезагрузить систему и включить безопасный режим. Если при этом работа телефона проявляет себя намного лучше, то дело именно в установленных пользователем, приложениях. Или же в их большом количестве. Возможно, что просто нужно сократить их количество, телефон попросту перегружен и не может, как прежде функционировать. Также можно попробовать обновить все приложения.
Безопасный режим поможет удалить приложения, которые невозможно убрать в обычном режиме.
Если вдруг пользователь андроида сделал это не нарочно и теперь появляется вопрос, как выключить этот режим, то поможет обычная простейшая инструкция. Сложного в этом ничего нет.
Что делает безопасный режим на Андроиде?
Safe Mode – является специальным режимом на телефонах с планшетами под управлением системы Андроид, во время работы которого происходит загрузка только лишь нужных приложений. К примеру, режим вызовов, телефонные номера, сообщения, обозреватели и другие безопасные функции. Но, приложения сторонних ресурсов, ярлыки, различные игры, гаджеты с инструментами данный режим делает недоступными.
Но, зато, иконки показываются. Это даёт возможность без труда деинсталлировать приложение, которое и дало начало сбоям, лагам и постоянным перезагрузкам мобильного гаджета.
Подобные проблемы появляются наиболее часто в том случае, когда пользователь скачивает приложение с неизвестного сайта, из-за чего в смартфон часто попадают вредительские ПО. Выд.
Данный режим, Сейф-Моде помогает пользователям и в том случае, если у вас прошла некорректная редакция системных элементов после того, как вы получили Root-права. Данный режим имеет возможность возвратить нужные для ОС функции и правильное состояние. При желании, можно провести тест, как функционирует смартфон, на котором нет сторонних программ?
В безопасном режиме ваш гаджет работает отлажено и быстро. Но, если вы его загрузили обычным способом, то даже его обычные страницы могут сменяться с затруднениями. Это означает, что у вас установлено слишком много приложений. Но, вернёмся к теме, как нам загрузить мобильный гаджет в режиме безопасности?
Включение безопасного режима на Android
Существует всего два способа активации безопасного режима на смартфоне. Один из них подразумевает перезагрузку устройства через меню выключения, второй связан с аппаратными возможностями. Также имеют место исключения для некоторых телефонов, где данный процесс отличается от стандартных вариантов.
Способ 1: Программный
Первый способ более быстрый и удобный, однако подойдет далеко не для всех случаев. Во-первых, в некоторых смартфонах на Android он попросту не сработает и придется воспользоваться вторым вариантом. Во-вторых, если речь идет о каком-то вирусном программном обеспечении, которое препятствует нормальной работе телефона, то, скорее всего, оно не позволит так просто перейти в безопасный режим.
Если же вы хотите просто проанализировать работу своего устройства без установленных программ и с заводскими настройками, то рекомендуем следовать описанному ниже алгоритму:
- Первым делом необходимо нажать и держать кнопку блокировки экрана до появления системного меню выключения телефона. Здесь необходимо нажать и удерживать кнопку «Выключение» или «Перезагрузка» до появления следующего меню. Если оно не появляется при удержании одной из этих кнопок, то должно открыться при удержании второй.
В появившемся окне достаточно нажать на «ОК».
В целом, на этом все. После нажатия на «ОК» произойдет автоматическая перезагрузка устройства и запустится безопасный режим. Понять это можно по характерной надписи в нижней части экрана.
Все приложения и данные, которые не относятся к заводской комплектации телефона, будут заблокированы. Благодаря этому пользователь может без проблем произвести все необходимые манипуляции над своим устройством. Чтобы вернуться в стандартный режим работы смартфона, достаточно просто перезагрузить его без дополнительных действий.
Способ 2: Аппаратный
Если первый способ по какой-то причине не подошел, можно перейти в безопасный режим с помощью аппаратных клавиш перезагружающегося телефона. Для этого необходимо:
- Полностью выключить телефон стандартным способом.
- Включить его и при появлении логотипа зажать клавиши регуляции громкости и блокировки одновременно. Держать их следует до следующего этапа загрузки телефона.
Если все было сделано верно, телефон запустится в безопасном режиме.
Исключения
Существует целый ряд устройств, процесс перехода в безопасный режим на которых кардинально отличается от тех, что описаны выше. Поэтому для каждого из таких следует расписать данный алгоритм индивидуально.
- Вся линейка Samsung Galaxy:
В некоторых моделях имеет место второй способ из данной статьи. Однако в большинстве случаев необходимо зажать клавишу «Home», когда появится логотип Samsung при включении телефона.
HTC с кнопками:
Как и в случае с Samsung Galaxy, необходимо удерживать клавишу «Home» пока смартфон полностью не включится.
Другие модели HTC:
Опять же, все почти как во втором способе, но вместо трех кнопок сразу необходимо удерживать одну — клавишу понижения громкости. О том, что телефон перешел в безопасный режим, пользователь будет уведомлен характерной вибрацией.
Google Nexus One:
Пока происходит загрузка операционной системы, удерживайте трекбол, пока телефон полностью не загрузится.
Sony Xperia X10:
После первой вибрации при запуске устройства необходимо зажать и удерживать кнопку «Home» вплоть до полной загрузки Android.
Как отключить безопасный режим на Андроиде
Что такое ночной режим айфон — подробная инструкция
Безопасный режим для Android не предназначен для постоянного использования. Он помогает решить проблему, найти и убрать ошибку. Затем нужно вернуться к нормальному режиму функционирования. Неопытному человеку это сделать сложно, нужно знать правила его отключения.
Дополнительная информация! Чтобы вернуться из безопасного режима к нормальной работе, достаточно просто перезагрузить смартфон или планшет.
Если устройство отказывается выполнять это действие, что вполне часто встречается на практике и продолжает запускаться в безопасном режиме, тогда нужно его выключить, вытащить батарею, оставить в таком положении на несколько минут. Затем вставить аккумулятор включить и снова загрузить.
Часто бывает достаточно банальной процедуры перезагрузки устройства стандартным способом – нужно держать кнопку питания до появления меню, выбрать функцию перезагрузки и подтвердить действие. Но такой способ не всегда срабатывает, снова при включении появляется безопасный режим. В этом случае можно воспользоваться одним из двух предложенных ниже методов.
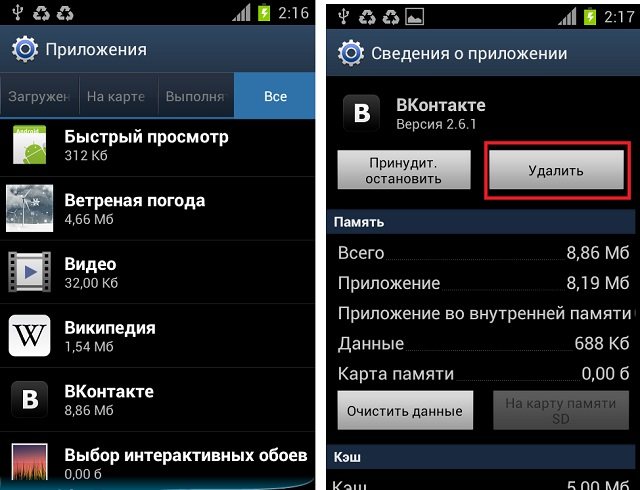
Удаление программы
Через настройки
Чтобы вернуть гаджет к нормальной работе нужно:
- Зайти в настройки.
- Оттуда в диспетчер приложений.
- Найти приложение, которое создало все неприятности.
- Нажать на него, в описании найти надпись «Удалить».
- После чего при помощи кнопки питания выполнить перезагрузку.
Полезно знать! Многие последние версии Android позволяют выключить безопасный режим через панель уведомлений. Человеку достаточно её развернуть, найти там уведомление, нажать на него.
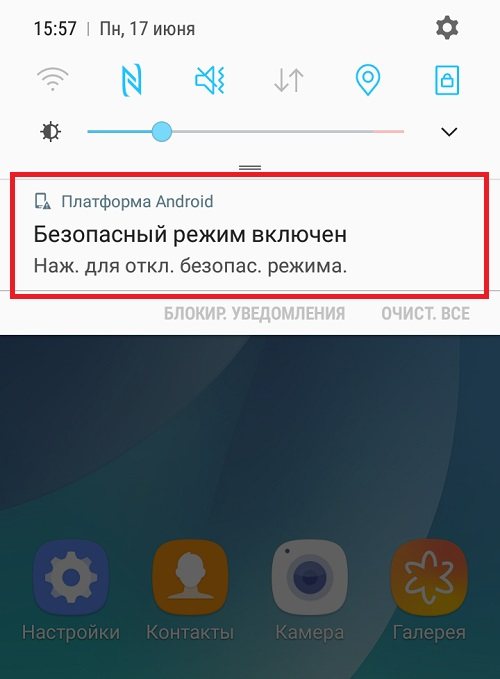
Деактивация через уведомление
Через сброс настроек
Если все возможные методы опробованы, а безопасный режим не выключается, гарантированно его деактивировать поможет сброс настроек телефона. То есть, эта процедура подразумевает восстановление заводских настроек. Прежде, чем приступать к реализации этого метода, нужно сделать резервную копию всех файлов, папок, важных документов, контактов из телефона. Подумать нужно обо всём, что имеет ценность и сохранить. Затем нужно выполнить такие действия:
Зайти в настройки телефона.
Выбрать опцию «Резервное копирование и сброс».
Начать резервное копирование, важно запустить процесс до начала сброса.
После завершения выбрать сброс до заводских настроек, дать подтверждение действия устройству.
Дождаться завершения процедуры и включения телефона без безопасного режима.
Как отключить безопасный режим на Андроиде?
Если пользователь отмечает наличие сбоя в процессе активации требуемого режима, можно попробовать провести элементарную перезагрузку планшета или смартфона. При отсутствии серьезных проблем устройство автоматически переходит в нормальный рабочий режим. Если перезапуск работы смартфона не принес положенного результата, задействовать один из представленных ниже вариантов действия.
С помощью панели уведомлений
В массе устройств активация защиты отображается в виде появления на экране телефона соответствующего сообщения. Как только пользователь видит его, он должен нажать на него. Устройство хонор после проведения операции на панели управления начнет перезагружаться в стандартном режиме и можно устанавливать ПО.
С помощью кнопки отключения питания
Данный вариант действия считается не менее легким и понятным для пользователя. При желании сделать эксплуатацию более защищенной, человек должен произвести такие манипуляции:
- Осуществление долговременного нажатия на кнопку питания.
- Моментально появляется меню с предложенными двумя вариантами действия – выключение и перезагрузка.
- Нужно перейти на подходящий вариант, запустив загрузку в нормальном функционировании.
Если пользователь выбирает выключение, перезагрузка запущена не будет. Устройство нужно будет включать автоматически.
С помощью комбинации кнопок
Необходимого результата можно добиться при перезагрузке гаджета посредством одновременного нажатия на две кнопки:
- уменьшение громкости;
- питание для запуска в работу операционной системы.
Подобное действие на приложении вызовет перезагрузку со всеми соответствующими положительными результатами. Данный способ считается универсальным. Он срабатывает на большинстве моделей, выпущенных ведущими производителями.
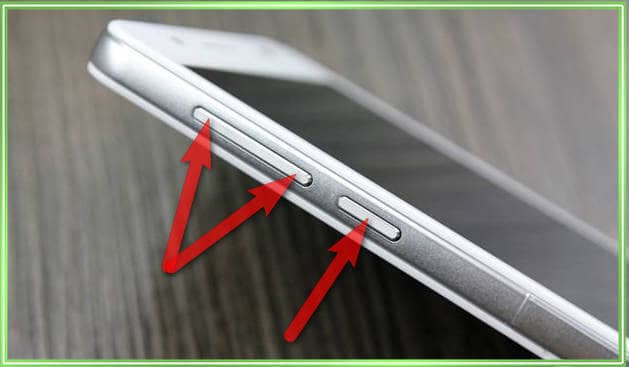
С помощью извлечения аккумулятора
Этот метод разрешает человеку зайти в профиль и использовать находящийся в распоряжении смартфон или планшет в эффективном защищенном положении
Чтобы схема действия сработала и дала положительный результат, важно произвести такие манипуляции:
- Телефон полностью отключается.
- Снять встроенный аккумулятор.
- Требуется подождать пару минут.
- Батарея возвращается на место.
- Начинается работа телефона.
После осуществления подобных операций устройство леново загружается и продолжает работать в стандартном режиме. Можно ничего не опасаясь войти и выйти. После этого гаджет нужно выключить.
Выключение безопасного режима
Независимо от причины, по которой активировался режим безопасности, убрать его можно несколькими способами. Они применяются к любым телефонам производителя Samsung.
Перезагрузка устройства
Это самый простой способ, с помощью которого можно выйти из Safe Mode. Перезагрузка позволит устранить техническую неполадку, которая включает в себя и отключение безопасного режима. Рекомендуется вспомнить последнее ПО, которое было установлено на телефон, поскольку сбой произошел, скорее всего, из-за него. Приложение нужно с телефона удалить, а затем перезагрузить гаджет.
Чтобы отключить безопасный режим с помощью перезагрузки, нужно совершить следующие действия:
- Найти в настройках телефона меню «Диспетчер приложений».
- В списке выбрать приложение, которое послужило причиной сбоя.
- Нажать на него, затем активировать кнопку «Удалить».
- После удаления удерживать кнопку питания, чтобы перезагрузить устройство.
Если все сделано правильно, то телефон перезагрузится и вернется к работе в нормальном режиме.
Способ выключения – перезагрузка телефона
Удержание кнопки громкости
Если после перезагрузки проблема не исчезла, можно попробовать метод с использованием кнопки регулирования громкости. Для этого нужно выключить гаджет при помощи кнопки питания. После отключения телефон надо включить снова, нажимая при этом одновременно на кнопки питания и увеличения громкости.
Извлечение СИМ-карты и аккумулятора из телефона
Если выйти из Safe Mode приведенными выше способами не получается, можно попробовать третий способ. Для этого необходимо выполнить следующие действия:
- Выключить телефон, удерживая кнопку питания.
- Снять заднюю крышку корпуса, вынуть аккумулятор и СИМ-карту. Оставить гаджет в таком состоянии на несколько минут. Таким образом удастся снять оставшийся заряд на устройстве.
В завершение нужно вставить обратно СИМ-карту и аккумулятор, затем надеть заднюю крышку. После этого можно включать телефон стандартным образом. Такой способ помогает убрать безопасный режим.
Извлечение СИМ-карты и аккумулятора
Восстановление заводских настроек
Выключать на Android Safe Mode можно при помощи восстановления настроек, которые были сделаны производителем. Этот метод рекомендуется использовать в том случае, когда никакие другие способы не дают результата. Если несмотря на проведенные манипуляции режим безопасности возникает снова, лучше всего вернуть настройкам первоначальный вид. Скорее всего, пользователю не удается найти то приложение, которое стало причиной возникновения сбоев.
Важно! Перед тем как приступить к сбросу всех настроек на гаджете, нужно сделать резервную копию. В ней будут сохранены все контакты, файлы и папки
После сброса все данные, которые хранились в телефоне, исчезнут. Восстановить их будет невозможно.
Чтобы сделать копирование, нужно выполнить следующие действия:
- Зайти в настройки телефона, нажать «Резервное копирование», затем сброс.
- Перед тем как активировать сброс, нужно запустить процесс копирования, все данные сохранятся.
- После того как будет создана резервная копия, можно делать сброс до заводских настроек.
Как только будет произведено подтверждение действия, вернуть назад уже ничего не получится. Перезагруженный телефон сможет работать в обычном режиме.
Использование функции аппаратного сброса
Отключать ограниченные функции можно при помощи Hard Reset. Эта операция схожа со сбросом заводских настроек. Но для ее проведения используется метод разработчика. При аппаратном сбросе с телефона стирается память и кэш. Этого невозможно добиться, если использовать просто заводской сброс.
Важно! Функция Hard Reset помогает очистить телефон до базового уровня. После проведения такой операции он будет выглядеть, как новый
Чтобы восстановить нормальную работоспособность гаджета при помощи функции Hard Reset, нужно произвести следующие действия:
- Выключить устройство.
- Загрузить его, используя функцию восстановления. Способы как это сделать, будут зависеть от модели гаджета. Чаще всего это делается нажатием на кнопки питания, увеличения громкости и «Домой». Их надо удерживать до тех пор, пока на экране телефона не появятся значки всех загруженных приложений. Для разных моделей комбинации кнопок могут различаться. Кнопку громкости в некоторых случаях нужно держать не на увеличении, а на уменьшении.
- Нажатием на кнопку регулирования громкости следует выбрать параметр «wipe data/ factory reset», затем подтвердить выбор.
- Через некоторое время сброс будет завершен полностью.
Эти способы подходят для всех моделей гаджетов Samsung, включая Galaxy Note, Mini, tab, Grand.
Сброс настроек для обновления программного обеспечения
Как предотвратить автоматический переход в безопасный режим
Автоматический переход в безопасный режим может быть связан с работой конкретного приложения, обычно, последнего из загруженных. Если устройство продолжает возвращаться в безопасный режим — удалите недавние приложения. Для определения последних загруженных программ проделайте следующее:
- Откройте настройки телефона и найдите пункт «Приложения» (также «Все приложения»).
- Нажмите на опцию «Сортировка» и выберите «Время установки».
- На экране отобразятся все приложения в порядке их загрузки: последние загруженные будут в начале списка.
- Нажмите на иконку нужного приложения, в открывшемся списке выберите «Удалить» (Обычно, эта опция находится в конце или начале списка).
Если переход в безопасный режим произошел автоматически из-за недостатка оперативной памяти на устройстве, то после перехода в стационарный режим работы обязательно удалите ненужные приложения. Если вы используете все установленные приложения, можно попытаться очистить кэш или удалить обновления некоторых программ, которые также занимают дополнительную память на телефоне:
- Перейдите в раздел «Приложения» в настройках вашего устройства.
- Выберите интересующую вас программу, нажмите на её иконку, чтобы отобразить полную информацию.
- В списке найдите пункт «Память» и нажмите на него.
- Внизу экрана появится кнопка «Очистить», нажмите на неё, в открывшемся меню выберите «Очистить кэш».
В более ранних версиях Андроид для очистки кэш-памяти приложения достаточно нажать на его иконку в разделе «Приложения» и выбрать «Очистить кэш» в открывшемся списке.
Также программой, содержащей вредоносный код, может быть та, которая запускается одновременно с загрузкой Андроида. Чтобы отменить автоматическую загрузку приложения:
- Откройте всю информацию о нем через меню «Приложения» в настройках.
- В открывшемся списке опций найдите параметр «Автозапуск» и отключите его, нажав на строку с названием опции.
Рекомендуется запустить антивирусную проверку, чтобы точно удалить все подозрительные файлы.
Ниже приведен пример как включить безопасный режим на телефоне
Если ваше устройство включено: удерживайте кнопку питания до появления параметров загрузки. Затем нажмите и удерживайте кнопку питания, пока ваше устройство не загрузится в безопасном режиме, или пока вас не спросят, хотите ли вы перезагрузить устройство, использовав безопасный режим.
Если ваше устройство выключено: удерживайте кнопку питания, пока на экране не появится логотип телефона, затем удерживайте кнопку уменьшения громкости до тех пор, пока не загрузитесь в безопасный режим.
Вы узнаете, что находитесь в безопасном режиме, увидев небольшой ярлык «Безопасный режим», который будет отображен в углу экрана. Теперь, когда вы находитесь в безопасном режиме, вы, должно быть, заметите, что ваше устройство работает более плавно, быстрее и больше не загрязнено сообщениями scareware, в которых вам предлагается защитить устройство, использовав цифровой код. Как правило, это означает, что ранее, стороннее приложение вызывало все эти проблемы.
Следующий шаг: переход в «Настройки -> Приложения» и удаление любых сторонних приложений, которые, по вашему мнению, могут нести ответственность за проблемы.
Хороший метод – это удалить все, что не от действительно знакомых вам разработчиков. Если вы только что загрузили случайную игру, которую вы нашли в Play Store
Вы могли загрузить ее случайно, или это требовалось для того, чтобы вы смогли осуществить какую-то покупку, обратите внимание на то, сколько людей его скачало, и если количество минимальное, то избавьтесь от этих приложений
Если у вас есть время, удалите только одно приложение, загрузите устройство в обычном режиме и посмотрите, нормально ли оно работает. Если нет, вернитесь в безопасный режим и повторите этот процесс, пока не заметите, что проблема исчезла (как только ее найдете, обязательно просмотрите все ли вы удалили или сообщите об этом в Google, нажав кнопку «Отметить как несоответствующее» в своем Play Store).
Как не загрузить «Хитрые» приложения в следующий раз
В отличие от ПК, подавляющее большинство «антивирусных» приложений для Android, даже от крупнейших разработчиков программного обеспечения безопасности, не обеспечивают такой же уровень безопасности, что и на ПК. Кроме того, не верьте тому, что если вы загружаете приложения исключительно из Play Store, вы будете находиться в безопасности. Вредоносные программы регулярно обходят защиту Google и загружаются пользователями миллионы раз. Постарайтесь придерживаться приложений, которые имеют множество обзоров, высокие оценки, и они созданы известными разработчиками. (Разработчики вредоносных приложений склонны копировать авторитетные приложения, а затем выдавать их под другим именем разработчика, поэтому будьте осторожны с ними).
Если вы не уверенный пользователь Android, постарайтесь не загружать приложения (или APK) из неизвестных источников.
Всегда читайте разрешения, которые запрашивает приложений. Если приложение для заметок хочет получить информацию о ваших контактах или простая игра запрашивает использование вашей камеры, подумайте дважды, прежде чем принять эти требования.
Вывод
Будьте осторожны с тем, что вы загружаете, и всегда обращайте внимание на само приложения и разработчика. Прежде чем перейти к загрузке — ознакомьтесь с информацией о других приложениях, которые сделал этот разработчик
К счастью, обычные вирусы, которые попадают на устройства с Android, не могут сильно навредить, но scareware и приложения, которые могут ужасно повлиять на ваш Android, повсюду, и вам нужно быть готовым к этому.
Использование безопасного режима на разных марках смартфонов
Чтобы не перебирать все существующие методы активации и деактивации безопасного режима на устройстве Соня, Леново, Сяоми, Мейзу, достаточно знать его марку. Ниже будут описаны инструкции для наиболее популярных сейчас брендов.
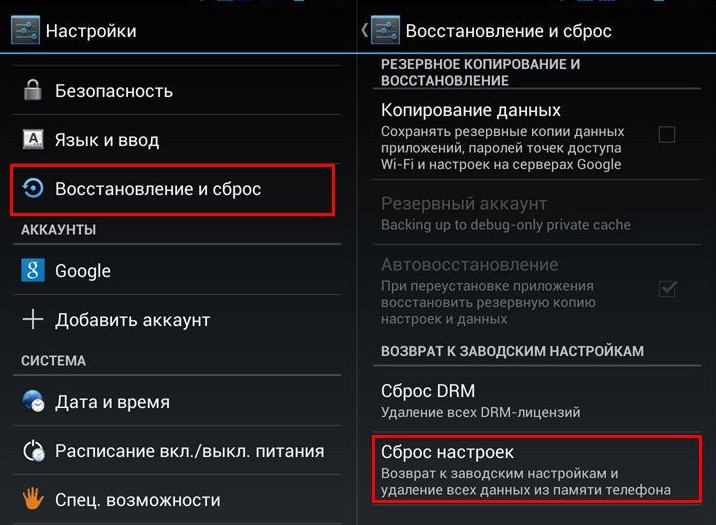
Резервное копирование и сброс
Безопасный режим на Huawei или Honor
Для активации Save Mode нужно перезагрузить смартфон. Во время включения зажать качельку уменьшения громкости звука до момента появления виброотклика. После него кнопку нужно отпустить. Когда телефон загрузится, после разблокировки экрана появится надпись «Безопасный режим» в левом углу. При этом многие ярлыки исчезнут, но можно будет совершать необходимые действия. После повторной перезагрузки мобильного устройства автоматически запустится обычный режим работы, а все значки, ярлыки вернутся на привычные места.
Безопасный режим на ZTE
Для запуска безопасного режима на планшете или смартфоне фирмы ZTE нужно изначально выключить устройство, затем зажать кнопку включения. Как только телефон отреагирует вибрацией, нужно зажать качельку громкости полностью – 2 клавиши вверх и вниз. Держать их до окончания загрузки. Если все манипуляции проведены верно, то в нижнем углу появится надпись «Безопасный режим». Для отключения, как и на других устройствах, нужно просто выполнить перезагрузку. Иногда может потребоваться две процедуры.
Безопасный режим на Lenovo
Для активации безопасного режима на Леново можно воспользоваться первым предложенным способом – при помощи кнопки выключения. После проведения диагностики выключить Save Mode рекомендуется при помощи перезагрузки, извлечении батареи на несколько минут или в самом крайнем случае использовать сброс настроек до заводских.

Безопасный режим на планшете
Безопасный режим на Андроиде Xiaomi
Чтобы активировать этот режим на Сяоми, можно воспользоваться 5 доступными способами:
- Для первого нужен включённый телефон и метод активации при помощи кнопки выключения.
- Второй способ подходит для выключенного устройства. На нём нужно зажать кнопку «Домой» и включения одновременно.
- При третьем способе кнопкой выключения запустить системное меню, выбрать из него пункт перезагрузки, дождаться появления логотипа Сяоми в процессе, зажать на экране ту зону, где обычно расположена кнопка главного меню во включенном состоянии.
- При четвёртом способе нужно сначала отключить смартфон, затем включить, дождаться появления логотипа Сяоми, зажать клавишу уменьшения громкости, дождаться завершения загрузки и после этого отпустить кнопку.
- При пятом способе надо зажать кнопку выключения до появления меню, выбрать пункт «Выключение», не отпуская главной клавиши. На экране должен появиться логотип. В этот момент нужно приложить палец к сканеру отпечатков, удерживать его в таком положении надо до завершения загрузки.
Чтобы деактивировать безопасный режим, достаточно обычной перезагрузки устройства.
Опция Safe Mode – не только очень полезна для большинства уже не новых смартфонов, но и может стать настоящим спасением для пользователя. Вполне вероятно, что телефон ещё рано сдавать в ремонт, менять на новый или даже выкидывать. Функция поможет избежать сброса настроек, форматирования устройства, избавит от торможения и ошибок. При безопасном режиме будут работать только те программы и сервисы, которые были установлены производителем аппарата. Все остальные считаются потенциально опасными, поэтому во время Safe Mode отключаются. Если в телефоне есть серьезные неполадки и проблемы, из-за которых он не справляется с основными функциями и предназначением в нормальном режиме, то при безопасном он всё равно будет работать.
https://youtube.com/watch?v=zyKxsOwqF0w