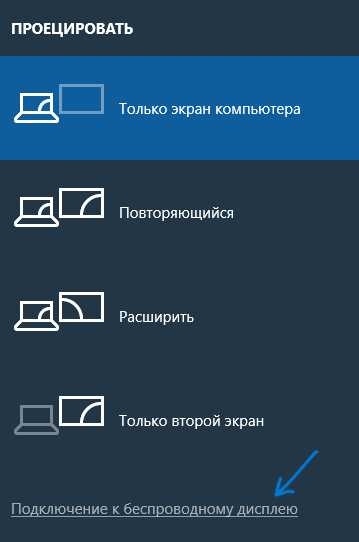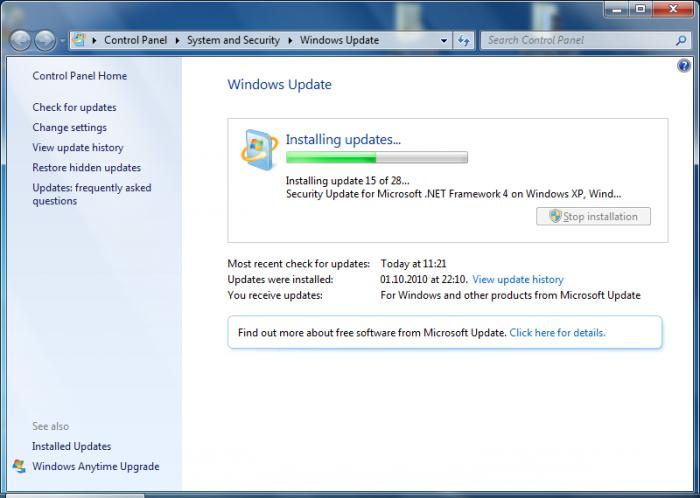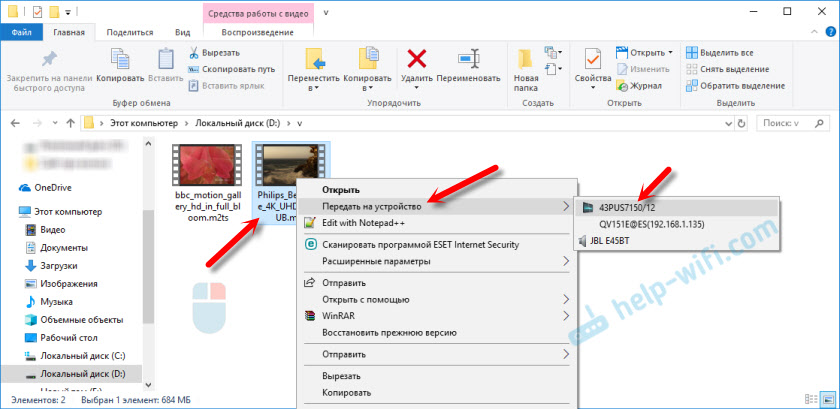Включение и настройка wi-fi на ноутбуках с разными версиями windows
Содержание:
- Как включить Wi-Fi на ноутбуке Windows 7: Видео
- Обновление драйверов
- Почему не удается включить Wi-Fi на ноутбуке и как решить проблему?
- Про Wi-Fi адаптер
- Проверяем работу аппаратного Wi-Fi модуля на ноутбуке
- Специальные приложения
- Как подключить вай-фай адаптер к ноутбуку
- Проверка сети при помощи утилиты «NetAdapter Repair»
- Сеть не настроена на передачу своего сетевого имени (SSID)
- Как включить на Виндовс 7 : 6 комментариев
Как включить Wi-Fi на ноутбуке Windows 7: Видео
Имею опыт работы в ИТ сфере более 10 лет. Занимаюсь проектированием и настройкой пуско-наладочных работ. Так же имеется большой опыт в построении сетей, системном администрировании и работе с системами СКУД и видеонаблюдения. Работаю специалистом в компании «Техно-Мастер».
Рекомендуем почитать:
Поделитесь материалом в соц сетях:
Господи, спасибо огромное! (Слава Украине
Блин у меня не получилось, я делал так как ты сказал, но у меня в Центре управлений сетями и общим доступом, нет ничего про wi-fi,
У меня заработал.
А у вас нету случайно нету скайпа
Здравствуйте. У меня напрашивается вопрос, на компьютере вообще есть WiFi адаптер? Если есть, то установлены ли драйверы для него? Проверить наличие драйверов можно в диспетчере оборудования. Запускаем диспетчер оборудования и заходим в папку “”Сетевые адаптеры””. Здесь ищем адаптеры, в названии которых есть что-то связанное с WiFi. Это может быть обозначение 802.11 или Wireless или WiFi и так далее. Если ничего подобного нет, то драйверы не установлены. Скачать нужные драйверы можно с официального сайта изготовителя вашего ноутбука. Если в диспетчере оборудования все же есть WiFi адаптер, то удалите его. Запустите командную строку с правами администратора и выполните в ней такие команды: • netsh int ip reset (если не получится прописать или выскочит ошибка, то пишем вот так «netsh int ip reset c:resetlog.txt»). • route –f. • netsh interface reset all. • netsh interface ip reset resetlog.txt. • netsh interface ipv4 reset resetlog.txt. • netsh interface ipv6 reset resetlog.txt. • netsh winsock reset. • netsh firewall reset. После каждой команды нажимаем «Enter». Перезагрузите ПК и установите новые драйвера (предварительно их надо скачать с официального сайта).
а у меня Wi-Fi не вкл.чается драйвер есть пишет что работает нормально!а при запуске диагностики пишет что беспроводная сеть выключена. а на клавиатуре кнопка включения Wi-Fi работает. можно как нибудб по другому включить WI-Fi.
кнопка включения не реагирует на нажатие. востановление системы тоже не помогло!
Здравствуйте. Попробуйте выполнить вот это. Качаем драйвера для WiFi и сетевой карты с официального сайт изготовителя вашего ноутбука. Драйвера должны быть на ПК, они нам потребуются позже. Теперь открываем диспетчер устройств и удаляем все адаптеры из папки “”Сетевые адаптеры””. После этого запускаем командную строку с правами администратора и выполняем в ней такие команды: • netsh int ip reset (если не получится прописать или выскочит ошибка, то пишем вот так «netsh int ip reset c:resetlog.txt»). • route –f. • netsh interface reset all. • netsh interface ip reset resetlog.txt. • netsh interface ipv4 reset resetlog.txt. • netsh interface ipv6 reset resetlog.txt. • netsh winsock reset. • netsh firewall reset. После каждой команды нажимаем «Enter». Перезагружаем ПК. Устанавливаем ранее скаченные драйверы и снова перезагружаем ПК. Если и это не поможет, то надо переустановить операционную систему. Иногда требуется установка дополнительных драйверов для клавиатуры (чтобы активировать дополнительные горячие клавиши). Еще реже требуется дополнительное ПО для управления беспроводной сетью. Весь необходимый софт вы сможете найти на официальном сайте изготовителя вашего ноутбука.
Здравствуйте!Помогите,пожалуйста. В диспетчере устройств нет драйвера беспроводной сети, в центре управления сетями и общим доступом беспроводного подключения тоже нет. Такое началось после вынужденного отката системы(BSOD), до этого я раздавала с ноута (msi cx500? win 7)wifi без проблем месяц примерно. Пыталась с оф.сайта скачать драйвера, но они не хотят устанавливаться. Может адаптер сгорел?Что еще попробовать? Все действия, что у вас описаны выше я выполняла-бесполезно
У меня как раз в настройках адаптера не ключается бродкам802
Обновление драйверов
Если к компьютеру доступ во всемирную паутину осуществлен по «воздуху», а не по кабелю, то значит, он оборудован беспроводным модулем. Прибор может быть встроенным или внешне-подключаемым через USB-порт.

Способы инсталляции и обновления драйверов
Обычно в комплект поставки с лэптопом или стационарным ПК входит CD с драйверами, но если он отсутствует, то актуальные версии ПО можно скачать с ресурса производителя оборудования.
Также разработано много удобных приложений для обновления ПО, которые значительно могут облегчить процесс поиска и установки не только новичкам, но и опытным пользователям. Собственные средства Windows 7, например, «Диспетчер устройств», тоже позволяют быстро установить ПО.
С использованием официального ресурса
В лэптопы беспроводной модуль уже бывает вмонтирован, поэтому для переустановки драйверов необходимо посетить страницу компании, выпустившей материнскую плату ПК.
С целью точного выяснения информации об используемой в компьютере материнке, нужно выполнить следующие шаги:
Выяснив информацию о плате, необходимо посетить страницу производителя, где сделать следующее:
В случае, когда применяется Wi-Fi-модуль, подключаемый через USB-порт, наименование производителя написано на корпусе адаптера или на его упаковке, поэтому процедура установки драйверов для него немного упрощается. Можно сразу посетить сайт производителя и, скачав, инсталлировать подходящее ПО.

С использованием приложений
Разработано много удобных программ для автоматического обновления ПО в домашнем компьютере, которые облегчают процесс установки драйверов, например, «Driver Genius».
Последовательность действий состоит из таких этапов:
Почему не удается включить Wi-Fi на ноутбуке и как решить проблему?
Получается, проблема в том, что Windows 10 почему-то «думает», что Wi-Fi модуль отключен. Об этом сообщается после завершения диагностики неполадок. Но он включен и нормально работает.
Как решилась проблема у меня: потыкал кнопку F7. На ноутбуке Lenovo она отвечает за включение режима «В самолете». Но это не дало результата. Заново запустил установку драйвера Wi-Fi адаптера, заменил драйвер из списка уже установленных. У меня оказалось три подходящих драйвера. Затем скачал и установил какую-то дополнительную утилиту для своей модели ноутбука. Так же установил драйвер управления электропитанием. Все с официального сайта производителя ноутбука.
Но Wi-Fi так и не заработал. Я решил перезагрузить ноутбук, и после перезагрузки все заработало. Ноутбук увидел доступные Wi-Fi сети и без проблем подключился к моей домашней сети. Поэтому, мне сложно сказать, что конкретно решило проблему. Я думаю, что помогла установка утилиты, которая вроде бы отвечает за функциональные клавиши. Но возможно, я ошибаюсь.
Несколько советов:
- Перезагрузите ноутбук.
- Проверьте, запущена ли служба автонастройки WLAN по этой инструкции.
- Попробуйте заново запустить установку драйвер Wi-Fi адаптера и после установки выполните перезагрузку.
- Посмотрите, есть ли на вашем ноутбуке отдельный переключатель Wi-Fi. На новых моделях для этой задачи используются функциональные клавиши. Например, FN + F2, F7 и т. д. Все зависит от ноутбука. На функциональной клавиши должно быть изображение беспроводной сети, или самолета (режим «В самолете»).
- Установите все драйвера для своей модели ноутбука с официального сайта. Так же посмотрите утилиты. Особенно утилиту, которая отвечает за работу функциональных клавиш. Что-то типа Utility for Windows 10, System Interface Foundation for Windows 10, Energy Management, Hotkey Features Integration, ATKPackage.
- Попробуйте выполнить замену драйвера по этой инструкции.
- Удалите Wi-Fi адаптер с диспетчера устройств и перезагрузите ноутбук.
Статьи с решениями похожих проблем:
- Как включить Wi-Fi в Windows 10, когда вообще нет кнопки Wi-Fi
- Что делать, если Windows 10 не видит Wi-Fi сети. При этом, нет проблем с включением беспроводной сети.
- Проблемы с интернетом по Wi-Fi в Windows 10
- Установка драйвера Wi-Fi адаптера в Windows 10
Решение через центр мобильности Windows 10
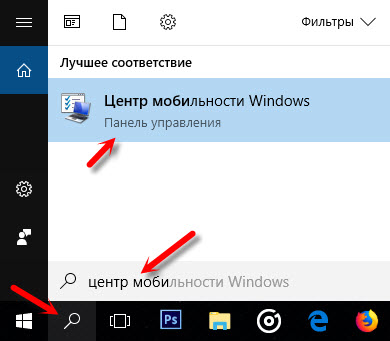
Запускаем. Там должна быть настройка «Беспроводная связь». И сообщение: «Беспроводная связь отключена». Просто нажимаем на кнопку «Включить…».
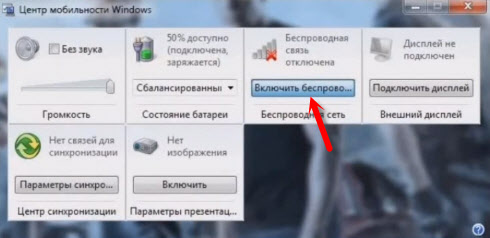
Все должно заработать. Проверил все у себя на компьютере. Центр мобильности у меня есть, но нет настройки Wi-Fi. Не знаю, возможно, это зависит от обновления. В любом случае, эта информация не будет лишней. Может кому-то пригодится.
Запускаем все службы
Нажимаем сочетание клавиш Win + R, вводим команду msconfig и нажимаем Ok. Ставим «Обычный запуск», нажимаем на кнопку «Применить» — «Ok» и перезагружаем компьютер.
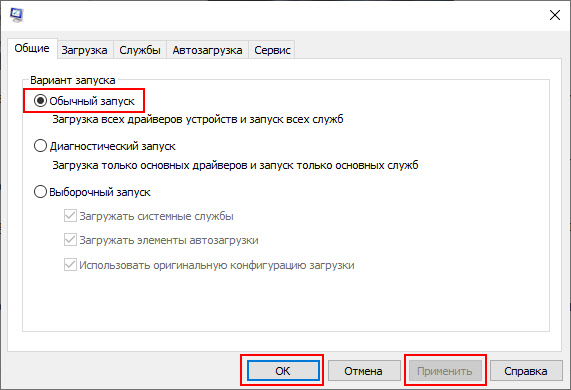
Обновите BIOS
Обновление: есть отзывы, что эту проблему удалось решить только обновлением BIOS. Посмотрите на сайте производителя, строго для своей модели. Возможно, там есть новая версия BIOS. Обновите ее. Только делайте все строго по инструкции. Она так же должна быть на сайте производителя.
После обновления сделайте сброс настроек BIOS.
Делаем так, чтобы Wi-Fi всегда был включен
Обновление: если ничего не помогает, есть одно рабочее, но не очень простое решение. Суть в том, чтобы на Wi-Fi модуле заклеить контакт, который позволяет системе отключать Wi-Fi. После этого беспроводная сеть всегда будет включена. Даже функциональные клавиши, настройки и утилиты не смогут на это повалиять.
Я все проверил. Все работает. Подготовил подробное руководство: не включается Wi-Fi на ноутбуке кнопкой, в настройках и не работает аппаратный переключатель беспроводный связи.
253
Сергей
Решение проблем и ошибок
Про Wi-Fi адаптер
В качестве послесловия хотелось бы сказать, что все современные ноутбуки и нетбуки снабжаются полноценным Wi-Fi модулем. И обычно все работает сразу и из коробки – нужно только иногда включить его. Но если вдруг что-то не включается, сразу проверьте, есть ли у вас вообще адаптер, видит ли его система, нет ли проблем с драйверами.
Делается это через «Диспетчер устройств»:
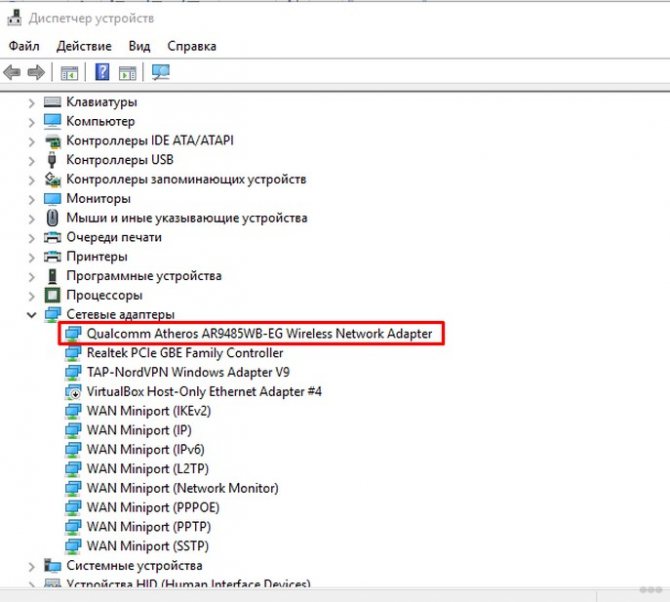
Смотрите: это мой Wi-Fi адаптер. Ключевое слово здесь – Wireless. У вас должно быть что-то вроде этого там же в Сетевых адаптерах. Если у вас этого нет, или еще хуже, напротив стоит какой-нибудь восклицательный знак – желтый или красный, значит возможно имеется проблема с драйверами.
Драйвера подбираются индивидуально под свою модель ноутбука. Заходите на сайт производителя, смотрите модель, качаете драйвер, устанавливаете. Личное замечание, нередко одна и та же модель может компоноваться производителем разными моделями адаптеров. Конкретная информация о текущей модели адаптера обычно расположена на наклейке на дне ноутбука.
После любого телодвижения лучше перезагружать ноут, чтобы все подгружалось как надо. Вообще перезагрузка для компьютеров – универсальный метод ремонта любой сложности. Очень часто помогает даже в самых странных случаях.
Как подключить вай-фай адаптер к ноутбуку
Допустим, надоело путаться провода. Эту проблему легко решить приобретением внешнего адаптера беспроводной сети. Это самый простой и доступный вариант.
Для лучшего сигнала стоит отдать предпочтение устройствам с антенной. Есть адаптеры с двумя диапазонами. Они уместны только в том случае, когда домашние компьютеры поддерживают стандарт 802.11ac. Конечно же, нужно приобрести и роутер, работающий на частотах 2,4 и 5 ГГц.
Включить адаптер беспроводной сети необходимо в USB порт на ПК. Лучше пользоваться разъемом 3.0 для наибольшей скорости. Подойдет и 2.0.
Что касается драйверов, они уже есть, как правило, в ноутбуке. Ручная установка потребуется на Windows XP. Однако пользователей этой операционки на данный момент времени осталось не много. Если же потребуется установка драйверов, в комплекте с адаптером будет диск.
Настройка устройства происходит следующим образом: заходят в параметры устройства (свойства Wi-Fi адаптера). Здесь доступно обновление ПО. После подключаются к вай – фай. В нижней части экрана справа нажимают значок сетевых подключений, выбирают нужное из списка и жмут «Подключиться». При необходимости вводят пароль. Проверяют наличие интернет – соединения.
Проверяем работу аппаратного Wi-Fi модуля на ноутбуке
Чтобы проверить наличие модуля беспроводной связи в ноутбуке, необходимо:
- Зайти в панель управления.
- В диспетчере устройств перейти в раздел «Сетевые адаптеры». Если в списке устройств есть название Wireless, то в технику встроен модуль соединения WiFi.
Чтобы включить Wi-Fi на некоторых моделях ноутбуков, нужно найти на корпусе устройства ползунок или специальную кнопку.
Такой способ активации распространен преимущественно на старых моделях
Если встроенного переключателя нет, то необходимо обратить внимание на клавиатуру лэптопа. На функциональных клавишах F1-F12 расположены кнопки для быстрого действия
Они позволяют регулировать громкость звука, яркость экрана, активировать режим самолета, а также включать или выключать беспроводной модуль.
Для запуска беспроводного соединения, осмотрите функциональные кнопки. На одной из них должна быть изображена антенна, символизирующая Вай-Фай. На ноутбуках от различных производителей, клавиши могут отличаться. Но в большинстве случаев, кнопка Fn активирует функциональную кнопку при одновременном нажатии. Она располагается внизу клавиатуры.
Рассмотрим наиболее популярные модели для примера:
- Ноутбуки от компании Samsung обычно располагают кнопку для аппаратного включения на F9 или F12. Одну из них нужно зажать одновременно с клавишей Fn.
- Сочетание клавиш Fn и F2 активирует сетевой адаптер на устройствах от Asus.
- На технике Lenovo нужно использовать комбинацию клавиш Fn и F5. Но в некоторых моделях встречаются отдельные аппаратные кнопки для этой функции.
- Ноутбуки HP обычно обладают сенсорной клавишей с изображением антенны. Но также есть возможность активации адаптера посредством сочетания Fn и F12.
- Одновременное зажатие Fn и F3 включает модуль связи без проводов на устройствах Acer и Packard bell.
Также зачастую используется оригинальная комбинация клавиш в некоторых моделях устройств. Об этом подробно написано в инструкции по применению, которая поставляется в комплекте с ним.
Настройка беспроводного модуля на Windows 10
Новая операционная система от компании Microsoft Windows 10 собрала все лучше из предыдущих версий. Подключение к интернету теперь возможно в два клика. Несмотря на то, что интерфейс ОС отличается от других, он доступен для понимания любого пользователя. Кроме того, все драйвера устанавливаются в автоматическом режиме. Не исключение и ПО для сетевой карты и модуля WiFi. Но если с этим возникли проблемы, мы рассмотрим решение ниже.
Перед тем, как включить беспроводную сеть на ноутбуке, работающем на базе операционной системы Windows версии 10, убедитесь, что с настройками все в порядке. Для этого нажмите правой кнопкой мыши на подключение, отображенное на панели уведомлений. В открывшемся меню выберите «Параметры сети и интернет», затем перейдите в пункт с настройками параметров адаптера.
В открывшемся окне отобразится список устройств, которые подключены к ноутбуку. Если один из них под названием «Беспроводной адаптер» неактивен, его необходимо включить. Для этого щелкните по значку ПКМ и в контекстном меню нажмите на пункт «Включить».
Если адаптер не отображается в списке устройств, то причин проблемы может быть несколько:
- Модуль беспроводной технологии Вай-Фай не встроен в устройство.
- Отсутствуют драйвера или они работают некорректно.
В первом случае вы можете докупить стороннее оборудование для доступа в интернет. Кроме того, существуют специальные программы для настройки сетевого подключения и изменения настроек адаптеров. Это актуально в том случае, если стандартные средства Windows не распознают WiFi модуль.
Maxidix WiFi Suite – русскоязычная утилита для включения Вай-Фай на ноутбуке, распространяемая бесплатно. Ею пользуются не только рядовые пользователи, но и профессионалы. Приложение позволяет контролировать доступные подключения. Оно обнаруживает точки доступа и подключается к ним в несколько кликов.
Разработчики встроили в программу специальный алгоритм, позволяющий подключиться к интернету в несколько раз быстрее, чем посредством штатных инструментов. С помощью утилиты возможно подсчитывать потребленный трафик.
Специальные приложения
Как уже говорилось, блокировать связь между Wi-Fi и чужими устройствами можно также и при помощи специальных программ, которые есть в свободном доступе в интернете. В сети их достаточно много и каждая имеет как положительные, так и отрицательные стороны. Стоит рассмотреть наиболее популярные варианты утилит.
SoftPerfect Wi-Fi Guard
Данная программа выступает своего рода сканером для сетевых подключений, которые доступны на рабочей станции. Из-за простого и понятного интерфейса ее вполне можно использовать для домашнего применения.
Работа программы заключается в следующем: если устройство известно утилите, то оно будет помечаться зеленым цветом, в ином случае красным. При желании, можно включить функцию автоматического сканирования сети. В том случае, если во время проверки будет обнаружено постороннее соединение, пользователь получит соответствующее уведомление.
Отвечая на вопрос: как заблокировать вай-фай от других пользователей при помощи SoftPerfect Wi-Fi Guard, ответ будет: никак. В изначальных задумках эта функция должна была присутствовать, однако в итоге ее так и нет. Однако утилиту можно использовать как хороший сканер, а уже после отключать нежелательные соединения самостоятельно или с помощью других программ.
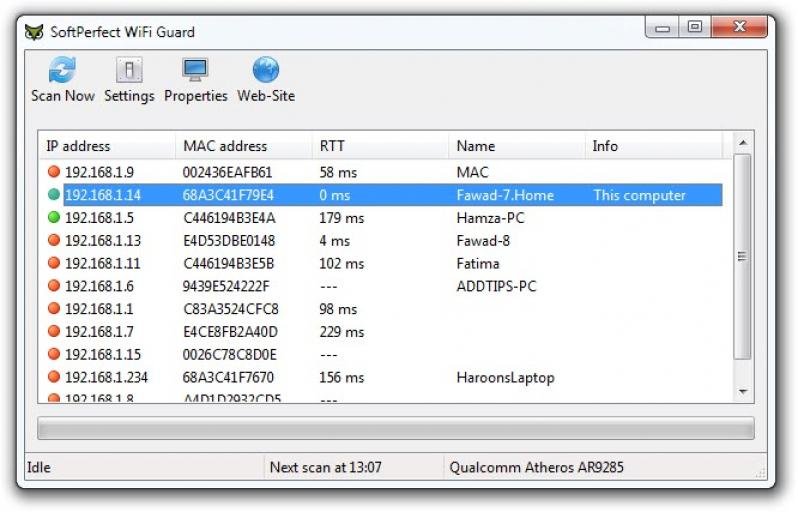
Использование программы SoftPerfect Wi-Fi Guard
Утилита Wireless Network Watcher
Бесплатная программа, которую не нужно будет устанавливать на компьютер. Ее работа заключается в сканировании сети и выявлении подключенных на текущий момент устройств. Что удобно, в списке отображаются не только МАС-адреса, но и наименования производителя гаджета.
К сожалению, отключать чужаков при помощи утилиты также нельзя. Однако, при необходимости, полученные данные можно перенести в текстовый формат, чтобы использовать в дальнейшем.
Netcut
Приложение позволяет автоматически сканировать сеть, выявлять и блокировать незаконных пользователей. Постороннее устройство можно просто и быстро убрать из списка разрешенных. Достаточно просто выбрать в представленном списке «чужака» и нажать на кнопку Cut.
Кроме того, программа имеет такие полезные функции как: переключение между сетевыми картами, проверка скорости соединения, а также смена МАС-адреса.
Pixel NetCut
Данное приложение используется на гаджетах с системой Андроид. Формат работы точно такой же, как и в приложении, описанном ранее. Можно сканировать сеть, выявлять посторонние соединения и закрыть им соединение с роутером. Дополнительные функции также присутствуют.
Who’s On My Wi-fi
Еще одна утилита, которая помогает найти и отключить посторонние гаджеты от сети. После сканирования перед пользователем появляется список подключенных устройств, среди которых и можно выявить чужое.
Домашние гаджеты можно пометить как «известные», а посторонние как «неизвестные». Соответственно, последним программа уже самостоятельно запретит доступ. Блокировка работает и в дальнейшем.

Сортировка пользователей в утилите Who’s On My Wi-fi
Как подключить вай-фай адаптер к ноутбуку
Допустим, надоело путаться провода. Эту проблему легко решить приобретением внешнего адаптера беспроводной сети. Это самый простой и доступный вариант.
Для лучшего сигнала стоит отдать предпочтение устройствам с антенной. Есть адаптеры с двумя диапазонами. Они уместны только в том случае, когда домашние компьютеры поддерживают стандарт 802.11ac. Конечно же, нужно приобрести и роутер, работающий на частотах 2,4 и 5 ГГц.
Включить адаптер беспроводной сети необходимо в USB порт на ПК. Лучше пользоваться разъемом 3.0 для наибольшей скорости. Подойдет и 2.0.
Что касается драйверов, они уже есть, как правило, в ноутбуке. Ручная установка потребуется на Windows XP. Однако пользователей этой операционки на данный момент времени осталось не много. Если же потребуется установка драйверов, в комплекте с адаптером будет диск.
Настройка устройства происходит следующим образом: заходят в параметры устройства (свойства Wi-Fi адаптера). Здесь доступно обновление ПО. После подключаются к вай – фай. В нижней части экрана справа нажимают значок сетевых подключений, выбирают нужное из списка и жмут «Подключиться». При необходимости вводят пароль. Проверяют наличие интернет – соединения.
Проверка сети при помощи утилиты «NetAdapter Repair»
Хотите сократить временные затраты на обнаружение и устранение сетевых проблем? Утилита NetAdapter Repair позволяет выполнить большинство описанных в статье операций буквально за один клик. В число возможностей программы входят:
- Переподключение устройства к DHCP-серверу.
- Просмотр файла hosts, его редактирование и очистка.
- Отключение статического IP-адреса, установка разрешения «получать IP-адрес автоматически».
- Смена текущих DNS на Google Public DNS.
- Удаление DNS-кэша и очистка SSL.
- Перезагрузка NetBIOS.
- Включение сетевых и Wi-Fi адаптеров.
- Сброс до базовых значений настроек безопасности браузеров и системных сетевых служб.
- Иные функции, добавленные в новых версиях.
Хотя утилита не требует установки на компьютер, запускать ее следует от имени администратора. А для защиты от вредоносных программ и несанкционированного проникновения в систему – скачивать только с сайта разработчика или проверенных интернет-ресурсов.
Помогли ли вам советы, описанные в статье? Столкнулись с проблемой, решение которой здесь не описано? Хотите поблагодарить за помощь или спросить совета? Оставляйте комментарии, обсудим.
Пожаловаться на контент
Сеть не настроена на передачу своего сетевого имени (SSID)
Беспроводные маршрутизаторы и точки доступа можно настроить таким образом, что они не передают сетевое имя. В этом случае невозможно определить, находится сеть в пределах досягаемости (для подключения к ней), кроме случаев, когда пользователь подключается к сети ранее или подключается к сети вручную с помощью идентификатора набора служб (SSID).
Чтобы подключиться к сети без широковещательной передачи, выполните следующие действия:
- Откройте диалоговое окно «Управление беспроводными сетями».
- Нажмите кнопку Добавить и выберите Создать сетевой профиль вручную.
- Введите сведения о сети.
- Если нужно, чтобы Windows осуществляла автоматическое подключение к достижимой сети, установите флажок Осуществлять подключение автоматически.
- Установите флажок Подключаться, даже если сеть без широковещательной передачи, нажмите кнопку Закрыть.
Сеть будет добавлена в список сетей, и к ней можно будет подключиться, когда компьютер попадет в зону ее действия.
Чтобы подключиться к сети, выполните следующие действия:
- Откройте окно «Подключение к сети».
- Щелкните Сеть без имени, нажмите кнопку Подключение и введите сведения о сети.
Сеть будет добавлен в список сетей, и к ней можно будет подключиться в будущем, когда компьютер попадет в зону ее действия.
Как включить на Виндовс 7 : 6 комментариев
После переустановки нет доступных подключений на ноутбуке windows 7, что делать? адаптер я уже включила
Добрый день. В первую очередь стоит перезагрузить роутер. Если доступные подключения не появились, стоит проверить провода – насколько хорошо присоединены, не шатаются ли в портах.Если проблема не в домашней сети, тогда кликнуть по значку сети с крестиком и выбрать «Устранение неполадок». Далее следовать подсказкам.
Не могу подключиться к wif с ноутбука windows 7, я вижу сеть на ноутбуке, телефон подключен уже давно к моему wif, но подключаться ноутбук не хочет.
Добрый день. Перепроверьте пароль от WiFi, который вводите – пользователи часто путают цифру0 с бувой О, а также строчную l («эль») с заглавной I («ай»). Возможно, раньше меняли пароль от сети, а затем забыли об этом.
Неполадки устраняла, все равно нет подключения к интернету через wifi на ноутбуке windows 7. Я теперь без интернета останусь?
Добрый день. Возможно, надо обновить драйвера для сетевого адаптера, для этого нужен интернет, проще всего будет соединить временно сетевым кабелем роутер и ноутбук.Надо в «Диспетчере устройств» (он расположен в меню «Панель управления») открыть список сетевых адаптеров. Найти в списке тот, который содержит слова «беспроводной», «wireless» или «WiFi». Кликнуть правой кнопкой по этому адаптеру и выбрать в списке «Обновить драйвер».Если при соединении ноутбука и роутера интернет так и не появился – значит, сбились настройки роутера. Тогда стоит обратиться в техническую службу провайдера.