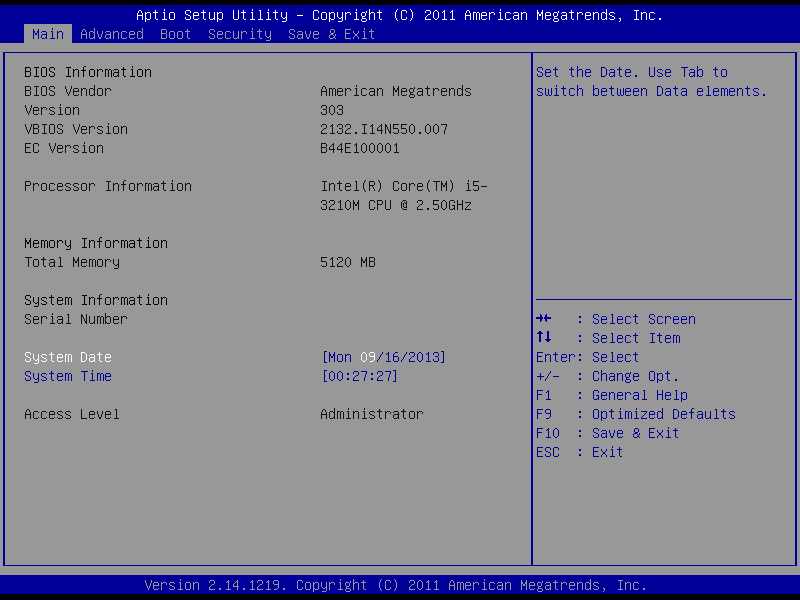Какая батарейка в компьютере на материнской плате
Содержание:
- Как заменить
- Как сбросить BIOS с помощью джампера или кнопки на плате
- Замена батареи
- Как заменить батарейку на материнской плате компьютера
- Сброс настроек БИОС
- Для чего она нужна
- Точная диагностика
- Как вставить батарейку в материнскую плату
- Как вытащить и заменить батарейку
- Вытаскиваем севшую батарею материнки и меняем на новую
- Когда и зачем менять батарейку
- Как заменить батарейку на материнской плате компьютера
Как заменить
Замена батарейки зависит напрямую от модели и строения материнской платы. Пользователю понадобится выполнить полный демонтаж ноутбука.
Для замены нужны:
- отвертка;
- паяльная машина (в случае припаянного элемента питания);
- новая батарейка;
- изолента (при пайке комплектующих).
Пошаговая инструкция по замене CMOS в ноутбуке Acer:
- Выключите устройство и положите обратной стороной на удобную твердую поверхность.
- Выполните демонтаж аккумулятора. При необходимости открутите болты.
- Уберите болты по центру задней крышки – их всего 4-6.
- Снимите заднюю крышу и отложите пока в сторону.
- Внизу находится батарейка. При помощи отвертки подденьте элемент питания, чтобы его снять.
- Замените CMOS, а затем соберите обратно устройство.
- Включите Windows, а затем проверьте настройки даты и времени.
Другие производители ноутбуков более качественно защищают CMOS при помощи пленок и резиновых чехлов, что не позволяет выполнить демонтаж одной отверткой.
Руководство по замене CMOS в ноутбуке Asus:
- Выключите аппарат. Положите устройство обратной стороной на твердую поверхность. Снимите аккумулятор (он находится по центре в самом верху).
- Открутите болты на задней крышке и по ее краям. Снимите крышку, а затем поверните аппарат, чтобы демонтировать клавиатурную панель.
- Открутите остальные болты, не переворачивая устройство. CMOS располагается справа вверху. Отключите коннектор – он красно-белый, витая пара.
- Выньте батарейку из чехла. При необходимости разрежьте его.
- Вставьте новую CMOS. Включите паяльное устройство и выполните монтаж батарейки в чехол.
- Обмотайте чехол изолентой, подключите коннектор к материнской плате. Соберите ноутбук.
- Включите устройство и проверьте работоспособность системы.
Поменять батарейку БИОС достаточно сложно, если она имеет защитные чехлы, поскольку требуются специальные знания и навыки в работе с паяльной машиной. В случае неправильной установки CMOS, ноутбук может не запуститься.
Существуют также варианты креплений батареек без коннекторов. То есть элементы питания держатся на припаянных проводах. Единственный способ замены – это удаление витой пары с последующей пайкой проводов.
Подобные вариации креплений имеются у ноутбуков HP. Для замены понадобится купить слот для батареек от стационарных компьютеров. Также нужно приобрести защиту для витой пары – кембрик.
Пошаговое руководство по замене CMOS в ноутбуке HP:
- Выключите аппарат и положите обратной стороной на твердую поверхность.
- Демонтируйте аккумулятор, предварительно переключив фиксаторы.
- Открутите болты задней крышки – по углам и по центру панели. Выполните демонтаж крышки. Снимите систему охлаждения платы.
- Батарейка находится слева вверху. Отрежьте чехол вместе с CMOS. Он больше не понадобится.
- Снимите защиту проводов и очистите витую пару при помощи паяльной машины. Для удобства можно их разделить. Провода должны быть оголены не более чем на 3-4 см.
- Наденьте кембрик на каждый провод. Соедините полученную конструкцию со слотом для CMOS от стационарного компьютера.
- Вставьте новую CMOS в слот. Используйте изоленту для создания защитной оболочки или воспользуйтесь старым чехлом.
- Зафиксируйте конструкцию CMOS при помощи изоленты, чтобы она не болталась, а также не соприкасалась с тепловыми элементами.
- Соберите ноутбук, а затем протестируйте работоспособность элемента питания.
Заменить элемент питания BIOS можно за 15-30 минут. Основная проблема заключается в сложности демонтажа устройства, поэтому без специальных инструментов приступать к самостоятельному ремонту не рекомендуется.
Как сбросить BIOS с помощью джампера или кнопки на плате
Выключите компьютер и отключите его от розетки и других устройств. Если у вас ноутбук, достаньте аккумулятор. Затем снимите крышку корпуса и осмотрите материнскую плату.
На некоторых новых моделях плат есть специальная кнопка для сброса настроек BIOS. Обычно прямо на ней или рядом можно увидеть надписи вроде CLEAR, CLR, PSSWRD или CLR_CMOS. Если найдёте такую кнопку на своей материнской плате, просто нажмите на неё. Настройки BIOS обнулятся, и вам останется только собрать и включить компьютер.
www.pcgameware.co.uk
Если такой кнопки нет, то рядом с батарейкой должен быть так называемый джампер — специальная перемычка, с помощью которой можно выполнить сброс. Она занимает два контакта из трёх. Снимите её и наденьте на два других контакта.
Пример: джампер (жёлтая перемычка в руках) соединял первый и второй контакты. Снимаем его и временно надеваем на второй и третий
Пока джампер находится в новом положении, нажмите на кнопку питания компьютера и удерживайте её 10–15 секунд. Компьютер не включится, так как он обесточен, но произойдёт сброс настроек BIOS. После этого можно вернуть джампер на старое место, а затем собрать и включить компьютер.
Если этот способ не сработает или вы не можете найти перемычку, попробуйте следующий.
Замена батареи
Замена батарейки материнской платы довольно проста в настольном компьютере или в настольном компьютере. Откройте корпус и найдите аккумулятор на материнской плате. Запишите номер батареи — CR 2032, CR 2025 и CR 2016 — некоторые из наиболее распространенных — и купите замену. Как правило, все, что вам нужно сделать, это воспользоваться кончиком маленькой отвертки, чтобы вытащить старую отвертку из гнезда, затем вставить новую и нажать на нее, пока она не защелкнется на месте. Если у вас есть ноутбук, ищите аккумулятор под любыми легко снимаемыми панелями доступа. Если его там нет, вам нужно открыть ноутбук, чтобы найти и заменить его. В Интернете есть множество пошаговых руководств, но если вы не разбираетесь в подобных вещах, может быть лучше, чтобы это сделал профессионал.
Как заменить батарейку на материнской плате компьютера
Батарейка для материнской платы – неотъемлемая часть персонального компьютера, играющая роль источника резервного питания для встроенного модуля памяти системной платы. К сожалению, она имеет ограниченный ресурс своего действия и, со временем, утрачивая свои свойства, неминуемо подлежит замене. Именно по этой причине рано или поздно у многих пользователей возникают закономерные вопросы – зачем нужна батарейка в системной плате, на что она влияет в работе компьютера, как своевременно определить, что она села, каковы признаки и последствия выхода ее из строя, ну и конечно как извлечь и заменить ее собственными силами. В рамках данной статьи мы и постараемся дать ответы на все эти вопросы.
Для чего нужна батарейка в материнской плате
Батарейка для материнской платы отвечает за сохранность настроек BIOS, хранимых в памяти CMOS. Как уже упоминалось выше, она является ее резервным источником питания в то время, когда компьютер отключен. То есть, все данные записанные в данную память, а это сведения об аппаратном обеспечении компьютера и его базовые настройки, находятся в сохранности пока существует питание памяти SMOS. Если данное условие нарушить, то произойдет сброс настроек BIOS и, как следствие, системе вновь и вновь придется собирать данные о подключенном оборудовании и его простейших настройках каждый раз, когда будет происходить загрузка ПК.
Признаки и последствия севшей батарейки
Батарейка, питающая память CMOS, не является аккумулятором, поэтому это не заряжаемый элемент питания, а следовательно ее ресурс ограничен. В большинстве случаев срок ее службы не превышает шести лет, после чего она полностью утрачивает свои энергетические свойства и подлежит замене.
Но каковы признаки, что батарейка села и ей нужна замена? Последствия от нарушения ее работы не заставляют себя долго ждать и могут проявляться по-разному. Это может быть сбой даты и времени при каждой перезагрузке компьютера, появление странных сообщений, о том что без вашего ведома были внесены изменения в настройки BIOS, возврат его настроек к заводским и т.д., вплоть до критической момента, когда попросту не загружается Windows и соответственно компьютер не работает.
Как правильно поменять вышедшую из строя батарейку
Теперь давайте рассмотрим, как снять батарейку и произвести ее замену. Думаю, лишним будет уточнять, где именно она находится на материнской плате, потому как она имеет вид плоской таблетки диаметром 20 мм и имеет тип CR2032, а это значит, что ее сложно не заметить среди прочих элементов системной платы. Купить ее можно в любом компьютерном магазине, поэтому трудностей с этим возникнуть не должно.
Первым делом нужно отключить ПК от сети. Это можно сделать, выдернув шнур питания из розетки или нажать тумблер включения на блоке питания компьютера, расположенный на задней стенке системного блока.
Далее открываем одну из боковых крышек корпуса системного блока, чтобы появился доступ к его составляющим, находим похожий на описание элемент питания и извлекаем его из материнской платы. При этом батарейный отсек может быть выполнен в горизонтальном или вертикальном исполнении, но в том и в другом случае, вынуть батарейку не составляет труда. Нужно просто лишь отодвинуть боковой фиксатор и достать неисправный элемент питания памяти CMOS.
Далее производим замену, вставляя новую батарейку в материнскую плату
При этом нужно обратить особое внимание на правильную полюсацию. Плоскость положительного заряда батареи должна быть вверху, а отрицательного внизу
Установку производить до характерного щелчка фиксатора батарейного отсека.
После проделанных процедур, закрываем системный блок, подаем на него питание и загружаем компьютер. Как видите, ничего сложного и экстраординарного в замене батарейки на материнской плате нет. Нужно лишь немного времени и терпения. Возможно, после замены батарейки на материнской плате потребуется настроить время в BIOS.
Canal-IT.ru
Сброс настроек БИОС
w10w ·08.06.2018
Настройки базового оборудования и времени вашего компьютера хранятся в БИОС и, если по какой-то причине у вас возникли проблемы после установки новых устройств, вы забыли пароль или просто что-то не так настроили, вам может потребоваться сбросить БИОС к настройкам по умолчанию.В этой инструкции я покажу примеры того, как можно сбросить БИОС на компьютере или ноутбуке в тех случаях, когда вы можете попасть в настройки и в той ситуации, когда это сделать не получается (например, установлен пароль). Также будут приведены примеры для сброса настроек UEFI.
Сброс БИОС в меню настроек
Первый и самый простой способ — зайти в БИОС и сбросить настройки из меню: в любом варианте интерфейса такой пункт имеется в наличии. Покажу несколько вариантов расположения данного пункта, чтобы было ясно, где искать.
Восстановление пункта «Открыть окно команд» в проводник Windows 10
Для того, чтобы зайти в БИОС обычно требуется нажать клавишу Del (на компьютере) или F2 (на ноутбуке) сразу после включения. Однако, бывают и другие варианты. Например, в Windows 8.1 с UEFI, попасть в настройки можно, используя дополнительные варианты загрузки.
В старых вариантах БИОС, на главной странице настроек могут присутствовать пункты:
- Load Optimized Defaults — сброс настроек на оптимизированные
- Load Fail-Safe Defaults — сброс на настройки по умолчанию, оптимизированные для снижения вероятности сбоев.
Как восстановить хранилище компонентов в Windwows 10
На большинстве ноутбуков, сбросить настройки БИОС можно на вкладке «Exit», выбрав пункт «Load Setup Defaults».
На UEFI все примерно также: в моем случае пункт Load Defaults (настройки по умолчанию) находится в пункте Save and Exit (сохранить и выйти).
Таким образом, вне зависимости от того, какой вариант интерфейса БИОС или UEFI на вашем компьютере, следует найти пункт, служащий для установки параметров по умолчанию, называется он везде одинаково.
Как в Windows 10 разбить память флешки на разделы
Сброс настроек БИОС с помощью перемычки на материнской плате
Большинство материнских плат оснащаются перемычкой (иначе — джампером), которая позволяет сбросить память CMOS (а именно там хранятся все настройки БИОС). Представление о том, что такое перемычка вы можете получить из картинки выше — при замыкании контактов определенным образом, меняются те или иные параметры работы материнской платы, в нашем случае это будет сброс настроек БИОС.
Итак, для сброса вам потребуется выполнить следующие шаги:
- Выключить компьютер и питание (переключателем на блоке питания).
- Открыть корпус компьютера и найти перемычку, отвечающую за сброс CMOS, обычно она располагается около батарейки и имеет подпись наподобие CMOS RESET, BIOS RESET (или сокращения от этих слов). За сброс могут отвечать три или два контакта.
- Если в наличии три контакта, то переместите перемычку во второе положение, если всего два, то позаимствуйте джампер из другого места материнской платы (не забудьте, откуда) и установите на эти контакты.
- Нажмите и удерживайте кнопку включения компьютера в течение 10 секунд (он не включится, так как блок питания у нас выключен).
- Верните перемычки в исходное состояние, соберите компьютер и включите блок питания.
На рабочем столе в Windows 10 исчезли значки
На этом сброс настроек БИОС завершен, вы можете установить их заново или использовать настройки по умолчанию.
Переустановка батарейки
Память, в которой хранятся настройки БИОС, а также часы материнской платы не являются энергонезависимыми: на плате имеется батарейка. Снятие этой батарейки приводит к тому, что память CMOS (включая пароль на БИОС) и часы сбрасываются (правда иногда требуется подождать несколько минут, прежде чем это произойдет).
Запуск командной стройки в Windows 10
Примечание: иногда встречаются материнские платы, на которых батарейка не съемная, будьте осторожны и не применяйте лишних усилий.
Соответственно, для того, чтобы сбросить БИОС компьютера или ноутбука вам потребуется вскрыть его, увидеть батарейку, вынуть её, чуть подождать и поставить обратно. Как правило, для извлечения достаточно надавить на защелку, а для того, чтобы поставить обратно — просто слегка надавить, пока батарейка сама не защелкнется.
Сброс настроек, «обнуление», БИОС
Восстановление на рабочем столе значка мой компьютер в Windows10
источник-remontka
Для чего она нужна
А теперь выясним, для чего нужна батарейка на материнской плате. При включении питания ПК начинает загрузку и запуск операционной системы с жесткого диска, и только потом мы можем пользоваться компьютером. Но как процессор узнает, что и откуда надо загружать, если сразу после включения ни в нем, ни в ОЗУ (так называемая оперативная память) информации нет?
Нет, но она есть в специальной микросхеме – постоянном запоминающем устройстве (ПЗУ). Это та же микросхема, но она может хранить информацию даже без питания. В нее производитель материнской платы записывает набор программ, который называется BIOS (basic input/output system – базовая система ввода-вывода).
Таким образом, после включения компьютера процессор читает код BIOS из ПЗУ, записывает его в ОЗУ и передаёт управление этой программе. Все прозрачно, но зачем нужна батарейка? Дело в том, что программа BIOS не знает архитектуры нашего ПК – производитель материнской платы просто не в курсе в какой конфигурации будет работать его изделие. Два винчестера или один? Три модема или их вообще нет? Есть внешняя видеокарта или нет и т. п.
Чтобы правильно запустить машину, BIOS нужна дополнительная информация, которую производитель не знал, а значит, и не прошил в ПЗУ. Она появляется только после сборки ПК и заносится в еще одну микросхему памяти – так называемую CMOS-память (CMOS – complementary metal-oxide-semiconductor или комплементарная структура металл-оксид-полупроводник, КМОП). Для хранения информации этой микросхеме нужно питание, которое и обеспечивает батарейка. После запуска BIOS считывает ее и может правильно сконфигурировать и запустить операционную систему. Таким образом, CMOS память является как бы частью BIOS, потому и источник, ее питающий, нередко называют «батарейка BIOS», хотя это и не совсем корректно.
Но есть у батарейки и еще один «квартирант», требующий энергии, – это системные часы. Микросхема часов должна работать постоянно, отсчитывая текущее время, поэтому когда мы выключаем ПК, питание ей обеспечивает батарейка.
Точная диагностика
У всех перечисленных признаков может быть и другая причина их проявления. Поэтому если есть хоть небольшое подозрение на то, что элемент CR2032 вышел из строя, технику следует диагностировать. Лучше отдать специалистам на проверку. Однако есть простые методы, по которым можно самостоятельно в домашних условиях провести диагностику.

Как проверить мультиметром
Первое, чем можно проверить состояние элемента питания,— это использовать мультиметр. С его помощью можно детально убедиться, какой заряд он имеет. Чтобы правильно осуществить проверку, требуется соблюдать следующие шаги:
- Выключить компьютер, отсоединить его от сети.
- Достать саму батарею.
- Приложить соответствующие красный щуп мультиметра к плюсу, а чёрный — к минусу источника.
- Если на мультиметре отобразится значение 3 В или немного меньше, значит, элемент CR2032 в хорошем состоянии. Если же напряжение существенно ниже, то питание село и его пора менять.
Как проверить обычным белым светодиодом
Если же дома нет под рукой мультиметра, а проверить батарейку крайне необходимо, то можно воспользоваться обычным белым светодиодом. Что потребуется для замены — найти светодиод. Достаём источник энергии, прикладываем провода светодиода к плюсу и минусу. Если светодиод горит ярко, значит, элемент питания ещё в хорошем состоянии и менять его не стоит. Если же светодиод горит очень тускло, то следует заменить его.
Как вставить батарейку в материнскую плату
Сначала потребуется извлечь старую батарейку.
- Сначала нужно ослабить соответствующие зажимы по бокам от разъема. Если батарейка сидит очень плотно, то воспользуйтесь отверткой.
- Чтобы установить новую батарейку в гнездо, достаточно положить ее сверху и слегка надавить до характерного щелчка боковых фиксаторов. Затем проверьте плотность посадки батарейки. Правильное расположение — маркировкой вверх.
Учтите, что при извлечении старой батарейки, все настройки БИОСа сбрасываются до стандартных, поэтому предварительно подготовьте профиль с вашими настройками. А после замены батарейки — просто загрузите его.
В ноутбуках же процедура может быть значительно сложнее. В целом, порядок действий такой же, как и при любых других простых операциях. Отсоединяете аккумулятор и откручиваете нижнюю крышку для быстрого доступа к оперативной памяти и жесткому диску. Если такую крышку производитель не предусмотрел, то придется разбирать весь корпус, чтобы получить доступ ко всей поверхности материнской платы. И только затем вы сможете поменять батарейку. Если у вас нет опыта в таком деле, то лучше отдайте ноутбук квалифицированному мастеру. В противном случае вы рискуете получить нерабочий девайс из-за случайно задетых компонентов в процессе сборки.
Как вытащить и заменить батарейку
А теперь перейдем непосредственно к замене батарейки на материнской плате компьютера. Прежде всего вскрываем системный блок. Точнее, снимаем его левую боковую стенку, если смотреть с лицевой стороны блока. Кладем системник набок и на задней стенке отворачиваем два винта крепления боковой стенки. Винты могут быть с большими головками и накаткой для пальцев, а могут быть и с обычным шлицем под отвертку. На фото ниже нам повезло – инструмент для демонтажа стенки не понадобится.
Снимаем стенку и находим батарейку. Она может быть расположена в любом месте материнской платы, но не заметить ее невозможно.
Внимательно изучаем гнездо, в которое вставлен элемент, и находим замок, фиксирующий батарейку. Одновременно он является плюсовым контактом токосъемника.
Фиксатор может быть нескольких видов, но разобраться в конструкции каждого не составит труда
Отжимаем фиксатор небольшой отверткой, приподнимаем этот край элемента питания и вынимаем его из гнезда.
Замок открыт, батарейку можно извлечь
В некоторых конструкциях гнезда фиксатора как такового нет – батарейка подпружинена с противоположной стороны токосъемными контактами и просто входит в пазы на корпусе гнезда. В этом случае нажимаем отверткой на боковую сторону батарейки, сдвигая ее, и она легко выходит из-под пазов. На фото ниже – направление и место нажима указаны стрелкой.
Вариант крепления батарейки
На место снятого элемента устанавливаем новый, соблюдая полярность («плюс» вверху). Для этого заводим одну часть батарейки за отливы в корпусе гнезда и легким нажатием защелкиваем в фиксаторе.
Как снять и поменять батарейку на ноутбуке
Как мы выяснили, в ноутубуке BIOS тоже есть, а значит, есть и батарейка. Так что рано или поздно настанет тот счастливый момент, когда придется менять ее и в буке. Мы, скорее всего, еще не знаем, какой тип элемента стоит в конкретно нашей машине, поэтому прежде чем бежать в магазин, необходимо выяснить, что за батарейка нам понадобится. Но если с ПК все прозрачно, то с ноутбуками чуть сложнее. Мало того, что разобрать бук довольно сложно и под силу далеко не каждому, так еще и батарейка может оказаться в самом неожиданном месте.
Поэтому если замена элемента питания в ноутбуке производится впервые, то ее местоположение придется поискать. К счастью, подавляющее большинство производителей предусмотрело замену элемента питания без полной разборки устройства, так что разносить на куски бук, скорее всего, не придется. Прежде всего кладем машину днищем вверх и вскрываем все лючки, которые можно снять.
Нашли? Смотрим, какой типоразмер батарейки нам понадобится
Обратите внимание на нижнее левое фото. В этом ноутбуке стоит CR2032, но «запечатанная» в термоусадку и оснащенная проводом с разъемом. Найти такой элемент в обычном магазине не удастся
Найти такой элемент в обычном магазине не удастся
Найти такую в магазине канцелярских товаров, конечно, не получится. Придется обратиться в специализированный магазин или поговорить с работниками сервиса. В последнем случае цена на элемент будет зависеть от жадности специалистов. Вам могут продать такую батарейку с накруткой за установку.
А что делать, если батарейка так и не нашлась? Делаем еще одну попытку – снимаем клавиатуру. Для ее снятия понадобится нож с тонким лезвием, небольшая тонкая отвертка, а лучше пластиковая карта. Клавиатура держится на защелках, которые нужно отжать. Вставляем карту в щель между корпусом ноутбука и клавиатурой, по одной отжимаем защелки и одновременно приподнимаем освобожденный участок блока клавиш. Снимая клавиатуру, не забываем, что она подключена к материнской плате шлейфом.
Снятие клавиатуры с ноутбука
Нашлась батарейка? Тогда все в порядке. Не нашлась – внимательно осматриваем корпус машины со всех сторон на предмет незамеченных нами люков, гуглим. Если ничего не помогло, то у нас есть два варианта:
- Отнести компьютер в сервисный центр и заплатить за работу специалисту.
- Разобрать ноутбук самостоятельно.
Здесь для того чтобы добраться до батарейки SMOS, пришлось полностью разобрать ноутбук
Если батарейка найдена, то можно считать, что дело сделано – заменить ее не составит труда. Все делаем так же, как и на стационарном ПК (см. выше).
Вот мы и узнали, как найти и заменить батарейку на компьютере. Теперь устранить эту мелкую неисправность мы сможем самостоятельно и без помощи сервисного центра, сэкономив время, силы и деньги.
Сейчас читают:
Как заменить батарейку в брелке хендай крета
Как поменять батарейку в ключе Киа Рио
Как заменить батарейку в брелке Volkswagen
Замена батарейки в ключе Форд Фокус 2
Можно ли самому поменять батарейку в газовом счетчике
Вытаскиваем севшую батарею материнки и меняем на новую
В этой статье вы найдете информацию, которая поможет вам произвести своевременную замену элемента питания своего компьютера. Я описал, как часто его нужно менять и какие признаки указывают на его выход из строя. И самое главное — предоставляю вам пошаговую инструкцию, как вытащить батарейку из материнской платы. Но всё по порядку.
Не стоит повторять ошибку других и называть батарейку аккумулятором, так как подзарядить ее нельзя. Ее можно только заменить, и специалисты рекомендуют это делать раз в 5 лет, хотя некоторые производители устанавливают 10-летний срок службы на свой товар.
Кстати, хранить новый элемент питания можно очень долго: если не вскрывать упаковку, то он будет пригоден к эксплуатации и через 20 лет после выпуска.
Как бы там ни было, если он выйдет из строя, менять нужно незамедлительно. Иначе вы не сможете пользоваться компьютером. Цена на данный товар небольшая, и найти его можно в любом магазине комплектующих для ПК.
О том, что жизненный ресурс элемента питания иссяк, вы можете узнать по тому, что при каждом включении ПК сбивается дата и время.
Антивирус будет ругаться на устаревшие защитные базы (из-за того что время в ОС сбилось), а если вы используете платную версию, то может и слететь лицензионный ключ. Причиной этому служит несоответствие установленного времени.
Но если закрыть глаза на дату и время то может случится вот что:
- Компьютер будет медленно запускаться, в особенности, на начальном этапе загрузки.
- BIOS прямо будет заявлять, что пора менять батарею, выводя на экран соответствующее уведомление вместо запуска Windows (это если заряд батареи сел полностью).
- Когда запускаете компьютер, увидите сообщения на английском языке, в которых участвует слово CMOS.
- Некоторые программы откажуться работать.
- При открытии тех или иных сайтов вы можете получить предупреждение от браузера о том, что их сертификаты просрочены.
Ну ладно, хорош о грустном… Давайте решать данную проблемку.
Вообще менять батарейку — несложное занятие. Но если вы сомневаетесь в том, что справитесь, лучше сразу доверьте его более опытному человеку. Для уверенных в своих силах привожу пошаговую инструкцию, как поменять батарею:
Приходите ко мне еще за новыми интересными статьями.
Сбросить настройки BIOS можно тремя способами:
Сброс настроек биос (BIOS) происходит непосредственно в самом BIOS. Для того, чтобы войти в настройки BIOS, Вам нужно в самом начале загрузки компьютера нажимать клавишу или или другую специальную клавишу (подробнее о настройках BIOS читайте как настроить биос):
Далее в настройках BIOS находим строку LOAD SETUP DEFAULTS (загрузить настройки по умолчанию):
Примечание: Модели BIOS отличаются друг от друга и поэтому Ваш BIOS может выглядеть по другому.
В появившемся окне с предупреждением, что настройки сбросятся выбираем YES.
Далее выбираем EXIT SAVING CHANGES (выйти из BIOS, сохранив настройки). Выбираем YES и нажимаем «ENTER».
Все настройки BIOS сброшены.
В каждом компьютере есть аккумулятор ( батарейка BIOS ), который постоянно подает напряжение, для того чтобы на компьютере не сбрасывались настройки BIOS.
Что нужно сделать:
1. Выключить компьютер.
2. Отсоединить шнур питания компьютера.
3. Снять крышку системного блока.
4. Извлечь батарейку BIOS.
5. Замкнуть «+» и «-» контактов гнезда для батарейки.
6. Подождать 10 минут.
7. Вставить обратно батарейку.
8. Собрать системный блок компьютера.
9. Подключить все провода.
10. Включить компьютер.
Сброс настроек bios произведен.
На некоторых материнских платах есть специальная перемычка с помощью которой можно сбросить настройки BIOS. Называется перемычка CLEAR_CMOS (обнулить BIOS). Она расположена рядом с батарейкой BIOS:
Для того, чтобы сбросить настройки BIOS необходимо переставить перемычку в положение 1-2:
Затем подождать 10 секунд и вернуть перемычку обратно в положение 2-3.
Настройки BIOS сброшены. Рекомендуется использовать второй способ для сброса BIOS.
Когда и зачем менять батарейку
Литиевые батарейки, к которым относится CR2032, считаются долговечными. Они устойчивы к воздействию температурных перепадов, что особенно актуально для современных компьютеров. Срок хранения такой батарейки в заводской упаковке может достигать 20 лет.

Запечатанная батарейка для BIOS
В зависимости от производителя и качества элемента батарейка может служить около 10 лет. Однако специалисты рекомендуют производить замену батарейки на материнской плате каждые 5 лет. Это необходимо для стабильной работы компьютера, потому как в процессе эксплуатации батарейка теряет свою емкость и другие свойства. Также со временем напряжение может стать нестабильным, что сильно скажется на работе устройства.
Несмотря на столь вечный запас энергии, в некоторых случаях батарейка БИОС прекращает свою работу. Вот некоторые признаки, по которым это можно понять:
- Регулярная потеря пользовательских настроек.
- Ноутбук или компьютер не реагирует на кнопку запуска.
- Компьютер стал медленно загружаться – в таких случаях батарейка еще «жива», но уже на исходе.
- При включении компьютера не идет загрузка Windows, а BIOS выдает сообщение о неисправности батарейки.
- Частая перезагрузка компьютера – здесь не стоит затягивать, так как это может привести к потере данных.
Если вы заметили на своем компьютере или ноутбуке один из симптомов, то незамедлительно покупайте новую батарейку. Как уже говорилось ранее, установка новой батарейки на персональный компьютер – это былое дело. А вот для ноутбука потребуется еще припаять специальный провод, чтобы его подсоединить к материнской плате. Как же все это организовать, читайте далее.
Как заменить батарейку на материнской плате компьютера
Батарейка для материнской платы – неотъемлемая часть персонального компьютера, играющая роль источника резервного питания для встроенного модуля памяти системной платы. К сожалению, она имеет ограниченный ресурс своего действия и, со временем, утрачивая свои свойства, неминуемо подлежит замене. Именно по этой причине рано или поздно у многих пользователей возникают закономерные вопросы – зачем нужна батарейка в системной плате, на что она влияет в работе компьютера, как своевременно определить, что она села, каковы признаки и последствия выхода ее из строя, ну и конечно как извлечь и заменить ее собственными силами. В рамках данной статьи мы и постараемся дать ответы на все эти вопросы.
Для чего нужна батарейка в материнской плате
Батарейка для материнской платы отвечает за сохранность настроек BIOS, хранимых в памяти CMOS. Как уже упоминалось выше, она является ее резервным источником питания в то время, когда компьютер отключен. То есть, все данные записанные в данную память, а это сведения об аппаратном обеспечении компьютера и его базовые настройки, находятся в сохранности пока существует питание памяти SMOS. Если данное условие нарушить, то произойдет сброс настроек BIOS и, как следствие, системе вновь и вновь придется собирать данные о подключенном оборудовании и его простейших настройках каждый раз, когда будет происходить загрузка ПК.
Признаки и последствия севшей батарейки
Батарейка, питающая память CMOS, не является аккумулятором, поэтому это не заряжаемый элемент питания, а следовательно ее ресурс ограничен. В большинстве случаев срок ее службы не превышает шести лет, после чего она полностью утрачивает свои энергетические свойства и подлежит замене.
Но каковы признаки, что батарейка села и ей нужна замена? Последствия от нарушения ее работы не заставляют себя долго ждать и могут проявляться по-разному. Это может быть сбой даты и времени при каждой перезагрузке компьютера, появление странных сообщений, о том что без вашего ведома были внесены изменения в настройки BIOS, возврат его настроек к заводским и т.д., вплоть до критической момента, когда попросту не загружается Windows и соответственно компьютер не работает.
Как правильно поменять вышедшую из строя батарейку
Теперь давайте рассмотрим, как снять батарейку и произвести ее замену. Думаю, лишним будет уточнять, где именно она находится на материнской плате, потому как она имеет вид плоской таблетки диаметром 20 мм и имеет тип CR2032, а это значит, что ее сложно не заметить среди прочих элементов системной платы. Купить ее можно в любом компьютерном магазине, поэтому трудностей с этим возникнуть не должно.
Первым делом нужно отключить ПК от сети. Это можно сделать, выдернув шнур питания из розетки или нажать тумблер включения на блоке питания компьютера, расположенный на задней стенке системного блока.
Далее открываем одну из боковых крышек корпуса системного блока, чтобы появился доступ к его составляющим, находим похожий на описание элемент питания и извлекаем его из материнской платы. При этом батарейный отсек может быть выполнен в горизонтальном или вертикальном исполнении, но в том и в другом случае, вынуть батарейку не составляет труда. Нужно просто лишь отодвинуть боковой фиксатор и достать неисправный элемент питания памяти CMOS.
Далее производим замену, вставляя новую батарейку в материнскую плату
При этом нужно обратить особое внимание на правильную полюсацию. Плоскость положительного заряда батареи должна быть вверху, а отрицательного внизу. Установку производить до характерного щелчка фиксатора батарейного отсека
Установку производить до характерного щелчка фиксатора батарейного отсека.
После проделанных процедур, закрываем системный блок, подаем на него питание и загружаем компьютер. Как видите, ничего сложного и экстраординарного в замене батарейки на материнской плате нет. Нужно лишь немного времени и терпения. Возможно, после замены батарейки на материнской плате потребуется настроить время в BIOS.