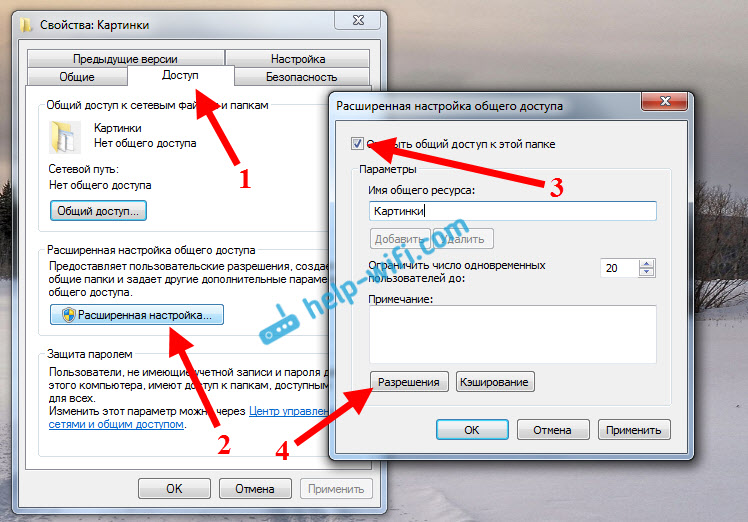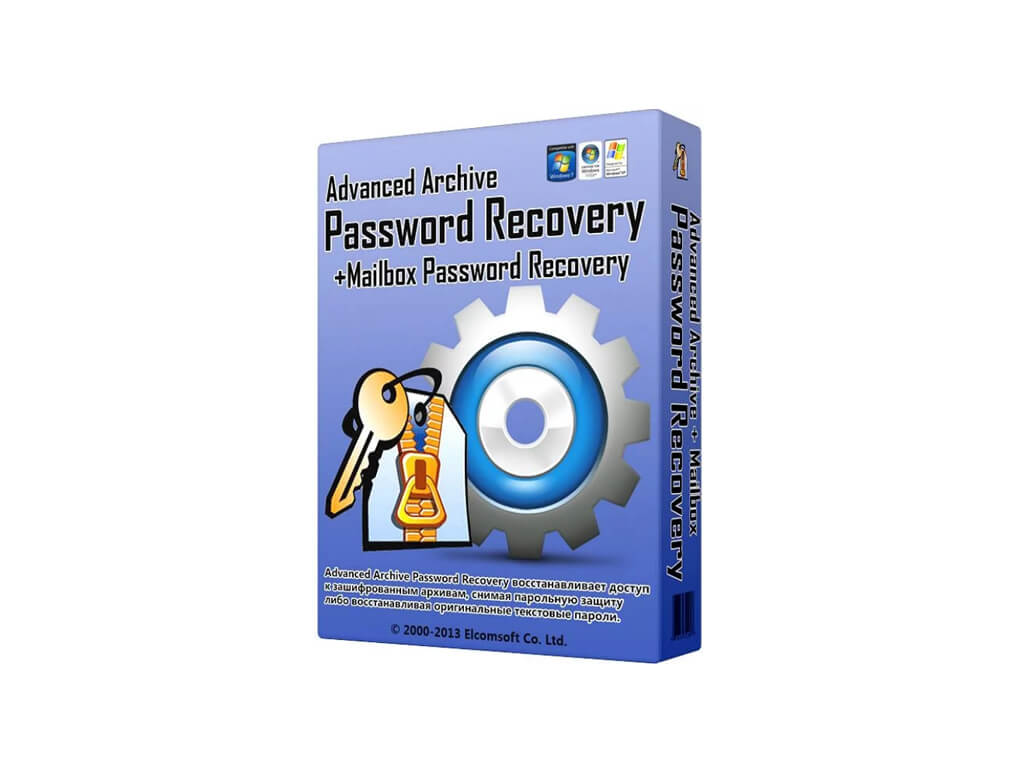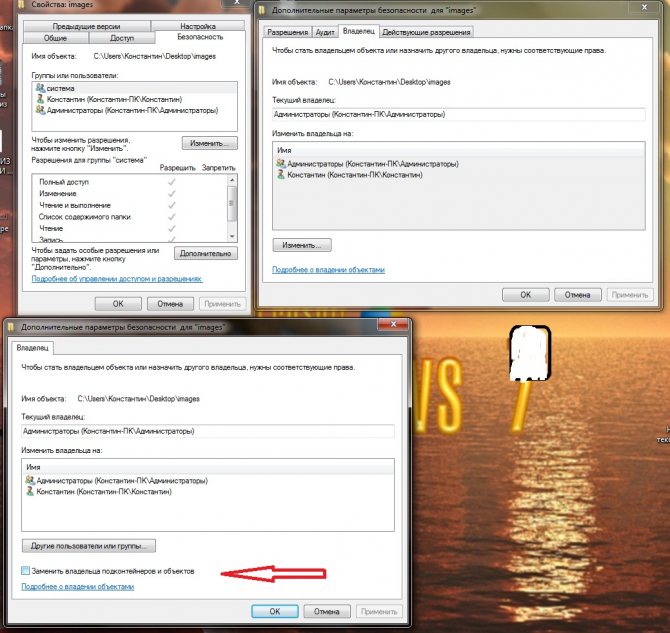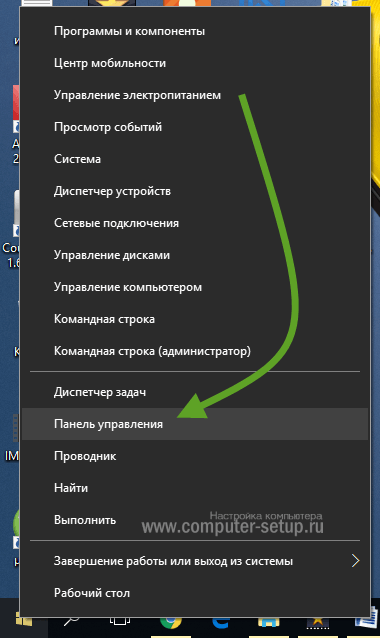Расположение папки «автозагрузка» в windows 10
Содержание:
- Внесение изменений в автозагрузку сторонними программами
- Чего не увидишь в справке «Microsoft — Windows 7»?
- Автозагрузка программ Windows 10
- Добавление программ в автозагрузку Windows
- Аппаратное обеспечение ПК: железный виновник торможения
- Что должно находиться в автозагрузке?
- Удаление программ из автозагрузки в Windows 7
- Настройка автозагрузки
- Как открыть папку автозагрузка
- Способ 6: системный реестр
- Параметры автозапуска USB-носителей и дисков
- Как зайти в автозагрузку “Виндовс 7”? Как настроить автозагрузку программ в Windows 7
Внесение изменений в автозагрузку сторонними программами
Впрочем, вышеописанный способ внесения изменений в автозагрузку является не единственно возможным. Помимо него, вы можете прибегнуть к помощи и сторонних утилит. Например, самая известная и широко используемая – CCleaner
Не все юзеры обращают внимание, однако в этой программе также заявлен раздел «Автозагрузка», и в нем также можно отключить те или иные программки. Для этого просто кликните по соответствующей строчке правой кнопкой мыши и выберите строчку «Отключить»
Многим, к слову, CCleaner использовать намного проще, ведь это многофункциональное приложение, и помимо редактирования автозагрузок пользователь может тут же почистить реестр и накопившийся мусор в системе. Кстати, если утилита не запускается, то читаем тут.
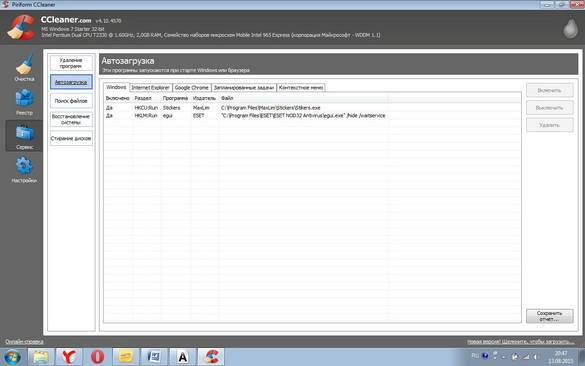
Теперь вы знаете, как пользоваться автозагрузками на своем компьютере, и ничто не мешает вам регулярно мониторить этот раздел, дабы не допустить подвисания и торможения всей системы.
Компьютер долго загружается. Знакомая ситуация. Как так получается, что после установки системы, все просто летает, а потом загрузка происходит все дольше и дольше.
Все дело в том, что чистая система не обременена таким количеством программ и утилит, которые мы потом поставим. Тем более, что некоторые утилиты прописываются в автозагрузке не спрашивая нас об этом. Понято, что без некоторых нам просто не обойтись, взять, например антивирус или брандмауэр — это наш рубеж обороны.
Переходим к самому главному, как добраться до списка этих программ и утилит. Для этого Microsoft разработала очень полезную утилиту Msconfig. Для запуска этой утилиты нажмите клавишу Win + R и введите команду Msconfig и Ок
Откроется окно «Конфигурация системы» и выбираем вкладку «Автозагрузка«
Как видим ничего лишнего. Выбор программ, которые всегда будут загружаться с системой — за вами. Достаточно снять галку с той программы, которая вам не нужна. Можно отредактировать и список служб, запускаемых с оболочкой Windows. Для этого открываем вкладку «Службы«
Чтобы отключить неиспользуемые службы, достаточно снять галку и выбранной службы
Это надо делать достаточно осторожно, чтобы не отключить нужную службу. Список служб и рекомендации по отключению можно посмотреть здесь
Дополнительно список программ можно проверить и отредактировать в реестре. Для этого нажмите клавишу Win + R и введите команду regedit
Теперь находим разделы
в этих разделах программы, которые запускаются для текущего пользователя.
здесь программы, которые запускаются для всех пользователей.
Для удаления программы из автозапуска, достаточно удалить параметр с именем программы.
Если нет желания разбираться с автозагрузкой самостоятельно, можно воспользоваться специальными утилитами, которые покажут список программ в автозагрузке и отключат их.
Здравствуйте, уважаемые посетители блога Чо?! Чо?! Если у вас уже не раз возникал вопрос, что такое автозагрузка Windows, где находится и как ее верно настроить, то вы попали по адресу.
Итак, начнем, автозагрузка программ в Windows — это инструмент для запуска конкретного программного обеспечения одновременно с включением компьютера.
Люди иногда жалуются, что спустя два-три месяца спустя (пере)установки Windows загрузка системы происходит очень медленно, а компьютер постоянно тормозит, хотя до этого система работала быстро и мгновенно выполняла команды. А причина, оказывается, в том, что многие программы, которые вы устанавливаете на свой ПК, прописываются в автозапуск, не предупредив вас об этом.
Чего не увидишь в справке «Microsoft — Windows 7»?
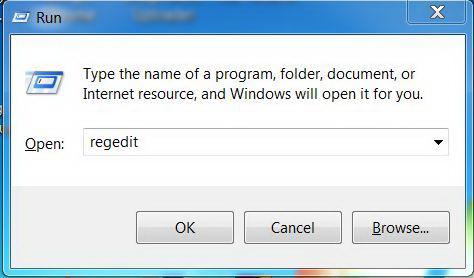
- C помощью горячих клавиш «Win+R» вызовите окно «Выполнить».
- Введите команду «regedit».
- В редакторе реестра откройте раздел «HKEY CURRENT USER».
- Затем проследуйте по пути: Software — Microsoft — Windows — CurrentVersion — Run.
- В правой области редактора и будет выведен список «приоритетных значений».
В том случае, когда в системе реализована многопользовательская схема (вход под разными учетными записями), вышеуказанная ветка в своей концовке будет иметь добавочные символы «Once».
Кстати, системная папка автозагрузки находится в директории: C:\Users\пользовательское имя\AppData (скрытая папка)\Roaming\Microsoft\Windows\Start Menu\Programs\Startup.
Автозагрузка программ Windows 10
Автозагрузка в Windows 10 версии 1803 и новее
Начиная с версии Windows 10 версии 1803 в новые параметры были добавлены настройки автозагрузки. Здесь же можно отключать и включать автозагрузку любого приложения всего одним нажатием. Приложения можно настроить так, чтобы они запускались при входе в систему. В большинстве случаев они запускаются в свернутом виде или начинают выполнять только фоновою задачу. Для открытия автозагрузки теперь нужно всего лишь:
- Перейдите в расположение: Пуск > Параметры > Приложения > Автозагрузка.
- Перетяните ползунок не нужного приложения в положение Отключено.
Автозагрузка в диспетчере задач Windows 10
В отличие от Windows 7 в новых версиях операционной системы Windows решили вынести раздел автозагрузка в диспетчера задач. Ранее аналогичный раздел автозагрузки находился в классическом приложении конфигурации системы. Сейчас после запуска MSConfig в Windows 10 в разделе автозагрузки пользователь увидит ссылку для перехода в диспетчера задач.
- Нажимаем Ctrl+Shift+Esc и переходим в раздел Автозагрузка.
- Нажмите на программу правой кнопкой мыши, и в открывшемся контекстном меню выберите Отключить.
Здесь мы видим все программы, которые добавлены в автозагрузку системы
А также тут же Вы можете отключить автозагрузку всех программ на Windows 10. Хотим обратить Ваше внимание на столбец напротив приложения влияние на запуск системы — это степень влияния активности центрального процессора и диска, измеряемая во время загрузки и обновляемая при каждой перезагрузке. Рекомендуем отключать приложения с высоким влиянием на запуск, ну и все ненужные приложения, которые есть в автозагрузке
Папка автозагрузки Windows 10
Папка автозагрузки присутствует и на ранних версиях Windows, добавив в которую ярлык приложения, будет производиться его автозагрузка. Откройте папку автозагрузки выполнив команду shell:startup в окне Win+R. Ну или просто зайти по пути: C:\ Пользователи\ Имя_пользователя\ AppData\ Roaming\ Microsoft\ Windows\ Главное меню\ Программы\ Автозагрузка.
Помните что папка AppData по умолчанию скрыта. Вам нужно будет включить отображение скрытых папок в Windows 10. Папка автозагрузки находиться на системном диске и позволяет самостоятельно добавлять нужные программы в автозагрузку.
Автозагрузка в реестре Windows 10
- Запустите редактор реестра выполнив команду regedit в окне Win+R.
- Перейдите в раздел реестра HKEY_CURRENT_USER\SOFTWARE\Microsoft\Windows\CurrentVersion\Run.
- В этом разделе Вы видите программы которые уже добавлены в автозагрузку Windows 10, для текущего пользователя. Вы можете удалить не нужные или добавить новые. В этот же раздел мы попадем если в CCleaner выберем в контекстном меню открыть в RegEdit…
Для того что бы добавить программу в автозагрузку Windows 10, Вам нужно создать строковый параметр. Можно задать параметру любое имя. Два раза нажав на этот параметр, в строчку Значение Вы должны указать путь к исполняемому файлу программы. Пример добавления параметра в реестр можете увидеть на изображении выше.
Автозагрузка в программе CCleaner
Есть много программ которые позволяют как добавлять, так и удалять программы с автозагрузки. CCleaner — бесплатная программа для чистки мусора на вашем компьютере, позволяет контролировать автозагрузку программ на Windows 10. Скачать можно без проблем на официальном сайте программы.
Перейдем к интерфейсу программы. В меню программы откройте раздел Сервис, и перейдите во вкладку Автозагрузка. Вы увидите список программ которые добавлены в автозагрузку. Нажатием правой клавиши мыши на программе Вы можете выключить загрузку программы, удалить программу с автозагрузки, или открыть реестр, где находится запись программы о запуске. Более подробно смотрите в инструкции: Как пользоваться CCleaner для Windows 10.
Заключение
Каждый пользователь обязан уметь работать с автозагрузкой программ в операционной системе Windows 10. Как минимум необходимо знать как открыть, включить, отключить автозагрузку программ. Так как удаление программ с автозагрузки повышает производительность системы в целом.
Действительно очистка автозагрузки в операционной системе позволяет пользователю не плохо сэкономить собственное время. А также для повышения производительности рекомендуем дополнительно очистить диск С от ненужных файлов в Windows 10.
Добавление программ в автозагрузку Windows
Стоит отметить, что в рассматриваемых нами версиях операционных систем есть немало способов сделать возможным запуск программ при включении компьютера. Мы рассмотрим самые основные. Существенного различия в проведении данной операции на различных версиях Windows нет, поэтому каждый пользователь сможет её успешно провести.
Добавление через папку автозагрузки
Данный вариант добавления программы является наиболее простым. Чтобы выполнить добавление в автозагрузку проделываем следующие шаги:
В Windows 7:
- Выйдите на рабочий стол и слева внизу нажмите на значок «Пуск» (логотип Microsoft);
- В открывшемся списке различных папок и программ найдите «Автозагрузка».
- Откроется окно (смотрите на картинке), в нём находится список ссылок (ярлыки) на программы, запускаемые вместе с Windows. Для того чтобы добавить туда новую программу, достаточно перенести её ссылку(ярлык) в это окно (папку Автозагрузка).
- Закройте папку. Готово.
Для Windows 7, 8, 8.1 и 10:
- Нажмите «Win+X». Если кто-то не знает, клавиша «Win» — это кнопка на клавиатуре с логотипом Microsoft.
- В открывшемся списке выберите «Выполнить»
- Далее в появившемся окне введите команду «shell:Startup».
- При этом откроется специальная папка — «Автозагрузка» куда просто перенесите ярлык нужной программы.
- Закройте папку. Готово.
Важно! Выше представленный способ самый простой и удобный, но, к сожалению, в силу некоторых факторов он иногда не работает. Если вы попали в такую ситуацию, воспользуйтесь вариантами представленными ниже
Добавление при помощи средств Windows
Во всех версиях Windows есть удобный инструмент для создания различных задач. Он называется «Планировщик задач». С его помощью добавить программу в автозагрузку не составит труда. Если решили осуществлять желаемое через планировщик, делаем следующие манипуляции:
- Нажмите «Win+X». Выберите «Выполнить».
- В отрывшемся окне введите «mmc.exe taskschd.msc».
- Откроется утилита. В ней выберите «Действие» > «Создать задачу».
- В меню «Общие» назовите свою задачу (как хотите).
- В меню «Триггеры» нажмите «Создать», а затем в верхнем раскрывающимся списке выберите «При запуске».
- В меню «Действие» нажмите «Создать, а далее в таком же выпадающем списке «Запуск программы»; следующим шагом необходимо нажать на кнопку «Обзор» и найти .exe-файл необходимой программы.
- В окне «Создание задачи» нажмите «ОК».
- В меню активных задач появится ваша задача.
- Закройте «Планировщик задач». Готово.
Такой способ гарантировано получится, если вы правильно проведёте весь алгоритм действий.
Добавление, используя системный реестр
В данном способе прибегнем к использованию реестра. Многие боятся этого слова, их пугает в него заходит и тому подобное, но ничего страшного нет. Вы просто должны следовать следующим инструкциям:
- Стандартное начало: «Win+X» и выбрать «Выполнить».
- Введите команду «regedit» и нажмите «ОК».
- Сразу же откроется окно системного реестра. Слева – пути, по которым ищем то, что нам необходимо. Справа – находится то, что мы искали.
- HKEY_LOCAL_MACHINE\SOFTWARE\Microsoft\Windows\CurrentVersion\Run – проследуйте по этому пути, выбирая папки слева.
- В этом месте как раз и находится все то, что учавствует запуске стартуя одновременно с Windows. Для добавления необходимой вам программы, кликаем в любую белую часть этого окна правой кнопкой мыши (ПКМ) и в открывшемся списке выбираем: «Создать» > «Строковый параметр».
- Введите нужное имя для новой появившейся задачи, например, Автозагрузка, после этого жмём правую кнопку мыши(ПКМ) наведя на эту задачу, и из списка выбераем «Изменить».
- В поле «Значение:» введите полный путь до файла с расширением «.exe» вашей программы.
- Закройте реестр. Готово.
Важно! В системном реестре, если что-то не знаете – не нажимайте! Иначе рискуете повредить структуру файлов ОС, тем самым поломав компьютер
Добавление при помощи специальных программ
Никому не секрет, что программ и утилит для компьютера огромное количество. Все они предназначены для разных целей. Автозагрузку тоже не обделили, одна из лучших программ для её управления – Autorun Organizer. Чтобы воспользоваться данным софтом, скачайте его и установите (он совершенно бесплатный). А затем выполните следующий алгоритм действий:
- Запустите программу и в верхнем меню выберите «Добавить».
- В открывшемся окне в строке «Путь» укажите расположение .exe-файла вашей программы, а в «Название» назовите задачу автозагрузки.
- Нажмите далее и поставьте кружок на пункте «HKEY_LOCAL_MACHINE\…\RUN. Нажмите «Готово».
- Закройте программу.
Аппаратное обеспечение ПК: железный виновник торможения
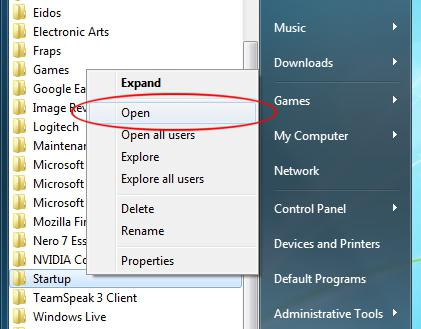
Прежде всего стоит разобраться, на что способен ваш компьютер. То есть, воспользовавшись специальной программой (например, Aida), выяснить, что под «капотом» вычислительной машины. В принципе, такая проверка необязательна. Однако имеющий точные сведения о конфигурации системы пользователь будет застрахован от порой неоправданной затраты временных ресурсов и собственных сил. Ведь часто мы устанавливаем весьма серьезный софт на свой ПК, игнорируя вопрос аппаратной самодостаточности. Компьютер со слабым процессором и незначительным объемом оперативки — устройство, обреченное на торможение. В такой ситуации даже разрешенное затруднение: «Как зайти в автозагрузку «Виндовс 7» – будет, в общем-то, бесполезной затеей.
Что должно находиться в автозагрузке?
Я бы рекомендовал хранить в автозагрузке те программы, которыми вы постоянно пользуетесь. Это касается антивируса и мелких утилит, облегчающих жизнь. Это может быть приложение, оптимизирующее систему (наподобие Tune Up Utilities), словарь (Abbyy Lingvo), автоматический переключатель раскладки (Daemon Tools), программа для разблокировки процессов (Unlocker) и т.п. Все это небольшие утилиты, которые не занимают много ресурсов, но ими часто пользуются. Если они в автозагрузке, то нет необходимости запускать их при каждом старте системы.
Но не стоит увлекаться и добавлять в автозагрузку чрезмерное количество приложений (5-7-ю программами стоит ограничиться). И уж точно не стоит автоматически запускать большие ресурсоемкие программы наподобие Photoshop, даже если вы постоянно ими пользуетесь. Особенно сильно большое количество приложений в автозагрузке замедляет ОС, если в качестве системного используется обычный HDD, а не твердотельный SSD.
Надеюсь, мы достаточно подробно разобрали автозагрузку в Windows 7 и лишние приложения не будут нагружать вашу систему.
Удаление программ из автозагрузки в Windows 7
Удаление программ из автозагрузки в Windows 7, делается так.
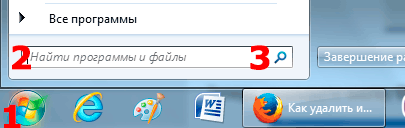 Рис. 1
Рис. 1
Нажимаете кнопку ПУСК 1, затем в поисковую строку 2 вводите слово msconfig и, нажимаете кнопку поиска 3. Хотя, скорее всего, вам не потребуется нажимать кнопку — поиск будет произведен автоматически.
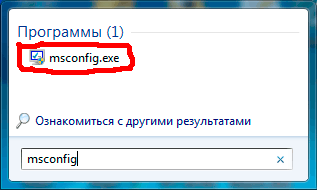 Рис. 2
Рис. 2
Под названием msconfig, найдена 1 программа (рис. 2). Кликаем по названию msconfig.exe
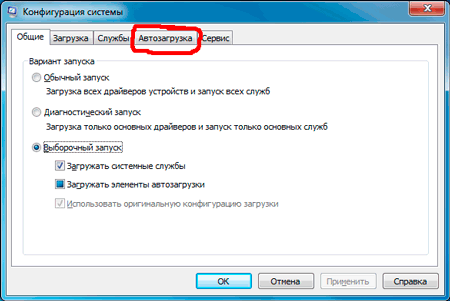 Рис. 3
Рис. 3
Откроется окно Конфигурация системы (рис 3). В этом окне выбираем вкладку Автозагрузка (обведена красным карандашом).
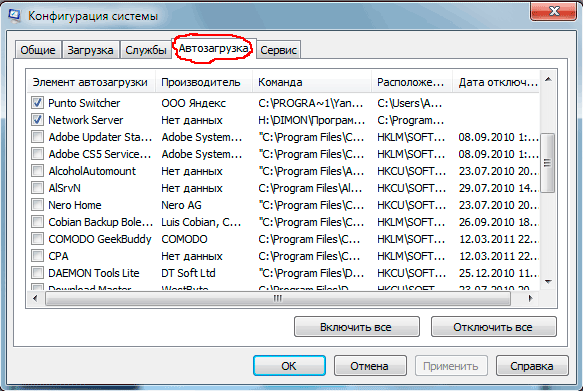 Рис. 4
Рис. 4
Откроется вкладка Автозагрузка. Общий вид ее — как на Рис. 4. Только программы у вас будут те, которые стоят на вашем компьютере, а, не такие, как у меня.
В списке элементов автозагрузки вычислите те программы, которые нагло грузятся при запуске Windows, помещают свои значки рядом с часами, а порой даже открывают свои диалоговые окна, когда их никто не просил!
На моем рисунке вы видите: галочками отмечены программы, которые запускаются в автоматическом режиме. Но это — вершина айсберга! Ниже список в несколько раз больший программ, автозапуск которых отключен.
Ваши действия на этой вкладке — удалите галочки перед программами, которые самовольно загружаются при запуске Windows, а вы этого не хотите!
Конечно, по названию Элемент автозагрузки бывает трудно определить, какой программе принадлежит этот элемент. Тогда смотрите, в папку какой программы ведет Команда. Если вам видна не вся строка Команда, тогда курсором мыши потяните вправо разделительный элемент между словами Команда и Расположение. Тогда откроется вся строка.
Отключать автозагрузку не нужно антивирусным программам и файерволам.
Кроме того, например, у меня стоит программа Punto Switcher автоматически переключающая русскую и английскую раскладки клавиатур. Когда работаешь в Интернете, эта программа просто не заменима. Естественно, каждый раз самому ее запускать надоест. Поэтому лучший вариант — когда она стоит в автозагрузке.
А вот программы Download Master, Adobe Reader и многие другие можно запускать при необходимости — зачем им все время торчать в автозагрузке.
После того, как вы удалите галочки перед некоторыми программами, нажимаете кнопки Применить, а потом ОК (Рис. 4). Появится следующее сообщение.
 Рис. 5
Рис. 5
Если вы хотите немедленно полюбоваться результатом своих действий, то нажимаете кнопку Перезагрузка. А если не торопитесь, тогда нажимаете кнопку Выход без перезагрузки, и, все, сделанные вами изменения, вступят в силу после очередного выключения компьютера или перезагрузки.
Если результат окажется неожиданным — как-то я нечаянно отключил системные часы вместе с языковой панелью, не волнуйтесь! Достаточно установить обратно галочки, сделать перезагрузку и все вернется на свои места!
Настройка автозагрузки
Людей интересует, где в Windows 7 находится автозагрузка, если они хотят изменить список имеющихся там программ, в частности – удалить лишние утилиты. В случае с использованием msconfig, будет достаточно снять галочки с того, чтоб предстоит отключить. Лучше не убирать их у антивируса и брандмауэра.
Если в окне появляется слишком большой список, то можно воспользоваться кнопкой «Отключить всё». После этого останется только вручную поставить галочки напротив тех программ, что нужно сохранить в автозагрузке. Примерно так же нужно работать и в редакторе реестра. Нажатие правой кнопкой на название программы предоставит выбор, что предстоит с ней сделать.
Другой эффективный метод работы требует предварительного скачивания программы Ccleaner, которая является абсолютно бесплатной. Помимо настроек автозагрузки, она поможет легко и быстро очистить кэш браузеров, а также удалить разнообразные временные файлы и другой компьютерный мусор.
- После открытия окошка нужно выбрать с левой стороны графу Сервис.
- Чуть правее будет располагаться столбец с пунктами Управление программ, Поиск дублей и т. п. «Автозагрузка» находится второй.
- Помимо обычных программ, в окне покажут плагины, запускающиеся в браузерах.
- Останется только отметить, что из этого нужно сохранить, а что убрать из автозагрузки.
Для этого выбранный файл выделяют левой клавишей мыши и нажимают на кнопку «Выключить» с правой стороны. Также можно воспользоваться правой клавишей и в выпавшем списке выбрать пункт «Выключить».
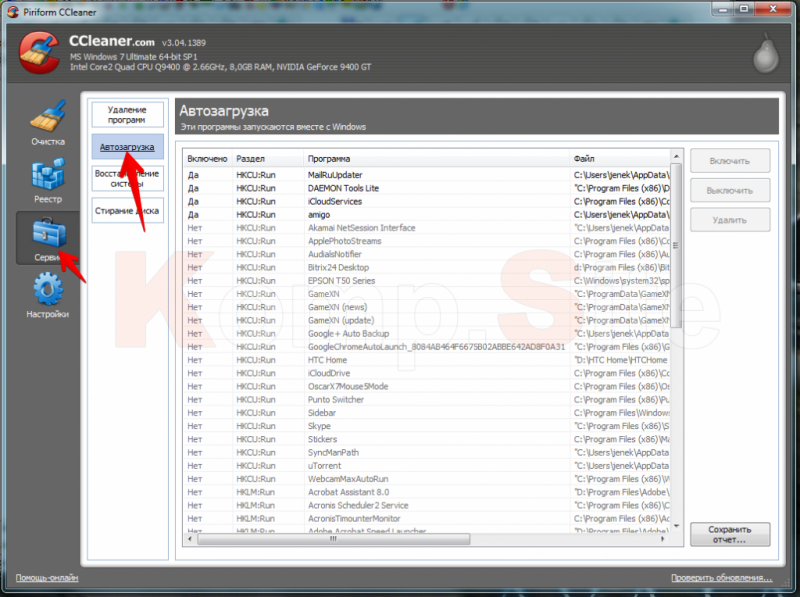
Как открыть папку автозагрузка
В Windows 7 и Windows 10 есть папка «Автозагрузка», которая может использоваться для автоматического запуска программ. Все что нужно сделать, это поместить ярлык программы в эту папку, и программа будет автоматически запускаться при каждой загрузке операционной системе.
В Windows 7 папку «Автозагрузка» можно открыть прямо из меню «Пуск». Для этого нужно открыть меню «Пуск», открыть «Все программы», найти там папку «Автозагрузка», кликнуть по ней правой кнопкой мышки и в появившемся меню выбрать пункт «Открыть».
Для того чтобы отключить автозагрузку программы с помощью Autoruns, нужно просто снять отметку напротив программы, которая не должна загружаться вместе с операционной системой.
Источник
Способ 6: системный реестр
Но, как вы могли заметить, количество вместе взятых ярлыков во всех папках автозапуска было гораздо меньше, чем приложений в списке автозагрузки, который мы наблюдали в окне конфигурации системы или при помощи сторонних утилит. Это связано с тем, что автозапуск может прописываться не только в специальных папках, но и в ветках системного реестра. Выясним, как можно посмотреть записи об автозагрузке в системном реестре Windows 7.
Рекомендуем без существенной необходимости все-таки не применять данный метод для просмотра элементов автозагрузки, внесенных через запись в реестре, особенно если вы не уверены в своих знаниях и умениях. Это связано с тем, что изменения записей в реестре могут привести к очень печальным последствиям для системы в целом. Поэтому просмотр указанной информации лучше выполнять с помощью сторонних утилит или через окно конфигурации системы.
Как видим, существует несколько способов просмотреть список автозагрузки в операционной системе Windows 7. Конечно, полную информацию об этом проще и удобнее получить, применив сторонние утилиты. Но те пользователи, которые не желают устанавливать дополнительное ПО, могут узнать нужные сведения и при помощи встроенных инструментов ОС.
Если в автозагрузке имеется много программ, то это приводит к долгому запуску компьютера.
Сейчас я покажу, как убрать программы из автозагрузки windows но сразу хочу отметить, что не надо выключать все программы, а именно надо оставить, например антивирус или брандмауэр. Ведь при выключении антивируса вам придется включать его вручную, а если забыть включить, то система будет уязвимой.
Параметры автозапуска USB-носителей и дисков
При работе с компьютером очень важную роль играет «взаимопонимание» с ПК. К примеру, задавая определенную команду, вы ожидаете определенного результата. Вставляя диск с музыкой в привод, вы хотите, чтобы воспроизводилась музыка. Собираясь сбросить свежие фото с флешки на жесткий диск, вы бы хотели, чтобы на экране отображалась папка со снимками.
Очень часто, при неправильной настройке, начинаются сбои. USB-накопители отказываются автоматически открываться при их подсоединении в разъем, а фотографии почему-то импортируются не так, как бы вы этого хотели. При инсталляции той или иной программы, она устанавливает себя по умолчанию для определенных типов файлов, либо для каких-нибудь других действий пользователя.
В этой части статьи пойдет речь об параметрах настройки автозапуска дисков и других съемных носителей информации.
Управление автозапуском с помощью панели управления для Windows 7
Самый простой и действенный способ управления — зайти в Панель Управления компьютером через кнопку Пуск. Там найти параметр Автозапуск и выбрать настройки для каждого типа носителя.
Как зайти в автозагрузку “Виндовс 7”? Как настроить автозагрузку программ в Windows 7
Прочитав перефразированное крылатое выражение об известной мере ограничений «компьютерные ресурсы не резиновые», быть может, вы улыбнетесь. Вместе с тем начинающему пользователю не до смеха, когда его новенький ПК с предустановленной Windows 7 (а именно данная версия системы и будет рассматриваться в качестве базовой) с каждым новым запуском все больше и больше теряет в быстродействии. Как показывает практика, не многие «замучившиеся ждать» понимают, что ответ на вопрос о том, как зайти в автозагрузку «Виндовс 7», — это и есть один из способов решения озвученной проблемы.
Если вы не понимаете, куда делась былая «Windows-резвость», когда вас одолевают различные сомнения и вы устали от зудящих в голове вопросов: «Почему, как и где?», — пришло время освободиться от бремени незнания и реализовать на практике советы и рекомендации из представленной статьи. Что ж, давайте перейдем от слов да к делу!