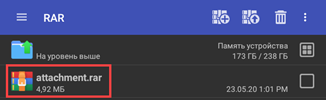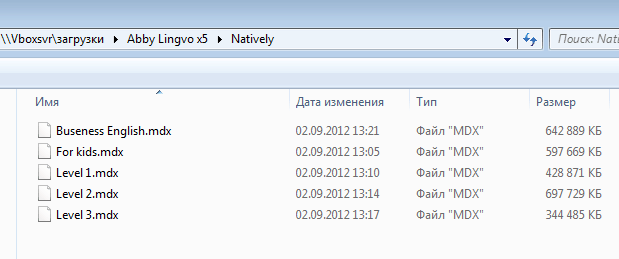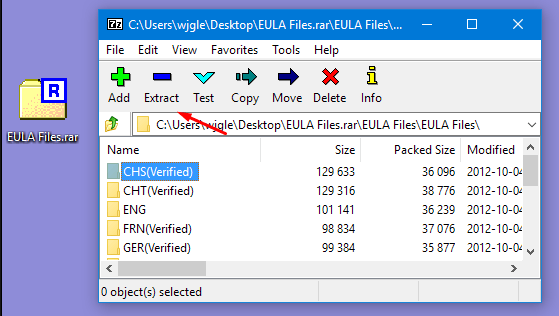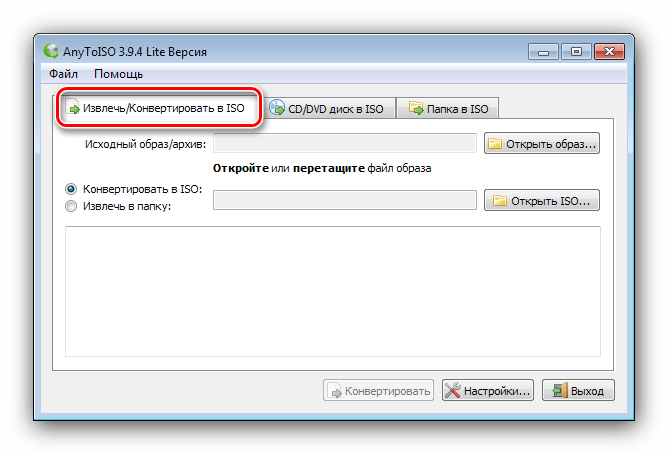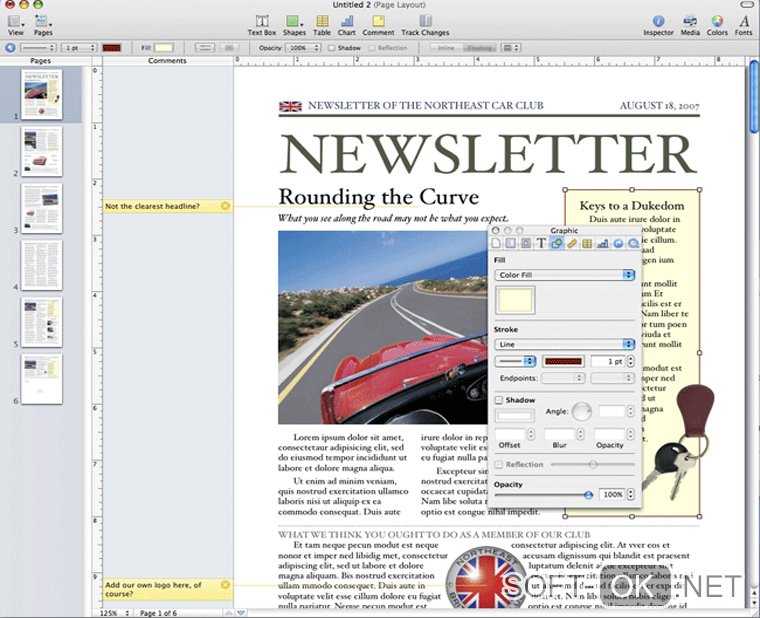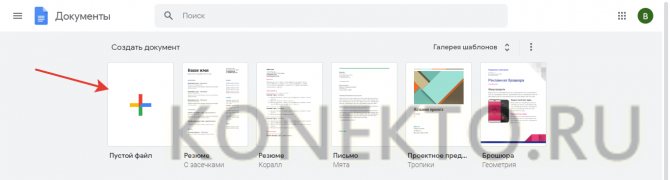Как на аймаке открыть rar. как открыть rar архив на mac os. что такое rar
Содержание:
- Best Apps to Open RAR file on Mac OS X
- В чем разница между файлами RAR и ZIP?
- Нестандартный спсоб — .dmg
- Открыть файл 7z онлайн
- Как открыть ZIP файлы на ПК
- Платные архиваторы
- Подойдут ли встроенные инструменты архивирования Mac для работы?
- Keka
- 5 причин для сжатия файлов на Mac
- WinRAR
- iZip
- Как открыть файлы .rar на Mac?
- Mükemmel arşiv ve sıkıştırma aracı
- Работа с архивами из Терминала Mac OS X
Best Apps to Open RAR file on Mac OS X
There are quite a good number of free and paid RAR opener and extractor software for Mac OS X. For the purpose, we would like to stick to the free programs as they need all the requirements.
- The Unarchiver: The Unarchiver software is available on the Mac App Store and could be downloaded on a Mac OS X through the native app installation way. It’s free, and comes with good reviews – mostly 5 stars. Just look for Unarchiver to get the software, click install and wait until the installation is finished. To open and extract a RAR file using this app, right-click on a RAR file and select Unarchiver through the Open With option. The files inside the RAR archive would be extracted to the same direction the archive is stored at.
- RAR Extractor Free: The RAR Extractor Free is available in the App Store and it’s a simple and bare-bone software only to get the job done at minimal ease. Apart from the RAR format, this app also supports formats like Rar, Zip, Tar, 7-Zip etc. You can download it today from this link.
- iZip Archiver: iZip is the fastest and easiest way to open or extract RAR, ZIP, TAR, 7ZIP, ZIPX and all other compressed files on your Mac. iZip can be downloaded completely free on your Mac without any limitations. Download it today from the Mac App Store.
- WinRar for Mac: This is a only command-line app. You will need a extra knowledge to use WinRar on Mac OSX. We recommend you to use Unarchiver for better visual experience.
- unRAR Pro for Mac: unRAR Pro is a more premium software for opening and extracting the RAR files on a Macintosh computer. However, this programs isn’t free – the price tag is $1.99 in the Apple App Store. Likewise the previous step, navigate to App Store and install it. Your payment details would be verified and the app will be downloaded on Mac OS in no time. Open a RAR file using this program to open or extract.
Conclusion: The App Store has a lot more than these five RAR extractor programs and all off them work. It really comes down to user’s preference for a RAR extraction program.
В чем разница между файлами RAR и ZIP?
Файлы RAR и ZIP очень похожи. Оба формата архивов используются для сжатия документов в один файл меньшего размера. Они также могут быть защищены паролем и зашифрованы с использованием шифрования AES-256.
Файлы RAR и ZIP обычно распространяются в Интернете из-за меньшего размера загрузки и удобной загрузки одним файлом, которую они предлагают. Но между ними все же есть различия.
Примечательно, что macOS может извлекать файлы ZIP без загрузки стороннего программного обеспечения. Просто дважды щелкните файл .zip, и ваш Mac сделает все остальное. Это связано с тем, что ZIP был передан в общественное достояние в 1989 году, тогда как файловый формат RAR все еще находится под частной лицензией.
Нестандартный спсоб — .dmg
Среди стандартного набора программ Mac OS есть Дисковая Утилита (Disk Utility), которая не предназначена для архивирования файлов, но в принципе добиться от неё этого можно. Идея проста — создание сжатых dmg–образов. Для этого надо в Дисковой Утилите «пройти» по адресу «Файл–>Новый–>Образ диска из папки…» (шорткат Command+Shift+N) и в появившемся диалоге выбрать папку с файлами. Далее, в следующем диалоге сохранения dmg–образа выбираем имя и формат образа — «сжатый». Если я всё правильно понимаю, то содержание будет зажиматься всё тем же zip.
Я даже как–то тестировал степень сжатия в dmg и zip. Выходит примерно одинаково — сжатые dmg образы получаются немногим (10%–15%) больше zip–архива.
Брал разныe типы файлов с суммарным размером в 100 МБ:
Открыть файл 7z онлайн
Начнём с самого простого пути, не требующего установки и скачивания программ. С того, как открыть файл 7z онлайн. Это можно сделать при помощи любого интернет ресурса для конвертирования и сжатия данных.
-
Zamzar. Перешлёт сжатую информацию на вашу электронную почту, преобразуя её в ZIP. После чего, её можно будет распаковать любым удобным для вас способом (Рисунок 2).
-
Convertio. Аналогично предыдущему сайту, конвертирует формат онлайн. Не требует установки, универсален для Windows и Мас.
-
Wobzip. Бесплатный разархиватор, работающий со всеми типами данных.
Рисунок 2. Внешний вид интерфейса онлайн сервиса Zamzar
Как открыть файл 7z на виндовс 10
Практически все современные архиваторы позволяют создавать и извлекать сжатую информацию из данных исходного типа на ОС семейства Windows.
Рассмотрим, как открыть файл 7z на виндовс 10 при помощи одного из них. Для этого достаточно установить приложение WinRAR или WinZip (Рисунок 3).
Скачиваем установщик и запускаем программу.
Выбираем папку для установки и нажимаем «install».
По завершению процесса — у элементов rar, 7zip и подобных им изменится значок, добавятся новые опции в меню операционной системы.
Для открытия содержания — клацаем два раза мышью по исходному объекту, окно распаковки откроется автоматически.
Далее — выбираем архив и нажимаем «извлечь». Для удобства — указываем конкретную папку, в которую распакуется информация.
Рисунок 3. Пример открытого архива с помощью приложения WinRaR
Как открыть файл 7z на виндовс 8
Хоть приведенные выше программы и универсальны для любой версии Windows, на более старых ОС поддерживаются и другие приложения. Разберёмся с тем, чем и как открыть файл 7z на виндовс 8. Один из способов — снова же использовать интернет ресурс, второй — скачать одну из перечисленных ниже программ.
J7Z, PeaZip, TUGZip, JustZipIt – простое бесплатное ПО;
7-Zip — непосредственно созданный для работы с этим форматом;
IZArc — имеет возможность монтирования образов дисков;
NX Free Zip Archiver — имеет один пункт в контекстном меню ОС, никаких других настроек не поддерживает;
ZipGenius — представляет собой многофункциональный софт для создания и чтения архивов;
WinZip — первая из списка программ архиваторов для Windows.
Работают они по тому же принципу, что и рассмотренный выше архиватор.
Как открыть файл 7z на виндовс 7
Чтобы легко открывать, распаковывать и сжимать данные, потребуется отдельный файловый менеджер — 7-zip File Manager. Разберёмся с описанием этой утилиты и тем, как открыть файл 7z на виндовс 7 с его помощью.
Рисунок 4. Внешний вид интерфейса приложения 7-zip file manager с открытым архивом
У некоторых пользователей может также возникнуть вопрос, чем открыть файл 7z 001. Он является первой частью сжатого архива, разбитого на более мелкие элементы.
После реконструировать её программой для 7zip или конвертировать в другой формат, а затем — просмотреть в файловом менеджере.
Как открыть ZIP файлы на ПК
Если Вас интересует, как открыть файлы ZIP на вашем компьютере с установленной Windows? Тогда решения, на которые вы должны положиться, и указания, которым вы должны следовать, приведены ниже.
Менеджер архивов по умолчанию
Чтобы открыть ZIP-файлы, сохраненные на вашем компьютере, вы можете сначала обратиться к стандартному диспетчеру сжатых архивов Windows, который позволяет сжимать и распаковывать файлы, относящиеся к рассматриваемому типу, не прибегая к использованию сторонних решений.
Чтобы использовать его, найдите значок ZIP-файла, который вы хотите извлечь, щелкните правой кнопкой мыши по нему и выберите пункт Извлечь все в контекстном меню.
В появившемся окне нажмите кнопку Обзор и укажите место вывода, в которое следует извлечь данные, затем выберите, следует ли автоматически отображать извлеченные файлы в конце процедуры или нет, отметив галочкой или оставив соответствующий флажок, и нажмите кнопку Извлечь.
В качестве альтернативы тому, что я только что указал, вы можете просто дважды щелкнуть по интересующему ZIP-файлу и затем перетащить файлы, которые вы хотите извлечь из архива, из открытого окна, освободив его в том положении, которое предпочитаете.
Помните, что если ZIP-файл, который вы хотите открыть, защищен паролем, вам также будет предложено ввести его, чтобы распаковать.
7-Zip
Вы предпочитаете использовать сторонние инструменты для открытия ZIP-файлов в Windows, включающие дополнительные функции? В таком случае, я предлагаю обратиться к 7-Zip. Это бесплатная программа, широко используемая и высоко ценимая пользователями. Она с открытым исходным кодом и позволяет разархивировать файлы ZIP, RAR, 7Z и т.д. Она также позволяет создавать ZIP-архивы и архивы в других форматах, а также создавать / извлекать запароленные и многотомные защищенные архивы.
Чтобы скачать её на ваш компьютер, зайдите на соответствующий сайт и нажмите ссылку Download, в соответствии с версией Windows, используемой на вашем ПК (64-битная или 32-битная), в верхней части страницы.
После завершения загрузки откройте полученный файл .exe и в окне, показанном на рабочем столе, нажмите кнопки Да, Установить и Закрыть.
После завершения установки щелкните правой кнопкой мыши значок ZIP-файла, который вы хотите извлечь, и выберите в контекстном меню, которое отображается, 7-Zip → Открыть элементы. В открывшемся окне на экране нажмите кнопку Извлечь, затем укажите место на вашем компьютере, в котором вы хотите сохранить извлеченные файлы, и нажмите кнопку ОК.
В дополнение к тому, как я уже указал, в контекстном меню вы также можете выбрать другие параметры для извлечения: указать точное местоположение в Windows, в которое нужно извлекать файлы, или извлечь конкретные элементы.
Имейте в виду, чтобы открывать защищенные паролем ZIP-файлы, при извлечении архива вам будет предложено ввести его.
Другие программы для открытия ZIP файлов на ПК
Ни одно из предложенных мною решений по открытию ZIP-файлов в Windows не убедило вас, и вы хотели бы, чтобы я порекомендовал какую-нибудь альтернативу? Сказано – сделано!
Вот список дополнительных программ, полезных для этой цели:
- WinRAR – известный менеджер сжатых архивов, который позволяет просто и быстро создавать и открывать файлы ZIP и RAR. Он платный, но вы можете попробовать его бесплатно в течение 40 дней. Впоследствии, программа продолжает работать, но с навязчивыми баннерами, которые рекомендуют покупку лицензии, и блокирует создание зашифрованных архивов RAR.
- WinZIP – это ещё один известный менеджер архивов, благодаря которому можно сжимать и распаковывать файлы этого типа, создавать сжатые архивы, защищенные шифрованием AES, и напрямую обмениваться документами в облачных сервисах хранения. Он платный, но его можно использовать в течение пробного периода в 22 дня.
Платные архиваторы
В топ платных архиваторов для Mac вошли программы, с которыми мы предлагаем вам ознакомиться.
WinRAR 5.0
С этой утилитой можно работать с самыми популярными форматами для архивных документов.
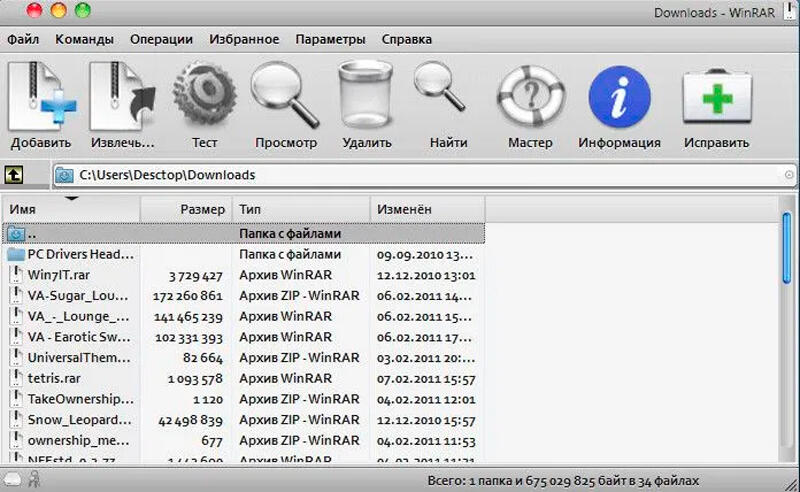
Её можно скачать и использовать в бесплатной Trial версии в течение 40 дней. Это будет версия, которая работает через командную строку.
Archiver 2.0
Понятная и удобная утилита, которая устанавливается в системе от Apple. Приложение имеет всего 1 окно, которое даёт возможность работать с одним архивом, то есть по очереди. Для начала работы всё, что нужно, это просто перетянуть файл в окно приложения.

Программа легко работает с RAR архивами, но нужен дополнительный плагин, который сам автоматически устанавливается. А для того чтобы было удобнее работать в дальнейшем, и вовсе можно изменить формат в ZIP. Если же нужно заархивировать много документов сразу, следует указать объём каждой части, и тогда программа сама будет делить информацию на диски.
Чтобы воспользоваться данным приложением, можно скачать его с Mac App Store. Стоимость данной утилиты 19$.
Compress Files for Mac
У программы отличный интерфейс, есть необходимый набор возможностей, таких как упаковка, распаковка файлов в различные форматы, но без RAR.
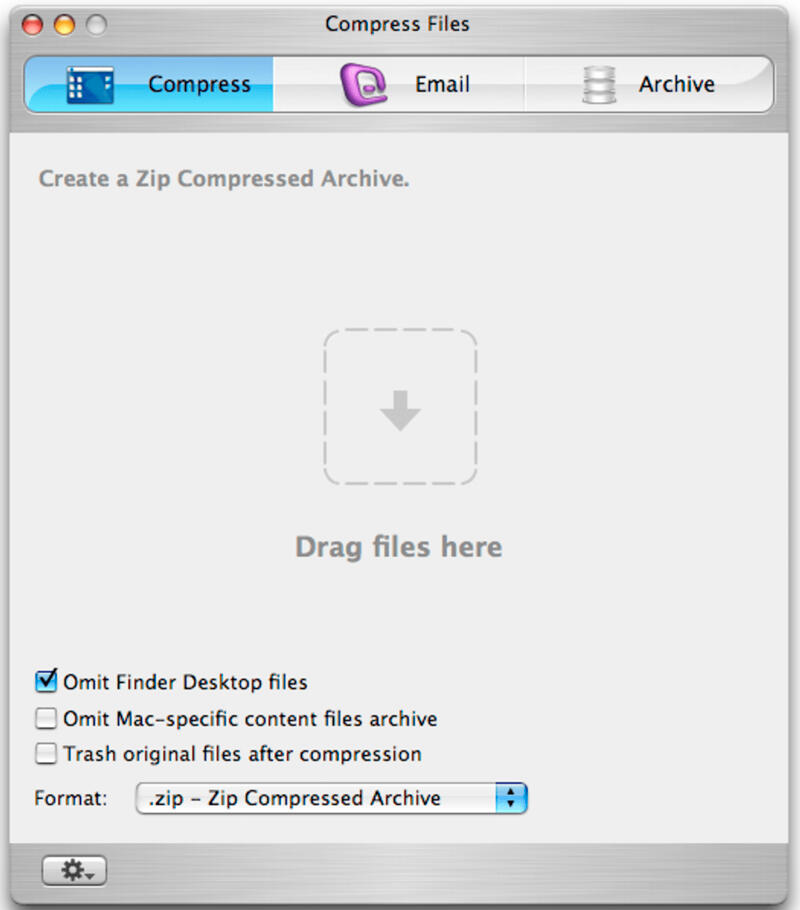
Стоимость данной утилиты 15$.
BetterZip 2
Удобная программа, но за её использование придётся заплатить. Включая её, сразу видно, что разработчики хорошо потрудились, чтобы создать такой хороший продукт с большими возможностями.
Чтобы указывать файлы в RAR, нужно установить WinRAR 5.0 в командной строке. Данную утилиту всегда можно найти в App Store,
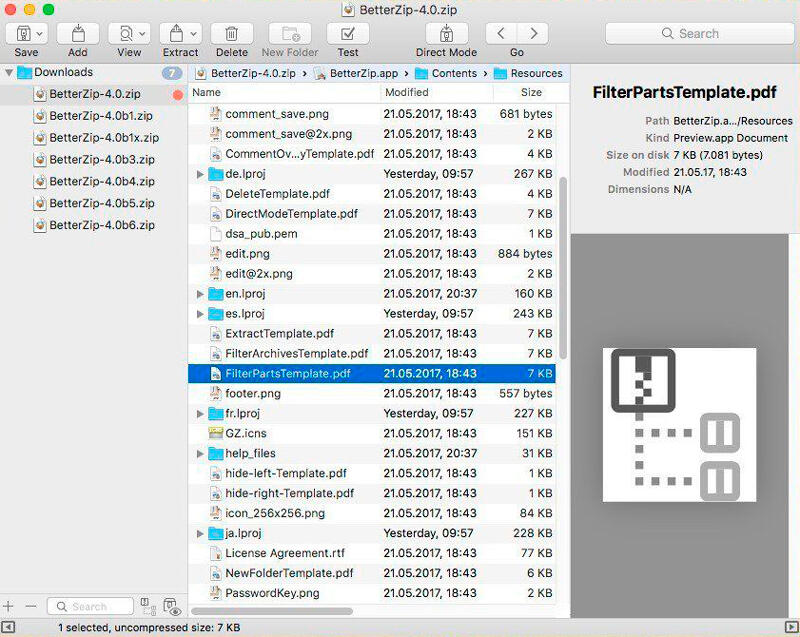
Здесь также можно использовать менеджер пресетов, и с помощью таких сценариев обработки архивов работа с разными документами будет проходить куда быстрее, поскольку уменьшатся повторяющиеся движения. Но стоит помнить, что в этой утилите всё на английском.
Важно отметить, что при покупке программы через сайт обновления на неё пользователи будут получать только в течении первого года. Стоимость данной утилиты 19,95$
Стоимость данной утилиты 19,95$.
YemuZip
Эта программа одна из самых дешёвых, и её всегда можно найти в App Store. Используя её, можно работать с файлами формата ZIP. Приложение часто помогает в случае, когда нужно создать архивы из разных файлов, чтобы передать важную информацию одним блоком.
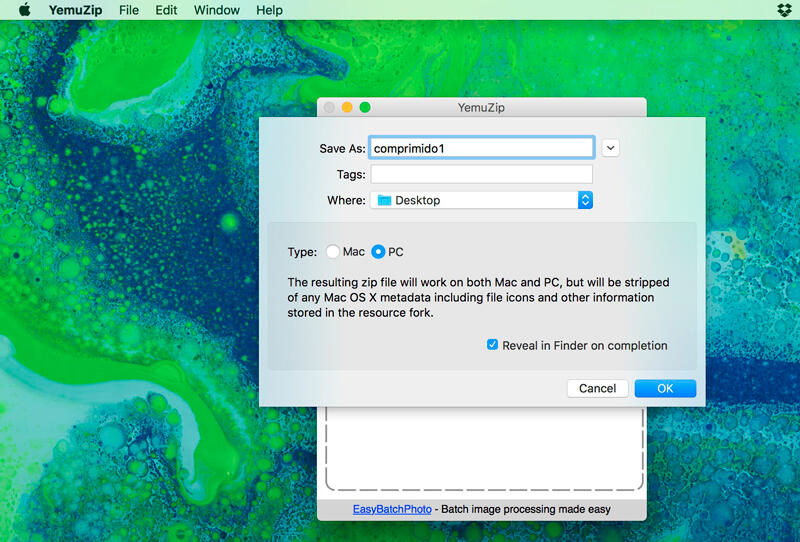
Стоимость данной утилиты 3,99$.
С помощью архиваторов можно сжимать файлы, соединять или перемещать их. Таким способом куда проще навести порядок в большом количестве различных документов и файлов
Выбирая лучшую программу, обращайте внимание на её функционал
А какой, по вашему мнению, из описанных выше архиваторов для Mac лучше остальных? И какие его преимущества для вас стали самыми ценными?
Подойдут ли встроенные инструменты архивирования Mac для работы?
Как вы уже знаете, архивирование файлов уже давно стало обычной практикой. Однако если мы говорим об устройствах Mac, их пользователи сталкиваются с трудностями при работе с архивированными данными. Поскольку встроенная утилита архивирования Mac поддерживает только такие форматы, как GZIP и ZIP, вы не сможете создать архив или открыть архив любого другого популярного формата. В дополнение к вышесказанному, у пользователя нет возможности изменить степень сжатия.
Стандартная утилита архивирования Mac скрыта в системной папке. Однако имеется пара параметров резервного копирования, которые вам может потребоваться изменить. Самый быстрый способ получить прямой доступ к встроенному архиватору Mac – это выбрать в верхнем меню Finder Transition → Go to folder . В соответствующем окне введите / System / Library / CoreServices / Applications и нажмите Go. В списке приложений есть утилита для архивации. Если вы дважды щелкните по ней, программа запустится. Затем в верхней строке меню выберите Утилита архивации → Настройки .
В открывшемся окне вы можете внести некоторые изменения, чтобы разархивировать сжатые файлы или создать их самостоятельно. Вы можете изменить расположение созданных архивов и извлеченной информации, используя опции «Сохранить извлеченные файлы» и «Сохранить архив».
Вы также можете настроить действия программы после архивации или разархивирования во всплывающих списках «После архивации» / «После извлечения». Сделав необходимые корректировки, просто закройте окно.
Принимая во внимание все эти факторы, пользователи Mac должны подумать об установке дополнительного программного обеспечения для архивирования, чтобы иметь возможность работать с различными форматами архивов и даже больше
Keka
Проект, который распространяется бесплатно на официальном сайте и развивается исключительно за счет пожертвований и продаж из Mac App Store (это тоже некая форма пожертвований, так как программы с сайта и магазина не различаются).
В отличие от предыдущего экземпляра Keka умеет создавать архивы, причем в разных форматах. Среди них:
- 7Z.
- TAR.
- GZIP.
- DMG.
- ISO.
Для сжатия файла или папки надо перенести их на иконку Keka в панели с избранными приложениями (Dock).
Забавный логотип, не правда ли?
После этого нажимаем на кнопку «Сжать» и ждем.
Долго ждать не придется
Аналогичная ситуация с распаковкой. Переносим архив на иконку приложения.
Если запустить Keka отдельно, то программа предложит:
- Выбрать формат архива.
- Установить на него пароль.
- Удалить файлы, попавшие в архив.
- Сделать пошаговую архивацию всех файлов в папке.
- Разбить архив на отдельные куски. При этом программа сама предложит размер архива под нужный носитель (CD-диск, дискета или DVD-диск).
Указанные настройки сохранятся для новых файлов, добавленных в Keka.
5 причин для сжатия файлов на Mac
Каталогизация. Во время архивирования, структура файлов и папок, включая вложенные, сжимается в один файл. Распаковав архив, вы получите точно такую же структуру. А теперь давайте представим, что вам нужно передать по сети все содержимое диска D (E, G, F – буква не имеет значения), где содержатся сотни или тысячи папок.
Передача большого числа файлов займет много времени с учетом того, что онлайн-хранилища позволяют загружать лишь несколько файлов одновременно. При помощи архиватора Mac вы попросту создаете архив диска D, т.е. переносите все данные в один файл. После распаковки у вас будет точная копия вашего диска D на удаленном компьютере.
Сжатие. С помощью специальных алгоритмов можно сжать почти все файлы на компьютере, тем самым уменьшив их размер. Иногда возможно уменьшить размер архива по сравнению с исходными данными в несколько раз. Конечно, вы не можете использовать данные, пока не распакуете их. Однако если вы храните редко используемую информацию на жестком диске, то архивирование – лучший способ сэкономить место на диске. Ниже в этой статье вы найдете ответ на вопрос «Как легко сжимать файлы на Mac?».
Безопасность данных. Программы-архиваторы предоставляют возможность добавлять в архив информацию для восстановления, благодаря чему можно будет «вылечить» архив даже в случае повреждения на жестком диске или внешнем носителе. Наличие информации для восстановления слегка увеличивает размер архива, однако в большинстве случаев вы не заметите разницы.
Если вы захотите скрыть файлы от чьих-то глаз, то архивирование с добавлением пароля – именно то, что нужно. Большинство архиваторов имеют эту важную для защиты данных функцию. К слову, серьезно относитесь к выбору пароля
Он не должен быть слишком простым и очевидным, но важно помнить его, потому что не будет пути восстановления с секретными вопросами. И помните, что этот метод не идеален
В сети появляется все больше и больше программ, которые могут подобрать даже сложные пароли и взломать архивы.
Экономия места. Допустим вам требуется освободить немного пространства, потому как объем жесткого диска невелик. Попробуйте хранить малозначимые файлы и резервные копии файлов в архивах. Сожмите файлы на Mac и не стесняйтесь удалять их после архивации. Вы сможете распаковать их в любое время.
Важно помнить, что не все файлы сжимаются со значительной экономией, например, размер фотографий уменьшается с каждых 50 МБ всего на несколько МБ. В то же время документы Microsoft Word или файлы в графическом редакторе Adobe Photoshop могут быть значительно сжаты: с пятидесяти до трех мегабайт
Музыкальные и видеофайлы сжимаются слабо, но если их скопилось большое количество, то можете воспользоваться архивацией.
Передача файлов. При трансфере файлов в Интернете, например, по электронной почте или в Skype, мы не можем прикрепить к сообщению всю папку, а только отдельные фотографии или документы. Поэтому крайне удобно сделать один файл из множества, и впоследствии отправить его. В этом случае на помощь приходит архиватор. Например, вы можете отправить всю папку «Праздничные фотографии» сразу, создав один архив. К тому же, архив быстрее передастся по сети (из-за, хоть и незначительного, сжатия фото).
WinRAR
Скачиваем и устанавливаем данный архиватор как любую другую программу. Скачать на компьютер его можно с официального сайта. Подобные утилиты не занимают большого количества места на жёстком диске и устанавливаются максимально быстро, благодаря чему можно сразу перейти к их использованию. Интерфейс программы выглядит следующим образом.
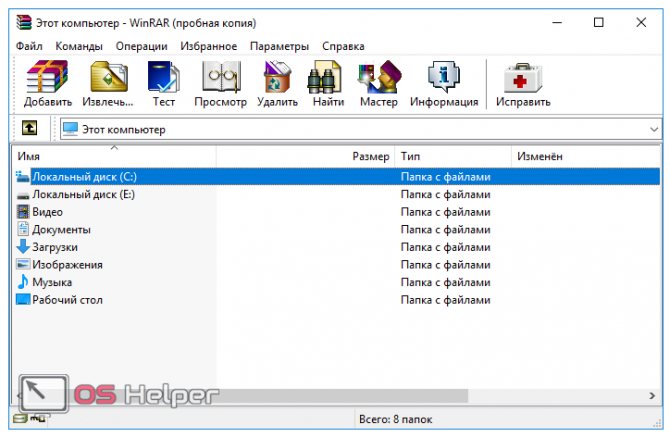
Рассмотрим по пунктам все возможности этого архиватора.
Открытие и распаковка
Безусловно, распаковка заархивированных данных – это основная и самая используемая функция WinRAR. Приложение поддерживает большое количество форматов, в том числе и RAR.
Чтобы увидеть содержимое архива, просто кликаем по нему дважды. При установке программа автоматически ассоциирует с собой все форматы, соответствующие архивам, благодаря чему любой из них будет открыт именно в ней. Открыть можно и нажатием правой клавишей и выбором пункта «Открыть в WinRAR».
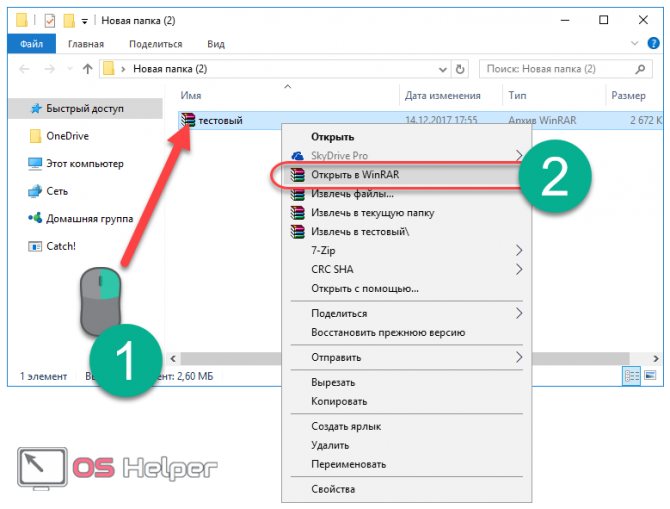
Открытие можно осуществить и из самой программы. Для этого переходим в неё, нажимаем на «Файл» в верхнем меню, выбираем пункт «Открыть архив» и находим его на компьютере.
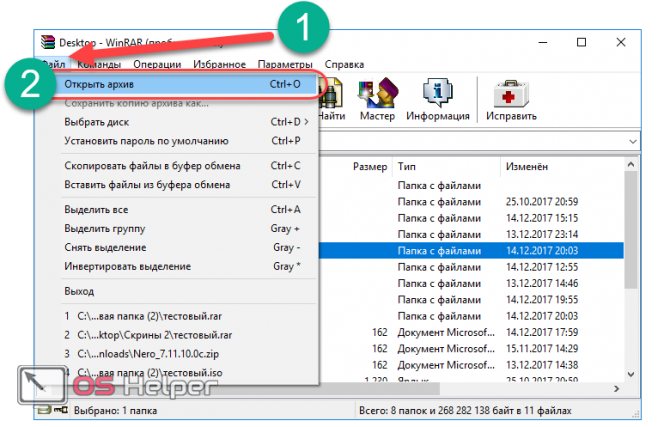
Чтобы извлечь файлы, проводим простую последовательность действий:
- Выделяем нужные или, при необходимости, все объекты и кликаем по кнопке «Извлечь».
iZip
Первая доступная альтернатива представлена программой iZip. Это качественный архиватор, который предлагает достойный функционал в виде взаимодействия с множеством форматов архивов (например, ZIP, 7Z, RAR). Вы сможете без проблем просматривать файлы и так далее.
Как скачать iZip
Для того, чтобы скачать архиватор iZip, вам необходимо лишь перейти по прямой ссылке на нашем сайте. В результате будет выполнена загрузка инсталлятора для дальнейшей установки.
Как пользоваться программой
Следующий актуальный вопрос касается того, как работать с утилитой. Первым делом реализуется установка. Это стандартный процесс, нужно лишь запустить установочный компонент и следовать инструкциям.
Теперь о работе с функционалом. Например, у вас есть цель, которая заключается в том, чтобы открыть архив. Для этого потребуется:
- Запустить аналог архиватора WinRar.
- В меню выбрать пункт «Браузер документов».
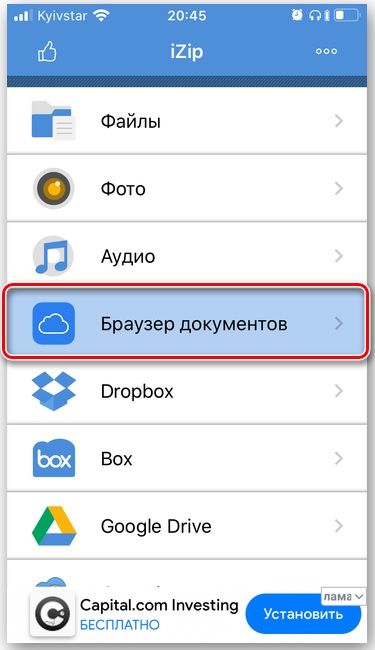
Перед собой вы увидите файловый менеджер. Потребуется найти тот архив формата RAR, который вас интересует. Чтобы точно отыскать компонент, перейдите во вкладку «Обзор» и выберите то место, где он мог быть вами сохранён. Нажмите по архиву.

- После нажатия на архив потребуется подождать, пока он не загрузится.
- Перед вами появится окно с предложением открыть архив. Первым делом кликните на кнопку «Да», а затем выберите «ОК».
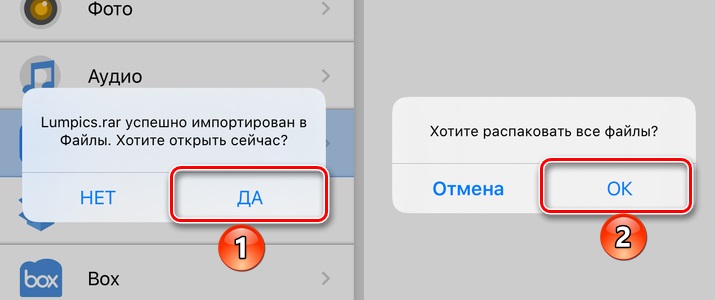
Почти моментально вы увидите всё содержимое архива RAR. Если файлы, которые находятся в нём, совместимы с операционной системой, вы сможете их открыть. Предварительно у вас запросят на это разрешение, которое нужно будет предоставить.
Как открыть файлы .rar на Mac?
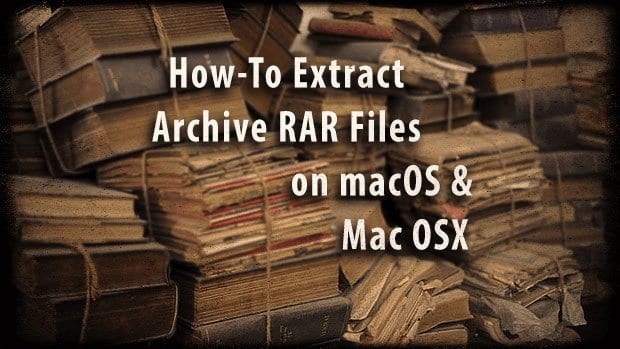
Есть несколько различных методов для извлечения файлов RAR на вашем Mac.
В отличие от файлов ZIP, macOS не включает встроенную утилиту для работы с заархивированными файлами RAR. Утилита Apple Archive Utility поддерживает многие другие форматы файлов, такие как ZIP, TAR и GZIP. Но поскольку RAR является проприетарным, его нельзя включить.
К счастью, существует множество сторонних программных альтернатив для работы с файлами RAR на вашем Mac. Unarchiver, наверное, самый популярный. Но нам также нравится Keka, потому что он по-прежнему открыт (The Unarchiver был приобретен MacPaw в 2017 году).
Тем не менее, ниже мы подробно рассказали, как открывать и извлекать файлы RAR на вашем Mac с помощью Unarchiver или Keka. Мы также объяснили, как использовать Терминал или веб-сайты для открытия файлов RAR на вашем Mac.
Mükemmel arşiv ve sıkıştırma aracı
WinRAR , RarLab tarafından masaüstü için geliştirilmiş güçlü bir dosya sıkıştırma aracıdır. Bilgisayarınızın disk alanından , iletim maliyetlerinden ve değerli çalışma süresinden tasarruf etmenize yardımcı olan, rakiplerinden daha hızlı olduğu düşünülen daha küçük arşivler tutarlı bir şekilde oluşturur . Ayrıca RAR, ZIP, CAB, ARJ, LZH, TAR, GZip, UUE, ISO, BZIP2, Z ve 7-Zip gibi bilinen tüm sıkıştırma formatlarını da destekler . Dahası, bitti 50 dilde mevcuttur ve tam Unicode kullanan tüm ülkelerde kabul edilmektedir.
Yararlı sıkıştırma özellikleriyle dolu
WinRAR’ın kullanıcı arayüzü basit ve minimal olacak şekilde tasarlanmıştır, bu nedenle gelişmiş ve abartılı görünmemektedir. Ancak, sıkıştırma özellikleri ve işlevleri olağanüstü değildir. Temel arayüzü ile farklı ayarlarla kolayca birden fazla profil oluşturabilirsiniz . GB, MB, KB ve B gibi boyutlara göre birden çok parçayı kolaylıkla bölebilirsiniz . Ayrıca, çeşitli sıkıştırma yöntemleri arasından seçim yapma, arşivlenen dosyaları test etme ve .EXE gibi SFX kendiliğinden açılan arşivler oluşturma seçeneğiniz de vardır. . Buna ek olarak, WinRAR büyük arşivleri düzenlemek için değerli bir özellik içerir, bu da arşivleme işlemi tamamlandıktan sonra sistemi kapatmak için ayarları değiştirmenizi sağlar.
WinRAR’ın 256 bit şifre şifrelemesi ve kimliği doğrulanmış imza teknolojisi, dosyalarınızın yüksek oranda korunmasını sağlayabileceğiniz için web üzerinden veri göndermek için idealdir. İstenmeyen silmeleri veya değişiklikleri önlemek için arşivleri kilitlemenizi ve parola belirlemenizi sağlar . Ayrıca bozuk dosyaları onarma gücü verir. Ayrıca, ilgili arşiv özelliklerini ve boyut, sıkıştırma oranı, dosya sayısı ve paket boyutu gibi ayrıntıları görüntüler.
WinRAR ayrıca, sıkıştırılmış dosyalarınızı daha iyi yönetmenize ve organize etmenize yardımcı olacak tonlarca entegre ek ve yenilenmiş özellik ve işlev sunar. Örneğin, RAR5 sıkıştırma formatının tanıtımı programa mükemmel bir ektir. 16 ve daha fazla çekirdek içeren CPU’lar için RAR sıkıştırma hızı belirgin bir şekilde arttı. Kullanılan iş parçacıklarının maksimum sayısının 32’den 64’e çıkması ve -mt komut satırı 1’den 64’e kadar değerleri kabul etmesi değil.
Bugüne kadarki en iyi sıkıştırma aracı
WinRAR her kullanıcının sahip olması gereken bir sıkıştırma aracıdır . Profesyonel ancak öğrenmesi kolay arşiv ve sıkıştırma araçları sağlama konusunda yüksek standart koymaz. En iyi sıkıştırma programını seçerken tasarımı asla sizin temeliniz olmamalıdır, çünkü WinRAR sade ve basit görünmesine rağmen, rakipleri arasında hala en iyisini yapabilir.
Работа с архивами из Терминала Mac OS X
Более опытные пользователи могут создавать архивы из Терминала. Для этого в Mac OS X есть несколько утилит, например, gzip, bzip2, tar. Причём, если первых два — это архиваторы, то tar является «упаковщиком» файлов — архивирует группу файлов в один без сжатия. Используется tar как раз в связке с gzip и bzip2, которые по «Unix–традиции» умеют зажимать только один файл: выполняют одну функцию, но хорошо. Поэтому обычно сначала упаковывают файлы или папки с файлами в tar-архив, а потом уже полученный файл, зажимают gzip или bzip2.
Более подробно можно почитать о этих архиваторах на Википедии: , . Многим конечно будет не охота заморачиваться с Терминалом для архивирования файлов. Но стоит отметить, что bzip2, например, зажимает лучше, чем стандартный zip или gzip, хоть и медленнее. Кроме того, gzip используется самой Mac OS для архивирования логов, например.
Я часто делаю ручные бэкапы файлов с помощью утилиты tar, которая корректно сохраняет информацию о файлах и папках (права, время создания и т.д.). Кроме того, tar можно «попросить» зажать tar-архив в bzip2. В результате одной командой, с соответствующими ключами, получаем файл.tbz, в котором файлы правильно упакованы (tar) и неплохо зажаты (bz2).