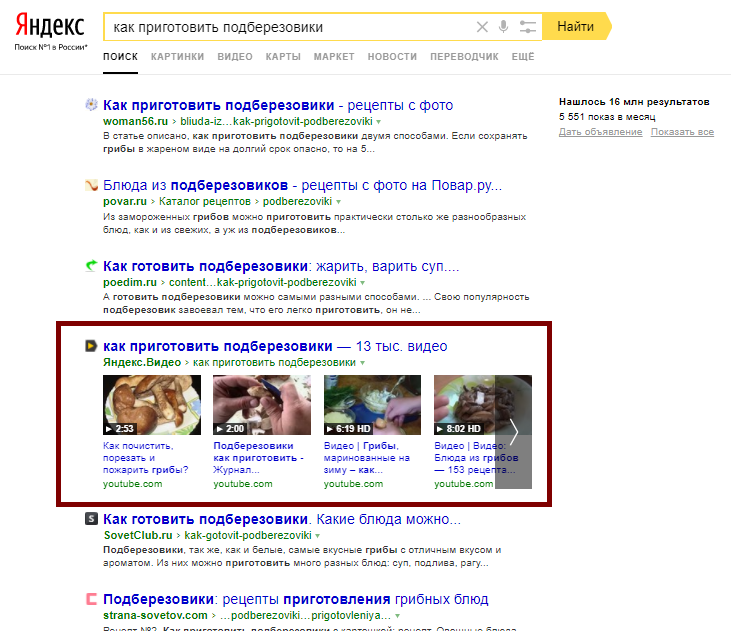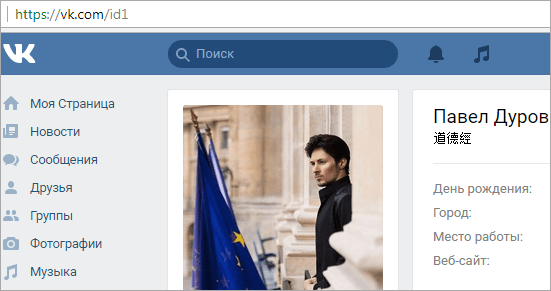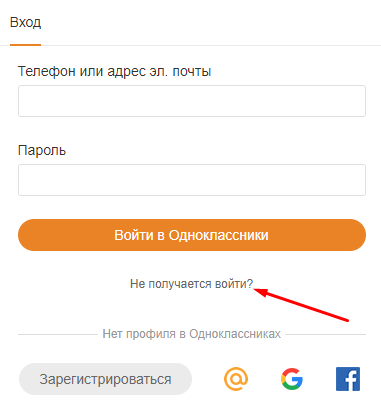Яндекс главная страница
Содержание:
- Что делать, если стартовая страница не меняется?
- Как сделать Яндекс-страницу главной?
- Что делать, если вместо Яндекса открываются Webalta и т.п?
- Установка яндекс-поиска главной поисковой системой в браузере
- Как сделать аналог домашней страницы в Яндекс Браузере
- Как зарегистрироваться на Яндексе?
- Как сделать аналог домашней страницы в Яндекс Браузере
- Яндекс — вход в почту
- Настройки основной страницы Яндекс
- Что такое стартовая страница?
- Описание главной Яндекс-страницы
- Вывод
Что делать, если стартовая страница не меняется?
Иногда внести изменения в начальную страницу браузеров не получается. Скорее всего, причина в том, что расширения или программы мешают выполнить задуманное.
Что можно сделать:
- Выключить дополнения. Лучше деактивировать все расширения и попробовать внести корректировки. Сработало? Проблема точно в дополнительных модулях, стоит начать включать аддоны по одному до того момента, пока неполадка не отобразится снова. Обнаружив проблемное расширение, его стоит удалить.
- Проверить систему на наличие вирусов. Некоторое вирусное программное обеспечение контролирует браузеры, при чем, может вмешиваться в работу всех веб-обозревателей. Устранить заражение поможет антивирусная программа AdwCleaner.
- Посмотреть правильность записи ярлыков. В «Свойствах», а именно в строке «Объект», после расширения exe не должны находиться какие-либо ссылки. Если есть адреса любых страниц, о которых пользователю неизвестно, лучше их вырезать.
Как сделать Яндекс-страницу главной?
Дадим инструкции для установки Яндекс-страницы главной для всех браузеров. Как всегда, начнем с Гугла.
Яндекс — главная страница в браузере Opera
- Снова придется нажать комбинацию кнопок Alt и Р.
- В меню настроек выбрать браузерный раздел.
- Перейти в блок с правой стороны — «При запуске».
- Кликнуть по строчке синего цвета (это будет ссылка для задавания новых параметров).
- Кликните по клавише ОК.
- Установить новые параметры: смените положение открытия на начальную страницу.
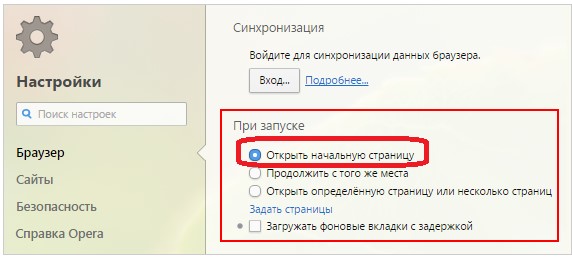 Внесение изменений
Внесение изменений
Яндекс — главная страница в браузере Mozilla Firefox
- Войдите в браузерные настройки.
- Выберите в меню основной раздел.
- Найдите с правой стороны пункт под названием — «при запуске».
- Выберите на странице открывшееся поле и укажите показ главной страницы.
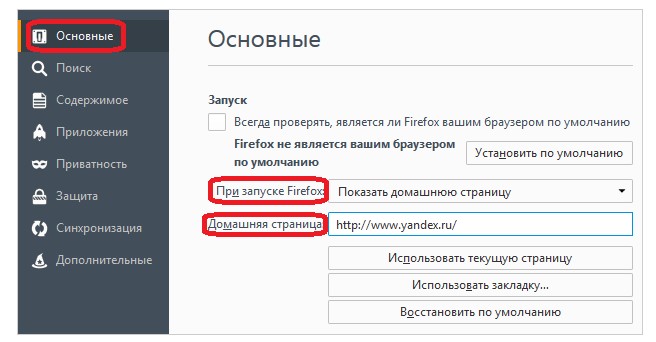 Смена домашней страницы
Смена домашней страницы
Яндекс — главная страница в браузере Internet Explorer
- Откройте свойства, нажав на значок настроек —
- Кликните по общему разделу.
- Внизу формы нажмите сначала на клавишу применения изменений, затем кликните по ОК.
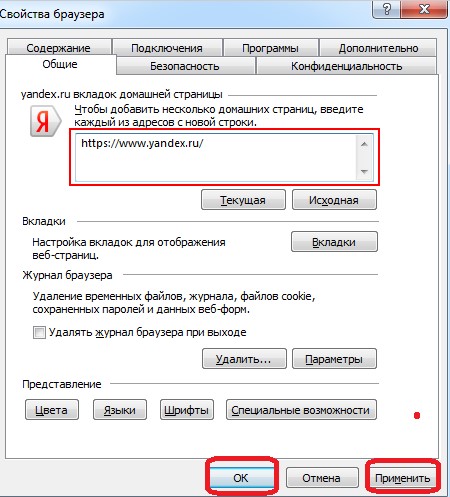 Установление домашней страницы
Установление домашней страницы
Яндекс — главная страница в браузере Safari
- Откройте браузерные настройки.
- Найдите основную вкладку и перейдите по ней.
- Найдите внизу страницы поле с названием домашней страницы.
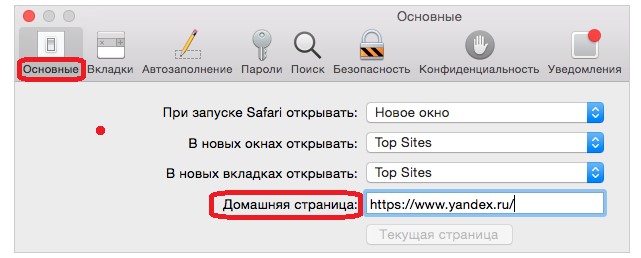 Установка Яндекса
Установка Яндекса
Яндекс — главная страница в браузере Microsoft Edge
- Найдите иконку с изменениями барузерных параметров и нажмите на нее.
- Внизу открывшейся страницы пройдите по адресу ссылки просмотра допопций.
- Активируйте отображение домашней браузерной страницы.
- Изменения обязательно сохраните, нажав на соответствующую клавишу.
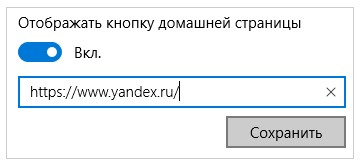 Установка новой страницы
Установка новой страницы
Что делать, если вместо Яндекса открываются Webalta и т.п?
Webalta – это всего лишь один представитель бандлинга и теневого продвижения, но подобного программного обеспечения масса. Оно без спроса меняет настройки браузера и устанавливает собственную страницу в качестве стартовой. Это своего рода вирус, который непросто удалить.
Действия по устранению Webalta и прочих:
- Нажать значок лупы справа от Пуска.
- Ввести слово Webalta и удалить все результаты.
- Нажать правую клавишу мышу на кнопке Пуск, выбрать «Выполнить» и запустить команду «regedit».
- Щелкнуть по элементу «Правка» и в опцию «Найти» ввести Webalta.
- Убрать все записи с названием вредоносного программного обеспечения.
- Перейти в настройки браузера и сменить начальную страницу.
Перечисленные действия являются дополнением к сканированию системы антивирусами. С подобными заражениями лучше всего справляются Malwarebytes for Windows и AdwCleaner.
Установка яндекс-поиска главной поисковой системой в браузере
Не все пользователи интернета готовы установить у себя Яндекс-браузер, а вот сделать поисковую систему Yandex главной желают многие.
В данном информационном разделе мы подробно опишем все способы настроек для браузеров. Начнем с Гугла Хром.
Google Chrome
Зайдите в настройки браузера. Для этого нажмите в верхнем углу справа на значок:
 Открытие меню
Открытие меню
В открывшемся списке меню выберите пункт настроек. Найдите раздел поисковой системы.
Из предложенных вариантов кликните по нужному.
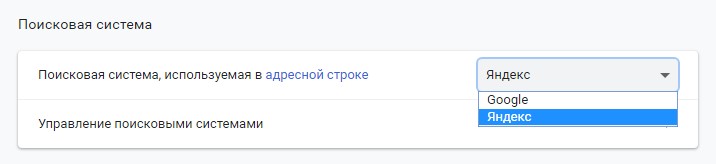 Установка Яндекс поиска
Установка Яндекс поиска
Браузер Опера
Чтобы установить Яндекс-поиск, необходимо воспользоваться комбинацией клавиш Alt и Р. Откроется страница настроек.
Найдите основную вкладку и перейдите к разделу Службы поиска. Откройте предлагаемые варианты и выберите нужную поисковую систему.
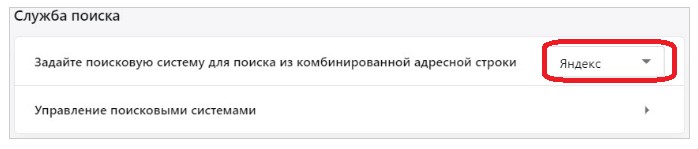 Установка страницы поиска в браузере Opera
Установка страницы поиска в браузере Opera
Браузер Mozilla Firefox
Перейдите в настройки и найдите в меню значок поиска. Кликните по нему и осуществите выбор поисковой службы.
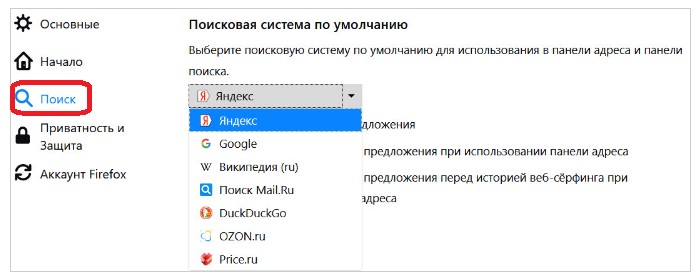 Выбор страницы поиска
Выбор страницы поиска
Internet Explorer
Нажмите на строку поиска и найдите в открывшемся списке кнопку «Добавить». Кликните по ней.
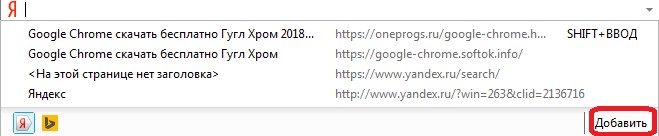 Переход в настройки
Переход в настройки
Система откроет вам доступные варианты поисковых систем. Найдите нужную и добавьте ее в браузер.
 Добавление поисковой службы
Добавление поисковой службы
Можно использовать другой вариант установки. Нажмите в верхнем углу справа на значок настроек и выберите в меню настройки надстроек. Перейдите в раздел поисковых систем и кликните по нужной.
 Второй вариант установки
Второй вариант установки
Microsoft Edge
Если используете этот браузер, то для установки Яндекс-поисковой системы потребуется войти в раздел Параметров.
Внизу открывшейся страницы следует найти раздел изменения поисковой службы. Перейти в блок поиска адресной строки и кликнуть по кнопке смены системы поиска.
Сервис предложит вам доступные варианты, из которых следует выбрать подходящий и нажать на кнопку использования по умолчанию.
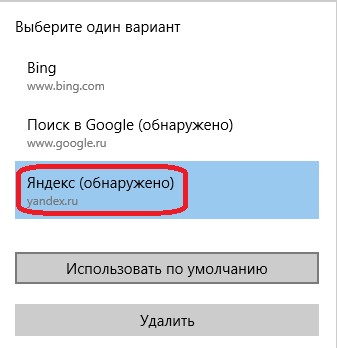 Установка службы поиска
Установка службы поиска
Браузер Safari
Войдите в меню браузера и перейдите к настройкам. Нажмите на значок поиска. Система откроет варианты поисковой машины. Выберите нужный и кликните по нему.
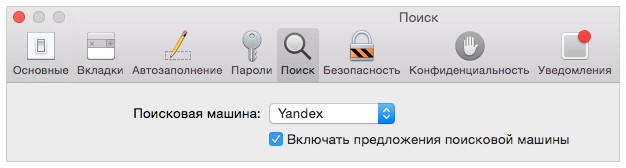 Поиск нужной службы
Поиск нужной службы
Как сделать аналог домашней страницы в Яндекс Браузере
Основная роль изначальной страницы браузера – это быстрый доступ к необходимому функционалу сайтов. Несмотря на отсутствие нужной функции, мы всё же можем ускорить доступ к некоторому материалу. В этом нам помогут следующие способы.
Способ 1: Фиксация вкладки
Пожалуй, это лучший метод сменить стартовую страницу Yandex browser. Мы можем закрепить абсолютно любую вкладку в веб-обозревателе в пару кликов. Что нам это даёт? Закреплённая вкладка не закрывается стандартными способами, до момента её открепления. Можем смело использовать инструмент «Закрыть другие вкладки», а наша закреплённая страница останется. Она всегда находится в крайней левой позиции по сравнению с прочими вкладками, но в то же самое время не мешает ими пользоваться, ведь имеет меньший размер и не перемещается.
Таким образом поменять стартовую страницу в браузере от Яндекса не слишком сложно:
- Открываем желаемую страницу в веб-обозревателе.
- Нажимаем на вкладку правой кнопкой мыши и выбираем пункт «Закрепить вкладку».
Для примера, можем сделать Гугл стартовой страницей в Яндекс браузере. Такой способ помогает достаточно комфортно пользоваться Google как после первого запуска браузера, так и во время его длительной эксплуатации.
Теперь эта вкладка всегда будет доступна всего за один клик, и она не исчезнет даже в случае экстренного закрытия браузера. Если данная вкладка когда-то станет неактуальной, жмём на неё ПКМ и выбираем «Открепить вкладку». После этого действия её можем закрыть любым удобным способом.
Способ 2: Установка автозапуска для любого сайта
Ещё одна альтернатива помогает вместе с браузером запустить нужный веб-сайт. Стандартные настройки подразумевают запуск страницы yandex.ru, при условии, что другие вкладки отсутствуют. Если изменить начальную страницу в Yandex веб-обозревателе этим методом, при каждом пуске браузера с ярлыка, будет открываться любой сайт, установленный нами. Запуск нашего веб-сайта не зависит от количества прочих страниц. Более того, таким же способом можем настроить автозапуск нескольких стартовых страниц в Яндекс браузере.
Всё, что нам для этого нужно – задать правильные ключи ярлыку:
- Открываем браузер, переходим на подходящий в роли изначальной страницы сайт и копируем его URL-адрес.
- Находим на рабочем столе ярлык Яндекс браузера, зажимаем кнопку Alt и жмём Enter.
- Добавляем скопированный URL в конец строки «Объект» разделив путь с адресом сайта через пробел.
- Нажимаем кнопку «Применить» и закрываем свойства ярлыка.
- Запускаем браузер через данный ярлык.
Если есть желание открыть сразу 2 или больше сайтов, вставляем ссылки на них через пробел между собой. Теперь указанные сайты начнутся открываться при каждом запуске браузера. Чтобы сменить домашнюю страницу в Яндекс веб-обозревателе, придётся также перейти в свойства ярлыка браузера и редактировать строку «Объект».
Способ 3: Использование расширения
К сожалению, нет дополнения в Google Extensions, которое бы позволяло устанавливать любой сайт первой страницей после открытия браузера. Зато есть расширение, способное заменить табло. После клика на него открывается вкладка дополнения с массой полезных виджетов, их можем настраивать по собственному усмотрению.
Самые полезные виджеты:
- Запланированные дела (стандартный органайзер);
- Gmail;
- Быстрые ссылки (доступ к самым полезным сайтам в один клик);
- Курс валют;
- Заметки;
- Календарь;
- Закладки;
- Новости;
- Быстрый перевод и прочее.
За счёт всего этого расширение может стать достойной альтернативой табло. Хоть этот способ и не позволяет полностью заменить стартовую страницу в Яндекс Браузере, но дарит массу полезных возможностей.
Что нужно делать:
- Переходим на страницу расширения «iChrome – Продуктивная домашняя страница».
- Нажимаем кнопку «Установить».
- Жмём на клавишу в уведомлении «Установить расширение».
- Нажимаем на зелёный значок дополнения, который расположен правее от «Умной строки».
Это функциональное расширение имеет и несколько минусов:
- Не открывается автоматически после закрытия вкладок, нужно всегда запускать вручную;
- Показывает рекламу, её не будет только в Pro-версии;
- В качестве поисковой системы используется Bing, которым мало кто пользуется.
В остальном это удобный органайзер для быстрого доступа к сайтам и другой базовой информации. Вполне может стать заменой традиционной домашней странице.
Как зарегистрироваться на Яндексе?
Для примера, почтой, электронным кошельком, диском и программой вебмастеров не удастся воспользоваться без регистрации.
Регистрационная форма выглядит следующим образом:
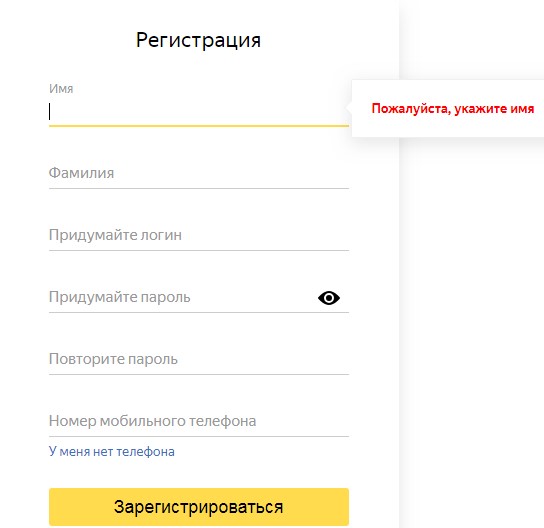 Регистрационная форма
Регистрационная форма
Необходимо ввести:
- требуемые инициалы;
- придумать и ввести логин;
- придумать и указать секретное слово для доступа к сервису: пароль.
Что касается других требуемых данных, то с ними также надо тщательно поработать.
- Логин
Необходимо придумать уникальный вариант имени своего аккаунта. Его придется вводить часто, поэтому стоит создать имя легко запоминающимся. Каждая авторизация на сервисах может его затребовать.
Придуманное название учетной записи будет отражаться и на адресе вашей Яндекс-почты. Например, если вы придумали логин — irinka363, то почтовый адрес будет выглядеть следующим образом — irinka363@yandex.ru.
Яндекс не берет во внимание точку. Данный знак может отображаться в названии дефисом
Поэтому не стоит указывать ее в логине. Система не различает данные знаки.
1. Пароль
Это защита аккаунта, а значит стоит отнестись к созданию пароля серьезно.
Секретный код должен отвечать следующим требованиям:
- известен владельцу учетной записи и никому больше;
- чтобы он легко запоминался и оставался в памяти;
- чтобы его трудно было подобрать
Рекомендуется не придумывать простые комбинации, или указывать в пароле свое имя, дату рождения, место проживания или фамилию.
Такие сведения могут узнать посторонние, и подобрать секретный код.
Пароль придется еще раз повторить на следующей строке.
2. Мобильный номер телефона.
Следующий шаг регистрации — номер сотового. Проставьте цифры своего мобильного номера.
Он будет привязан к вашей учетной записи, а значит при потере секретных данных к доступу системы с его помощью можно будет легко его восстановить.
Когда вы прошли регистрацию и успешно создали аккаунт, Яндекс-система направит на указанный номер смс-код.
Его необходимо будет ввести в специальное поле на телефонной странице своего профиля. Этим вы подтвердите достоверность сотового номера.
3. Другие адреса электронной почты.
Создав профиль и открыв его, можно дополнительно ввести существующие адреса других электронных ящиков.
Он в дальнейшем сможет оказать помощь при восстановлении данных доступа к Яндекс-аккаунту.
На адрес дополнительного почтового интернет-ящика придет письменная инструкция. Следуйте ее указаниям для восстановления созданной учетной записи в системе.
- Контрольный вопрос
В случаях, когда человек не хочет указывать номер своего сотового, либо его нет, можно воспользоваться дополнительными инструментами.
Нажав на ссылку отсутствия мобильника, система откроет дополнительные способы защиты вашего аккаунта.
Предлагается выбрать из списка контрольный вопрос: это может быть кличка собаки, фамилия матери до замужества, фамилия любимого артиста, музыканта и т. д. Если вопросы вам не подходят, то можно придумать собственный вариант.
Для информации пользователей: если при прохождении регистрации будут указаны сведения по номеру сотового или прикреплен адрес дополнительного электронного ящика, то при утере данных доступа восстановление будет идти через них.
Контрольный вопрос работать не будет.
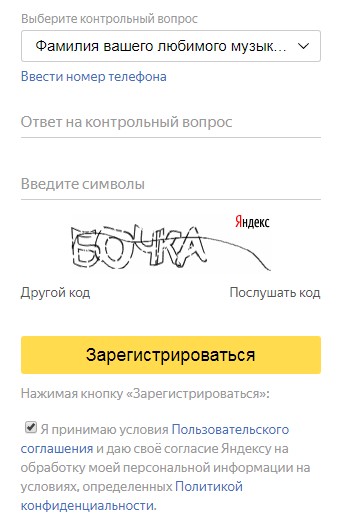 Контрольный вопрос
Контрольный вопрос
Укажите ниже ответ на свой вопрос и разгадайте капчу. Перед нажатием кнопки регистрации, не забудьте проставить галочки согласия с условиями пользования и конфиденциальной политикой.
Затем можно зарегистрироваться в Яндекс системе.
Если все правильно сделано, то ваша учетная запись будет создана в системе. Об этом будет свидетельствовать сообщение и открытие страницы с вашими персональными данными.
Вы их можете изменять и использовать дополнительные варианты:
- Прикрепить банковскую карту.
- Указать другие адреса почтовых ящиков.
- Менять пароль и проходить авторизацию в системе снова.
- Подключить аккаунты соцсетей.
- Указать на карте сове место проживания.
- Добавить адрес регистрации или адрес своей работы.
- Другое.
С созданным аккаунтом вам будут доступны мобильные версии, вы сможете:
- отправлять письма и получать их;
- использоваться для сохранения файлов Яндекс-диск;
- покупать через интернет товары и выбирать необходимые онлайн-услуги;
- находить и включать музыку;
- прокладывать маршруты;
- другое.
Как сделать аналог домашней страницы в Яндекс Браузере
Основная роль изначальной страницы браузера – это быстрый доступ к необходимому функционалу сайтов. Несмотря на отсутствие нужной функции, мы всё же можем ускорить доступ к некоторому материалу. В этом нам помогут следующие способы.
Способ 1: Фиксация вкладки
Пожалуй, это лучший метод сменить стартовую страницу Yandex browser. Мы можем закрепить абсолютно любую вкладку в веб-обозревателе в пару кликов. Что нам это даёт? Закреплённая вкладка не закрывается стандартными способами, до момента её открепления. Можем смело использовать инструмент «Закрыть другие вкладки», а наша закреплённая страница останется. Она всегда находится в крайней левой позиции по сравнению с прочими вкладками, но в то же самое время не мешает ими пользоваться, ведь имеет меньший размер и не перемещается.
Таким образом поменять стартовую страницу в браузере от Яндекса не слишком сложно:
- Открываем желаемую страницу в веб-обозревателе.
- Нажимаем на вкладку правой кнопкой мыши и выбираем пункт «Закрепить вкладку».
Для примера, можем сделать Гугл стартовой страницей в Яндекс браузере. Такой способ помогает достаточно комфортно пользоваться Google как после первого запуска браузера, так и во время его длительной эксплуатации.
Теперь эта вкладка всегда будет доступна всего за один клик, и она не исчезнет даже в случае экстренного закрытия браузера. Если данная вкладка когда-то станет неактуальной, жмём на неё ПКМ и выбираем «Открепить вкладку». После этого действия её можем закрыть любым удобным способом.
Способ 2: Установка автозапуска для любого сайта
Ещё одна альтернатива помогает вместе с браузером запустить нужный веб-сайт. Стандартные настройки подразумевают запуск страницы yandex.ru, при условии, что другие вкладки отсутствуют. Если изменить начальную страницу в Yandex веб-обозревателе этим методом, при каждом пуске браузера с ярлыка, будет открываться любой сайт, установленный нами. Запуск нашего веб-сайта не зависит от количества прочих страниц. Более того, таким же способом можем настроить автозапуск нескольких стартовых страниц в Яндекс браузере.
Всё, что нам для этого нужно – задать правильные ключи ярлыку:
- Открываем браузер, переходим на подходящий в роли изначальной страницы сайт и копируем его URL-адрес.
- Находим на рабочем столе ярлык Яндекс браузера, зажимаем кнопку Alt и жмём Enter.
- Добавляем скопированный URL в конец строки «Объект» разделив путь с адресом сайта через пробел.
- Нажимаем кнопку «Применить» и закрываем свойства ярлыка.
- Запускаем браузер через данный ярлык.
Если есть желание открыть сразу 2 или больше сайтов, вставляем ссылки на них через пробел между собой. Теперь указанные сайты начнутся открываться при каждом запуске браузера. Чтобы сменить домашнюю страницу в Яндекс веб-обозревателе, придётся также перейти в свойства ярлыка браузера и редактировать строку «Объект».
Способ 3: Использование расширения
К сожалению, нет дополнения в Google Extensions, которое бы позволяло устанавливать любой сайт первой страницей после открытия браузера. Зато есть расширение, способное заменить табло. После клика на него открывается вкладка дополнения с массой полезных виджетов, их можем настраивать по собственному усмотрению.
Самые полезные виджеты:
- Запланированные дела (стандартный органайзер);
- Gmail;
- Быстрые ссылки (доступ к самым полезным сайтам в один клик);
- Курс валют;
- Заметки;
- Календарь;
- Закладки;
- Новости;
- Быстрый перевод и прочее.
За счёт всего этого расширение может стать достойной альтернативой табло. Хоть этот способ и не позволяет полностью заменить стартовую страницу в Яндекс Браузере, но дарит массу полезных возможностей.
Что нужно делать:
- Переходим на страницу расширения «iChrome — Продуктивная домашняя страница».
- Нажимаем кнопку «Установить».
- Жмём на клавишу в уведомлении «Установить расширение».
- Нажимаем на зелёный значок дополнения, который расположен правее от «Умной строки».
Это функциональное расширение имеет и несколько минусов:
- Не открывается автоматически после закрытия вкладок, нужно всегда запускать вручную;
- Показывает рекламу, её не будет только в Pro-версии;
- В качестве поисковой системы используется Bing, которым мало кто пользуется.
В остальном это удобный органайзер для быстрого доступа к сайтам и другой базовой информации. Вполне может стать заменой традиционной домашней странице.
Яндекс — вход в почту
Система переведет вас на страницу регистрации. Вам придется пройти ее снова и ввести нужный логин, который будет отображаться в названии электронной почты.
Если до этого у вас уже были получены некоторые письма по старому адресу, то к ним необходимо получить доступ.
Для этого настройте почтовый сборщик таким образом, чтобы все послания перевелись на новый адрес.
Когда необходимо иметь несколько рабочих ящиков, то сделайте один из них основным, а остальные адреса добавьте к нему в виде дополнительных возможностей.
В электронную Яндекс-почту можно входить с любого компьютерного или мобильного гаджета. Главное, чтобы был доступ к интернету.
Наберите в поисковой строке своего браузера — mail.yandex.ru и следуйте указаниям системы.
 Вход в нужный почтовый ящик
Вход в нужный почтовый ящик
Выберите правильно свой аккаунт. Если система верно отобразит ваш логин, то во второй строчке введите пароль и нажмите на клавишу входа.
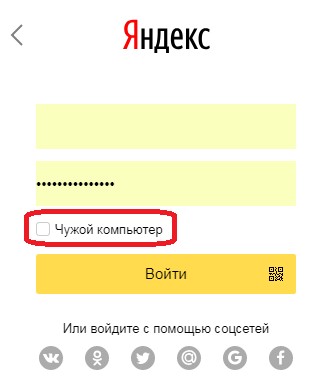 Авторизация
Авторизация
В профиле можно подключить аккаунты соцсетей. Это даст вам возможность в дальнейшем проходить авторизацию через них. Доступны: Вконтакт, Фейсбук, Твиттер, Гугл, Майл, Одноклассники.
Выйти из своей почты не сложно. Нажмите в верхнем углу справа на значок своего профиля и в открывшемся списке кликните по пункту выходы из почтового сервиса.
Если данное действие вы не осуществили, работая на чужом мобильном или стационарном компьютерном устройства, то ничего страшного.
Сделать это можно позже. Откройте свой паспорт в Яндексе, найдите блок истории входов и перейдите по синей ссылке: «выйти на всех устройствах».
 Выход из своей почты со всех гаджетов
Выход из своей почты со всех гаджетов
Система еще раз переспросит о проведения операции по выходу. Если вы действительно хотите это сделать, то необходимо нажать на кнопку подтверждения. Либо можете отменить процесс выхода.
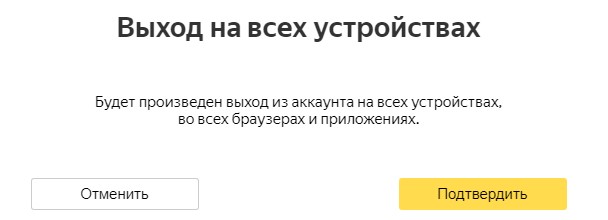 Подтверждение действий
Подтверждение действий
Настройки основной страницы Яндекс
Мы уже сделали вывод, что страница Яндекс в качестве главной позволит сэкономить время пользователя, а также познакомить его с полезной информацией по различным темам.
Чтобы было более комфортно работать в Яндекс-сервисе, система дает возможность изменения настроек страницы, о которых мало кто знает.
Что можно поменять:
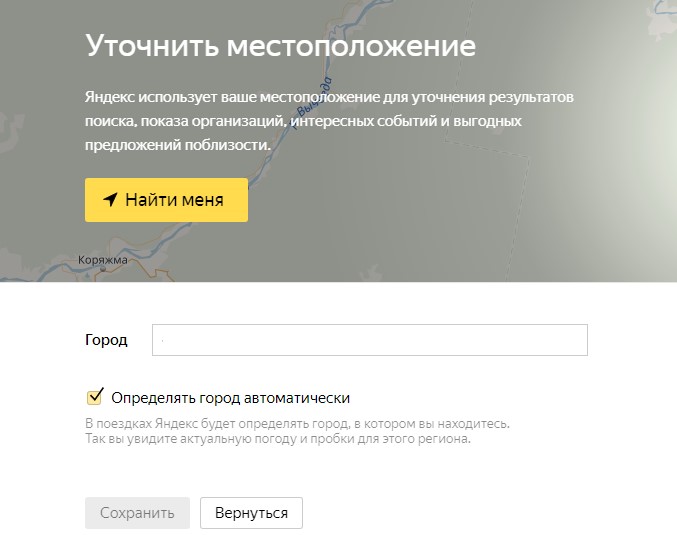 Изменение региона
Изменение региона
Можно воспользоваться автоматической настройкой. Для этого поставьте галочку напротив соответствующего пункта.
Система автоматически проведет работу и правильно отобразить ваше месторасположение.
Если вы хотите вручную провести операцию, то введите в поле название региона, либо укажите конкретное название населенного пункта.
Нажмите на клавишу сохранения и вернитесь на главную страницу портала. Проверьте свои изменения.
Если все сделано правильно, то вы увидите изменение информационного материала. Поменяется информация во всех разделах. Они будут освещать теперь события, погоду и афишу в указанном регионе.
Остальные разделы также можно изменить. Просто удалить их за ненадобностью, либо перетащить на другое место.
Настроив главную Яндекс-страницу по своему вкусу, в дальнейшем вам будет более комфортно находиться на данном портале и находить моментально нужные разделы.
Что такое стартовая страница?
Если Яндекс главная поисковая страница в браузере, то она открывается во время каждого запуска веб-обозревателя. Также будет появляться необходимая вкладка в случае клика по клавише «Домой», которую можно вызвать комбинацией Alt+Home или Ctrl+Space.

В качестве первоначальной страницы можно установить абсолютно любой сайт. Пользователи часто ставят:
- популярные социальные сети;
- сервисы электронной почты;
- сайты со списками необходимых страниц;
- новостные ленты;
- поисковики;
- переводчики и прочее.
Одним из лучших решений является установка Яндекса вместо текущей начальной страницы, так как пользователь сможет сразу найти любую информацию через поисковую систему. Еще на основном домене компании есть быстрые ссылки на почту, отображается погода, актуальные новости с возможностью персонализации выдачи. Такой набор возможностей на другом сервисе найти сложно.
Описание главной Яндекс-страницы
Внешний вид верхней части Яндекс-страницы выглядит следующим образом.
 Вид яндексной страницы
Вид яндексной страницы
Поисковой сервис и новостная информация
В средней части размещена новостная информация в виде ссылок (виджетов). Кликнув по заинтересовавшему сообщению, система переведет вас на страницу с подробным описанием события.
Чтобы сэкономить время на поиск сайта или иной информации в интернете, воспользуйтесь услугой поиска. Введите обозначение в поле, либо озвучьте его голосом.
Для этого нажмите в поле на значок микрофона и разрешите доступ.
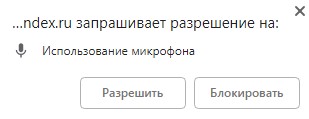 Разрешение на подключение микрофона
Разрешение на подключение микрофона
Рядом со значком подключения микрофона находится значок открытия виртуальной клавиатуры. Можно им воспользоваться и работать, если присутствуют проблемы со своей клавиатурой.
Основные услуги
Для пользователей доступны следующие услуги:
- просмотр видео-сюжетов;
- новостной блок;
- выбор картинок по темам;
- просмотр карты;
- онлайн маркет-сервис;
- работает Яндекс-переводчик;
- поиск музыки;
- ТВ-программа;
- другое.
Все они отображены над поисковой строкой. Выберите необходимый вариант и кликните по нему. Это сэкономит ваше время и позволит моментально открыть нужный блок.
На главной странице можно узнать погоду в городе, просмотреть расписание автобусов, узнать о работе служб такси и т. д.
Телепрограмма онлайн
Чтобы познакомиться с программой передач на сегодня, опуститесь по странице вниз и найдите блок онлайн ТВ.
 Онлайн телепрограммы
Онлайн телепрограммы
Выберите свой канал и познакомьтесь с программой на текущий день. Узнайте в какое время и какие передачи будут транслироваться, познакомьтесь с показами фильмов и сериалов.
Афиша
Данный раздел находится ниже ТВ-программы.
Здесь размещены наиболее интересные кинокартины, которые будут показываться в кинотеатрах города.
Кликните по заинтересовавшему фильму и познакомьтесь с его подробным описанием. В данном блоке вы узнаете в каких кинотеатрах города запланирован показ и в какое время.
Раздел онлайн КиноПоиска
В данном разделе можно просмотреть фильмы, выбрав их по рубрикам:
- детские фильмы;
- комедии;
- популярные просмотры;
- драмы;
- сериалы;
- советские фильмы;
- боевики.
Коллекции
В разделе коллекций, можно выбрать самостоятельно необходимую тему и просмотреть размещенные по ней фотографии. Если есть желание почитать информационный материал, то нажмите на кнопку перехода на статейные материалы.
Пример:
Раздел ДЗЕН
Данный раздел будет полезен многим пользователям. Он дает возможность ознакомления со статейными публикациями по интересам.
Откройте его и посмотрите информацию. Возможно здесь вы найдете нужный для себя материал и примените его в своей дальнейшей работе.
Ниже на странице размещаются мультфильмы и сериалы для показа, а также новостной блок.
Пользоваться Яндекс-страницей просто, удобно и полезно.
Реклама не обманывает. Здесь вам действительно удастся найти все.
Вывод
Мы провели обзор основной страницы Яндекс и рассказали о возможностях сохранения ее в качестве главной.
Из вышеизложенного, выделим основные плюсы:
- оперативная помощь в поиске;
- простота в использовании;
- действует система ранжирования;
- достаточно информативна и вмещает в себя много полезной информации;
- удобна в работе;
- присутствует на странице много различных сервисов, которыми можно воспользоваться;
- быстрое открытие запрашиваемых сведений;
- другое.
Перечислить все преимущества главной Яндекс страницы в одном материале невозможно.
Рекомендуем пройти регистрацию в системе, установить яндекс на свой гаджет и самому убедиться в его полезности.
Помните, что в любое время сервис Яндекса можно поменять на другой.