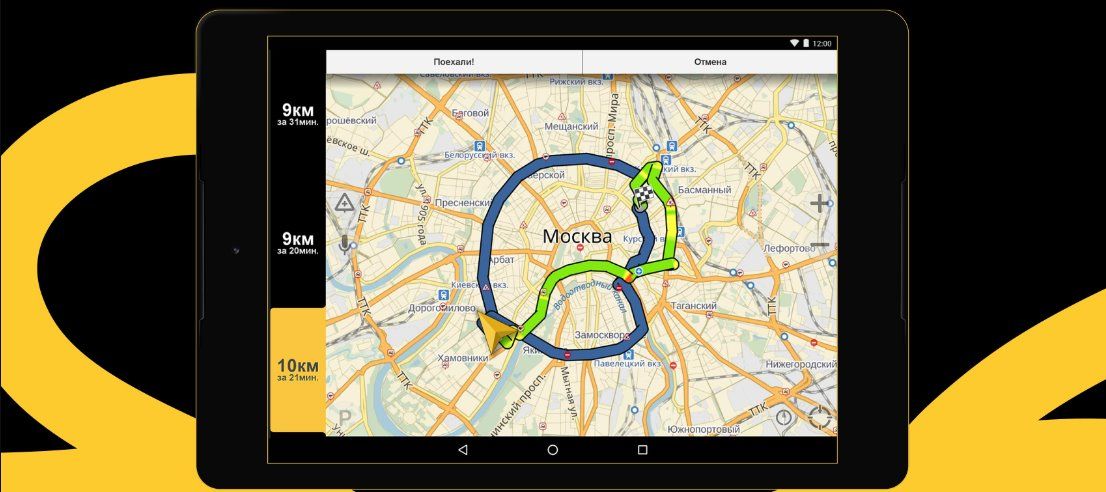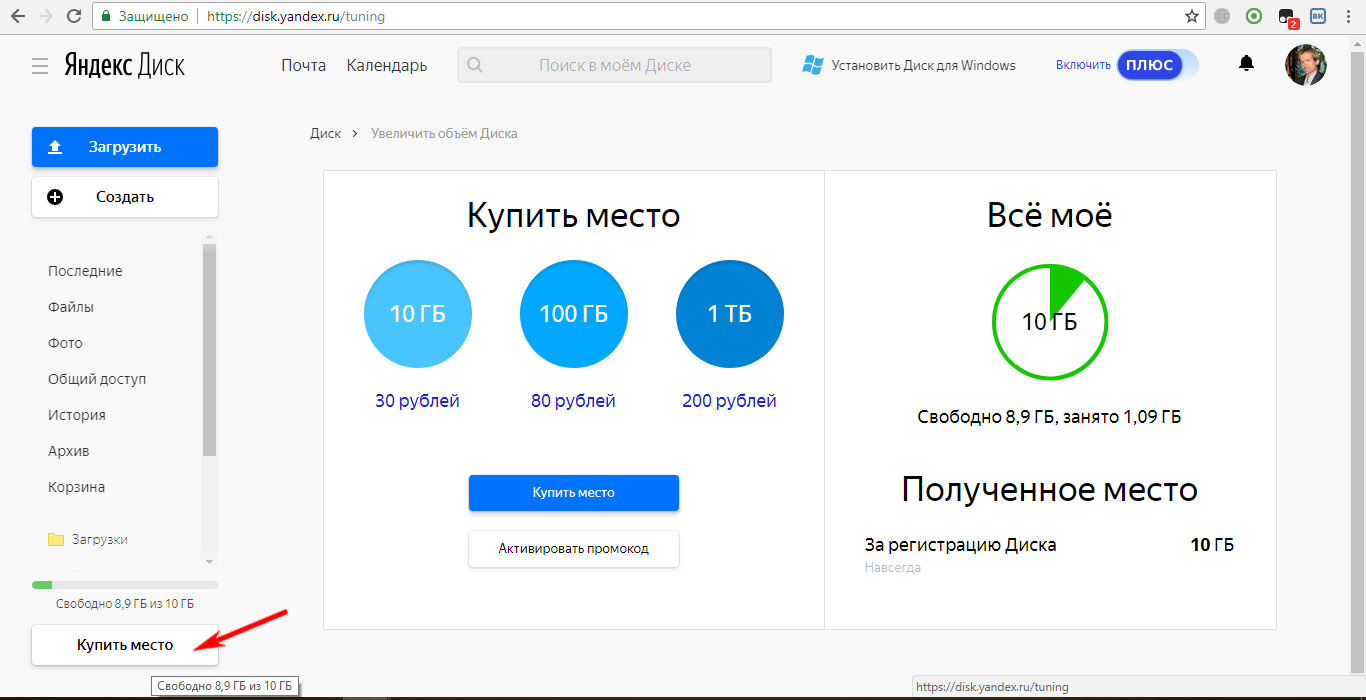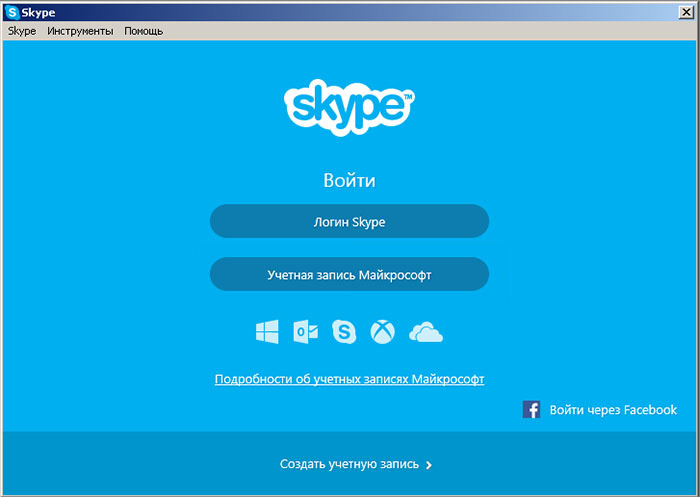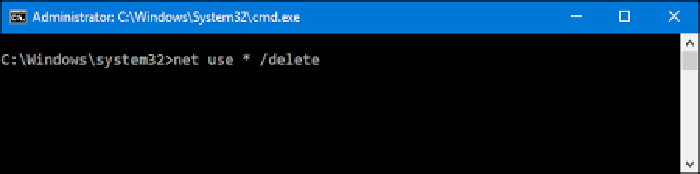Секреты яндекс диск: как установить, войти и пользоваться
Содержание:
- Авторизация через приложение для Windows
- Регистрация и вход через браузер
- Как расширить свободное пространство?
- Загрузка файлов на Яндекс.Диск
- Восстановление пароля от ЛК
- Авторизация через приложение для Windows
- Регистрация и установка Яндекс Диска
- Полезные сведения о Диске
- Вход в программу для Mac OS
- Как загружать файлы на Яндекс.Диск и открывать на них ссылку?
- Способ 2. Вход в Яндекс Диск с мобильного телефона
- Что вам предлагается
- Настройка автозагрузки в облачное хранилище видео и фотографий
- Восстановление данных для входа через браузер
- Вход с мобильного телефона в Яндекс.Диск
- Как открыть Яндекс Диск
- Как начать пользоваться Яндекс.Диском?
- Как скачать и установить Яндекс диск на компьютер
Авторизация через приложение для Windows
Пользователи операционной системы Windows могут загрузить бесплатный десктопный клиент для Yandex облака. Использование такого приложения сделает работу с файлами проще и быстрее.
Загрузить файл установки можно на главной странице браузерной версии хранилища:

Рис. 9 – загрузка клиента для ОС Windows
После инсталляции файла запустите программу. Появится форма для входа в диск. Введите логин и пароль. Отметьте галочкой поле «Запомнить» и авторизуйтесь.

Рис. 10 – авторизация в приложении для Windows
Появиться папка, в которой будут отображаться все ваши файлы. Теперь вы сможете легко перемещать файлы и папки с компьютера прямо на сервис.
Для синхронизации файлов требуется соединение с интернетом.

Рис. 11 – отображение хранилища на ПК
Регистрация и вход через браузер
Представленная далее инструкция подходит для всех ПК только в том случае, если вы выполняете регистрацию и авторизацию на сервисе через обычный браузер.
Можно использовать любой обозреватель.
Для входа в облако нужен существующий почтовый профиль в системе Яндекса. Если у вас нет аккаунта, сначала зарегистрируйте его. Следуйте инструкции:
- Откройте браузер;
- В адресную строку пропишите адрес yandex.ru и перейдите на страницу поисковика;
- В верхней правой части страницы найдите панель авторизации. Так как почты у вас еще нет, это окно нам не подойдет. Нажмите на кладку «Завести почту», как показано на рисунке:
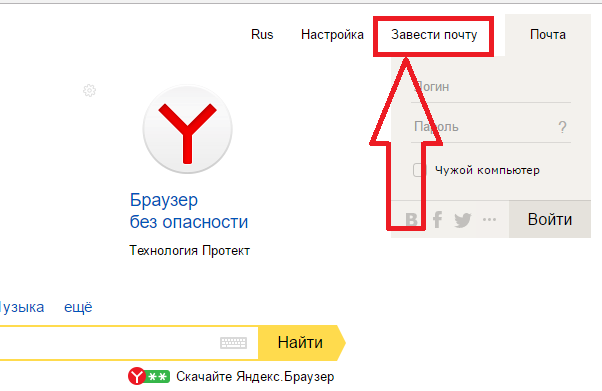
Рис. 2 – главное окно поисковой системы Яндекс
- Далее вы будете автоматически перенаправлены на новую страницу, в которой появится форма для ввода персональных данных нового аккаунта. Заполните поля Имя и Фамилия реальными данными, ведь в результате регистрации к вашей странице будет также привязан кошелек от Яндекса и другие сервисы, которые требуют реальной идентификации пользователя. В случае ввода придуманных данных, в дальнейшем могут возникать сложности с использованием некоторых сервисов;
- Придумайте надежный пароль, который состоит минимум из 8-ми символов, включая строчные и заглавные буквы, а также цифры и специальные символы. Это существенно повысит безопасность аккаунта и защитит его от взлома. Продублируйте пароль в графе подтверждения, чтобы убедиться в правильности его ввода;
- Введите номер мобильного телефона. На него придет код подтверждения регистрации. Вместо телефона можно установить контрольный вопрос, однако, такой метод проверки пользователя не обеспечивает должного уровня защиты. Советуем привязать к аккаунту именно номер телефона;
- Введите капчу и подтвердите регистрацию.
Рис. 3 — регистрация нового пользователя
Теперь снова перейдите на страничку yandex.ru и войдите в окно электронной почты с помощью данных, которые вы придумали на этапе регистрации.
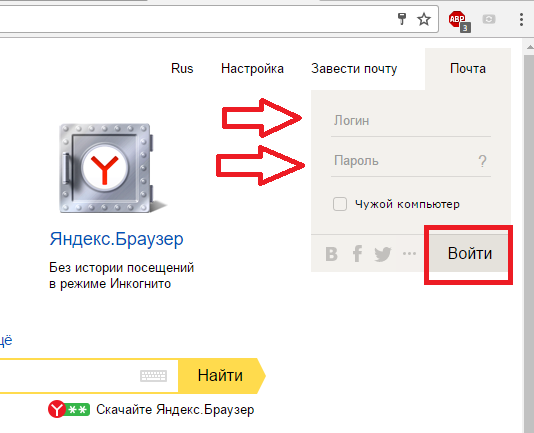
Рис. 4 – вход в аккаунт через браузер
Зайдите в окно почтового клиента и в верхних вкладках найдите ссылку для перехода в облачное хранилище.

Рис. 5 – вход в облако через почту
После успешного входа браузер перенаправит вас на главную страницу облака. Она выглядит следующим образом:
Рис. 6 – основная директория облачного хранилища Yandex
Обратите внимание! Если вы используете браузер от Яндекса, после авторизации на панели инструментов появится значок облачного хранилища. Нажав на него, вы будете автоматически перенаправлены в вашу директорию для хранения файлов
Как расширить свободное пространство?
Увеличить свободное место на «Яндекс Диске» можно разными способами. Рассмотрим каждый подробнее.
Премиум аккаунт
Приобрести VIP-аккаунт в зависимости от требуемого количества свободных гигабайт. Компания предлагает два варианта: на 100 Гб и на 1 Тб.
В первом случае стоимость за один месяц будет составлять 80 рублей, а при покупке на год вперед цена понижается до 67 рублей за один месяц.
Второй вариант стоит дороже: 200 рулей ежемесячно либо при покупке на один год – 167 рублей.
При подключении любого из вариантов, пользователь получает дополнительные возможности:
1. Логи по изменениям в файлах хранятся 90 дней, а не 14.
2. Отключение рекламы при использовании Яндекс Диска.
3. При обращении в поддержку Yandex, премиум-клиенту будет оказана помощь в первую очередь.
4. Неограниченная загрузка данных с публичных ссылок.
Оплата происходит по безналичному расчету.
Если пользователь хочет отключить подписку, то необходимо зайти в личный кабинет и отключить подписку.
Загрузка файлов на Яндекс.Диск
Загрузка …
Непосредственно после авторизации отобразится мастер, который поможет настроить программу. Первым этапом станет выбор места, где будет располагаться «облачная» папка. По умолчанию это директория пользователя на системном накопителе. Дополнительно можно указать папки, которые следует синхронизировать (стандартно процесс затрагивает всё добавленное содержимое).
- Нажать ПКМ по файлу.
- В контекстном меню выбрать пункт «Скопировать публичную ссылку».
- Программа в трее отобразит уведомление о проделанном действии. Ссылка на файл уже добавлена в буфер, поэтому ее можно вставить в электронном письме или в чате. Получивший ссылку пользователь будет иметь доступ к документу.
Если требуется предоставить доступ отдельным участникам системы Яндекс, потребуется запустить браузер и открыть «облако» в нем. При необходимости – ввести данные для авторизации. Когда отобразится список папок и документов:
- Левым кликом выбрать объект.
- В правой части нажать по кнопке «Общий доступ».
- Вписать email пользователей, которым предоставляется доступ.
- Выбранная папка или файл отобразятся в интерфейсе других участников системы.
Восстановление пароля от ЛК
Восстановить утраченный пароль с Яндекс.Диска можно при использовании правильного loginа (созданного при персонализации) и мобильного телефона. Пошаговая инструкция, следующая:
- Перейти на главную страницу «Яндекса» (https://disk.yandex.ru/).
- Кликнуть по вкладке «Войти» (правый верх страницы).
- Нажать на надпись «Не помню пароль».
- Забить в систему собственный login и капчу (изображение на картинке).
- Щелкнуть по кнопке «Далее».
- Указать в открывшемся поле телефонный номер (используемый при персонализации).
- Прочитать новое СМС с паролем, которое сразу же поступит на телефон.
- Набрать на клавиатуре пришедший пароль, поставив курсор в соответствующее окошко.
- Кнопка «Далее».
- Ввод нового пароля с его подтверждением.
- Кнопка «Готово».
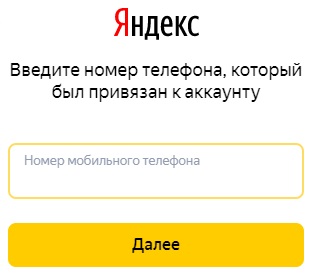
Авторизация через приложение для Windows
Пользователи операционной системы Windows могут загрузить бесплатный десктопный клиент для Yandex облака. Использование такого приложения сделает работу с файлами проще и быстрее. Загрузить файл установки можно на главной странице браузерной версии хранилища:
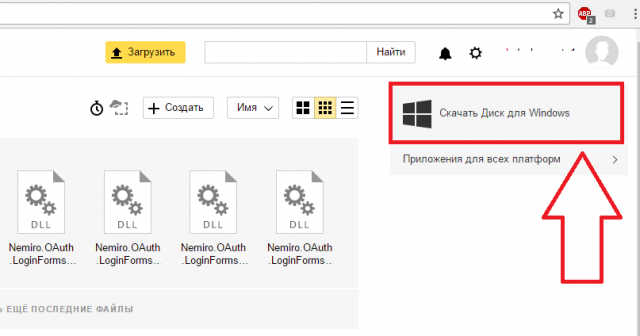
Рис. 9 – загрузка клиента для ОС Windows
После инсталляции файла запустите программу. Появится форма для входа в диск. Введите логин и пароль. Отметьте галочкой поле «Запомнить» и авторизуйтесь.
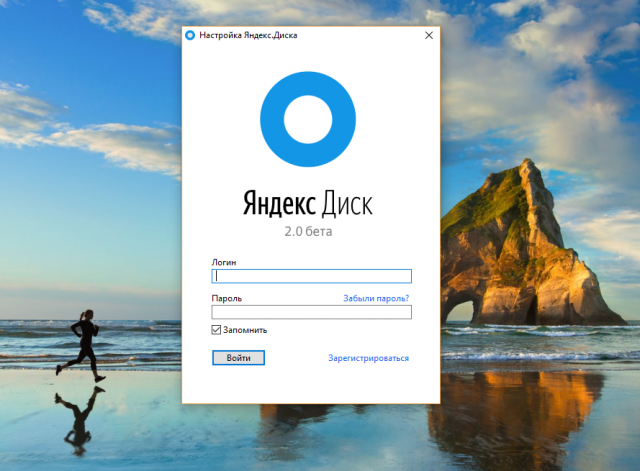
Рис. 10 – авторизация в приложении для Windows
Появиться папка, в которой будут отображаться все ваши файлы. Теперь вы сможете легко перемещать файлы и папки с компьютера прямо на сервис. Для синхронизации файлов требуется соединение с интернетом.
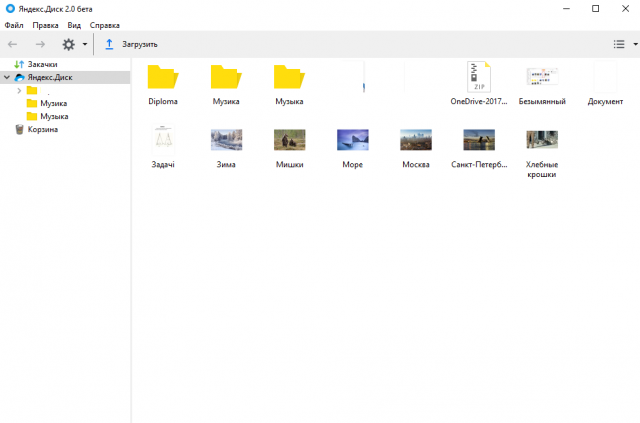
Рис. 11 – отображение хранилища на ПК
Регистрация и установка Яндекс Диска
Ничего сложного нет. Нужно лишь следить за занимаемым местом. Добавляйте новые файлы на диск, освобождайте свои гаджеты. Пользуйтесь безлимитом загрузок, доступным с телефона.
Стать владельцем Диска на Яндексе может каждый. В том случае, если у вас нет почты на Yandex, ее необходимо создать. Все предельно просто – заходите в одноименный поисковик и в правом верхнем углу находите надпись “Завести почту”.
Регистрация стандартная. Необходимо указать свою фамилию, придумать пароль и ввести номер мобильного телефона. После подтверждения номера телефона нажмите на желтую кнопку “Зарегистрироваться”. Теперь у вас есть почта на Yandex.
Веб-интерфейс
Веб-интерфейс сервиса вас ничем не затруднит. Тут все элементарно. Интерфейс похож на проводник Windows. Зная тонкости работы на компьютере, пользоваться этим облачным хранилищем очень легко.
Работу начинаем с Яндекс Почты. В той самой строке меню, которая находится вверху, открываете свой Диск. Чтобы скопировать нужный файл, зайдите в пункт меню, который называется “Файлы”.
Вы сможете создать текстовый документ, таблицу, презентацию или альбом. Нужно лишь кликнуть правой кнопкой мыши по любой точке папки, которую открыли. В появившемся окне выберите функцию в зависимости от того, что хотите сделать.
В случае, если выбран вариант “Новая папка”, обязательно придумайте название, чтобы ничего не перепутать.
То, что вы хотите сохранить в созданную папку, прекрасно копируется с компьютера при помощи простого перетаскивания. При перетаскивании поместите файл в окно, которое приглашает загрузить файлы на Яндекс Диск.
Обратите внимание – перетаскиванием можно воспользоваться лишь в случае, когда размер файла не превышает 2 ГБ. Если хотите скопировать какой-то огромный файл (например, фильм), воспользуйтесь загрузчиком Windows
Компьютер
Находясь на своей странице в почте, обратите внимание на меню сверху и найдите в этом меню надпись “Диск”. Она-то нам и нужна!. На открывшейся странице предлагается скачать Диск
Есть версии для Windows, macOS, Linux. Смело нажимайте на желтую кнопку
На открывшейся странице предлагается скачать Диск. Есть версии для Windows, macOS, Linux. Смело нажимайте на желтую кнопку.
После того как приложение скачается на ваш компьютер, запустите только что скачанный установщик и следуйте инструкциям.
После запуска установщика на вашем экране появляется меню. Нужно немного подождать, до тех пор пока зеленый индикатор установки не покажет 100 %.
Следующее меню сообщит, что установка завершена. Предстоит синхронизировать Диск с компьютером. В трее появится значок летающей тарелки. Вход на Яндекс станет не обязателен – с помощью этого значка вы сможете управлять всеми функциями.
При настройке Диска вписывайте свой логин на Яндекс Почте. Вводится название электронной почты, которую вы только что создали. Замечу: вводите текст названия, до литеры “@”. Пароль во второй строке меню требуется тот, который также принадлежит вашей Яндекс Почте.
Нажимайте на кнопку “Войти”, теперь при наведении на значок летающей тарелки в панели инструментов увидите надпись “Синхронизирован”. Это означает, что ваш Диск теперь подключен к компьютеру.
Диск автоматически создаст на компьютере папку, в которую загрузит файлы, содержащиеся в облаке. В том случае, когда необходимо избежать подобного, настройте процесс синхронизации в системном трее. Отключите синхронизацию в настройках.
Файл, синхронизированный с компьютером, помечается зеленым значком с галочкой. Это означает, что любые изменения, которые производят с ним на компьютере, произойдут также и на сервере Яндекс.
Теперь вы стали полноправным владельцем. Каждому пользователю приложения бесплатно дается 10 ГБ свободного места на диске.
Вместимость диска увеличивается с течением лет. Чем дольше пользуетесь почтовым ящиком, тем больше информации он вмещает. Например, мой почтовый ящик на Yandex уже довольно стар. Он вмещает 48 ГБ.
Мобильные устройства и Smart TV
Уже упоминалось, что облачное хранилище Яндекс Диск работает и на планшете, и на смартфоне, и даже на телевизоре. Как установить приложение? Процесс установки очень прост.
Найдите Яндекс Диск в магазине приложений Google Play или App Store мобильного устройства. Установка стандартная – вам понадобятся лишь адрес и пароль электронной почты.
Чтобы воспользоваться облачным хранилищем на своем телевизоре LG с функцией Smart TV, необходимо отыскать Яндекс Диск в его магазине приложений. Все остальные действия вам теперь уже известны.
Полезные сведения о Диске
Основы работы с сервисом рассмотрены. Осталось коснуться таких моментов, как: размер предоставляемого места, конфиденциальность и безопасность эксплуатации ресурса, работа с документами на иных платформах.
Кроссплатформенность
Для удобства управления собственной коллекцией документов и прочих данных, созданы клиенты для следующих операционных систем:
- компьютеры – Windows любой редакции, Linux и Mac;
- мобильные устройства – для Андроид (4.0.3), iOS (8), Windows Phone и Symbian.
Программа для Linux поддерживает все ее основные дистрибутивы и отличается отсутствием интерфейса – все действия осуществляются через командную строку. Это дает ряд преимуществ:
- повышенная скорость чтения/записи ввиду меньших задержек;
- низкие системные требования, в том числе к качеству/скорости интернета;
- быстрота синхронизации.
Для Windows и Mac выпущена экспериментальная 2-я версия клиента с рядом усовершенствований, а самое главное, она совместима с классическим Яндекс.Диск. На мобильных платформах возможности такие же, также присутствует автозагрузка фото/видео и функция её отключения при использовании мобильной сети. Упростить работу с облаком помогут дополнения для браузеров, позволяющие мгновенно делиться картинками и ссылками.
Объем доступного пространства
Если после регистрации не знаете, сколько места дает Яндекс для загрузки личных файлов, перейдите в хранилище через браузер и обратите внимание на левый нижний угол. В нем указано занятое пространство и доступное – 10 ГБ

Доступный всем объем дискового пространства – 10 ГБ
Для документов этого места вполне хватает, а уже для фото и прочего контента явно недостаточно, особенно для активных и деловых людей. Им предлагается увеличить доступное дисковое пространство за небольшую плату:
- 10 ГБ – за 300 рублей в год (30р в месяц);
- 100 ГБ – за 800 рублей (80р в месяц соответственно);
- 1 ТБ – 2000 и 200 рублей.
Цены доступны для любого пользователя, тем более, существуют месячные тарифы.

Расширение объема доступного места

Принимаем участие в акциях от партнёров Яндекс
Время жизни файлов
По словам представителей Яндекс, любой документ будет храниться на сервере вечно, пока пользователь не удалит его или свой аккаунт. Этому может помешать только что-либо серьезное, сопоставимое с глобальным катаклизмом. Удаленные же в корзину объекты автоматически стираются после 30 дней их хранения в этой временной директории.
Безопасность и конфиденциальность
Среди преимуществ, которые получают юзеры, пользующиеся облачным сервисом от Yandex, числятся:
- доступ к загруженным файлам с любого места и устройства, где есть интернет и необходимое ПО (браузер, клиент);
- абсолютная надежность – система автоматически заботится о резервировании информации, не вовлекая клиента в подобные процедуры;
- оплата только необходимого дискового пространства в рамках доступных тарифных планов;
- практически невозможно получить доступ к чужому аккаунту, владелец которого привязал к профилю телефон;
- отсутствие необходимости в каком-либо обслуживании и поддержке системы;
- передача информации осуществляется в зашифрованном виде (однако совершенных алгоритмов защиты не существует);
- возможность осуществления общего доступа и совместной обработки файлов в облаке.
Критике подвергаются следующие моменты в эксплуатации сервиса для онлайн-хранения:
- сильно ограниченное место;
- проблемы с безопасностью – незащищенные паролем документы могут попасть в руки недоброжелателей;
- необходимость в качественном интернете достаточной скорости и надежности;
- невысокая скорость работы с облаком и вероятны большие задержки, особенно при узком интернет-канале;
- хранилище кому-то принадлежит, а значит информация может просматриваться третьими лицами, в любой момент может исчезнуть.
Вход в программу для Mac OS
Зайдите в диск через браузер и в главном окне выберите поле «Приложения для всех платформ»:
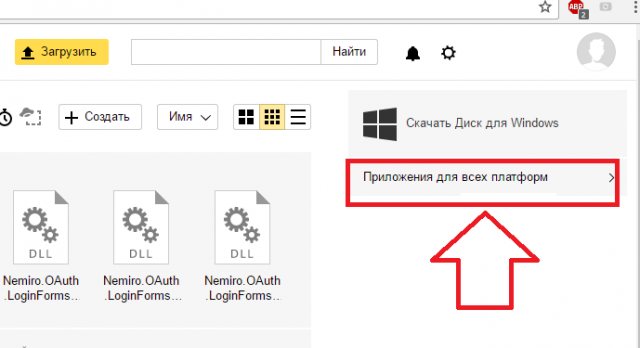
Рис. 12 – главное окно облака
В открывшейся вкладке выберите нужную операционную систему и загрузите установочный файл на свой компьютер. Инсталлируйте клиент и откройте его. Появиться форма входа. Введите данные аккаунта и подтвердите действие.

Рис. 13 – вход в клиент для Mac OS
Проcмотрите короткое слайд шоу по использованию программы и кликните на настройку расположения папки хранилища. Теперь нажмите на «Изменить» и выберите директорию из Finder, в которой будут отображаться данные облачного хранилища.
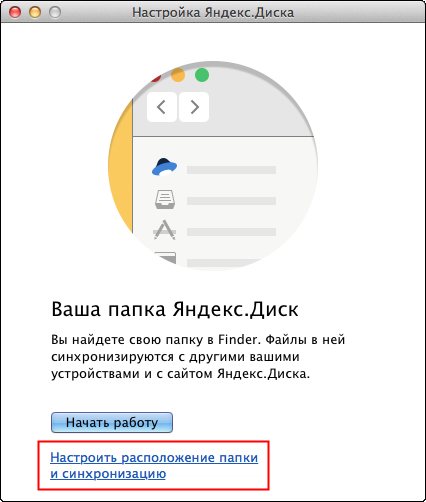
Рис. 14 – начало работы с клиентом для Mac OS
В результате настройки, на рабочем столе появится значок хранилища, нажав на который, вы увидите всплывающее окно с последними добавленными на диск файлами.
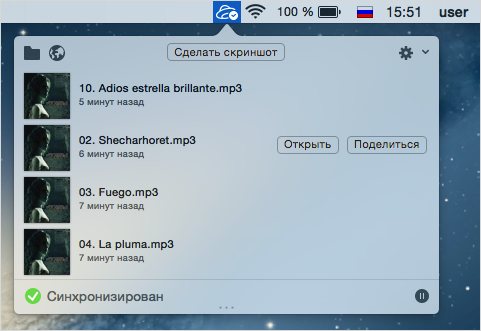
Рис. 15 – просмотр папки облака Yandex на Mac OS
Статус синхронизации отображается в нижней части папки диска. В случае возникновения системного сообщения об ошибке, проверьте соединение с интернетом и выйдите из аккаунта, а потом авторизуйтесь еще раз.
Как загружать файлы на Яндекс.Диск и открывать на них ссылку?
Небольшие файлы – документы, видео, картинки, архивы с файлами и т.д. вы можете загружать через веб-интерфейс.
Сделать это можно, нажав на кнопу «Загрузить» и выбрав файл у себя на компьютере. Если нужно выбрать несколько файлов, удерживайте клавишу Ctrl и отмечайте мышкой те, что хотите загрузить.
Либо нажмите на иконку «Показать дропзону». Появится эта самая дропзона, в которую вы сможете перетянуть мышкой файлы со своего компа.
Если у вас на компьютере есть папка с файлами, которую вы хотите целиком закачать на Диск, то для начала заархивируйте ее. Так как веб-интерфейс не позволяет загружать папки.
Увесистые файлы (в частности больше 2 гб) загружаются путем синхронизации установленного на компьютере приложения и облака.
Чтобы поделиться ссылкой на файл, нажмите на него мышкой, справа появится возможность включить ссылку – передвиньте ползунок на «Вкл.». Вы сможете скопировать ссылку и поделиться ею там, где хотите. Перейдя по этой ссылке, другой пользователь сможет просмотреть ваш файл, скачать его на компьютер или сохранить к себе на Диск.
Вы можете видеть количество просмотров, скачиваний, комментарии и лайки к вашей ссылке. Для этого нажмите на нужный файл в облаке. Кстати, если вы захотите отключить ссылку, то просто передвиньте ползунок на «выкл.»
Способ 2. Вход в Яндекс Диск с мобильного телефона
Как открыть облако, если прямо сейчас нет возможности воспользоваться компьютером? Любой пользователь может установить на свой смартфон приложение Яндекс.Диск. Файлы будут синхронизироваться с другими устройствами, если выполнить вход в личный кабинет под одним логином. То есть, можно загрузить необходимые документы в облачное хранилище на компьютере, а потом скачать их на телефон через приложение.
Для того чтобы пройти авторизацию в облачном хранилище через телефон, требуется:
- Скачать приложение из магазина. Установить Яндекс.Диск можно на любой смартфон с операционными системами iOS или Android.
- Открыть приложение на телефоне.
- Ввести логин и коснуться «Далее».
- Ввести пароль и тапнуть «Далее».
С помощью приложения Яндекс.Диск на телефоне можно полностью освободить память смартфона. Все сделанные снимки будут автоматически загружаться на Диск.
Что вам предлагается
Хочу сразу отметить, что Яндекс.Диск не просто позволяет вам хранить данные – он интегрирован со всем сервисом Яндекс, что дает возможность вам использовать эти данные онлайн.
Теперь давайте рассмотрим причины, по которым вы должны выбрать именно данное хранилище:
вам сразу же бесплатно предоставляется место размером в 3 гигабайта с возможностью расширить его до 20 Гб;
только в данном сервисе вы можете загружать в облако огромные файлы, размером до 10 Гб;
только этот сервис дает вам возможность создавать защищенное соединение;
вы можете просматривать основные типы текстовых и web-документов, а также воспроизводить аудио и видео файлы с помощью встроенного флэш-плеера;
вы можете давать общий доступ к файлам определенной группе людей;
что еще важно так это автоматизация.
Примечание: под автоматизацией имеется виду автоматическая загрузка файлов в облако. Например, загрузка сделанного на телефон фото.
Теперь, когда мы разобрались во всем, что предлагает нам сервис, давайте перейдем к более практической части.
Настройка автозагрузки в облачное хранилище видео и фотографий
В вашем смартфоне вы можете сделать так, чтобы после записи видео или появления новых фотографий они автоматически передавались в вашу папку на Яндекс.Диске:
- запускаем приложение;
- заходим в настройки телефона;
- активируем автозагрузку фотографий. Обычно через Wi-Fi, но если у вас безлимитный тариф или много гигабайт в пакте, можно выбрать пункт «По любой сети»;
- этого достаточно, чтобы после фотосессий или съёмок видео все эти файлы без вашего участия загружались в облако.
Теперь, даже если вы потеряете смартфон, все хранимые в облачном сервисе данные легко можно будет восстановить.
ВНИМАНИЕ. Отметим, что для компьютера, даже если он синхронизирован с Яндекс.Диском, такой возможности не предусмотрено
Восстановление данных для входа через браузер
Если у вас есть созданный аккаунт в Yandex, но вы не помните логин или пароль, воспользуйтесь формой восстановления доступа.
В окне ввода данных для авторизации нажмите на значок вопросительного знака. В новом окне введите логин или адрес электронной почты, капчу и подтвердите действия.
Затем напечатайте в текстовое поле код, который пришел в СМС на ваш телефон. Доступ будет восстановлен, а вы сможете задать новый пароль.

Рис. 7 – страница восстановления доступа
Если пользователь не помнит логин, нужно указать это во вкладе восстановления. Далее, система просканирует ваш браузер на наличие последних успешных авторизаций в Yandex.
Вам будет предложено несколько вариантов логинов, с которых осуществлялся вход. Выберите нужный и восстановите доступ к своему профилю.

Рис. 8 – автоматическое восстановление логина
Вход с мобильного телефона в Яндекс.Диск
Установить приложение Яндекс.Диск можно абсолютно на любой современный смартфон с операционными системами Android или iOS. Если человек не хочет занимать память телефона, то пользоваться облачным хранилищем можно через мобильную версию сайта. Для просмотра можно также использовать абсолютно любое устройство.
Способ 1. Вход через приложение
В мобильном приложение Яндек.Диск есть абсолютно весь функционал, что и на официальном сайте. Все файл можно будет открывать непосредственно со смартфона. Также пользователь имеет возможность сделать так, чтобы все снимки выгружались прямо на диск и не занимали память телефона. Для того чтобы войти в облачное хранилище со своего телефона, необходимо:
- Запустить приложение.
- Ввести логин, под которым требуется войти в Диск, и нажать на кнопку «Далее».
- Ввести пароль от аккаунта и нажать на кнопку «Далее».
Способ 2. Вход через мобильную версию сайта
В том случае, если человеку облачное хранилище требуется достаточно редко, то можно не устанавливать приложение, а обойтись официальным сайтом. Для этого требуется сделать следующее:
- Запустить браузер и перейти на сайт Яндекса.
- В правом верхнем углу нажать на кнопку «Войти».
- Ввести логин, а затем коснуться кнопки «Войти».
- Ввести пароль от аккаунта и еще раз тапнуть «Войти».
- Нажать на три черточки в верхнем левом углу.
- Найти в списке «Другие сервисы».
- Пролистать страницу немного вниз и найти там «Диск».
- Нажать на кнопку «Перейти на сайт».
Мобильная версия облачного хранилища ничем не отличается от той, что пользователь видит на компьютере или ноутбуке. Очень удобно, что в Яндекс Диск мобильная версия вход осуществляется не только через специальное приложение.
Синхронизация снимков с облачным хранилищем
Огромное преимущество именно мобильного приложения заключается в том, что пользователи могут значительно сэкономить память телефона, так как все снимки будут автоматически загружаться в облако. Кроме того, даже если с телефоном что-то случится, все фотографии всё равно останутся на облаке и их в любой момент можно будет просмотреть с другого устройства. Автоматическую выгрузку можно настроить сразу же при первом использовании приложения. Делается это следующим образом:
- Сместить ползунок, если пользователь не против, чтобы фотографии выгружались на Диск не только при включенном Wi-Fi. В таком случае следует убедиться, что мобильного трафика будет достаточно.
- Нажать на кнопку «Включить». Включение данной функции позволяет безлимитно выгружать снимки на Диск.
- Разрешить доступ к фото.
Включить автоматическую и безлимитную загрузку можно и через настройки, если пользователь не сделал этого при первом входе. Для этого требуется:
- Кликнуть по трем черточкам.
- Перейти в раздел «Настройки».
- Сдвинуть ползунок напротив «Безлимитная автозагрузка».
Важные сведения об облачном хранилище
Если человек только начал пользоваться Диском от Яндексом, ему необходимо знать о важных нюансах:
- При регистрации пользователь получает бесплатных 10 Гб для хранения файлов. Дополнительное место нужно покупать отдельно. За 200 рублей в месяц можно купить 1Тб дополнительно.
- Пользователь может завести несколько аккаунтов и на каждом у него будет 10 Гб бесплатно.
- С помощью облачного диска можно синхронизировать различные устройства и просматривать одни и те же документы, авторизовавшись под одним логином.
Для хранения документов, файлом и фотографий Яндекс.Диск подходит идеально, так как им можно пользоваться с любого устройства и при регистрации выдается бесплатное место. Кроме того, для входа используется тот же логин, что и для почты, денег, музыки. Такой подход является очень удобным, ведь не нужно запоминать кучу данных.
Как открыть Яндекс Диск
Яндекс Диск — это хранилище данных (облако). В него можно записывать свои файлы, а также передавать их по интернету.
Вход на компьютере
Без регистрации
Каждому пользователю Яндекс Почты бесплатно выделяется облако размером 10 ГБ. Зайти в него можно одним из трех способов:
- Через электронный ящик
- С главной страницы
- По прямой ссылке
Через электронный ящик
1. Перейдите по адресу mail.yandex.ru. Если откроется окошко авторизации, введите логин и пароль.
2. Откроется электронный ящик. Щелкните по иконке «три пунктира» в левом верхнем углу. Из списка выберите «Диск».
В новой вкладке загрузится ваш файлообменник.
С главной страницы
Откройте браузер и перейдите по адресу yandex.ru.
Если вы выполнили вход в почтовый ящик, то в правом углу экрана будет показан логин, а под ним пункт «Диск».
Если вы еще не выполнили вход в почту, то над строкой поиска вы увидите пункты сервисов. Кликните по «ещё» и выберите «Диск».
Щелкните по кнопке «Войти» и введите данные для входа.
По прямой ссылке
- Откройте браузер.
- Щелкните в область адресной строки.
- Напечатайте disk.yandex.ru
- Нажмите клавишу Enter на клавиатуре.
Если вы еще не авторизовались, откроется окошко, в котором нужно кликнуть по «Войти». Если вы уже входили в личный кабинет, то автоматически загрузится страница с вашим облаком.
Как зарегистрироваться
Если вы еще не регистрировались в сервисе и у вас нет Яндекс Почты, то сначала нужно создать аккаунт. Это бесплатно.
1. Откройте браузер и перейдите по адресу disk.yandex.ru.
2. Кликните на «Завести Диск».
3. Откроется окно регистрации. Заполните анкету своими данными.
- Имя. Напечатайте ваше имя.
- Фамилия. Напечатайте фамилию.
- Придумайте логин. Укажите новый логин: такой, которого еще нет в системе.
- Придумайте пароль. Назначьте пароль для входа. Он должен состоять из английских букв без пробелов и желательно быть длиной в 8 и более символов.
- Повторите пароль. Введите заново назначенный пароль.
- Номер мобильного телефона. Напечатайте ваш номер телефона. Нажмите кнопку «Подтвердить номер», после чего поступит смс сообщение с проверочным кодом. Напечатайте его в поле «Введите код из смс» и кликните по «Подтвердить».Если не хотите указывать номер, выберите «У меня нет телефона». Тогда нужно будет придумать контрольный вопрос и ответ на него.
- Прочтите условия пользовательского соглашения и поставьте галочку в пункте «Я принимаю условия Пользовательского соглашения». Пункт «Я соглашаюсь создать Яндекс.Кошелек» можно пропустить, сняв галочку.
- Щелкните по «Зарегистрироваться».
4. Регистрации успешно завершена и теперь у вас есть бесплатное облако размером 10 Гб.
На заметку. Вы можете использовать созданный аккаунт также и для почты.
Вход на телефоне
На телефоне для работы с файлообменником можно установить официальное приложение. Но также можно пользоваться и без него — через мобильный браузер. Рассмотрим оба варианта.
Как установить приложение
1. Откройте магазин приложений Google Play или App Store.
2. В строке поиска напечатайте яндекс диск.
3. Нажмите на кнопку «Установить» или «Загрузить».
Если программа попросит доступ к данным, разрешите его, нажав на кнопку «Принять».
Начнется загрузка и установка приложения.
4. После установки в главном меню телефона появится программа.
Как войти в облако через приложение
1. Запустите Диск, нажав на значок программы.
2. Откроется окно авторизации.
- В поле «Логин» введите логин.
- В поле «Пароль» введите пароль.
3. Откроется файлообменник.
Как войти через мобильный браузер
1. Запустите мобильный браузер. Например, Google Chrome или Safari.
2. Перейдите в сервис по адресу disk.yandex.ru.
3. Сверху нажмите на кнопку «Войти».
4. Откроется страница авторизации:
- Введите логин;
- Напечатайте пароль.
5. Откроется ваше облако.
Как зарегистрироваться с телефона
Рассмотрим, как создать новый аккаунт через приложение.
1.Откройте приложение. В окне авторизации в правом верхнем углу будет пункт «Зарегистрироваться» — нажмите на него.
2.Напечатайте свой мобильный номер и нажмите «Продолжить с телефоном».
На телефон поступит звонок. Оператор продиктует код, который нужно напечатать в поле подтверждения.
Или можно нажать на пункт «Подтвердить по смс» для отправки кода в смс сообщении.
3. Напечатайте свое имя и фамилию и нажмите кнопку «Далее».
4. Придумайте логин. Если он уже будет в базе, система попросит придумать новый. Также придумайте пароль из английских букв и цифр без пробелов (минимум 8 знаков). Затем нажмите на кнопку «Зарегистрироваться».
Регистрации завершена, и теперь можно пользоваться облаком – как на телефоне, так и на компьютере.
Как начать пользоваться Яндекс.Диском?
Перейти к Диску можно по адресу: disk.yandex.ru . Если у вас уже есть Яндекс.Почта, то войти в свой Диск вы сможете, введя логин и пароль от почты вверху страницы.
Если почты на Яндексе у вас нет, то вам нужно нажать на кнопку «Завести Диск» и, следуя подсказкам, создать почтовый ящик. Этим вы создадите себе аккаунт в Яндексе, а ваш логин и пароль будут служить для доступа к другим инструментам сервиса – Диску, Директу, Метрике и т.д.
В дальнейшем вы сможете заходить в Диск прямо из почтового ящика, вверху у вас появится соответствующая вкладка. Либо пока ее нет, вам нужно нажать на вкладку «Еще», из списка выбрать «Все сервисы» и там нажать «Яндекс.Диск».
Как скачать и установить Яндекс диск на компьютер
Итак, заходим в диск и находим справа такую вот кнопку «Скачать Диск для Windows».
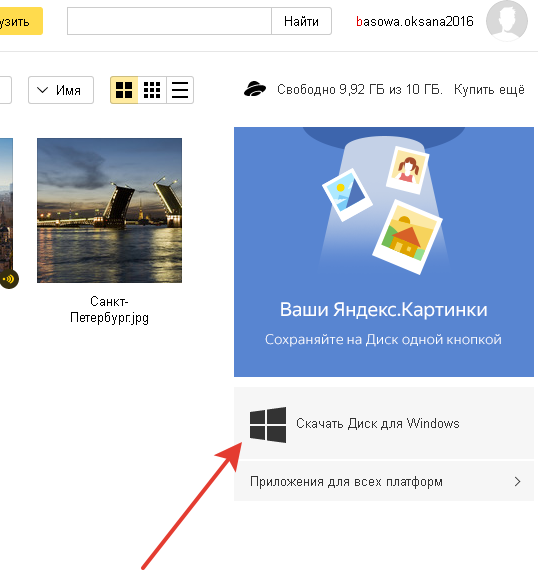 Нажимаем на нее и нам открывается следующее окошко:
Нажимаем на нее и нам открывается следующее окошко:

ОБРАТИТЕ ВНИМАНИЕ: можно установить не только на компьютер, но и на планшет, смартфон и Smart TV. Нас же сейчас интересует именно компьютер, поэтому нажимаем на «Компьютер»
Затем нажимаем «Диск для Windows» и скачиваем.

Далее нажимаем на значок, на который указывает стрелка и происходит установка на компьютер. После установки, у Вас появятся 2 новых значка: один на рабочем столе:
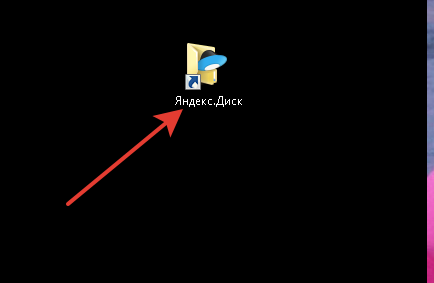
Другой — внизу, где расположены все окна и кнопка «Пуск» (в windows 10 — также):
Вот и разобрались мы с тем, как скачать и установить на свой компьютер программу облако )).
А теперь поговорим о том, как им пользоваться.