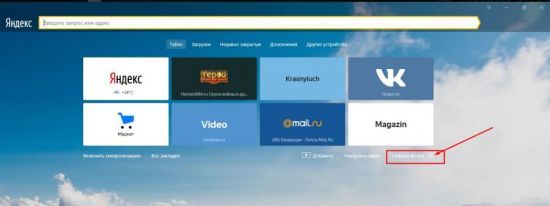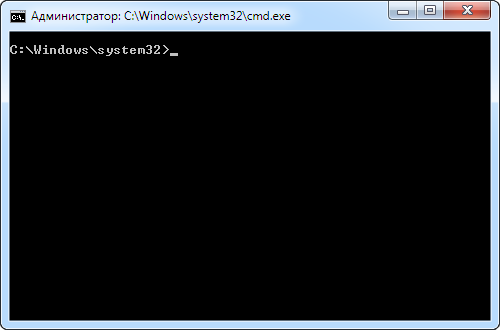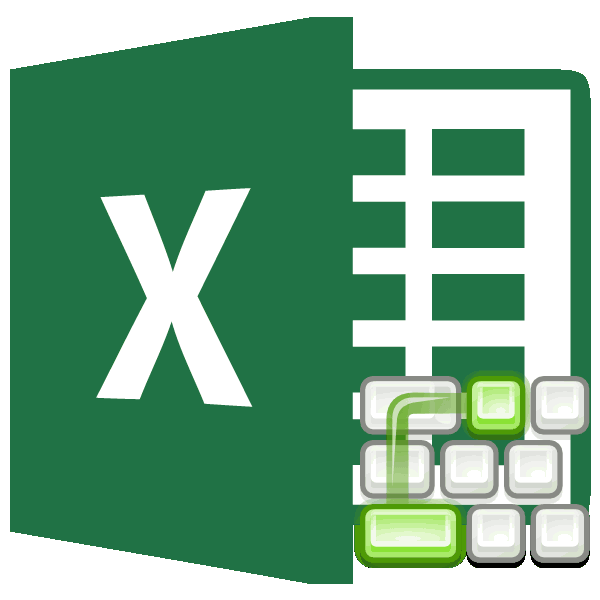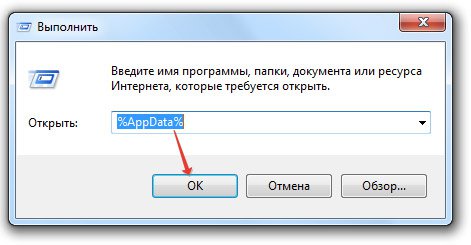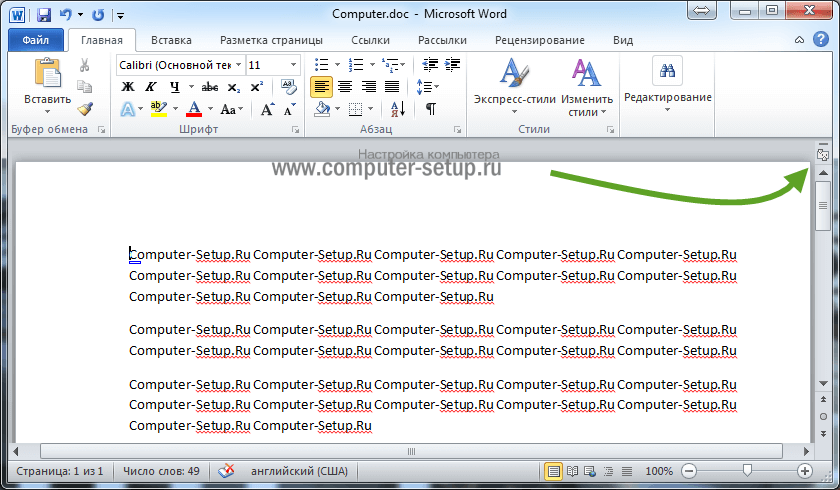Прокачиваем адресную строку браузера
Содержание:
- Настройка служб поиска в адресной строке
- Как скопировать адрес сайта с адресной строки
- Как скопировать URL текущего сайта
- Инструменты
- Что такое адресная строка?
- Основа работы
- За кулисами браузера
- «Что такое адресная строка браузера и строка поиска.»
- Почему адресная строка браузера от Яндекс называется «умной»?
- Прочие настройки браузера
- Как скопировать адрес сайта с адресной строки
- Инструменты
Настройка служб поиска в адресной строке
Как было сказано в начале статьи, некоторые современные браузеры позволяют использовать адресную строку в качестве строки поиска. Это означает, что, при вводе вместо URL сайта любого текста, браузер открывает результаты поиска по этому запросу на одном из поисковых сайтов. Далее показано, как указать, какой именно сайт использовать.
Управление службами поиска в Firefox
В браузере Firefox справа от адресной строки есть похожее поле со значком поисковой системы.
Если кликнуть по этому значку, откроется выпадающий список с имеющимися поисковыми системами:
В данном примере выбрана Википедия. Теперь, если в адресную строку ввести какой-нибудь текст вместо URL сайта, браузер откроет результаты поиска на Википедии.
Если нужный поисковый сервис отсутствует в списке, перейдите на сайт, поиск по которому необходимо добавить. Например, если перейти на сайт cadelta.ru, то в выпадающем меню появится пункт «Добавить « Искать cadelta.ru»». После нажатия, введя любой текст в адресную строку, вы сможете попасть на страницу результатов поиска по сайту cadelta.ru.
Управление службами поиска в Google Chrome
Допустим, нужно изменить поисковую систему адресной строки по умолчанию с Яндекса на Google. Для этого кликните правой кнопкой мыши по адресной строке и выберите пункт «Изменить поисковые системы»:
В открывшемся окне подведите мышь к строке «», кликните по появившейся синей кнопке «Использовать по умолчанию» и нажмите «Готово»:
Управление службами поиска в Opera
В Опере управление службами поиска адресной строки немного отличается.
Изменение службы поиска адресной строки по умолчанию
Нажмите на клавиатуре одновременно клавиши и .
Затем в области «Поиск» в выпадающем списке выберите нужную поисковую систему:
Теперь любой запрос, не являющийся url сайта, адресная строка будет передавать Яндексу.
Добавление службы поиска адресной строки в Opera
Добавление новой службы поиска в Опере будет показано на примере добавления поиска по сайту kinopoisk.ru.
Чтобы добавить службу поиска, которой нет в списке, нажмите кнопку «Управление поисковыми плагинами. » В открывшемся окне нажмите кнопку «Создать поиск» и заполните поля:
«Имя» => «Кинопоиск»,
«Ключевое слово» => «кинопоиск».
Зайдите на сайт Кинопоиска. Введите в поле поиска какой-нибудь запрос, например, «cadelta» и нажмите Enter. Скопируйте url из адресной строки. Результат должен быть такой:
http://www.kinopoisk.ru/index.php?first=no&what=&kp_query=cadelta
Замените слово «cadelta» на «%s» и вставьте то, что получилось, в поле «Адрес»:
Нажмите «Сохранить», затем «Готово».
Чтобы использовать добавленную поисковую службу по умолчанию, выберите ее как показано выше (подраздел «Изменение службы поиска адресной строки по умолчанию»).
Управление службами поиска в Internet Explorer
Добавление службы поиска в браузере Internet Explorer 11
Кликните по адресной строке и нажмите на клавиатуре кнопку .
Справа внизу нажмите на кнопку «Добавить»:
Откроется сайт «Коллекция Internet Explorer». Кликните по поисковой системе Яндекса (для примера):
Затем нажмите на большую кнопку «Добавить в Internet Explorer», как показано на рисунке:
В появившемся окне «Добавить службу поиска» поставьте галочку «Использовать по умолчанию» и нажмите «Добавить»:
Создайте новую вкладку, в адресной строке введите любой текст и нажмите Enter.
Откроется страница с результатами поиска Яндекса.
В январе этого года на GitHub появился макет Fenix — нового мобильного браузера от Mozilla, а теперь разработчики дали доступ к его development build. Текущий Firefox для Android — Fennec — оказался менее популярным, чем его десктопная версия, поэтому Mozilla решила не тратить на него силы.
В этом году у Fennec анонсированы два новых релиза: 14 мая выйдет Firefox 67, а 9 июля — Firefox 68. 3 сентября браузер перейдет в режим extended support release, при котором будет получать только патчи безопасности и исправления багов. В таком «подвешенном» состоянии он будет до 2020 года, когда его заменит Fenix.
Fenix использует комплект библиотек Mozilla’s Android Components и движок GeckoView, которые уже задействованы в Firefox Focus и Firefox Lite.
Как скопировать адрес сайта с адресной строки
На самом деле, скопировать адрес любого сайта или блога с адресной строки не сложно. Действуйте по инструкции, которая будет представлена ниже. Итак, начинаем процесс копирования. Открываем браузер, и заходим на какой-нибудь сайт. Например, я покажу, как Вы сможете достаточно быстро копировать мой адрес сайта. Для этого наводим левой кнопкой мыши на адрес блога, далее он выделяется синим цветом. Затем, жмёте правую кнопку мыши, и левой кнопкой жмём на – «Копировать» (Скрин 4).
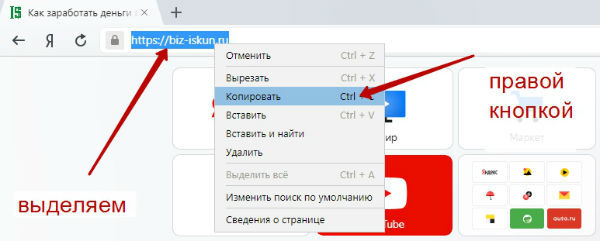
Или можно использовать горячие клавиши – CTRL+C для копирования. Всё, мы скопировали адрес сайта из адресной строки. Вы можете его снова вставить в адресную строку, или другой документ. Но, только из меню уже выбирайте кнопку «Вставить». А клавишами CTRL+ V вставка.
Как скопировать URL текущего сайта
Допустим, нужно отправить кому-нибудь адрес текущей страницы просматриваемого сайта и отправить его по почте. Следующие действия актуальны для всех популярных браузеров, поэтому, выполнив их буквально, можно будет забыть о такой проблеме, как «узнать URL сайта».
Просто кликните тексту внутри адресной строки левой кнопкой мыши, затем нажмите на клавиатуре одновременно клавиши и
Замечание. Мы намеренно не рассказываем, как выполнять копирование и вставку с помощью мыши, т. к. привычка использовать сочетания клавиш при работе с компьютером существенно повышает производительность.
Инструменты
Этот третий блок, довольно интересный начнем по порядку.
Третий блок
Автозаполнение
Этот пункт позволяет автоматически заполняться формам на сайте, например паролям, электронной почте, адресам и других личных данных. Делает он это на основе веденных ранее вами данных, которые были сохранены. Это безусловно повышает комфорт использования браузера, но в то же время и снижает безопасность ваших данных. Если для вас безопасность намного важнее удобства. То вам нужно отключить автозаполнение, или не позволять Яндексу запоминать важные персональные данные. Такие как ваш телефон, логин, пароли и данные карт.
Блокировка рекламы
Все мы сталкивались с назойливой и мешающей рекламой, которая мешала комфортному просмотру страниц. Поэтому в этом пункте рекомендуется поставить обе галочки. Тут ниже, вы посмотрите «заблокированную рекламу» и «сайты-исключения». Это довольно полезный пункт.
Жесты мыши
Довольно интересная функция, чем-то похожа с комбинацией клавиш. Только тут все делается правой кнопкой мыши. Но что бы она стала полезной к ней стоит привыкнуть. Нажмите «Настройка жестов» что бы увидеть список жестов. Также со списком вы ознакомитесь на сайте yandex support
Контекстное меню
Какое меню вам больше нравится компактное или подробное? Хотите, чтобы при выделений текста сразу появлялось меню «Копировать» или «найти». Если да, то ставим галочки в соответствующем пункте.
Переводчик
Оставляем все по умолчанию. При загрузке страницы где основной язык не русский Yandex будет предлагать вам перевести всю страницу целиком. Довольно удобно, но может немного поменяться структура страницы. Если навести на слово из латиницы и нажать Shift, то появится контекстное меню где внизу будет перевод слова из Yandex переводчика. Если выделить фразу, которую хотите перевести и нажать на кнопку в виде треугольника которая расположена рядом с выделенной фразой, то получим перевод всей фразы. Бесспорно это удобно и экономит много времени.
Просмотр видео поверх других вкладок и программ
В данном меню мы сможем настроить появления дополнительной кнопки в видео проигрывателе. При нажатий на которую видео откроется в отдельном окне.
Турбо
Вы работали когда-нибудь в Opera? Помните там была кнопка турбо? Вот это ее аналог. Тоесть у Яндекса есть сервер, через который прогоняется весь ваш трафик. Там он сжимается и уже в сжатом состояний отправляется на ваш ПК. Вроде все хорошо от этого? Но есть и минус данной функций. При сжатий теряется качество картинок, качество видео. Могут появляться не загруженные элементы. Вместо них будет заглушка. Сайт может долго не открываться из-за какого-нибудь сбоя на сервере. Поэтому рекомендуем оставить по умолчанию автоматическое включение при медленном соединений. То есть если скорость ниже 128 Кбит/с будет включен турбо режим. Пока не поднимется выше 512 Кбит/с.
Яндекс.Коллекций
Это сервиз фотографий от Яндекса. Там собираются фотографий на основе ваших предпочтений.
Здесь Вам предстоит выбрать, показывать или нет кнопку коллекций в верхнем углу в виде флажков. Нажав на которую, вы переходите в данный сервиз.
И показывать или нет кнопку «В коллекцию» при наведений на картинку. При нажатий на которую соответствующая картинка добавляется в вашу коллекцию.
Что такое адресная строка?
Несложно понять, что речь идет о графе, в которой прописывается адрес интернет-ресурса. «Где адресная строка расположена?» – такой вопрос, как правило, можно услышать от совсем «зеленых» пользователей. Найти ее легко, так как абсолютно во всех браузерах она находится в верхней области окна.
Это поле включает в себя следующие элементы:
- Кнопки переключения между страницами (стрелки). С их помощью «юзер» может вернуться на предыдущую страницу или же перейти на следующую, но с тем условием, что вы ее уже просматривали в текущей сессии.
- Кнопка «Обновить» – обновляет просматриваемую страницу (можно воспользоваться клавишей F5.
- «Добавить в закладки» – если кликнуть по этой кнопке, ресурс переместится в «Избранное».
- Кнопка «Сведения о странице» или «Информация о соединении» – щелкнув ее, вы узнаете о защищенности соединения на текущей странице.
Названия кнопок могут отличаться в зависимости от веб-обозревателя и его версии. Но в любом случае адресная строка включает в себя все эти элементы.
Основа работы
Пожалуй, крайне сложно использовать браузер без применения в ходе работы такого полезного элемента, как адресная строка. Она служит для отображения адреса, по которому расположен посещаемый в конкретный момент сайт или портал, а также позволяет выполнять переход на различные веб-ресурсы. Для этого потребуется лишь ввести нужный адрес и нажать соответствующую кнопку перехода, в роли которой может выступать клавиша Ввод или значок стрелки неподалеку от элемента.

Однако, в случае отсутствия надлежащих знаний и опыта, пользователи интересуются адресная строка браузера яндекс где она находится. Ведь не зная этого, осуществлять комфортную работу с программой просто невозможно.
ВАЖНО! Адресную строку довольно часто путают со специальным полем для поиска, которое имеет схожий внешний вид. Несмотря на то, что адресная строка может выполнять поиск каких-либо запросов, рекомендуется научиться их различать, чтобы избежать ввода адреса в поисковое поле.. Поскольку данный элемент считается основным, знать его расположение и функции крайне важно
Поскольку данный элемент считается основным, знать его расположение и функции крайне важно
За кулисами браузера
- Адресная строка, куда вставляются URL-адреса;
- Кнопки возврата на предыдущую и следующую страницу;
- Возможность создания закладок;
- Кнопки обновления страницы (рефреш) и остановки загрузки текущих документов;
- Кнопка «домой», возвращающая пользователя на домашнюю страницу.
Высокоуровневая структура браузера
- Пользовательский интерфейс: В него входит адресная строка, кнопки продвижения вперёд/назад, меню закладок и так далее. Сюда относятся все элементы, кроме окна, в котором собственно отображается веб-страница.
- «Движок» браузера: Распределяет действия между движком рендеринга и интерфейсом пользователя.
- «Движок» рендеринга: Отвечает за отображение запрашиваемого контента. К примеру, если запрашивается HTML, то «движок» разбирает код HTML и CSS, а затем отображает полученный контент на экране.
- Сетевая часть: с помощью сетевых функций браузер обрабатывает вызовы, вроде HTTP-запросов, с применением различных реализаций для разных платформ.
- Бэкенд интерфейса (UI): Используется для отрисовки базовых виджетов, вроде комбо-боксов и окон.
- Интерпретатор JavaScript: Используется для парсинга и выполнения JavaScript-кода.
- Хранилище данных: Браузеру может понадобиться локально хранить некоторые данные (например, cookie). Кроме того, браузеры поддерживают различные механизмы хранения, такие как , , и .
«Что такое адресная строка браузера и строка поиска.»
Адресная строка — это поле для ввода в самом браузере, в которое вы записываете уже заранее известный адрес сайта (например, www.mysite.ru). Через адресную строку вы напрямую входите на страницу сайта.
Строка поиска — это поле для ввода слов в каком-то поисковике, в который вы входите с помощью браузера. Таким поисковиком может быть Яндекс (yandex.ru), (google.com), Rambler (rambler.ru) или другой.
В строку поиска можно вводить любое слово или фразу, информацию которого вы хотите найти или узнать. Например, можно ввести фразу «Что такое браузер».
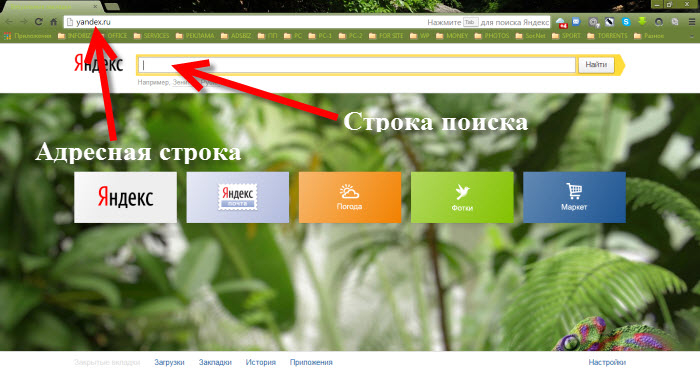
Когда вы пишете в строку поиска какое-то слово (или фразу) и нажимаете кнопку «Найти», то в окне браузера отображается целый список сайтов с подходящей информацией. При этом в адресной строке запись меняется автоматически, то есть становится виден адрес именно этой страницы со списком сайтов:
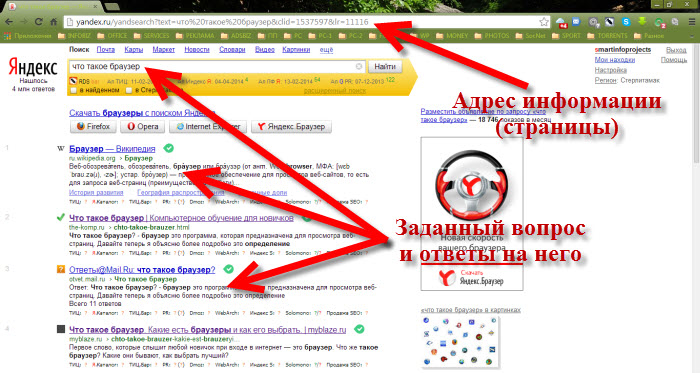
Очень часто в современных браузерах строка поиска уже автоматически подключена и не надо предварительно идти на сайт поисковика.
А в некоторых современных браузерах одна строка вообще может совмещать работу двух строк: и адресной строки, и строки поиска. Другими словами адресная строка может работать и как строка поиска (т.е. два в одном).
Например, в современных браузерах Google Chrome и Браузер Яндекс работа адресной строки и строки поиска совмещена в одну строку.
Браузер Google Chrome
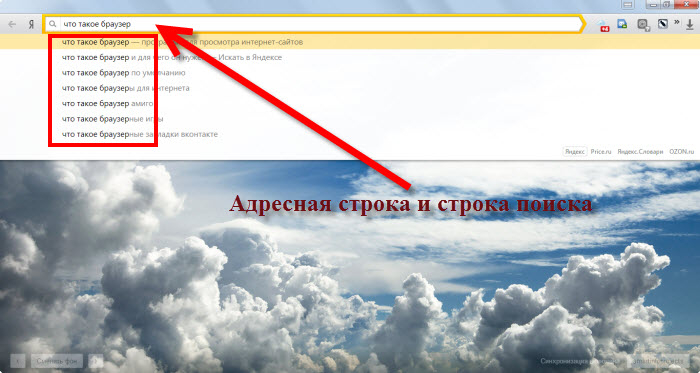
Источник
Почему адресная строка браузера от Яндекс называется «умной»?
В далёком 2000 году адресная строка Яндекс Браузера выполняла единственную функцию – переход на нужную страницу по введённому адресу. При этом если при вводе адреса был пропущен хоть один символ, то переход становился невозможным. Обозреватель выдавал ошибку 404 и сообщение: «Такой страницы не существует».
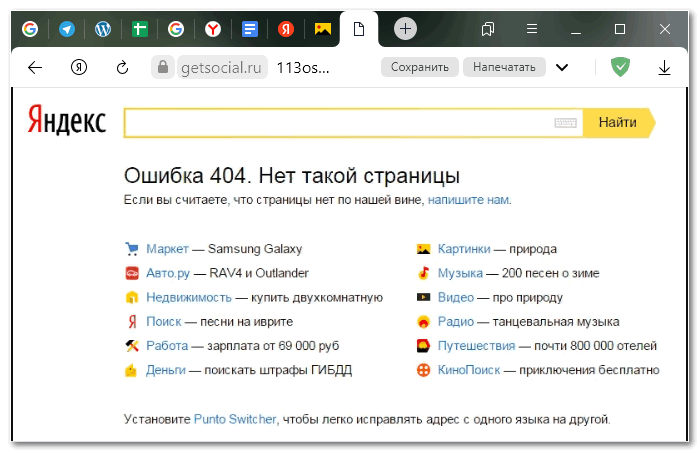
Поиск нужной информации в сети осуществлялся через поисковую строку, для чего первоначально следовало перейти на стартовую страницу Яндекса, если она не была выставлена в настройках домашней по умолчанию.
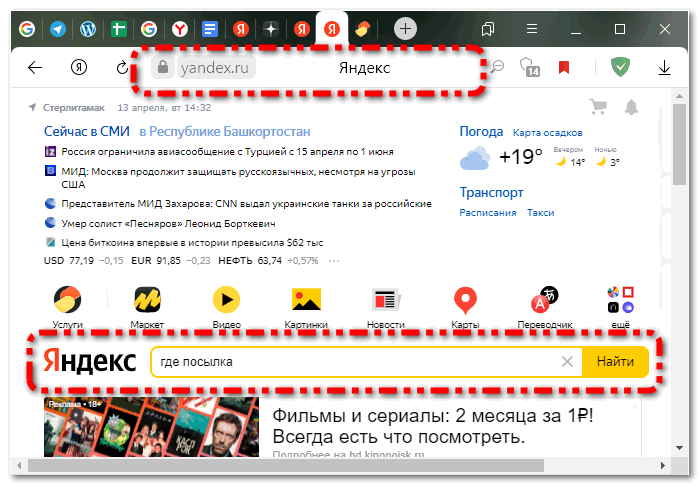
Скачать Яндекс Браузер с умной строкой
Список подсказок при вводе
Умная строка в Яндекс Браузере умеет давать подсказки. Если начать вводить любое слово или фразу, то она выдаст несколько вариантов подсказок, основанных на самых популярных в сети и ранее вводимых запросах. С каждой новой введённой буквой или словом будет меняться и список подсказок.
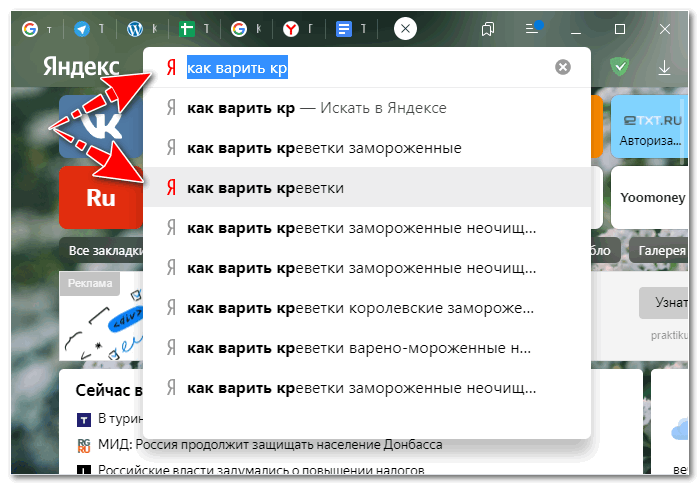
Чтобы выбрать нужный вариант из списка, нужно кликнуть по нему мышкой или нажать на стрелку вниз на клавиатуре. Процесс поиска запускается автоматически или кнопкой Enter.
Быстрый переход на сайт
Если начать вводить в умной строке адрес сайта или его название, то первым или вторым в списке похожих поисковых запросов обозреватель выдаст ссылку для моментального перехода на ресурс, минуя страницу с результатами поиска.
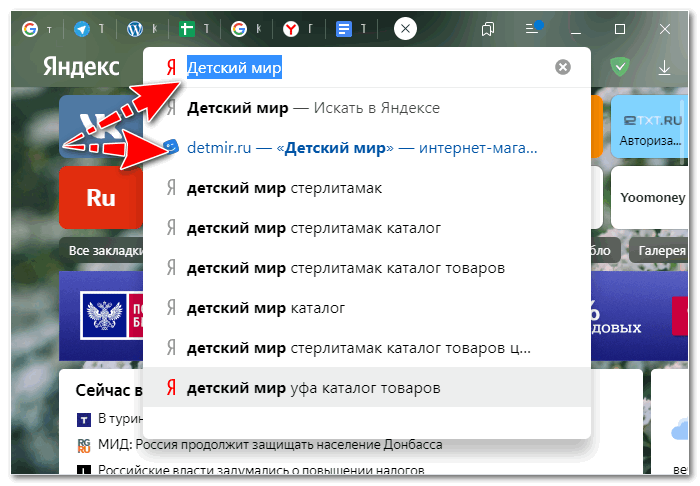
Быстрые ответы на стандартные запросы
Адресная строка обозревателя от Яндекс называется умной ещё и потому, что умеет давать быстрые ответы на стандартные запросы:
- Курс валют (рубль, доллар и другие)?
- Погода «сейчас» в заданном населённом пункте?
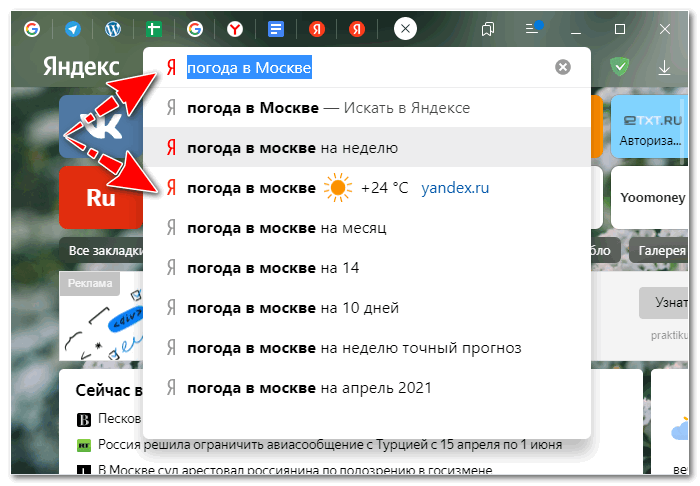
- Сколько букв в русском алфавите?
- Сколько зубов у человека?
- Сколько будет 251+635?
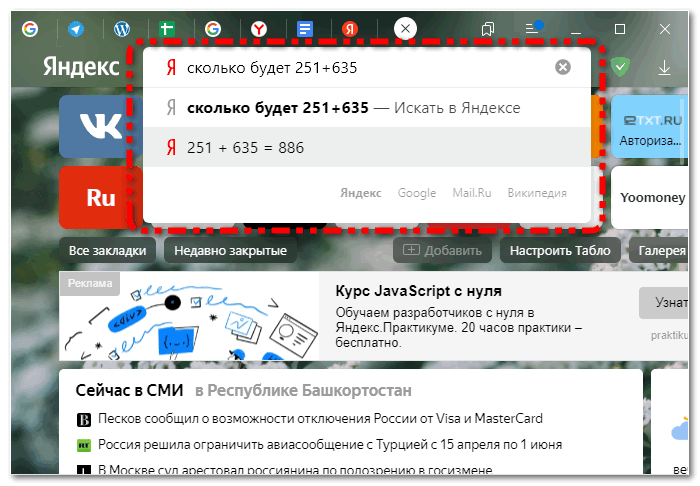
Ещё Яндекс быстро подскажет точное время в конкретном городе, стоимость биткоина в данный момент, расстояние от Земли до Луны, автора «У Лукоморья» и многое другое.
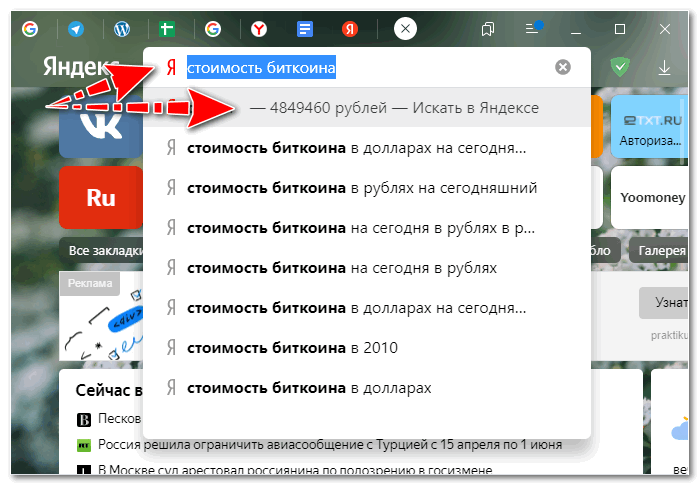
Автоматический перевод написанного
Чтобы перейти на сайт с английским названием, необязательно менять языковую раскладку. Умная строка сама переведёт запрос и предложит возможные варианты.
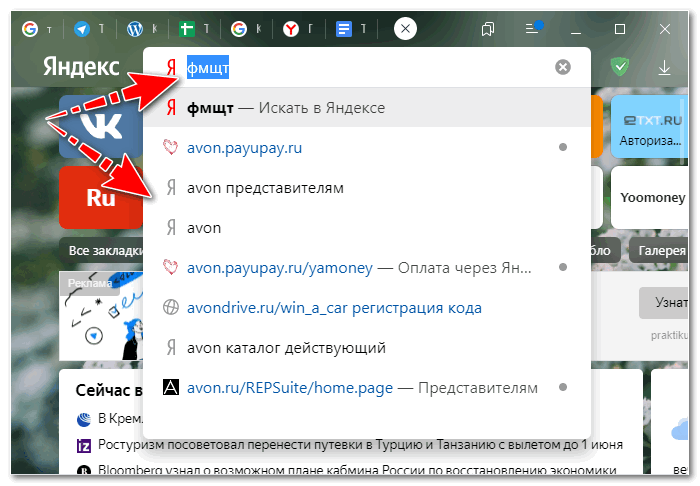
Если начать вводить русскоязычный запрос по-английски, например, забыв поменять раскладку, произойдёт то же самое – фраза переведётся автоматически.
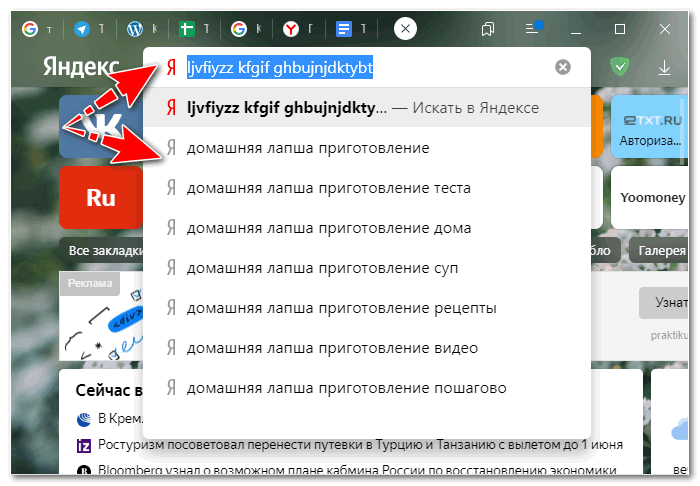
Копировать, поделиться и добавить сайт на табло
Если поставить курсор в умную строку при посещении какого-либо сайта, то откроются её дополнительные функции:
- Копировать – в виде кнопки, нажатие на которую приведёт к копированию адреса страницы, автоматически подсвеченного браузером.
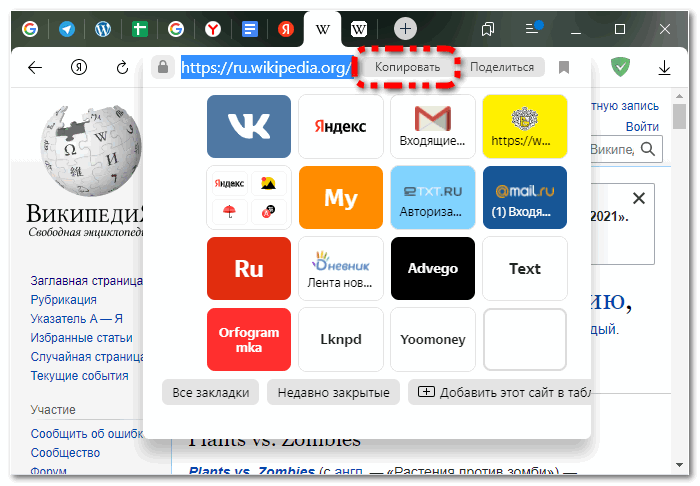
- Поделиться – в виде кнопки, предназначенной для отправки ссылки на текущую страницу по электронной почте или в социальные сети.
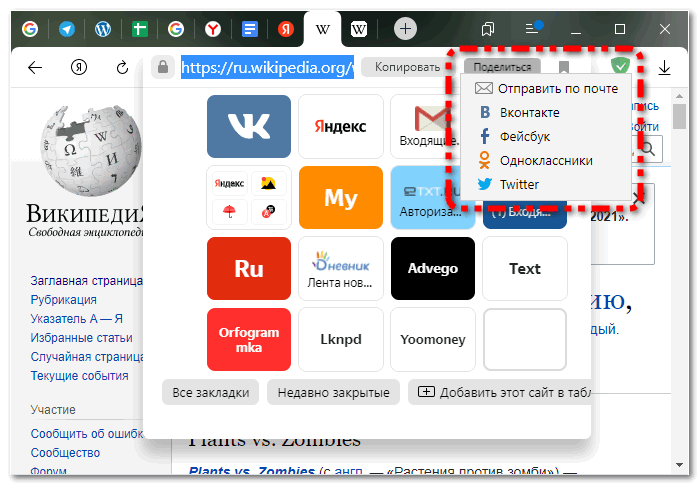
- Добавить на табло – в виде активной ссылки под иконками добавленных ранее на табло ресурсов.
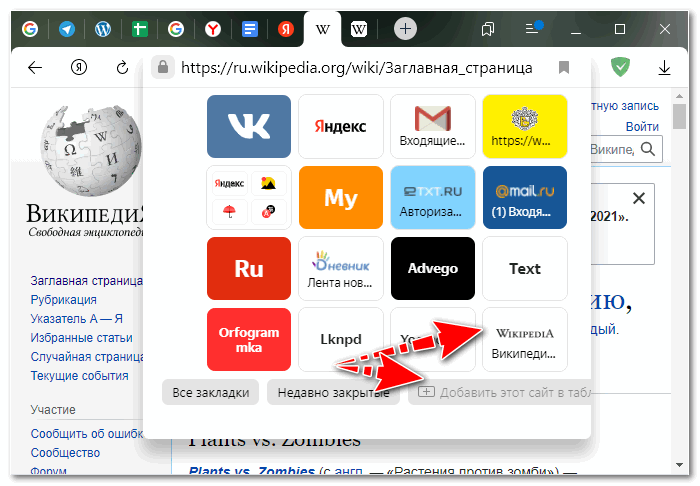
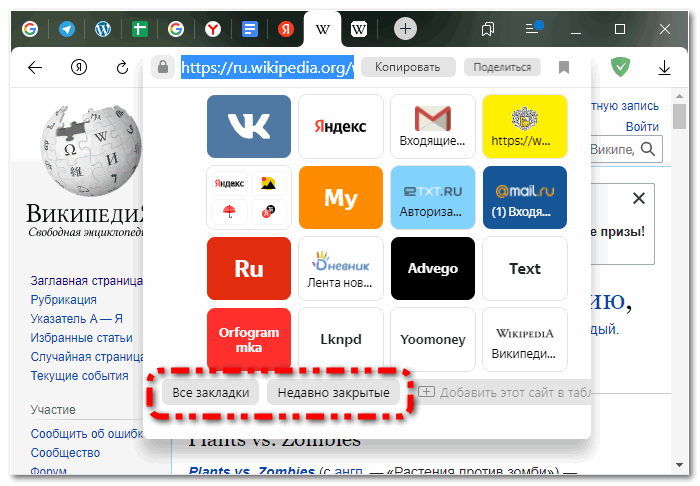
Контекстное меню умной строки
Правый щелчок мыши по умной строке приведёт к появлению контекстного меню со следующими возможностями:
- Скопировать адрес – команда для копирования адреса текущей страницы, который впоследствии можно вставить в текстовый редактор, сообщение, письмо, комментарий или куда-то ещё.
- Скопировать заголовок – для копирования названия текущего сайта.
- Вставить – для вставки скопированного ранее адреса или текста.
- Вставить и найти – для вставки текста из буфера обмена и автоматического запуска поисковика.
- Управление поисковыми системами – для выбора поисковика в качестве основного (по умолчанию).
- Сведения о странице – раскрытие информации об опасности или безопасности посещения текущего ресурса (защита Protect).
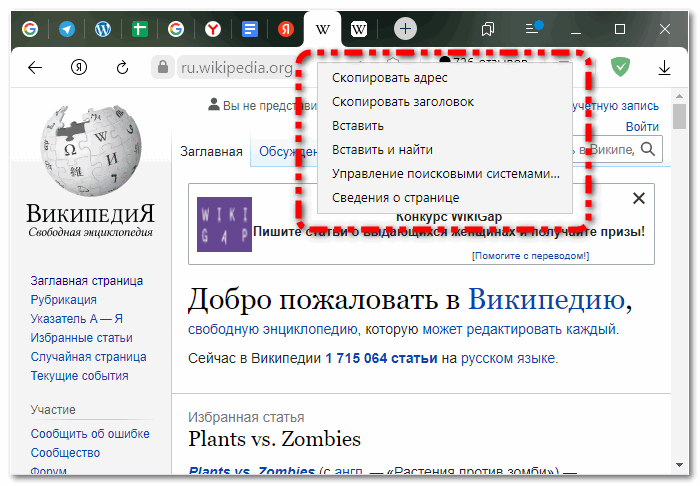
Скачать Яндекс Браузер с умной строкой
Прочие настройки браузера
В верхней части окна настроек можно увидеть другие вкладки. На них также присутствуют определенные параметры, касающиеся работы браузера. Рассмотрим их более детально:
- Закладки. Здесь происходит управление закладками: удаление, редактирование, сортировка по папкам и т.д.
Загрузки – список загруженных через браузер файлов.
История – просмотры страниц, отсортированные по дате. Внизу слева есть ссылка для очистки истории.
Дополнения. Раздел позволяет выключить дополнения от Яндекса, а также удалить те, которые были самостоятельно установлены.
Безопасность – настройки в отношении защиты пользователя от мошенничества в интернете. Браузер будет проверять посещаемые сайты, блокировать фишинг за банковскими картами, открывать страницы платежных систем в особом режиме.
Пароли и карты – список сохраненных паролей для доступа в личные кабинеты сайтов, а также данные пластиковых карт. Клик по строке позволяет просмотреть детальные сведения, включая скрытый пароль. Данные входа для выделенных сайтов могут быть удалены кликом на соответствующую строку внизу страницы.
Другие устройства. Синхронизация открытыми вкладками с другими устройствами, на которых подключена одна учетная запись Яндекс.
В материале были рассмотрены все настройки браузера от поисковой системы Яндекс. Зная назначение параметров, получится точно отрегулировать работу обозревателя и сделать пребывание в интернете максимально комфортным.
Что такое адресная строка браузера
Адресная строка в любом браузере вне зависимости от его производителя или версии – это обычное текстовое поле, которое располагается в верхней части окна и содержит URL текущей страницы.
Единый указатель ресурсов (URL) (англ. URL — Uniform Resource Locator) — стандартизированный способ записи адреса сайта или отдельной страницы в сети Интернет.
Фактически, причина ее появления во всех браузерах — использование уникальных адресов для интернет-страниц.
Возможности адресной строки в современных браузерах
Помимо хранения URL текущей страницы, адресная строка в современных браузерах часто предлагает различные дополнительные возможности:
- Обновить страницу. Небольшая кнопка, обычно в виде кружка со стрелкой. Обнаружена в браузерах Firefox 27 и Internet Explorer 11 . Необходимость в данной кнопке внутри адресной строки, на наш взгляд, сомнительна. Ведь, если нужно обновить страницу, всегда и в любом браузере достаточно нажать на клавиатуре клавишу .
- Добавить текущую страницу в избранное (закладки, копилку). Эта кнопка по умолчанию присутствует в браузерах Firefox 27, Opera 19, Google Chrome 33.
- Информация о соединении. Эта кнопка отображает информацию о состоянии соединения на открытой странице. Если используется шифрование, то можно получить исчерпывающую информацию. Присутствует в Firefox 27 () , Opera 19 (), Google Chrome 33 ().
Пример отображения в адресной строке информации о зашифрованном соединении (браузер Google Chrome):
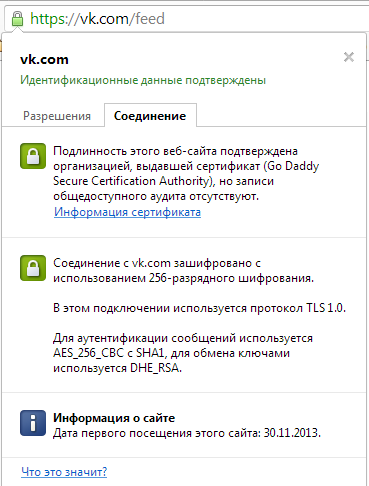
Кнопка в адресной строке браузера Google Chrome, показывающая информацию о соединении.
- Службы поиска. Действительно, в некоторых современных браузерах адресная строка также является так называемой “умная строкой поиска”. Это означает, что теперь для быстрого поиска по, например, Яндексу, на его главную страницу можно не заходить. Достаточно ввести нужный запрос и нажать Enter. О том, как настроить службы поиска адресной строки в разных браузерах, подробно рассказано ниже.
- Подсказки при вводе адреса. Современные популярные браузеры при вводе в адресную строку URL сайта сразу же предлагают варианты на основе истории посещений сайтов.
Как скопировать адрес сайта с адресной строки
На самом деле, скопировать адрес любого сайта или блога с адресной строки не сложно. Действуйте по инструкции, которая будет представлена ниже. Итак, начинаем процесс копирования. Открываем браузер, и заходим на какой-нибудь сайт. Например, я покажу, как Вы сможете достаточно быстро копировать мой адрес сайта. Для этого наводим левой кнопкой мыши на адрес блога, далее он выделяется синим цветом. Затем, жмёте правую кнопку мыши, и левой кнопкой жмём на – «Копировать» (Скрин 4).
Или можно использовать горячие клавиши – CTRL+C для копирования. Всё, мы скопировали адрес сайта из адресной строки. Вы можете его снова вставить в адресную строку, или другой документ. Но, только из меню уже выбирайте кнопку «Вставить». А клавишами CTRL+ V вставка.
Инструменты
Этот третий блок, довольно интересный начнем по порядку.
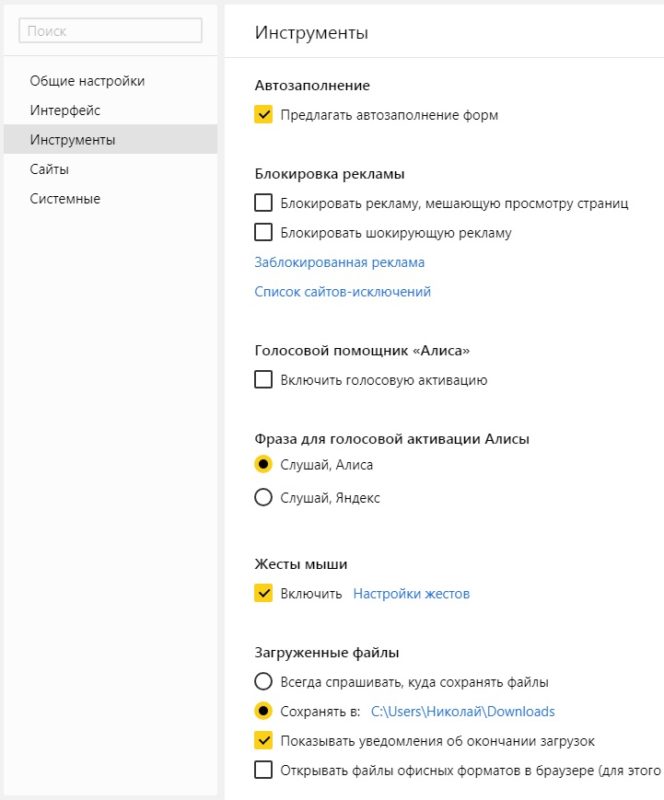 Третий блок
Третий блок
Автозаполнение
Этот пункт позволяет автоматически заполняться формам на сайте, например паролям, электронной почте, адресам и других личных данных. Делает он это на основе веденных ранее вами данных, которые были сохранены. Это безусловно повышает комфорт использования браузера, но в то же время и снижает безопасность ваших данных. Если для вас безопасность намного важнее удобства. То вам нужно отключить автозаполнение, или не позволять Яндексу запоминать важные персональные данные. Такие как ваш телефон, логин, пароли и данные карт.
Блокировка рекламы
Все мы сталкивались с назойливой и мешающей рекламой, которая мешала комфортному просмотру страниц. Поэтому в этом пункте рекомендуется поставить обе галочки. Тут ниже, вы посмотрите «заблокированную рекламу» и «сайты-исключения». Это довольно полезный пункт.
Жесты мыши
Довольно интересная функция, чем-то похожа с комбинацией клавиш. Только тут все делается правой кнопкой мыши. Но что бы она стала полезной к ней стоит привыкнуть. Нажмите «Настройка жестов» что бы увидеть список жестов. Также со списком вы ознакомитесь на сайте yandex support
Можете выбрать, что бы всегда спрашивал куда сохранять или, устанавливаем определенное место сохранения.
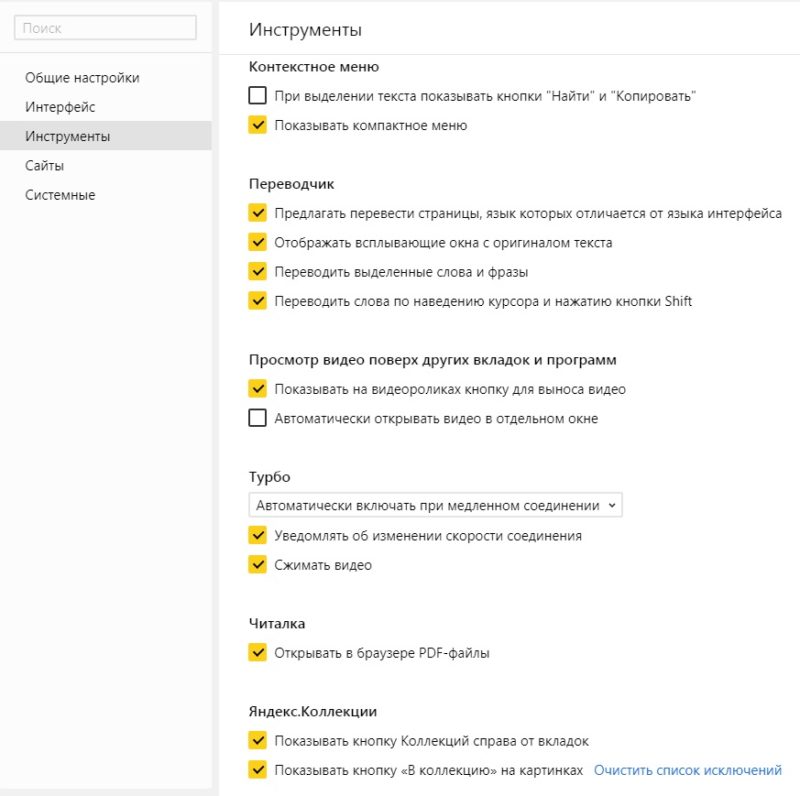
Контекстное меню
Какое меню вам больше нравится компактное или подробное? Хотите, чтобы при выделений текста сразу появлялось меню «Копировать» или «найти». Если да, то ставим галочки в соответствующем пункте.
Переводчик
Оставляем все по умолчанию. При загрузке страницы где основной язык не русский Yandex будет предлагать вам перевести всю страницу целиком. Довольно удобно, но может немного поменяться структура страницы. Если навести на слово из латиницы и нажать Shift, то появится контекстное меню где внизу будет перевод слова из Yandex переводчика. Если выделить фразу, которую хотите перевести и нажать на кнопку в виде треугольника которая расположена рядом с выделенной фразой, то получим перевод всей фразы. Бесспорно это удобно и экономит много времени.
Просмотр видео поверх других вкладок и программ
В данном меню мы сможем настроить появления дополнительной кнопки в видео проигрывателе. При нажатий на которую видео откроется в отдельном окне.
Турбо
Вы работали когда-нибудь в Opera? Помните там была кнопка турбо? Вот это ее аналог. Тоесть у Яндекса есть сервер, через который прогоняется весь ваш трафик. Там он сжимается и уже в сжатом состояний отправляется на ваш ПК. Вроде все хорошо от этого? Но есть и минус данной функций. При сжатий теряется качество картинок, качество видео. Могут появляться не загруженные элементы. Вместо них будет заглушка. Сайт может долго не открываться из-за какого-нибудь сбоя на сервере. Поэтому рекомендуем оставить по умолчанию автоматическое включение при медленном соединений. То есть если скорость ниже 128 Кбит/с будет включен турбо режим. Пока не поднимется выше 512 Кбит/с.
Яндекс.Коллекций
Это сервиз фотографий от Яндекса. Там собираются фотографий на основе ваших предпочтений.
Здесь Вам предстоит выбрать, показывать или нет кнопку коллекций в верхнем углу в виде флажков. Нажав на которую, вы переходите в данный сервиз.
И показывать или нет кнопку «В коллекцию» при наведений на картинку. При нажатий на которую соответствующая картинка добавляется в вашу коллекцию.