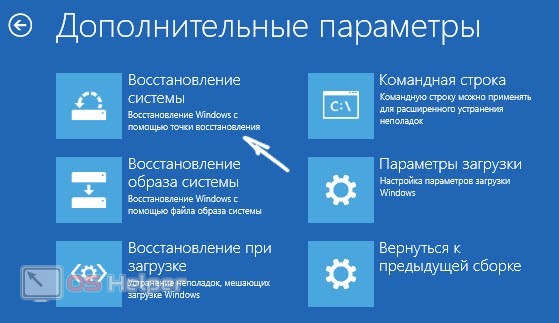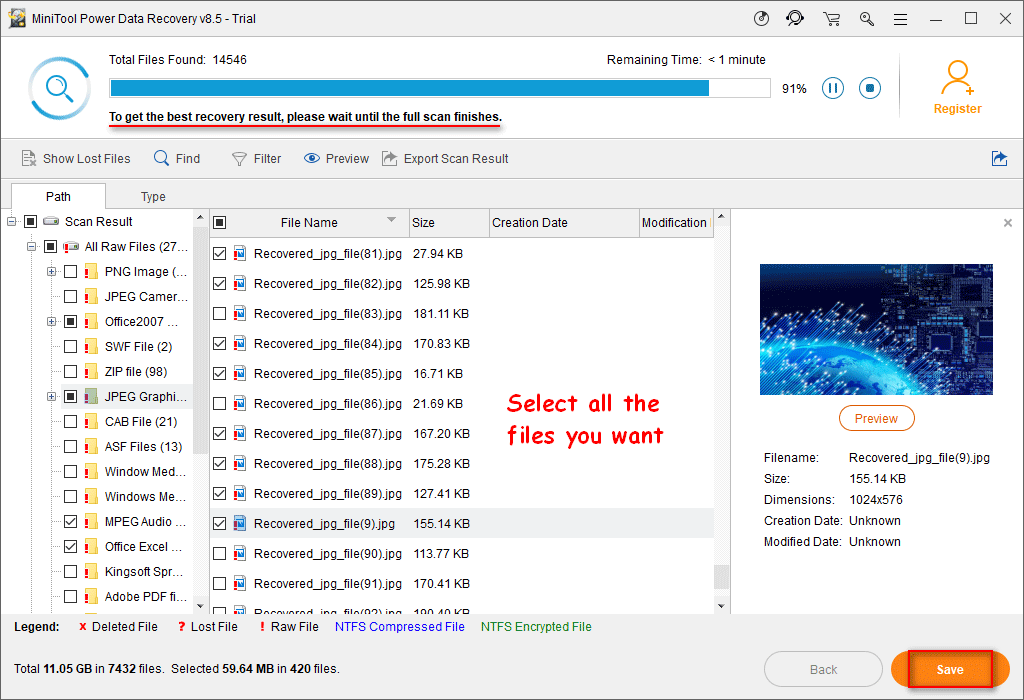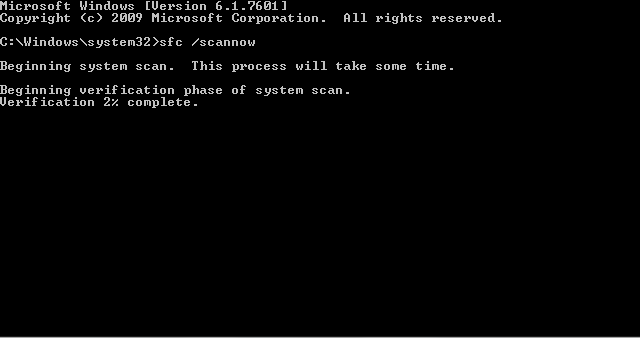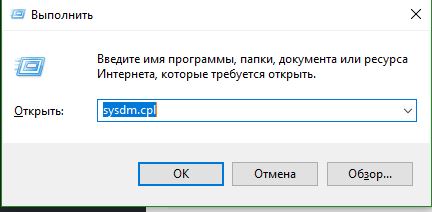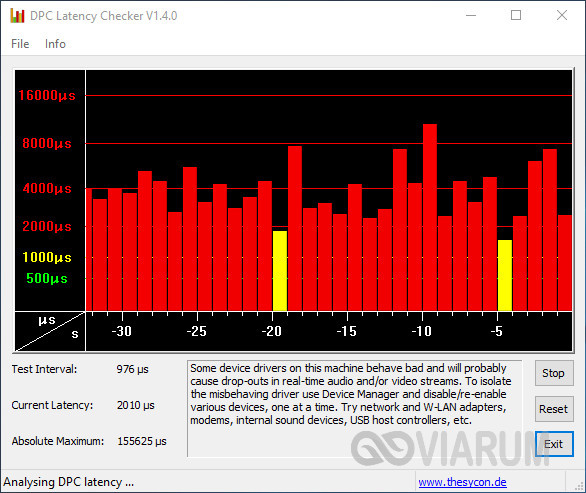Решаем проблему с bsod 0x0000008e в windows 7
Содержание:
- Проблема с 0xC00000E все еще не устранена
- Сбой в работе драйвера ASPI32.sys
- Проверка HDD на наличие ошибок
- Восстановление образа Windows
- Освобождаем память системного раздела HDD
- Примеры решения ошибки bsod 7e
- Возможные причины
- Проверяем системные файлы и сам жесткий диск компьютера
- IO Error Symptoms
- Solution 5 Fix the MBR with Windows PE
- Переустановить windows
- Error Code 0xc000000e FAQ
- Смена режима работы Sata-контроллера
- Solution 4 Run a disk check
- Проблема с 7E все еще не устранена
- Использование установочной флешки или диска
- Автоматический ремонт Windows
- Признаки ошибки 0x7E
- Исправляем ошибку путем восстановления через носитель
- Решение
- Создатели Windows Error 0Xc00000E Трудности
- Произошла непредвиденная ошибка ввода-вывода, код ошибки 0xc00000e9 в Windows 10
Проблема с 0xC00000E все еще не устранена
Установить необязательные продукты – WinThruster (Solvusoft) | Лицензия | Политика защиты личных сведений | Условия | Удаление
Рекомендации:
Установить необязательные продукты – WinThruster (Solvusoft) | Лицензия | Политика защиты личных сведений | Условия | Удаление
Об авторе: Джей Гитер () является президентом и генеральным директором корпорации Solvusoft — глобальной компании, занимающейся программным обеспечением и уделяющей основное внимание новаторским сервисным программам. Он всю жизнь страстно увлекался компьютерами и любит все, связанное с компьютерами, программным обеспечением и новыми технологиями
Сбой в работе драйвера ASPI32.sys
Практически всегда ошибка появляется в результате неправильного функционирования ASPI. Это случается, когда используется устаревшая версия программы. Возникает исключительно при работе с ОС Windows XP. Предполагается выдача синего экрана непосредственно с указанием на дефектный драйвер.
В качестве мер по восстановлению системы следует начинать с обновления ASPI до самой последней выпущенной разработчиком версии. Не рекомендуется искать ПО на сторонних сайтах. Скачать все файлы можно прямо с официального ресурса www.adaptec.com
Если Вы хотите узнать текущую версию программы, требуется перейти в раздел свойства для Aspi32.sys. там имеется вся необходимая информация.
Проверка HDD на наличие ошибок
Повреждения винчестера, как логические, так и физические, также провоцируют возникновение ошибки 0xc00000e9 при запуске Виндовс. Рекомендуется проверить жесткий диск и устранить возможные проблемы, которые мешают нормальной работе устройства. При условии появления ошибки на этапе загрузки провести проверку и исправление обычными методами будет сложно, поэтому стоит воспользоваться безопасным режимом. Процесс перехода зависит от установленной операционной системы.
Существует несколько вариантов:
- в момент загрузки системного обеспечения требуется удерживать кнопки «F2» или «F8». В результате на экране появится меню, где нужно выбрать пункт «Безопасный режим»;
- при подключении флешки с образом операционной системы нужно последовательно нажать «Выбор действия» — «Диагностика» — «Дополнительные параметры» — «Параметры загрузки». После этого нажать кнопку «F4», через которую можно зайти в «Безопасный режим».
После того как выполнена процедура, можно приступать к следующему шагу и действовать согласно подробной инструкции:
- Через «Пуск» зайти во «Все программы».
- Выбрать «Стандартные».
- Найти пункт «Командная строка». С помощью правой кнопки мыши выбрать «Запуск от имени администратора». При необходимости потребуется подтвердить данный запуск.
- В «Командной строке» следует ввести «chkdsk /f /r» и подтвердить запись.
- На экране появятся сообщение об ошибке и предложение о перезапуске системы, чтобы провести проверку всего диска. Чтобы согласиться на процедуру, нужно нажать кнопку «Y».
- Затем необходимо закрыть все программы и перезагрузить устройство через меню «Пуск».
Обратите внимание! Во время перезагрузки будет производиться проверка диска. При наличии каких-либо ошибок утилита будет стараться их исправить
Если этого не получится, то после перезагрузки в специальном файле выведутся все ошибки.
К сожалению, состояние 0xc00000e9 Windows 7 или 10 может возникать из-за механических повреждений жесткого диска. В подобном случае поможет только ремонт или полная замена.

Некоторые исправления можно делать только в безопасном режиме
Восстановление образа Windows
Если вы создавали диск с образом Windows, можно им воспользоваться для восстановления системы. После завершения процедуры восстановления файловая система загрузочного диска вернется к состоянию, в котором она находилась на момент записи образа.
Выполнить восстановление можно с помощью приложения DISM, являющегося встроенным компонентом Windows. С данной программой работают посредством ввода пользователем команд в консоль.
Для того, чтобы развернуть образ на HDD, следует действовать в такой последовательности:
- Подключить к компьютеру диск или флешку с Windows и выполнить его перезагрузку.
- Следуя подсказкам на экране, выбрать «Восстановление системы» и в окне дополнительных параметров загрузить командную строку.
- Ввести команду DISM /Online /Cleanup-Image /RestoreHealth и нажать «Enter». Дождаться окончания операции восстановления (на это может уйти от нескольких минут до часа).
- Если приведенная выше команда не сработала, нужно попытаться последовательно выполнить следующие команды:
- После завершения выполнения команд следует закрыть командную строку и перезагрузить машину.
Многие пользователи для создания образов дисков и последующего восстановления из них информации отдают предпочтение сторонним приложениям с удобным графическим интерфейсом. На их основе можно создавать загрузочные диски. Одной из наиболее качественных таких программ является Acronis True Image. Приложением можно пользоваться бесплатно до окончания пробного периода, а версия для загрузочного носителя (его удобно создавать с помощью встроенного в Acronis инструмента) не будет иметь никаких ограничений.
Образ диска с Windows, записанный с помощью Acronis, можно восстановить так:
- Вставить загрузочный диск с Acronis True Image и перезапустить компьютер.
- После окончания загрузки перейти к разделу «Восстановление» и щелкнуть по надписи «Диски».
- Найти восстанавливаемую резервную копию и нажать кнопку «Далее» (если образ находится на внешнем носителе, понадобится подключить его к компьютеру).
- Выбираем «Восстановить диски и разделы» и жмем «Далее».
- Ставим галочки слева от подлежащих восстановлению элементов (буква диска с файловой системой и MBR – главная загрузочная запись). Затем – «Далее».
- Указываем хранилище раздела (диск, куда следует развернуть образ) и идем «Далее».
- Если жестких дисков в системе несколько, выбираем нужный и нажимаем «Далее».
- На следующем шаге должно появиться окно с перечнем планируемых к выполнению операций. Если там все указано верно, жмем на кнопку «Приступить».
- В окне восстановления данных можно пометить галочкой одну из строк: «Перезагрузить компьютер после завершения операции» или «Выключить компьютер после завершения операции».
- Убедиться, что после перезагрузки или повторного включения машины ошибка исчезла.
Восстановление из образа решает проблему в подавляющем большинстве случаев. Если и это не помогло, причиной сбоя может являться аппаратная поломка или повреждение файла с образом.
Освобождаем память системного раздела HDD
Первой и самой распространенной причиной возникновения ошибки 0x0000007E в Windows 7 и 10 является малый объем свободной памяти на жестком диске, а именно в системном разделе (по умолчанию «C:»). Проверьте наличие свободного места раздела в меню «Компьютер» (Win 7) или «Этот компьютер» (Win 10). Если система сигнализирует о его переполненности – удалите все ненужные файлы.
- В окне «Компьютер» кликаем правой кнопкой мыши на диск «C:» и выбираем «Свойства/Очистка диска».
- Система выведет на экран список файлов, подлежащих удалению. Подтверждаем действие нажатием «OK». Процесс удаления займет от нескольких секунд до пары минут времени.
- Дополнительно можно освободить память за счет удаления ненужных программ и резервных копий.
- При желании освободить как можно больше места на винчестере установите бесплатную утилиту CCleaner для глубокой проверки всего жесткого диска. Скачиваем и устанавливаем ее на сайте https://www.ccleaner.com/ru-ru.
- Запускаем CCleaner и начинаем анализ содержимого HDD.
- Удаляем информацию кнопкой «Очистка».
Примеры решения ошибки bsod 7e
Драйвер видеокарты
После замены видеокарты на NVidia GT 240 вылетает синий экран смерти при завершении работы или перезагрузке компьютера:
BSOD STOP: 0x0000007E pci.sys
На компьютере установлена Windows XP SP3 Professional со всеми последними обновлениями. Материнская плата P5GD1, также тестировал модель P5GD1 pro и видеокарта Nvidia GeForce GT 240 с набором драйверов NVidia 260.99 desktop winxp 32bit international whql
Описание симптомов:
В безопасном режиме загружается и выключается без проблем. При удалении драйвера, на стандартном драйвере работает без ошибок. При установке только драйвера NVidia, такое получилось один раз, в остальное время доустанавливались панели управления и прочее сопроводительное программное обеспечение, также работал без ошибок.
Решение проблемы:
- Установить в настройках BIOS на вкладке POWER параметры: Suspend Mode — «S3 only», Repost Video at S3 Resume — «No», ACPI 2.0 — «Yes», ACPI APIC Support — «Enabled». При необходимости установить драйвер ACPI Utility
- Зайти в реестр HKLM\System\CurrentControlSet\Services и найти службу с именем «nvsvc», удалить папку.
- Зайти в автозагрузку (msconfig) и отключить элементы с именами: «NvCpl», «NvMcTray», «nwiz»
После всего проделанного, компьютер стал работать нормально.
Проблемы из-за звука
В системе стоит Aydigy 2 VALUE, звук с которой выводиться по SP-dif. Проблема возникла при прослушивании музыки на плеере Foobar2000, где плеер выводит звук через KS aydigy. Система выбрасывает стоп ошибку 7е при прослушивании музыки. Т.е. в любых других случаях все работает отлично. Драйвера на звуковую карту стоят последние, при прослушивании музыки в winampе bsodов нет.
Сам компьютер стабильно работает уже год, проблема не в RAM (планки стабильные 2,2 Гб), не в отсутствии места на hdd (свободно более 100 Гб), система Windows установлена недавно. Звуковая карта работает стабильно, но есть подозрения на драйвер звуковой карты.
Решение: KS-aydigy сменить на DS-aydigy в настройках программы Foobar2000.
Ошибка bsod 7E после замены жесткого диска
Начал сыпаться HDD IDE, клонировал на новый HDD SATA с помощью Acronis True Image. Начал появляться BSOD STOP 0x0000007E, без дополнительных параметров ошибки. В безопасном режиме загружается нормально. Проверял драйвера с помощью команды Verifier в автоматическом и в ручном режиме, все нормально. Chkdsk — не помогает. Удаление некоторых драйверов вручную, в безопасном режиме, не помогло.
Чтобы решить данную проблему, выполните действия, описанные ниже.
- Перезагрузите компьютер в безопасном режиме.
- Выберите в меню Пуск — Выполнить, введите команду regedit и нажмите кнопку ОК.
- Найдите и выделите следующий раздел реестра:
- HKEY_LOCAL_MACHINE\SYSTEM\ControlSet001\Services\Intelppm
- На правой панели щелкните правой кнопкой мыши параметр Запуск и выберите — Изменить.
- В поле Значение введите 4 и нажмите кнопку ОК.
- Закройте редактор реестра и перезагрузите компьютер.
Возможные причины
Есть несколько основных причин того, почему возникает status 0xc000000e:
- У компьютера нет доступа к устройству загрузки. Это может значить, что загрузочный диск повреждён, не работает или не подключен. Или с ним наблюдаются похожие проблемы. То есть 0xc000000e при установке Windows 7 с флешки говорит о том, что внешний накопитель не во порядке. Попробуйте подключить его к загруженному ПК и убедиться в исправности.
- Есть проблемы с Меню загрузки. Они обычно вызваны серьёзными повреждениями файлов Windows или изменением загрузочных параметров. 0xc000000e в Windows 7, как исправить и забыть об ошибке — читайте далее.
- Настройки BIOS заданы не так, как надо. Неправильно установлен загрузочный носитель, или другие параметры не соответствуют требуемым.
- Возможны и другие нюансы. Самостоятельно поставить точный диагноз будет сложно. Код ошибки 0xc000000e Windows 10 может иметь свои особенности, и возникать в некоторых особых случаях.

Проверяем системные файлы и сам жесткий диск компьютера
Если предыдущий метод не сработал, а автоматические способы Windows по решению проблем с восстановления устройства тоже не помогли, то можно выполнить сканирование своими силами:
- Переходим в командную строку, как было описано ранее.
- Пишем команду sfc /scannow. Таким образом мы запустим проверку файлов SFC. При этом система попробует автоматически их восстановить на компьютере. Сканирование может занять некоторое время, но прерывать этот процесс нельзя. Дождитесь, пока SFC не закончит.
- Теперь пишем chkdsk C: /f /r. Если система установлена не на диске С, то вписываем вместо С: другой. Это позволит запустить автоматическую проверку системного диска на наличие ошибок.
Когда сканирование будет выполнено, можно выйти из командной строки и перезагрузить ПК.
IO Error Symptoms
This error may occur suddenly.В When you power on your PC, It will show the windows logo. But it won’t bring any login screen. Instead of login screen, You will see the blue screen and messages something like –
"Windows has encountered a problem communicating with a device connected to your pc.This error can be caused by unplagging a removable storage device...,or by faulty hardware such as a hard drive or CD-ROM.Make sure any removable storage is properly connected and then restart your pc. File:\Boot\Bcd Status:0xc00000e9 Info an unexpected I/O error has occured."
Some users may not see any windows logo and they may see these messages in black screen. It completely indicates that it is a boot error.
Solution 5 Fix the MBR with Windows PE
The error 0xc00000e9 can occur when you install Windows without setting the Master Boot Record (MBR), so you should set your C drive as the MBR to fix 0xc00000e9.
Note: This is a complicated and difficult process. You should attempt it only if you’re confident in your computer skills.
1) Connect the hard drive or external drive with the Windows PE to your computer.
2) Launch Windows PE, and set your C drive as your Master Boot Record.
3) Reboot your computer to reinstall Windows to see if the problem is solved.
That’s all there is to it. Hope the solutions help you through. If you have any idea, feel free to comment below and let us know.
Переустановить windows
Если перечисленные шаги не устранили ошибку 0×0000001, установить Windows заново.
Часто переустановка системы при указанной ошибке решает проблему быстрее, чем длительный поиск ее причин.
Шаг 1. Выполнить Шаги 1-4 раздела «Восстановление загрузки системы…».
Шаг 2. Выбрать «Установить».
Выбираем «Установить»
Шаг 3. Нажать «У меня нет ключа…» или ввести ключ и нажать «Далее».
Нажимаем «У меня нет ключа…», или вводим ключ и нажимаем «Далее»
Шаг 4. Выбрать версию ОС и нажать «Далее».
Выбираем версию ОС и нажимаем «Далее»
Шаг 5. Отметить галочкой «Я принимаю…» и нажать «Далее».
Отмечаем галочкой «Я принимаю…» и нажимаем «Далее»
Шаг 6. Щелкнуть «Выборочная».
Щелкаем «Выборочная»
Шаг 7. Выбрать раздел для установки и нажать «Далее».
Выбираем раздел для установки и нажимаем «Далее»
Дождаться проведения установки Windows и перезагрузки ПК.
Ожидаем завершения установки Windows и перезагрузки ПК
Шаг 8. После перезагрузки компьютера провести стандартную настройку Windows, нажав по опции «Использовать стандартные параметры».
Нажимаем по опции «Использовать стандартные параметры»
Жмем «Далее»
Откроется рабочий стол. Windows 10 будет установлена.
Рабочий стол Windows 10 после переустановки
Error Code 0xc000000e FAQ
What is 0xc000000e?
0xc000000e is a blue error code you may encounter when you boot your computer. It usually means that Boot Configuration Data is corrupted.
How do I fix error 0xc000000e?
- Check physical device connections
- Rebuild Boot Configuration Data File
- Run Windows Startup Repair
- Enable Windows 8.1/10 WHQL support in BIOS
- Reset the BIOS/UEFI configuration
- Mark boot disk as online
- Rescue your data and reinstall Windows
How do I fix error code 0xc0000225?
- Run Startup/Automatic Repair
- Run a Disk Check and System File Check
- Rebuild BCD
- Create BCD
- Set correct partition as Active
- Reinstall Windows
How do I fix error code oxc000000f?
- Check and replace the data cable
- Use Startup Repair in Windows Recovery Environment
- Use MiniTool Partition Wizard to rebuild MBR
- Use Command Prompt to fix error
Смена режима работы Sata-контроллера
Данный метод подойдёт, если причиной ошибки оказался сбой режима работы жёсткого диска. Нередко бывает, что такое происходи при обновлении Bios, например, вместо режима IDE, рассчитанного на более старое железо, был выставлен AHCI. Данный режим используется на более современных винчестерах HDD и SSD. Соответственно на устаревших контроллерах такой режим работать не будет. Также, как и на новом, не будет функционировать IDE. Для того чтобы исправить проблему, перейдите в биос и просто поменяйте режим работы контроллера. Также рекомендуется всегда иметь актуальную версию Bios.
Solution 4 Run a disk check
The error 0xc00000e9 can be caused by the disk problem. You should make sure that your disk works properly.
1) Boot your computer into Safe Mode. (You can check this article for more information about .)
2) In the search box on your desktop, type cmd. Then right click Command PromptВ (right click cmd if you’re using Windows 7) and click Run as administrator. Then click Yes to confirm.
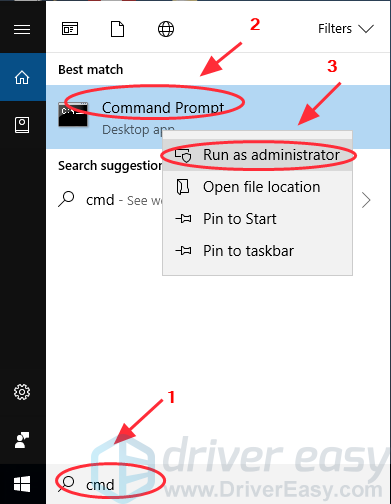
3) Type chkdsk /f /r, then press Enter on your keyboard.
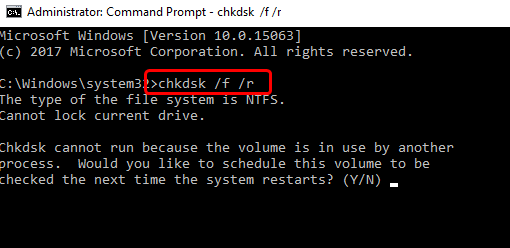
4пј‰ Press Y on your keyboard.
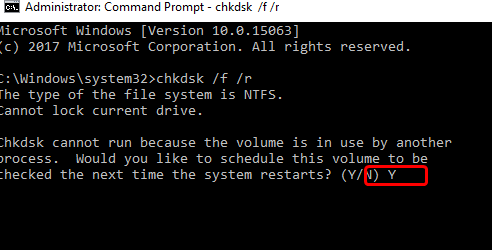
Note: Disk check will start the next time you boot your PC and it might take some time to complete. If you don’t have time to wait for the disk check to complete when restarting your computer, you can skip it or schedule it again.
Проблема с 7E все еще не устранена
Установить необязательные продукты – WinThruster (Solvusoft) | Лицензия | Политика защиты личных сведений | Условия | Удаление
Рекомендации:
Установить необязательные продукты – WinThruster (Solvusoft) | Лицензия | Политика защиты личных сведений | Условия | Удаление
Об авторе: Джей Гитер () является президентом и генеральным директором корпорации Solvusoft — глобальной компании, занимающейся программным обеспечением и уделяющей основное внимание новаторским сервисным программам. Он всю жизнь страстно увлекался компьютерами и любит все, связанное с компьютерами, программным обеспечением и новыми технологиями
Использование установочной флешки или диска
Избавиться от дефекта можно и другим способом, для этого применяется загрузочный оптический диск или флешка. Пошаговая инструкция выглядит таким образом:
- зайдите в BIOS и выставьте Device Priority в пункте Boot так, чтобы система запускалась с флешки или оптического диска, всё зависит от того, на чём вы храните установочные файлы, теперь перезагрузите ПК;
- если всё выполнено правильно, то запустится Мастер установки, в котором вам следует кликнуть по «Восстановление системы»;
- после проверки можно будет исправить выявленные дефекты в автоматическом порядке;
- если сообщение об исправлении не появилось, то выберите в параметрах восстановления свою ОС самостоятельно, после чего нажмите на «Восстановление запуска».
Ошибка 0xc000000f после этого обычно пропадает. Если же этого не произошло, то вернитесь к настройкам и выберите поле «Командная строка». Теперь осталось только ввести команду chkdsk C: /f и дождаться результата. Как только система выполнит проверку, DOS-строку можно будет закрыть и выполнить reboot.
Нет эффекта даже после этого? Тогда выполните те же действия, а в cmd введите Bootrec.exe. Для возобновления структуры диска применяется 4 команды. Все они очень легко отправляются на выполнение, необходимо только вбить в командную строку каждую из них по очереди, в порядке, который указан на экране. Каждая команда выполняет свою функцию: запись основной MBR системного раздела, поиск необходимой информации на дисках, создание загрузочного сектора.
Для возобновления работы файла bcd поможет и такая команда, как bootsect /NT60 SYS. После её ввода компьютер предложит запустить Windows в автоматическом режиме.
Автоматический ремонт Windows
Шаг 1. После загрузки с установочного диска Windows 10, подождите, пока вы не увидите экран установки Windows. Подтвердите параметры своего языка, затем нажмите «Далее». Когда вы увидите экран «Установить», нажмите снизу ссылку «Восстановление системы».
Шаг 2. Далее Вы увидите меню опций; выберите «Поиск и устранение неисправностей», затем «Дополнительные параметры» и «Восстановление при загрузке». Позвольте процессу завершиться, а затем перезагрузите компьютер.
Ша 3. Попробуйте нормально загрузиться. Если код ошибки 0xc0000225 не появляется, то вы исправили проблему!
Признаки ошибки 0x7E
- Появляется сообщение “Ошибка 0x7E” и окно активной программы вылетает.
- Ваш компьютер часто прекращает работу после отображения ошибки 0x7E при запуске определенной программы.
- Отображается “Install Windows Error Code 0X7E”.
- Windows медленно работает и медленно реагирует на ввод с мыши или клавиатуры.
- Компьютер периодически “зависает” на несколько секунд.
Такие сообщения об ошибках 0x7E могут появляться в процессе установки программы, когда запущена программа, связанная с Microsoft Corporation (например, Windows Installer), при запуске или завершении работы Windows, или даже при установке операционной системы Windows
Отслеживание момента появления ошибки 0x7E является важной информацией при устранении проблемы
Исправляем ошибку путем восстановления через носитель
Чаще всего решить проблему «Восстановление: Ваш компьютер или устройство необходимо восстановить» можно следующим образом:
- Перейти в BIOS или UEFI (более современный интерфейс) и выбрать загрузку с CD/DVD или USB. Предварительно нужно вставить диск или подключить флешку к ПК.
- Дождаться загрузки носителя и перейти в режим восстановления (выбрать пункт «Восстановление системы»).
- Активировать режим «Диагностика».
- Перейти в «Дополнительные параметры» и включить командную строку.
В командной строке необходимо поочередно вписать несколько команд. После каждой из них нажимаем Enter:
- diskpart – команда запуска небольшой программы DiskPart.
- list volume – находит все доступные в ОС тома.
- select volume – позволит выбрать конкретный том. Необходимо выбрать тот, в котором есть ESP. Команда будет выглядеть как «select volume цифра тома».
- assign letter=Z — присваиваем выделенному тому букву, в нашем случае Z (можно выбрать другую, но главное, чтобы она не перекликалась с наименованием диска, например C или D).
- Exit – переведет в начальный экран командной строки.
- bcdboot C:\windows /s Z: /f UEFI – сгенерирует загрузочные директории в среде UEFI.
После этого можно выйти из командной строки и перезагрузить ПК. Только не забудьте, что ранее мы меняли первую точку загрузки на носитель, поэтому нужно вернуть все назад.
Решение
Решение данной проблемы оказалось очень нестандартным. Необходимо было отключить модуль wi-fi от материнской платы, так как по какой-то причине windows 8 не могла загрузиться с «этим пассажиром на борту». После отключения данного модуля «винда» загрузилась нормально. Далее отключаем ноутбук и подсоединяем обратно модуль Wi-Fi.
Таким образом мне удалось решить проблему с ошибкой 0xc0000001. Однако я не берусь утверждать что данный метод сработает во всех случаях возникновения этой ошибки 0xc0000001.
Надеюсь данный опыт кому-нибудь поможет и если так, то не забываем делиться полезной информацией в соцсетях. Может тем самым и Вы кому-нибудь да поможете.
Любое копирование и переработка материалов с сайта для публичного использования их (размещение на других сайтах, публикации в печатных изданиях, размещение в электронных СМИ и проч.) разрешается исключительно при выполнении следующих условий:
- Наличие в теле копируемого (перерабатываемого) материала активной ссылки на сайт
- Ссылка должна быть открыта для индексации поисковыми системами
Создатели Windows Error 0Xc00000E Трудности
Проблемы Windows Error 0Xc00000E могут быть отнесены к поврежденным или отсутствующим файлам, содержащим ошибки записям реестра, связанным с Windows Error 0Xc00000E, или к вирусам / вредоносному ПО.
Более конкретно, данные ошибки Windows Error 0Xc00000E могут быть вызваны следующими причинами:
- Поврежденная или недопустимая запись реестра Windows Error 0Xc00000E.
- Вирус или вредоносное ПО, которые повредили файл Windows Error 0Xc00000E или связанные с Windows программные файлы.
- Вредоносное удаление (или ошибка) Windows Error 0Xc00000E другим приложением (не Windows).
- Другое программное приложение, конфликтующее с Windows Error 0Xc00000E.
- Windows (Windows Error 0Xc00000E) поврежден во время загрузки или установки.
Продукт Solvusoft
Совместима с Windows 2000, XP, Vista, 7, 8 и 10
Произошла непредвиденная ошибка ввода-вывода, код ошибки 0xc00000e9 в Windows 10
Пользователи Windows могут иногда сталкиваться с очень проблемной ситуацией. Они могут вообще не загружать операционную систему, и единственные клавиши, которые могут работать, это F2 и F12. Во время запуска Windows Boot Manager может отображать следующее сообщение об ошибке:
Windows столкнулась с проблемой связи с устройством, подключенным к вашему компьютеру, File Boot BCD, код ошибки: 0xc00000e9, произошла непредвиденная ошибка ввода-вывода.
Эта проблема может возникнуть, когда съемное запоминающее устройство извлекается во время его использования или когда оно выходит из строя. Правильное подключение любого съемного хранилища и перезагрузка компьютера могут решить эту проблему.
Поскольку система загружается в режиме восстановления, существуют ограниченные возможности, которые могут нам помочь. Если это действительно проблема с аппаратным обеспечением, система должна быть отремонтирована техническим специалистом, но обычно может помочь исправление, упомянутое в этой статье. Причина в том, что проблема обычно в съемных дисках, в основном USB. Таким образом, если мы удалим USB-накопители и посмотрим. Если это не помогает, возможно, вам придется устранить неполадки в дальнейшем.
Произошла непредвиденная ошибка ввода-вывода, код ошибки 0xc00000e9
Поскольку единственный режим, который вы можете использовать, это режим восстановления, попробуйте загрузить систему с диска восстановления или установочного носителя Windows. У некоторых ноутбуков есть кнопка помощи, чтобы загрузить страницу для опций восстановления.
Если вы работаете в Windows 10, вы можете загрузить дополнительные параметры запуска . После того, как вы это сделали, доступны следующие варианты решения этой проблемы:
1: выполнить восстановление при запуске
На экране «Дополнительные параметры» вы можете выполнить Восстановление при загрузке .
Позвольте процессу диагностировать и восстанавливать вашу систему, и, надеюсь, она загрузится нормально.
2: Восстановить основную загрузочную запись
Если ваша Windows 10 не может загрузиться, вам придется снова загрузить дополнительные параметры запуска и выбрать параметр Командная строка , который можно увидеть на приведенном выше изображении экрана дополнительных параметров.
Затем выполните следующую команду одну за другой, чтобы восстановить MBR:
Если все команды выполнены успешно, перезапустите систему. Обычно это должно решить проблему.
3: переустановите Windows с помощью параметра «Сбросить этот компьютер»
Вам придется снова загрузить параметры запуска, а затем на экране Устранение неполадок выбрать Перезагрузить этот компьютер . Убедитесь, что вы решили сохранить файлы и данные, когда вас попросят.
Дайте нам знать, помогло ли это.
См. Этот пост, если вы получили Операция ввода-вывода была прервана из-за выхода из потока или ошибки запроса приложения.