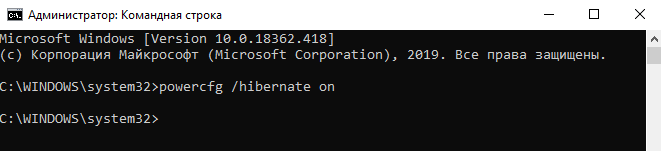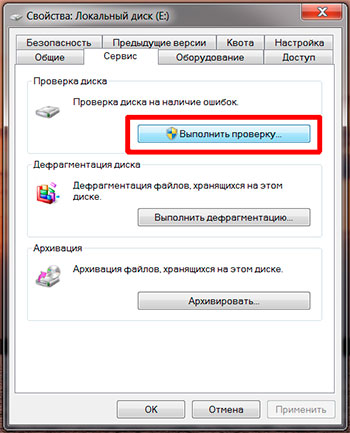Почему долго перезагружается ос windows 10 и что делать, 4 способа решения
Содержание:
- Действие четвертое – зависает компьютер в играх
- Причина зависания №1: перегрев
- Конфликт оборудования
- Компьютер зависает или перезагружается из-за аппаратных проблем
- Вредоносная программа
- Ошибки системы
- Оперативная память
- Что делать если комп завис намертво
- Несколько рекомендаций, что нужно сделать, чтобы компьютер не зависал
- Компьютер перегревается и зависает
- Проверка температуры микропроцессора компьютера
- Компьютер завис намертво
Действие четвертое – зависает компьютер в играх
Распространенная проблема у пользователей связана с тем, что зависает компьютер во время игры. Это происходит по причине сбоев в работе операционки, вызванных несовместимостью параметров.
Если компьютер выключается при запуске игры или наблюдаются другие неполадки, обратите внимание на такие моменты:
- расхождение в требованиях системы – современные игры требуют много оперативы, и если у вас объем 256, а игрушке нужно от 512, то пользователю не избежать тормозов. Узнать установленный объем можно через расширенный диспетчер устройств, при нехватке потребуется заменить оперативную память в компьютере;
- устаревшая видеокарта – графический интерфейс игры является основным элементом, за его визуализацию отвечает видеокарта в компьютере (у некоторых она вообще отсутствует), если замечены тормоза при прогрузке локаций, требуется обновление драйверов или замена видюхи;
- перегрев – если комп постоянно перезагружается произвольно, то вероятнее всего температура процессора на пределе, что приводит к перегреву видеокарты. Решается чисткой кулеров от пыли и заменой термопасты;
- забита память – если у пользователя запущено много приложений в фоновом режиме, они съедают много оперативки и тогда на игру не хватает ресурсов, рекомендуется завершить неиспользуемые процессы;
- вирусные атаки – часто у пользователей в играх мышка зависает на несколько секунд, если железо в норме и кулеры работают, то проверьте комп на вирусы;
- проблемы с DirectX – тормоза возникают из-за устаревшей версии, рекомендуется обновление.
Причина зависания №1: перегрев
Очень часто компьютер зависает из-за перегрева одного или нескольких узлов. Перегрев может случиться из-за плохой вентиляции или неисправности отдельного комплектующего. Решение: необходимо проверить, не забиты ли пылью радиаторы и кулеры на процессоре, видеокарте или самой материнской плате. Если это так, то нужно произвести очистку.
Выполните такие действия:
- Выключите компьютер
- Отсоедините кабель питания 220В и все другие кабели от системного блока.
- Нажмите кнопку POWER (вкл). Это необходимо для разрядки конденсаторов. При нажатии на кнопку включения компьютера при отсоединённом кабеле питания 220В Вы можете наблюдать, как кулеры слегка прокрутятся.
- Осмотрите радиаторы и кулеры видеокарты, центрального процессора и всевозможные другие при их наличии. Перегреваться могут не только центральный процессор и видеокарты, но также и другие чипсеты.
- Открутите винт крепления видеокарты, нажмите фиксатор видеокарты (с противоположной стороны), отсоедините дополнительное питание (если имеется) и извлеките видеоадаптер.
- С помощью пылесоса, груши и кисточки по максимуму удалите из кулера и радиатора видеокарты пыль, волосы и прочий мусор. Кулер должен легко вращаться и ни за что не цепляться при вращении. Если вы ощущаете перегрев втулки пластмассового кулера, или же если вы видите, что пластик оплавлен, необходимо заменить кулер. Выкрутите кулер из радиатора и отнесите в компьютерный магазин. Вам помогут подобрать максимально похожий или идентичный кулер.
- Аналогичным образом с помощью пылесоса, груши и кисточки удалите пыль из кулера и радиатора центрального процессора. Если вы видите, что до конца пыль удалить не получается, снимите радиатор в сборе с кулером с сокета центрального процессора. При запущенном загрязнении рекомендуется снять кулер с радиатора; тщательно с помощью тряпочки, смоченной в спирте, протереть крыльчатку кулера; удалить остатки старой термопасты с радиатора и процессора; промыть и высушить радиатор; прикрутить кулер к радиатору обратно; нанести тонкий слой свежей термопасты КПТ-8 на процессор и кулер; и установить радиатор с кулером в сборе на крепление сокета.
- Тщательно с помощью пылесоса, груши и кисточки удалить пыль из других радиаторов, вентиляторов и вообще со всех поверхностей плат и изо всех мест системного блока.
- Установите все комплектующие на места, подсоедините кабели и включите компьютер.
- С помощью программы Everest проверьте температуру узлов. Раздел «Компьютер» -> «Датчик». Для стационарных компьютеров температура центрального процессора в состоянии бездействия не должна превышать 55 °C, температура жёсткого диска не должна превышать 50 °C
Кроме очистки от пыли, не забывайте проверять исправность креплений — плотно ли радиатор прилегает к чипсету или процессору.
Конфликт оборудования
При апгрейде своего компьютера новички часто допускают одну и ту же ошибку. Заключается она в том, что они обновляют его не полностью. Например, они могут установить видеокарту нового поколения, не меняя при этом ни процессора, ни материнской платы. Это приводит к зависанию компьютера только в лучшем случае, в худшем же – к сгоранию некоторых комплектующих. Рецепт решения данной проблемы довольно прост – компьютер нужно обновлять глобально, подбирая соответствующие друг другу по мощности комплектующие, а не менять их поодиночке.
При апгрейде компьютера важно подбирать соответствующие друг другу по мощности комплектующие, а не менять их поодиночке
Компьютер зависает или перезагружается из-за аппаратных проблем
ОЗУ . Чтобы узнать, относится ли оно к аппаратному обеспечению, загрузите образ Memtest86 + ISO и запишите его на диск. Затем загрузитесь с диска и запустите диагностику памяти в течение 8–9 проходов. Необходимо разрешить выполнить до 8 или 9 проходов, чтобы выяснить, является ли ОЗУ причиной проблемы. Даже одна ошибка означает, что что-то не так с RAM или слотом DIMM. Таким образом, вы должны запустить MemTest с отдельными слотами с индивидуальной оперативной памятью. Проверьте руководство по материнской плате и убедитесь, что напряжение и время правильно установлены в BIOS. Также проверьте и убедитесь, что RAM совместима с платой.
Жесткий диск . Далее мы должны проверить состояние жесткого диска. Узнайте производителя вашего жесткого диска и перейдите на сайт производителя. Большинство производителей будет иметь свои собственные диагностические инструменты. Поэтому запустите полную диагностику и проверьте стабильность работы жесткого диска. Если вы обнаружите множество поврежденных секторов или ошибку, немедленно начните резервное копирование данных. Затем запустите chkdsk , чтобы проверить, устраняет ли это проблему. Если нет, то если на него распространяется гарантия, отправьте на RMA.
Перегрев . Одной из наиболее распространенных проблем, вызывающих нестабильность системы, является Перегрев. Чтобы проверить, что существует множество приложений, которые помогут вам контролировать температуру. Например, SpeedFan, HWMonitor, Open Hardware Monitor и т. Д. Их мало. Как только вы обнаружите, что нестабильность системы вызвана перегревом, то, если это настольный компьютер, удалите боковую панель и выбросьте пыль. Убедитесь, что вы удалили вентилятор процессора и удалите пыль. Также замените термопасту. Убедитесь, что все вентиляторы работают правильно. Если это ноутбук, то лучше отнести его в местную мастерскую по ремонту ПК.
BIOS : иногда меняются настройки в BIOS, например, разгон оперативной памяти или процессора, что приводит к нестабильной работе системы. В таких случаях сбросьте настройки BIOS на настройки по умолчанию или сбросьте их, удалив CMOS на минуту и вернув обратно. Убедитесь, что прошивка BIOS обновлена.
Блок питания . Иногда у вас может быть отличная система с новейшей платой, процессором, графическим процессором, оперативной памятью и т. д., но для этого ваш блок питания может быть недостаточно мощным. Убедитесь, что вы получаете тот, который может обрабатывать ваше оборудование. Кроме того, сбой блока питания может привести к странным действиям системы – к сожалению, нет простого способа проверить это. Но иногда вы можете слышать громкие звуки от SMPS, которые помогут вам выяснить, является ли блок питания причиной проблемы.
Графическая карта . Иногда графический процессор может вызывать нестабильность системы. Возможно, перегрев или неправильные настройки часов являются основными причинами. В таких случаях существует множество программ для стресс-тестирования, которые вы можете запустить для проверки стабильности вашего графического процессора, например FurMark и т. Д. Кроме того, плохой драйвер также может вызвать проблемы, поэтому рекомендуется переустановить драйверы. Кроме того, когда вы разгоняете свой GPU – проверьте руководство.
Внешние устройства . Иногда неисправное внешнее устройство, такое как USB-камера, мышь, клавиатура, игровой элемент управления и т. д., может вызывать случайные перезагрузки. Лучше всего отключить все USB-устройства и посмотреть, решит ли это проблему. Кроме того, лучше посмотреть, можете ли вы одолжить клавиатуру и мышь, и посмотрите, будет ли это иметь значение. Кроме того, вы можете проверить программу просмотра событий, чтобы увидеть любую информацию или ошибки об устройстве USB, зарегистрированном там.
Если вы считаете, что это может быть программная проблема, приводящая к случайному зависанию или перезагрузке компьютера с Windows, вы можете проверить следующие ссылки:
- Устранять проблемы с производительностью в Windows
- Windows зависает или падает случайно
- Фотоальбом Windows Live зависает, зависает или не запускается
- Проводник Windows часто зависает или зависает
- Исправлено: видео зависает или падает в проигрывателе Windows Media.
Вредоносная программа
Очень часто компьютер виснет, когда в его операционную систему попал какой-нибудь вредитель (будь то червь, вирус, троян и прочее). Из-за действий подобных вредоносных программ происходит нагрузка на операционную систему или жесткий диск.
Например, вирус перегружает ОС своими различными действиями, и она просто не справляется с большой нагрузкой. Не успевает корректно обрабатывать информацию. Происходит зависание компьютера.
Или другая причина. Вредительское ПО даёт большую нагрузку на жесткий диск, температура его начинает повышаться, и он просто выходит из строя. Это довольно опасно, т.к. может повлечь серьезные последствия, вплоть до замены винчестера.
Что в данном случае делать? Элементарно, проверить ПК антивирусом. Подробнее в статье: — «Как удалить троян?». Хотя статья непосредственно о борьбе с трояном, но методы борьбы в ней подходят для разных вредителей.
Ошибки системы
Операционная система не идеальна и со временем в ней накапливается различный хлам, ошибки и временные файлы. Периодически необходимо заниматься очисткой системного мусора.
Реестр, например, заядлый любитель конфликтов. Он содержит в себе огромную базу данных с параметрами, которые влияют на работоспособность всей системы. Но сам по себе этот товарищ не закрыт от общего доступа, и многие программы оставляют в нем свой след. Думаю, не стоит и объяснять, что некоторые прописанные внутри реестра параметры (особенно те, которые не были там изначально) часто конфликтуют между собой и способны положить даже самый мощный ПК.
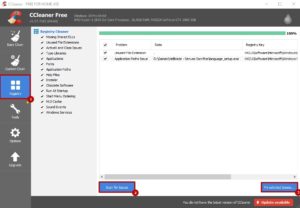
CCleaner — самый популярный софт, призванный наладить работу реестра. Здесь же вы можете очистить и интернет-кэш, который накапливается при использовании любого браузера. Не лишним будет заглянуть, заодно, и в автозагрузку, раз уж мы здесь. Большое количество программ, запускаемых вместе с Windows, приводит к очень медленной загрузке системы. По крайней мере, прибегайте к помощи CCleaner раз в месяц, и тогда система будет работать стабильно.
Можно воспользоваться и системной утилитой по очистке системного раздела. В отличии от стороннего софта она имеет доступ к бОльшему количеству временных файлов. Например, к загруженным файлам, истории обновления Windows, отчетах об ошибках и т.д. Воспользоваться встроенным в систему софтом очень просто. Для этого зайдите в свойства раздела, где у вас установлена операционная система и выберете соответствующий пункт.
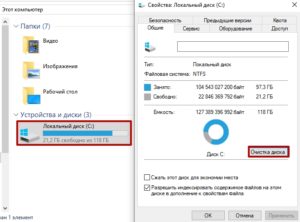
Так же следует регулярно удалять всё содержимое папки TEMP. Находится она по адресу: C/Windows/Temp. В ней так же содержатся временные файлы, которые по сути и являются системным мусором. По умолчанию папка является скрытой от неосторожных действий пользователя. Для того, чтобы открыть к ней доступ потребуется зайти в проводник и на вкладке «Вид» поставить галочку напротив «Скрытые элементы».
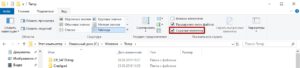
Оперативная память
Что касается оперативной памяти, то сейчас в 2017 как минимум нужно иметь 4 ГБ, а лучше 8. Ну а если с запасом на ближайшее 2 года, то и все 16. Но если у вас стоит всего лишь 2 гигабайта ОЗУ, а я знаю, что на многих ноутбуках именно такая история, и нет возможности докупить ещё одну планку на 2 ГБ, то небольшим спасением может стать увеличение файла подкачки.
Рекомендации по этой теме:
Как увеличить файл подкачки в Windows
Перейдите в Свойства раздела Компьютер и откройте Дополнительные параметры системы.
На вкладке Дополнительно в разделе Быстродействие нажмите Параметры.
Снова откройте вкладку Дополнительно и жмите кнопку Изменить.
Здесь настройте себе файл подкачки. Можете руководствоваться приведенным примером. Только размер файла подкачки указывайте тот, который рекомендуется вашей системой.
Но здесь, конечно-же, всё в пределах разумного. Если у вас уже имеется 8 ГБ ОЗУ, то ставить ещё 8 – не правильно. Лучше поставить от 2 до 3 гигабайт и то на всякий случай, потому как 8 гигабайт оперативной памяти хватит почти для всех повседневных задач обычного пользователя.
Что делать если комп завис намертво
Теперь покажу как правильно диагностировать аппаратное зависание компьютера и устранить его. С чего начать?! Есть ряд симптомов, прямо или косвенно указывающих на возможную неисправность определённого узла ПК. Начав «копать» в нужном направлении, обычно удаётся быстрее обнаружить виновника и устранить проблему значительно быстрее.
Виснет видеокарта
Очень распространённый случай! Компьютер зависает во время игры со звуком «тррр» (зацикленный короткий звук, оставшийся в буфере звукового адаптера). Скорее всего виновница такого поведения — видеокарта. Она может перегреться ввиду плохого охлаждения или засохшей термопасты. Так же может заглючить оперативная память видеоадаптера — симптомы почти что такие же. Для проверки необходимо установить другую видеокарту или, если есть встроенная в материнскую плату видюшка, то воспользоваться ей.
Зависла память
Если комп зависает бессистемно, независимо от используемых программ и приложений, то виноватым в таком его поведении может быть жесткий диск или оперативная память. Для диагностики стоит сначала проверить жесткий диск специальной программой типа HDD Health, HDDLife или Hard Disk Sentinel, которая покажет насколько ещё он работоспособен.
Если с жестким всё в порядке, тогда надо по очередь проверять планки оперативной памяти. Можно по очереди отсоединять одну из планок, включать ПК и смотреть будет ли он зависать или нет. Таким образом обычно удаётся быстро определить какой из модулей неисправен. В случаях с SSD очень часто проблема решается обновлением его прошивки до последней версии.
Система охлаждения
Несколько раз встречал такую картину — компьютер зависает намертво из-за криво установленного радиатора охлаждения на процессоре или чипе видеокарты. Как правило, пользователь, начитавшись умных советов, лезет менять термопасту. Снять кулер и радиатор у них получается без проблем, а вот нормально установить обратно уже не получается — он стоит с перекосом и тепло отводится неравномерно. Итог — перегрелся процессор и намертво завис ПК. И если с современные процессоры умеют понижать частоту, чтобы снизить температуру, то видеокарты точно уходят в полный аут. Так что если Вы недавно делали ревизию системы охлаждения и вдруг после этого комп зависает намертво при нагрузке (при запуске тяжелых приложений, во время игры и т.п.) — проверяйте правильно ли установлен радиатор и работает ли вентилятор на кулере. Возможно Вы забыли подключить его разъём питания в розетку на материнской плате. Видел и такое, да.
Блок питания
Несколько раз попадалась такая ситуация, когда у пользователя компьютер зависает во время повышения нагрузки на него — например, запустили игру или торрент на закачку. Кроме описанного выше варианта с неправильной установкой системы охлаждения, причиной зависаний может стать блок питания, который не выдаёт нужную мощность. Первый раз столкнувшись с таким случаем я поменял почти все внутренности системника по очереди, пока не подключил для проверки другой блок питания и проблема ушла.
Удивительного здесь ничего нет. Нечто подобное выкидывают дешёвые китайские блоки питания через пару лет работы. Иногда таким грешат и более дорогие брендовые блоки, но реже.
Когда ничего не помогло
Итак, Вы проверили уже всё что можно, но по прежнему компьютер зависает намертво. Остаётся только один вариант — материнская плата. У меня в практике был случай, когда сброс настроек BIOS к заводским помог решить проблему. Конечно, это редко случается. Чаще что-то выходит из строя и помогает дорогостоящий ремонт или полная замена материнской платы. Для этого уже нужно иметь определённый опыт. Если его нет, то имеет смысл обратиться в сервисный центр.
Несколько рекомендаций, что нужно сделать, чтобы компьютер не зависал
Часто звучит вопрос – что нужно сделать для поддержания своего ПК в нормально состоянии? Необходимо лишь выполнять некоторые рекомендации, обозначенные ниже.
Перезагрузите компьютер
Очень часто неполадку можно исправить достаточно просто – необходимо лишь осуществить рестарт своей машины. Причем данная операция помогает в большинстве случаев, если какие-либо серьезные проблемы с аппаратной частью отсутствуют.
Можно воспользоваться данным способом, если:
-
выполнялась проверка антивирусом;
были удалены из автозапуска какие-либо элементы;
отключены службы.
Отключите ненужные программы
Нередко справиться с проблемой можно путем простого отключения некоторых ненужных приложений. Сделать это можно через «Диспетчер задач Windows».
Для этого требуется:
-
нажать комбинацию клавиш Ctrl+Alt+Delete;
кликнуть на вкладку «Процессы»;
кликнуть на определенные приложения правой кнопкой мыши и выбрать пункт «Завершить процесс».
После желательно выполнить рестарт.
Проверить на вирусы
Очень часто почему-то многие пользователи не пользуются антивирусами. Наличие данных приложений в большинстве случаев разрешает проблемы с Restart.
Наиболее функциональными и мощными сегодня являются следующие программные комплексы:
- Nod 32;
Касперский;
Avast;
Dr. Web;
Norton Antivirus;
AVG.
При этом использование многих антивирусов является бесплатным. Для их работы и установки требуется минимальное количество ресурсов. Удаление различного рода вредоносных кодов, вирусов, а также троянов не только избавляет от «глюков», но также ускоряет его работу.
Почистите от пыли
Нередко машина начинает подвисать, если температура нагрева отдельных её составных частей достигает критических значений. Особенно такое явление часто возникает с центральным процессором.

В большинстве случаев разрешить подобного рода ситуацию достаточно просто – необходимо лишь очистить внутренности от пыли. Случается, что перегрев происходит из-за высохшей термопасты – достаточно просто её заменить.
Неисправное устройство
Всевозможные неполадки происходят также из-за неисправности аппаратной части. Чаще всего это касается следующих основных компонентов:
- жесткого диска;
оперативной памяти;
материнской платы.
Чуть реже выходят из строя блоки питания, видеокарты и другие компоненты.
Проведите дефрагментацию диска
Сильно фрагментированные области негативно влияют на работу ПК. Именно поэтому необходимо периодически выполнять процесс дефрагментации.
Для этого можно воспользоваться как утилитами от сторонних производителей, так и стандартной программой – запуск её осуществляется следующим образом:
- кликаем на кнопку «Пуск»;
осуществляем следующий переход «Все программы»->«Служебные»-> «Дефрагментация диска»;
кликаем на «Дефрагментация диска.
Устаревшие комплектующие
Очень важно своевременно выполнять апгрейд своей машины. Так как с каждым днем операционные системы становятся все более требовательными
При наличии проблем следует уделить особое внимание следующим параметрам своего ПК:
- размер оперативной памяти;
частота центрального процессора;
скорость работы жесткого диска;
производительность видеокарты.
Желательно обновлять машину не реже, чем один раз в год. Необходимо устранять её слабые места – это залог стабильного функционирования.
Несовместимость программ и драйверов
Нередко всевозможные «тормоза» возникают из-за банальной несовместимости всевозможных утилит и драйверов. Справиться с подобного рода неприятностью достаточно проблематично.
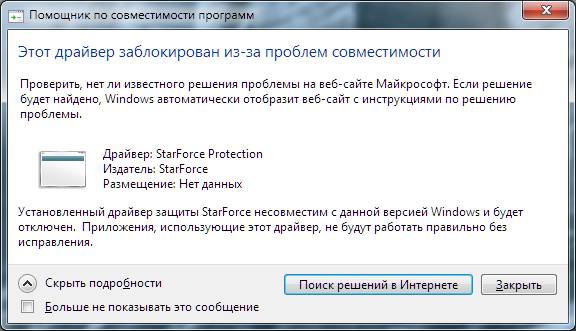
Очистите систему
Ещё одной возможностью справиться с «подвисаниями» системы может стать очистка при помощи специализированных утилит.
Наиболее популярными сегодня являются следующие:
- Ccleaner;
Unlocker;
AnVir Task Manager.
Переустановите ОС
Иногда даже полная очистка, дефрагментация диска, а также иные подобные «лечащие» операции не спасают от возникновения «глюков». Проверка аппаратной части также не дает никаких результатов. В таком случае оптимальным выходом из положения становится только новая инсталляция операционки. Возможно, стоит также сменить версию.
Компьютер перегревается и зависает
Люди могут по 10 раз на дню принимать ванну и убираться в своём доме, но вот про чистоту своей техники почему-то забывают, годами не открывая системный блок. В итоге система охлаждения ноутбука или компьютера забивается пылью и перестаёт нормально отводить тепло. А ведь комплектующие очень чувствительны к повышению температуры! Эта причина зависания самая часто встречающаяся на моей практике.

Казалось бы, современные процессоры защищены от перегрева с помощью специального механизма, который называется «троттлинг». Вкратце смысл его работы в том, что мощность процессора снижается, что ведёт к общему падению производительности системы. Чем сильнее процессор греется — тем сильнее комп тормозит, пока опять же не зависнет.
Повышение температуры не любит и жесткий диск HDD. При достижении нагрева в 50-55 °C, у него начинается усиленный износ головки винта. А если он нагревается выше 60°C, то вполне могут появится серьезные проблемы, одна из которых — как раз зависания.

Решение простое — обеспечить хорошую вентиляцию. Для начала открываем крышку системного блока, включаем пылесос на выдув и продуваем кулер на процессоре, материнской плате (если есть) и видеокарте. Если компьютер старше трёх лет, то желательно поменять термопасту между процессором и радиатором охлаждения. Проверяем все ли вентиляторы работают. Можно попробовать оставить открытой боковую крышку и посмотреть насколько ниже будет температура. Мониторинг лучше всего осуществлять с помощью специальных программ типа SpeedFan, HWMonitor или AIDA 64.
Проверка температуры микропроцессора компьютера
Чтобы проверить температуру вашего процессора, необходимо зайти в настройки BIOS и убедиться, нет ли перегрева.
Для этого:
- Включите (или перезагрузите) компьютер и сразу нажмите клавишу, которая пропустит вас в настройки BIOS, ее можно увидеть при запуске системы внизу или вверху в строке «Press DELETE and to enter settings BIOS».
- В BIOS-настройках найдите вкладку «Power».
- Откроется окно, в котором будут такие строки «CPU Temperature», «MB Temperature». Напротив, в квадратных скобочках будет температура процессора, первое значение – текущая, второе – максимальная в Windows 7/10.
Если первое значение (текущая) более 60 градусов и продолжает постепенно увеличиваться, значит с процессором у вас проблемы. Проверьте систему охлаждение и по возможности замените термопасту.
Компьютер завис намертво
Знаю, что такие зависания программ происходят не только у меня, поэтому и решила написать небольшую статейку, как выйти из такой ситуации. Те, кто с компьютером на ТЫ, можете не тратить время и не читать. Для Вас это не новость. Я пишу для тех, кто работает за компьютером недавно.
И так, компьютер завис намертво. Что можно сделать в такой ситуации? Самое главное — не паниковать и не биться головой об стенку, а уж тем более не бить компьютер. Не поможет!
Я не единожды замечала, что когда психую и ругаюсь, мой компьютер, как испуганная собака, полностью становиться не работоспособным. Так, что этот метод нам явно не подойдет.
А сейчас успокойтесь и подойдите к создавшейся ситуации с другой стороны. Раз компьютер завис, значит, Вы не в том настроении, что бы за ним работать, или Вас ждет какая-то другая работа.
Ну, если никаких дел у Вас нет, и настроение до сих пор было хорошее, то так и быть, я открою Вам секрет, как вывести Ваш компьютер из ступора, тем более, что сейчас на новых процессорных блоках уже нет кнопки для перезагрузки системы.
Да, и не желательно таким образом приводить компьютер в чувство. Это тоже самое, что Вам дать по башке, чем-нибудь тяжелым, а после того, как Вы придете в себя заставить сплясать.
Три волшебные клавиши
Нажмите на клавиатуре три волшебные кнопочки одновременно Ctrl + Alt + Del. У Вас откроется вот такое окошко: Диспетчер задач Windows.
На вкладке Приложения Вы увидите все открытые окна программ на Вашем компьютере. Если в колонке Состояние, напротив программы стоит надпись Не отвечает (я её специально красным написала), то именно эта программа и зависла.
В таком случае выделите эту запись и нажмите на кнопку Снять задачу. Это не всегда сразу срабатывает, поэтому надо подождать. Если с Вашим компьютером все нормально, и дело только в зависании программы, то этот способ поможет. Но если у Ваш компьютер постоянно зависает, и каждый раз на других программах, то это уже посерьезней.
В этом же Диспетчере задач можно просмотреть все запущенные процессы на Вашем компьютере. Для этого перейдите на вкладку Процессы.
Вот тут Вы можете посмотреть, какие программы больше всего нагружают и жрут оперативную память. Как видите, идет столько процессов, о которых мы даже не догадываемся. У меня открыты браузеры Chrome. Вот они-то больше всего сейчас и забирают памяти.
На этой вкладке Вы можете отключить те процессы, которые считаете не нужными. Для этого выделите необходимую строчку и нажмите кнопку Завершить процесс. Только не перестарайтесь, без некоторых процессов компьютер не может работать.
Теперь если у Вас компьютер зависнет намертво. Вы можете сами вывести его из этого состояния.
Но бывают ситуации и похуже:
- Куда делась система? (Missing Operating System)
- Не загружается операционная система
- Не работает кнопка включения компьютера