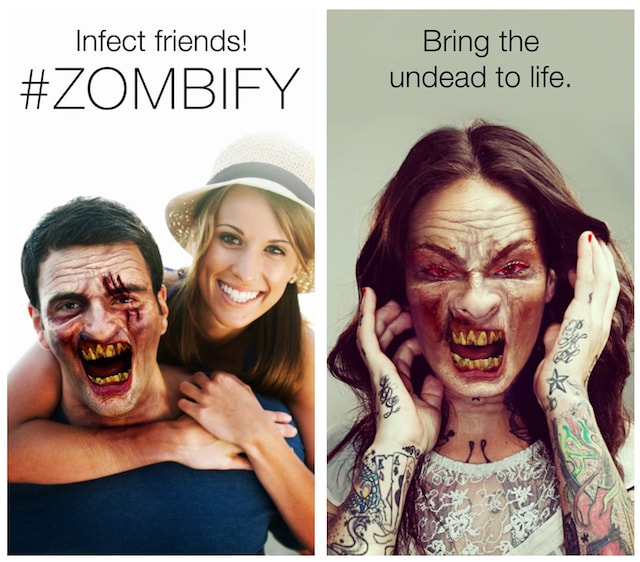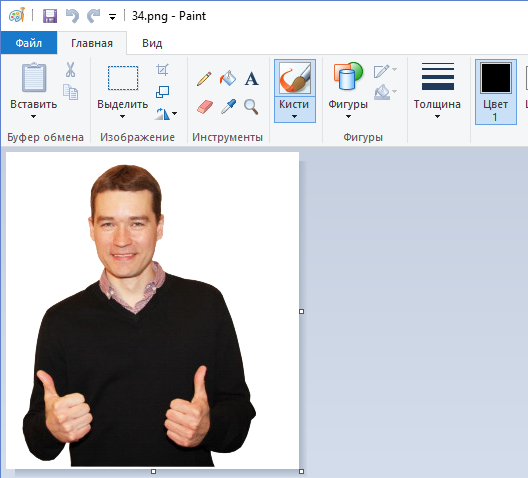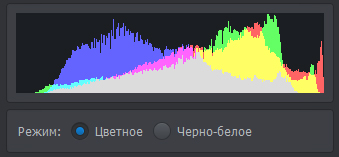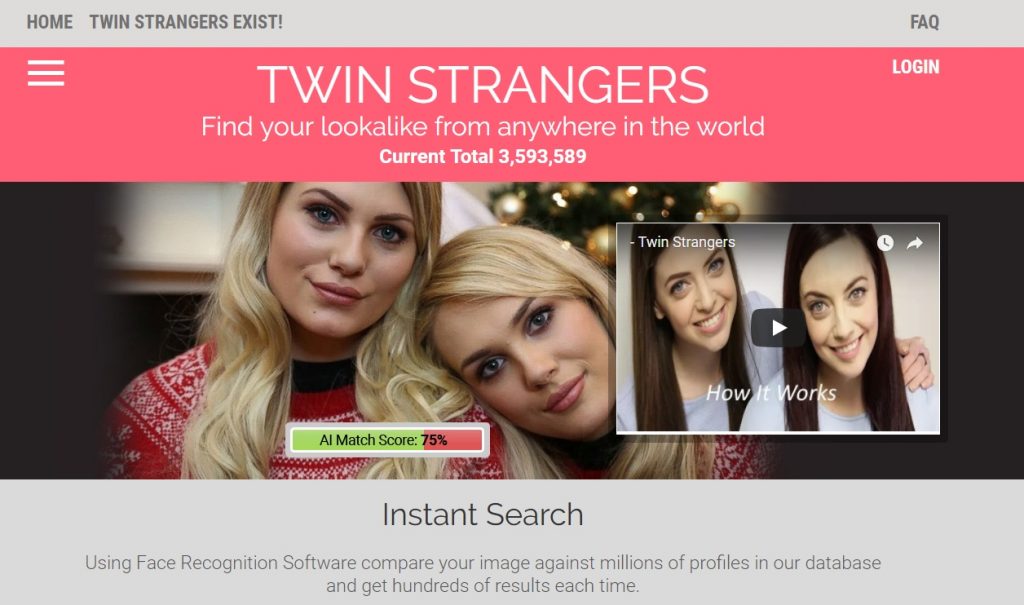Как вырезать лицо и вставить в другое фото онлайн
Содержание:
- Как заменить лицо в фотошопе
- Каким образом пользоваться программой REFACE
- AirBrush
- Виды монтировок и цена
- Начало
- Как создать контур изображения Фотошопе?
- FaceApp
- Замена лица на фотографии онлайн
- Изменение выражения лица
- Что нужно знать о монтировках?
- Подгонка результата
- Как обрезать по контуру в Фотошопе?
- Как сделать человека в Фотошопе?
- Как вырезать человека в Фотошопе и вставить в другое фото?
- Как выбрать исходные фотографии
- Почему монтировку называют фомкой?
Как заменить лицо в фотошопе
В данном уроке мы рассмотрим метод, с помощью которого можно заменить лицо человека на фотографии.
Сменить лицо человека на фото можно ради шутки, чем мы сегодня и займемся.
Для урока я подобрал фото мамы с ребенком, на данном фото с помощью фотошопа мы заменим лицо ребенка лицом мамы и наоборот, вообщем поменяем их лицами!

Для начала нам необходимо скопировать лица девушки и ребенка на отдельные слои. Для это мы берем инструмент «Лассо» и с помощь него выделяем лицо ребенка.
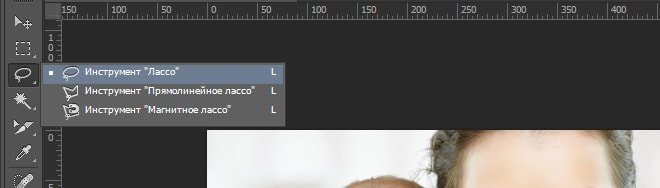
После этого кликаем правой кнопкой мыши на выделенном объекта и в выпадающем меню выбираем пункт «Скопировать на новый слой».
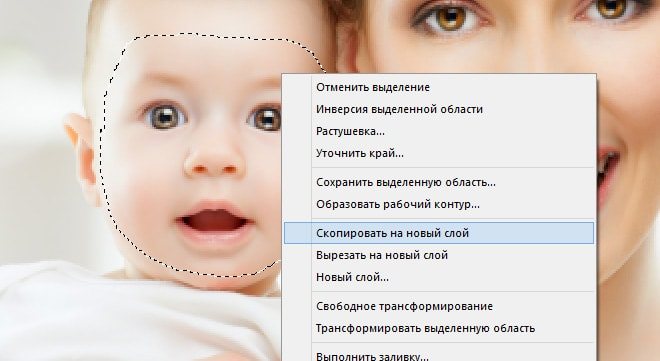
Тоже самое проделываем с лицом девушки — копируем его на новый слой. После этого выбираем инструмент перемещение в левой панели и по очереди выделяя слои с лицами перемещаем их на свои новые места.
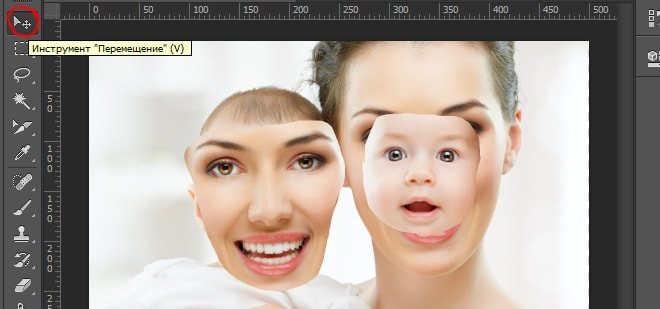
Теперь выделяем слой с лицом девушки, кликнув по нему левой кнопкой мыши и в верхнем меню выбираем «Редактирование» — «Трансформирование» — «Искажение» и потянув за уголки выделенной области настраиваем размер и угол расположения лица до нужных нам параметров.
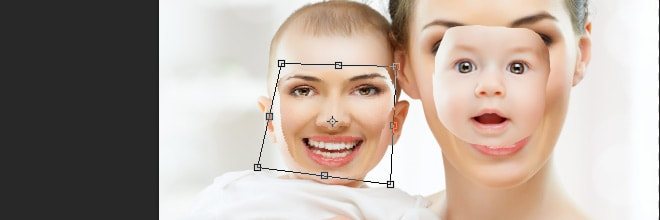
Со слоем лица ребенка проделываем тоже самое. В результате мы получаем наложенные лица и настроенные по размерам и углу наклона.
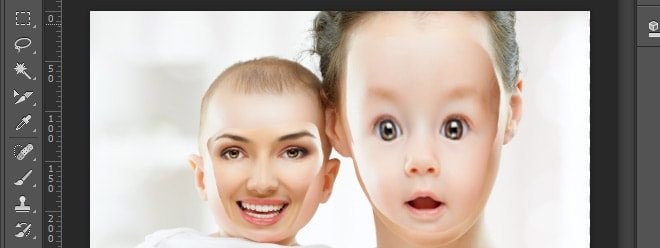
Теперь нам нужно лица плавно вписать в общую картину, чтобы они не выглядели отдельно, а были одним целым с головами людей. Для это выделяем лицо девушки, удерживая клавишу «Ctrl» и кликая левой кнопкой мыши на изображение лица в слое с ним.
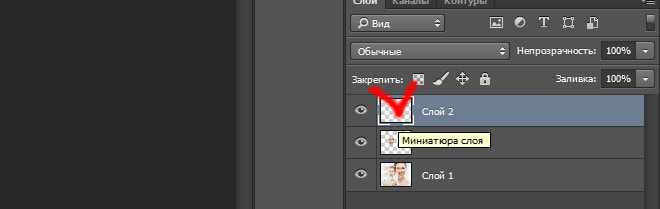
После того, как лицо выделилось, нажимаем в верхнем меню «Выделение» — «Модификация» — «Сжать».
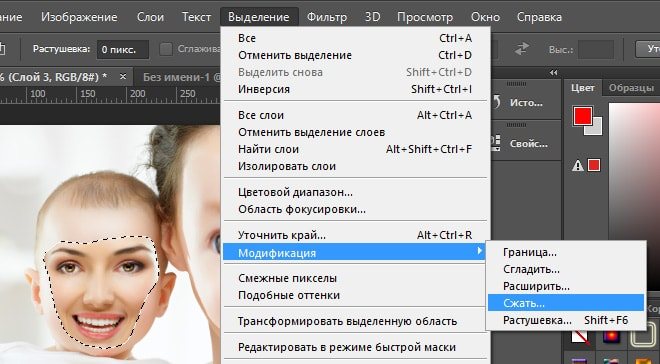
Во всплывающем окне выбираете значение Сжать на 5-7 пикселей и нажимаете кнопку «Ок», при этом в пункте «Применить эффект на границах холста» галочки быть не должно. Вы увидите, что выделенная область лица уменьшилась к центру. Теперь необходимо, не убирая данного выделения, скрыть слой с лицом девушки, кликнув в панели слоев по значку «Глаза», а слой самого фото выделить, кликнув по нему левой клавишей мыши. И выбрав инструмент «Ластик» в левой панели программы, просто стереть выделенную область с фото.

Теперь убираем выделение с лица ребенка, кликнув левой кнопкой мыши сначала на инструмент «Прямоугольная область», а затем в любую точку фото. Далее включаем видимость слоя с лицом девушки, кликнув опять по значку «Глаз» в панели слоев и выделяем данный слой вместе со слоем основного фото, кликая по одному и другому левой кнопкой мыши с одновременным удерживанием кнопки «Ctrl» (слой с лицом ребенка пока не трогаем!).
При выделенных этих слоях (лица девушки и основного фото) выбираем в верхнем меню «Редактирование» — «Автоналожение слоев», в всплывающем окне выбираем «Панорама» и ставим галочку на «Плавные переходы цвета и тона», после чего жмем «Ок».
В результате получается картинка с плавным внедрением лица, но есть небольшие погрешности, которые мы потом просто немного подмазываем инструментом «Палец», выставленным на интенсивность 53%.

Вот и все! С лицом ребенка проделываем тоже самое.
Для полного понимания всех моментов данного урока рекомендую посмотреть видео.
Каким образом пользоваться программой REFACE
После загрузки и запуска мобильного приложения для подмены лиц на экране появится большой список видео, в которых можно подставить себя в качестве главного героя. Здесь полно фильмов от кинокомпании Марвел, героем которых вы сможете стать в несколько тапов.
Поиск в приложении Reface
При помощи поисковой строки можно искать фильмы и актёров, в которых вы желаете воплотиться. Видео есть не только ориентированные на западную публику, но и отечественной эстрады.
Клип Насти Каменских в Reface
Например, клипы Насти Каменских.
Каким образом использовать приложение, которое меняет ваше лицо на видеоролике:
-
Для начала нам нужно определиться, какую роль мы будем играть в приложении REFACE. Выберите клип, чтобы использовать его;
Выберите клип в приложении Reface
- Далее нужно создать изображение или найти его в галерее, если оно готово для применения;
-
Если вам нравятся роли Ди Каприо, введите его имя в поисковой строке;
Поиск видео с Ди Каприо в Reface
-
Укажите подходящий ролик;
Выберите видео в Reface
- Нажмите внизу предпросмотра видео кнопку «Reface» и дождитесь окончания процесса подставки вашего фото в кадр;
-
Внизу появятся две кнопки — «Поделиться» и «Скачать видео».
Результаты обработки видео в Reface
Поделиться полученным результатом можно в любых приложениях социальных сетей или мессенджерах, которые установлены на вашем смартфоне. Для этого нажмите на кнопку и выберите подходящее. Чтобы скачать ролик с подставленным лицом в память телефона, нажмите на стрелочку слева внизу экрана. О качестве внедрения вашего фото в ролик вы сможете судить сами. В большинстве случаев пользователи довольны результатом. Скорее всего вы тоже будете в восторге от такого видео.
AirBrush
Если ты ищешь хорошие приложения для обработки фото, AirBrush просто обязан пополнить твой список must have редакторов! Это очень простой в использовании инструмент для работы с фотографией, разработанный специально для тех, кому необходимо, чтобы на снимке было идеально ВСЁ. Здесь есть всё необходимое – ретушь селфи, фильтры и макияж. Кстати, селфи можно делать прямо через приложение, накладывая различные эффекты!
Функции:
Устранение пятен (прыщи и нежелательные пятна убираются одним касанием);
Идеальный цвет лица (просто используй инструмент “Гладкая кожа”);
Отбеливание зубов;
Корректор (не позволяй плохому освещению или недосыпу влиять на твои фото);
Яркие глаза (подчеркни красивый контраст своих глаз, мгновенно осветлив свое селфи с помощью инструмента “Яркость”);
Добавь глубину (с помощью инструмента “Размытие” редактируй любую фотографию, чтобы придать ей больше глубины и сохранить только то, что важно);
Перерисовка (просто проведи пальцем, чтобы мгновенно уменьшить или увеличить любую область фото);
Изменение раз мера (подправьте размер любой области твоего фото в считанные секунды; идеально подходит для коррекции недостатков фигуры!);
Фильтры, фильтры, фильтры! (косметические эффекты AirBrush профессионально разработаны, чтобы улучшить даже самые лучшие портреты и фотографии идеальным завершающим штрихом);
Инструмент «Виньетка» обрамляет фотографии с помощью нашей еле заметной виньетки.
Система: iOS / Android
Цена: бесплатно, есть реклама и платные функции.
Виды монтировок и цена
В зависимости от формы монтировки и конструктивных особенностей, различают следующие ее виды:
S-образная (универсальная)
Самая популярная монтировка, которая встречается практически у каждого хозяина.
Инструмент, позволяющий выполнять широкий спектр работ, начиная от выдергивания гвоздей, заканчивая шиномонтажом.
Один конец выполнен в форме лопатки отогнутой под 30° по отношению к стержню, а противоположный выгнут полукругом.
Вариант инструмента с гвоздодером на лопатке имеет прорезь для захвата шляпок крепежей.
В некоторых случаях такие прорези могут быть на обоих концах.
Нередко производители добавляют в месте изгиба лопатки вытянутое отверстие, которое позволяет более комфортно вытаскивать гвозди из дерева.
Цена начинается от 300 рублей.
Г-образная
Внешне напоминает описанный выше вариант, но вместо полукруга край изделия просто загнут под угол 90 или более градусов.
Ее удобно использовать в местах, где ограничено пространство, как правило, длина не превышает 400 мм.
Среди вариаций также может присутствовать продольный разрез на изогнутом конце для удаления гвоздей.
Стоимость инструмента – примерно от 250 рублей.
Г-образная с ручкой
Один конец изогнут, имеет прорезь для извлечения крепежа, с противоположной стороны на стержне установлена прорезиненная ручка для удобства.
Инструмент называется монтировкой-гвоздодером из-за его прямого назначения.
Прямая
Один конец может быть заострен, а второй выполняется в форме расплющенной немного изогнутой лопатки.
Такой вариант распространен среди автомобилистов, так как используется преимущественно для монтажа покрышек грузового транспорта и других ремонтных работах.
Стоимость – от 350 рублей.
Прямая с ручкой
Вариация прямого типа инструмента, где на конце, противоположном лопатке, насажена резиновая ручка.
Такая конструкция удобная в применении и не выскальзывает из рук.
Цена – от 450 рублей.
Плоская
Частый “гость” автомагазинов.
Изготавливается из стальной полосы различной длины.
Не годится для сложных работ из-за малой прочности.
Другие ее названия – автомобильная монтировка или просто монтажка, так как она отлично подходит для разборки шин.
Цена качественных моделей – от 1000 рублей.
Также относится к автомобильным вариантам и предназначена для кузовных работ, в частности для исправления вмятин.
Монтировка-лопатка
Обобщенное название монтажек, обе стороны которых выполнены в виде лопатки, либо же одна изогнута крюком для удобства разбортировки шин.
Может иметь как плоский, так и цилиндрический стержень.
Начало
Итак, открываем фотографию, которая является донорской. Выбираем в панели инструментов «Лассо» (можно просто нажать букву L). Перечень параметров активного инструмента обычно появляется в верхней панели. Нас интересует параметр Feather, устанавливаем его значение в 5 пикселей (он отвечает за ширину растушёвки).
Используя лассо, необходимо с удовлетворительной точностью обвести контур лица, захватывая все важные детали. Включая морщинки и складки, где бы они ни располагались. При этом выходить за пределы лица не рекомендуется. В нашем случае лоб захватываем частично, чтобы не возиться с волосами. Завершив обвод, копируем выделенный участок привычной комбинацией «Ctrl+C».
Вот как выглядит вырезание лица в Photoshop:
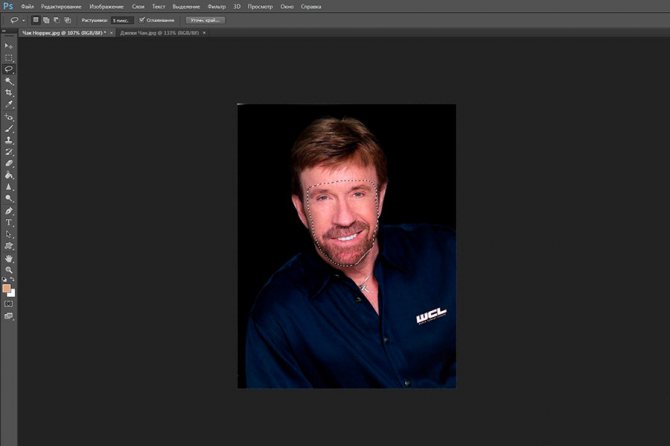
Как создать контур изображения Фотошопе?
Но мы ранее задавались вопросом, как создать контур изображения в Фотошопе и пока же вместо контура мы имеем лишь выделение. В случае с человеком оно будет ещё и не очень четким. Как уточнить края выделения — вы уже должны знать по нашим прошлым урокам. Если же у вас таких знаний нет, то чуть позже мы об этой функции Фотошопа расскажем. В данном же случае выделение должно пройти отлично, с краями работать не нужно.
При выделенном объекте перейдите в панель «Слои». Здесь сейчас создан всего один слой, имеющий наименование «Фон». Создайте новый слой, для этого используется соответствующая кнопка в нижней части данной панели. Активным мгновенно станет новый слой
Но заметьте: выделение сохранилось!
Теперь обратите внимание на левую часть рабочего окна Adobe Photoshop. Почти в самом низу имеются два квадратика, окрашенные в разные цвета
Вас должен интересовать левый квадратик. Щелкните по нему левой кнопкой мыши. Вам будет предоставлена палитра цветов. Если вы собираетесь создать стандартный черный силуэт, то и цвет выбирайте черный. Если же вы желаете окрасить силуэт в другой цвет, то сейчас самое время выбрать его. Но не забывайте, что в любой момент вы можете сменить цвет.
В нашем случае был выбран красный цвет. Далее необходимо перейти к инструменту «Заливка». После этого остается лишь щелкнуть по выделенной области левой кнопкой мыши. Вся эта область тут же окрасится в выбранный цвет. Теперь можно задействовать сочетание клавиш Ctrl+C, чтобы скопировать данный контур. Заметьте, скопирован будет именно данный слой, фон останется нетронутым.
Откройте другую фотографию. Нажмите сочетание клавиш Ctrl+V. Тут же созданный вами силуэт появится на фотографии. Для его позиционирования используется инструмент «Перемещение». Для изменения размеров нужно перейти в режим свободного трансформирования. Это делается при помощи выбора инструмента из группы «Выделение» и щелчка по силуэту правой кнопкой мыши. В контекстном меню вы быстро заметите нужный пункт. Размеры меняйте при зажатой клавише Shift, это позволит сохранить пропорции изображения. Для изменения цвета силуэта вновь используется инструмент «Заливка».
FaceApp
Мобильное приложение, которое недавно буквально взорвало Instagram и наделало много шума в сети. Да, это тот самый знаменитый редактор для состаривания фото, благодаря которому в сети за пару дней случился массовый флешмоб – звезды, инфлюенсеры и обычные пользователи делились тем, как они будут выглядеть лет так… в 80. Но эффект старости – не единственное, что умеет эта программа.
Функции:
Улучшение фото
- Голливудские селфи с впечатляющими фильтрами;
- Меняй прическу и цвет волос;
- Наноси идеальный вечерний или дневной макияж;
- Найди свой идеальный стиль усов или бороды (если ты парень);
- Добавь обворожительную улыбку;
- Заменяй фоны одним касанием;
- Применяй цветные фильтры, размытие и множество других эффектов.
Развлечения
- Меняй пол;
- Позволь искусственному интеллекту предложить тебе лучшую прическу и цвет волос;
- Меняй свой возраст;
- Добавляй крутые татуировки;
- Узнай, какой стиль тебе идеально подходит по мнению интерфейса программы;
- Примерь на себя образы Хитмена, Хайзенберга и многие другие умопомрачительные превращения.
Система: iOS / Android
Замена лица на фотографии онлайн
Сегодня мы расскажем о необычных сайтах, которые позволят в режиме реального времени заменить лицо на фотографии на любое другое. На большинстве ресурсов используется функция распознавания лиц, это позволяет максимально точно вписать новый образ в фотографию. После обработки фото подвергается автоматической коррекции, за счет чего на выходе получается максимально реалистичный монтаж.
Способ 1: Photofunia
Удобный и функциональный редактор Photofunia позволяет всего за несколько шагов и считанные секунды времени изменить лицо на фото. От пользователя требуется только загрузить главную фотографию и картинку, с которой будет взято новое лицо, все остальные операции проводятся в автоматическом режиме.
Старайтесь выбирать максимально похожие фотографии (по размеру, повороту лица, цвету), в ином случае манипуляции с перемещением лица будут очень заметны.
Лица сайт заменяет качественно, особенно в случае, если они схожи по композиции, яркости, контрастности и прочим параметрам. Для создания необычного и смешного фотомонтажа сервис подойдет на все 100%.
Способ 2: Makeovr
Англоязычный ресурс Makeovr позволяет скопировать лицо с одного изображения и вставить его на другое фото. В отличие от предыдущего ресурса, выделять область, которая будет врезана, подбирать размер лица и его расположение на итоговом фото придется самостоятельно.
К недостаткам сервисам можно отнести отсутствие русского языка, однако все функции интуитивно понятны.
Монтаж в редакторе Makeovr получается менее реалистичным, чем в Photofunia, описанном в первом способе. Негативно сказалось отсутствие автоматической коррекции и инструментов для настройки яркости и контрастности.
Способ 3: Faceinhole
На сайте можно работать уже с готовыми шаблонами, куда достаточно вставить желаемое лицо. Кроме того, пользователям доступна функция создания собственного шаблона. Процедура замены лица на этом ресурсе гораздо сложнее, чем в способах, описанных выше, однако доступно множество настроек, которые позволяют максимально точно подобрать новое лицо к старой фотографии.
Недостаток сервиса – отсутствие русского языка и многочисленная реклама, работать она не мешает, но значительно тормозит загрузку ресурса.
Сайт постоянно подвисает, поэтому желательно запастись терпением. Английский интерфейс понятен для русскоязычных пользователей за счет удобного иллюстрирования каждой кнопки.
Рассмотренные ресурсы позволяют за считанные минуты переместить лицо с одной фотографии на другую. Самым удобным оказался сервис Photofunia – здесь от пользователя требуется лишь загрузить нужные картинки, все остальное сайт сделает самостоятельно.
Источник
Изменение выражения лица
В версии графического редактора СС 2021 появился новый инструмент Face Aware Liquify, позволяющий выполнять манипуляции с мимикой – делать улыбку, формировать сердитый взгляд и добиваться других выразительных эмоций, не свойственных изначальной фотографии.
Полагаю, многие уже пробовали эту функцию в деле – и, уверены, далеко не всегда успешно
Действительно, чтобы добиться максимальной реалистичности, придётся действовать осторожно и последовательно, понимая, что, например, добавление улыбки заключается не только в растягивании губ – изменения затронут и глаза, и некоторые мимические мышцы
Итак, предлагаем небольшой урок, как изменить лицо на фото в Photoshop, используя инструмент Face Aware Liquify:
- открываем исходную фотографию, все подобные операции начинаем ЧС дублирования исходного слоя (комбинация Ctrl + J);
- переходим в меню «Фильтр», используем пункт «Пластика» (Liquify);
- появится диалоговое окно, нам нужно выбрать инструмент «Лицо», который можно найти на левой панели (пиктограмма лица и плеч). В этом случае фотография будет просканирована и все найденные лица будут отмечены скобками. Если попробуете приблизить курсор к лицу, то сможете заметить появление точек на линии разграничения, об их назначении поговорим ниже;
- начать можно с изменения овала лица. Перетягивание нижней и верхней точек делает его более полным или худым, можно изменить только верх, сделав лоб больше, а подбородок оставить без изменений;
СОВЕТ. Если редактируете бородатое лицо, такой приём, как удлинение подбородка, не исказит пропорции, но сделает бороду более густой.
- точки, расположенные на лицевых костях (челюсти, скулы), позволяют изменять пропорции. Скажем, если вы хотите сделать улыбку, ширину челюсти следует увеличить. Такой же приём используют профессиональные ретушёры, если желают придать лицу выражение мужественности;
- сужение таких точек придаст изящности чертам лица. Именно так и было сделано в отношении исходной фотографии в нашем примере;
- корректировка глаз возможна по пунктирной линии и четырём узловым точкам. Попробуйте изменить область глаза – вы убедитесь, что инструмент работает корректно, не искажая глаз при его перемещении. Ниже мы продемонстрировали этот эффект, который показываем для примера, в дальнейшем отказавшись от растягивания:
- Итак, с помощью маркера (небольшого квадратика) можно изменять размер глаз без изменения их пропорций. А вот точки служат для растягивания сжимания этого объекта по высоте и ширине. Мы изменили размер в сторону уменьшения, чтобы нивелировать эффект увеличения глаз из-за искажений, которые дают очки с большими минусовыми диоптриями;
- пунктирная линия в районе глаз позволяет изменять их наклон, мы этим не воспользуемся, а вы можете поэкспериментировать, наблюдая свою улыбку в зеркале. В любом случае такая ярко выраженная положительная эмоция отражается и на глазах, они становятся уже;
СОВЕТ. Используя меню свойства, можно все эти операции выполнять не мышкой, а посредством ползунков, изменяя их расположение. Такой способ более точный, к тому же позволяет легко вернуться к исходному положению.
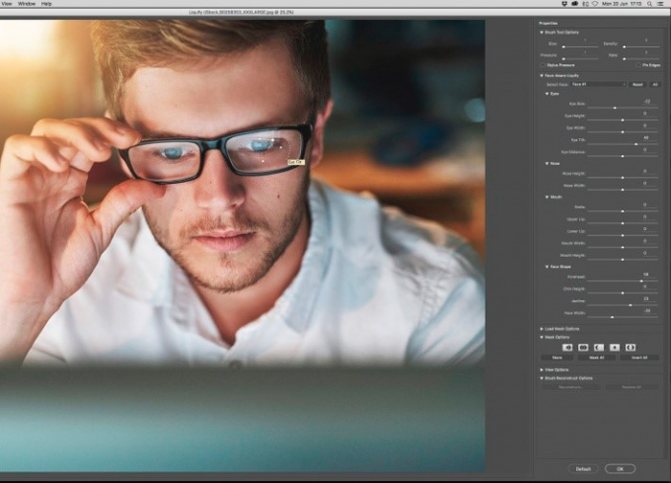
что можно сделать с носом: здесь мы видим три опорные точки, соединённые между собой линиями. Именно по ним можно производить корректировку пропорций. Для изменения пространственного положения носа можно воспользоваться мышкой, кликнув в средней части этого органа, после чего можно его перемещать в любом направлении. Крайние точки позволяют манипулировать шириной, средняя – высотой носа. Мы решили сделать нос немного уже – по нашему мнению, так он выглядит более утончённо и эстетично. Высоту оставили без изменений;
осталось главное – губы. Крайние боковые точки ответственны за изменение ширины рта, для улыбки их растягивают, для сердитого вида – сжимают. Толщина регулируется посредством скобочек, расположенных вверху и внизу губ. Менять размеры рта можно и пропорционально, используя функцию «Высота рта» на левой панели свойств.
улыбка – это поднятые вверх и растянутые губы. Для поднятия уголков рта служат боковые скобочки. Ими же можно и опустить уголки, создав эмоцию противоположного плана – сердитость или угрюмость
Здесь важно не переусердствовать, иначе лицо будет выглядеть неестественно;
завершив все манипуляции с лицом, просто нажмите на правой панели кнопку «Ок», что позволит вернуться главный экран Photoshop.
Что нужно знать о монтировках?
Обыкновенная монтировка из углеродистой стали восприимчива к коррозии.
По этой причине требует соответствующих условий хранения.
Желательно инструмент содержать в сухом помещении.
В случае с вентилируемым гаражом, лучше обернуть изделие плотной бумагой или тканью.
Если изделие без защитного покрытия, следует нанести его самостоятельно.
Достаточно просто окрасить водостойкой краской.
Чтобы уберечь монтировку от влаги при длительном хранении, поверхность покрывают машинным маслом или даже отработкой.
Такой способ эффективен, но нецелесообразен при постоянном использовании инструмента.
В случае, когда монтировка начала ржаветь, от налета легко избавиться наждачной шкуркой.
После обработки поверхности, ее необходимо вытереть сухой тряпкой, и смазать небольшим количеством машинного масла.
Подгонка результата
Как видим, нам удалось довольно быстро и просто заменить лицо в Photoshop за минимальное количество операций. Но при этом мы видим существенные различия по цвету, которые особенно заметны в области лба. Разница имеется и в яркости фрагментов, и в их контрастности. Все эти параметры поддаются корректировке.
Как изменить лицо в Photoshop так, чтобы добиться совпадения цветовой составляющей? Выделяем текущий слой, с меню «Слой» выбираем вкладку «Новый корректирующий слой», а затем параметр «Цветовой тон/Насыщенность». В появившемся слева от основной панели окне ставим галочку напротив текста «Использовать предыдущий слой для формирования обтравочной маски». Подтверждаем и начинаем изменять цвет лица.
На этом этапе начинается творческий процесс – именно от вас зависит, насколько точно будут совпадать тональности обоих лиц. Лучше потратить на это больше времени, но получить более качественный результат.
Теперь нам потребуется создание второго дополнительного слоя. Строго говоря, работа со слоями – самые неочевидные вещи, которые есть в Photoshop, и понимание того, как они работают, приходит далеко не сразу. Так что пока доверимся алгоритму.
После того, как корректирующий слой создан, вызываем слой «Яркость/Контрастность». Этому должно предшествовать действие, описанное чуть выше – установить галочку для создания обтравочной макси.
Теперь можно изменять оба этих параметра, чтобы добиться окончательного сходства фрагмента лица Норриса с лицом Чана. Нам удалась эта операция в целом, но на лбу переход виден достаточно хорошо.
Как обрезать по контуру в Фотошопе?
Возьмите фотографию. Выделите человека при помощи инструмента «Магнитное лассо». Теперь перейдите по пути «Редактирование>Копировать» или воспользуйтесь сочетанием клавиш Ctrl+C. Так вы сможете человека обрезать по контуру в Фотошопе, затем перейдите по пути «Редактирование>Вставить». Или нажмите сочетание клавиш Ctrl+V. Повторите последнее действие. Визуальных изменений не произойдет. Но на самом деле теперь существует три слоя с позирующим мужчиной.
В панели «Слои» выберите второй по счету слой. Далее перейдите по пути «Редактирование>Выполнить обводку». Подберите ширину, цвет — не важен. В качестве расположения выберите «Снаружи». Вновь перейдите в панель «Слои» и нажмите в нижней части панели кнопку «Fx». Щелкните по пункту «Наложение градиента». Выберите понравившийся градиент или создайте новый. Когда закончите — жмите кнопку «OK».
Большая часть работы сделана. Теперь осталось лишь задействовать инструмент «Горизонтальный текст». Напишите слово «Котельнич» или любую другую надпись. Затем выделите её, после чего измените размер и тип шрифта. Далее можно окрасить надпись в другой цвет или даже воспользоваться каким-либо стилем. Когда будете довольны результатом — вернитесь в панель «Слои». Вам нужно слой с текстом сделать вторым снизу. То есть, он должен располагаться над слоем «Фон». Вот и всё, картинка готова!
Итоги урока
Вот и всё, наш урок закончен. Теперь вы должны уметь работать с контурами и силуэтами. Отныне вы знаете, что с контурами можно совершать различные операции. И все эти действия достаточно легки, мастером Фотошопа для их свершения быть не нужно. Оставайтесь с нами, тогда вы узнаете ещё очень много нового!
Как сделать человека в Фотошопе?
Новые версии графического редактора Adobe Photoshop способны на чудеса. В них можно даже создать человечка с нуля. Обычно этим делом занимаются художники, у которых имеются графические планшеты, существенно облегчающие процесс рисования. Но иногда вопросом «Как сделать человека в Фотошопе?» задаются и начинающие пользователи.
Спешим разочаровать таких людей. К сожалению, без графического планшета нарисовать человека с нуля практически невозможно. Мышь для рисования не подходит, так как она сковывает ваши движения и не позволяет добиться максимальной точности
Также мышь не регистрирует силу нажима, что тоже очень важно при рисовании.
Если же у вас планшет имеется, то особых советов вам давать не нужно. Рисовать человека нужно примерно так же, как это делается при использовании бумаги
Вы также можете попробовать превратить в рисованный портрет настоящую фотографию. Для этого требуется обводить черты лица, голову, волосы и прочие детали человека. А в конце просто скройте показ фотографии. Постепенно вы добьетесь идеального результата.
Как вырезать человека в Фотошопе и вставить в другое фото?
Сначала речь пойдет о том, как вырезать человека в Фотошопе и вставить в другое фото -изначально данная операция кажется слишком сложной. Не зря же менее десяти лет назад ею занимались лишь различные фотоателье. Это сейчас всем владельцам персонального компьютера доступны новые версии графического редактора Adobe Photoshop. Эта программа позволяет максимально точно выделить человека, после чего к нему применяются любые действия.
Наш пример будет основан на обычном снимке, полученным при помощи стандартной «мыльницы». На этой фотографии изображен мужчина, который смотрит на небольшое озеро. Мы постараемся вырезать этого человека, вставив его затем на совсем другой фотографии.
Человека скопировать гораздо сложнее, чем простейший объект. Дело в том, что человека приходится выделять по его контуру. Для этого предназначен инструмент «Магнитное лассо». Откройте фотографию при помощи Adobe Photoshop, после чего активируйте вышеназванный инструмент. Далее увеличьте масштаб отображения картинки. Делается это при помощи колесика мыши. Если же данная функция на колесико не повешена (по умолчанию в настройках она действительно отключена), то используйте левый нижний угол программы. Именно в этом месте указывается масштаб изображения.
Теперь приступайте к выделению человека. Для этого щелкните левой кнопкой мыши в любом месте его контура. Далее двигайте курсор вдоль контура, программа при этом будет автоматически расставлять маркеры. Если качество изображения не самое лучшее, то потребуется ручная расстановка маркеров при помощи дальнейших щелчков левой кнопкой мыши. Для перемещения по увеличенной картинке используйте зажатие клавиши «Пробел». Постепенно вы должны выделить всего человека, соединив последний маркер с первым. После этого по контуру мужчины побежит пунктирная линия.
На этом процесс выделения не заканчивается. Когда по человеку бежит пунктирная линия — нажмите кнопку «Уточнить край». Она находится в верхней части рабочего окна программы, когда активен один из инструментов группы выделения.
Как выбрать исходные фотографии
Онлайн-сервисы не балуют обилием настроек, поэтому для получения реалистичного изображения важно правильно подобрать фотографии. Чтобы коллаж выглядел естественно, придерживайтесь наших рекомендаций:
- Углы наклона лиц и ракурс съемки должны быть максимально похожи.
- Лица не должны быть закрыты руками, волосами или предметами.
- Не смешивайте искусственное освещение с естественным. Например, к фотографии из дома не подбирайте кадр, сделанный на природе.
- Цвет кожи на обоих снимках должен быть одинаковым. Если оттенки отличаются, скорректируйте их в фоторедакторах.
- Выбирайте фотографии примерно одинакового разрешения.
Если нет возможности выполнить все условия, попробуйте сделать пробную «примерку» лица к телу. По результату вы поймете, стоит ли продолжать поиски подходящего кадра.
Мы не рекомендуем использовать фотографии лица на фоне объектов телесного цвета. Онлайн-сервисы принимают такой фон за кожу и выдают некачественный результат. Если вы собираетесь использовать именно такой снимок, обрежьте его по контуру головы.
Почему монтировку называют фомкой?
Хотя в народе монтировку и называют фомкой, происхождение этого слова остается загадкой.
Однако существуют три версии, которые не исключают друг друга:
- С тюркского созвучное слово “хомка” – означает инструмент для взлома замков. Монтировка же справляется как с задачей срыва тела навесного замка с дужки, так и с грубым вскрытием двери.
- В раннем воровском жаргоне ломик, предназначенный для взлома, называли просто Фома, или же Фома Фомич. Вероятнее всего, имелось ввиду, что инструмент выступает в роли подельника, помощника, за что и получил собственное имя, которое и трансформировалось в “фомку”.
- Еще одна версия основывается на некоем домушнике по имени Фома, который вскрывал замки ломиком. Возможно, в его честь и назван инструмент.