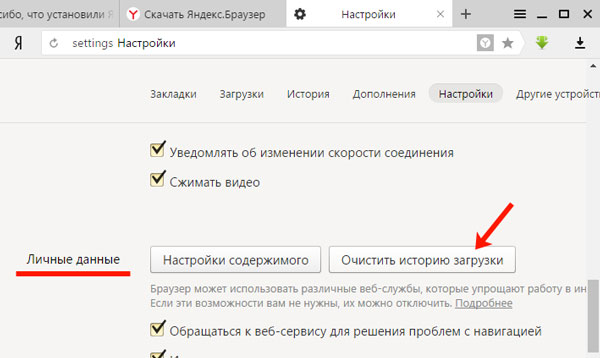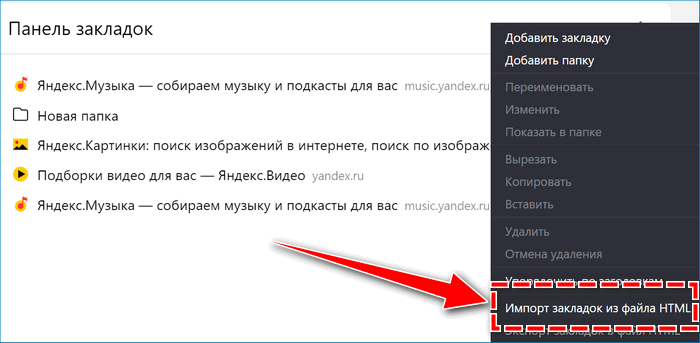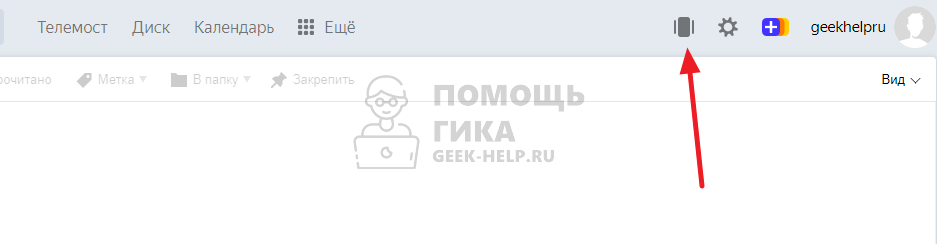Загрузки в яндекс браузере на андроид
Содержание:
- iOS.
- Стандартное место хранения
- Андроид.
- Куда сохраняются документы на айфоне
- Способ 3: Посмотреть загруженные файлы через компьютер
- Как найти файл на Андроиде
- Как найти скачанные файлы на Андроиде в браузере
- Куда сохраняются файлы?
- Где найти загрузки в телефоне?
- Отладка из командной строки
- Инструкция
- Android работает иначе, чем Windows
- Как загружать файлы на Андроиде через Яндекс.Браузер
- Как изменить расположение папки загрузки в редакторе реестра — 3 способ
- Как отменить загрузку
- Как решить проблему
- Почему при поиске файлов в айфоне появляется надпись, что данный объект больше недоступен App Store
- Возобновление загрузки файлов из Интернет после разрыва соединения. Программа
- Отключаем закачку
- Вывод
iOS.
На своём Айфоне, откройте приложение App Store и нажмите «Обновления» в правом нижнем углу. Нажмите «Покупки» (если у вас есть семейный аккаунт, возможно, потребуется нажать «Мои покупки»), чтобы увидеть список всех приложений, которые скачивали вы и те, что вне вашего текущего устройства. Чтобы просмотреть список только из тех приложений, которые в настоящее время не установлены
на устройстве, нажмите «Не на этом iPhone».
В iTunes нажмите на значок профиля и перейдите к «Покупки». Вы можете сортировать купленные приложения по устройствам (Айфон и Айпад), и вы можете видеть приложения, которые в настоящее время отсутствуют в вашей библиотеке, нажав на «Не в моей библиотеке».
Стандартное место хранения
Загрузка документов в Яндексе возможна благодаря присутствию специального встроенного менеджера. После скачивания все они помещаются в одну папку. Если указанные настройки раньше не изменялись, путь сохранения документов остается стандартным. В Yandex такая папка называется «Загрузки» (в некоторых версиях Виндовса – Downloads).
Стандартный путь для поиска папки со скачанным контентом выглядит следующим образом – C:\Users\Никнейм\Загрузки.
Предполагается, что указанный каталог – временное место для хранения документов, скачанных в интернете. Для удобной работы на компьютере рекомендуется периодически выполнять сортировку контента, перемещая его в другие папки.
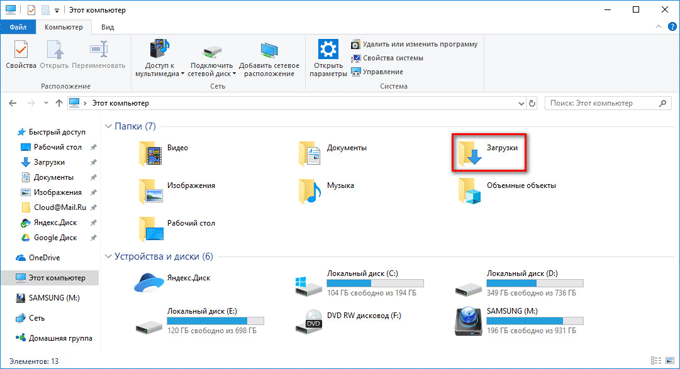 Каталог загрузок по умолчанию находится в меню Компьютер
Каталог загрузок по умолчанию находится в меню Компьютер
Андроид.
На телефоне, откройте Play Маркет и нажмите кнопку меню (три линии). В меню, нажмите «Мои приложения и игры», чтобы увидеть список приложений, установленных на вашем устройстве. Нажмите «Все», чтобы увидеть список всех приложений, которые вы скачивали на любом устройстве, используя свою учётную запись Гугл.
В интернете, просто нажмите на эту ссылку , чтобы открыть список приложений, связанных с вашим аккаунтом Google Play. (Вы также можете попасть сюда, зайдя на сайт магазина Google Play и нажав «Приложения> Мои приложения».) Вы можете увидеть все приложения, связанные с вашим аккаунтом, или вы можете отсортировать их по устройствам.
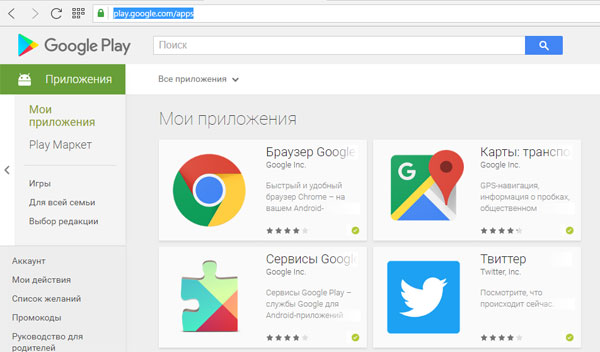
Куда сохраняются документы на айфоне
Форматов различных документов огромное множество. Поэтому разработчики iOS не предусмотрели для них отдельную директорию по умолчанию. Загрузка документов осуществляется из интернета или компьютера. При наличии стандартного приложения «Файлы» или файлового менеджера, загруженные документы находятся в папке для загрузок или отдельно на рабочем пространстве. Затем их можно переместить в любую папку по усмотрению.
Обратите внимание! При отсутствии ранее перечисленных программ, проще всего отыскать загруженные документы в iCloud Drive. Здесь для них предусмотрена отдельная папка «Документы»
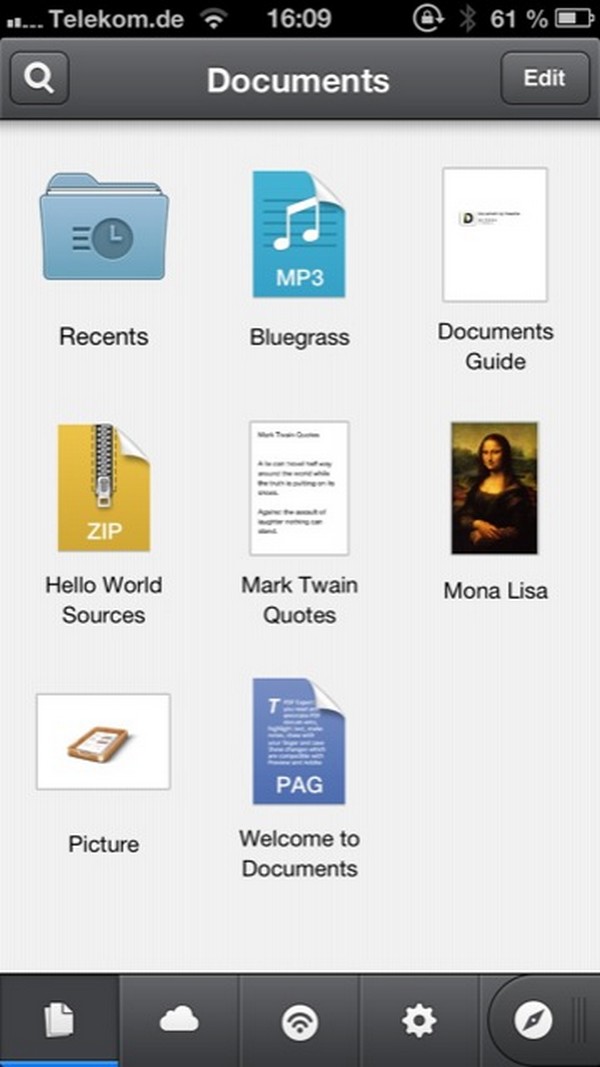
Где хранятся документы
Способ 3: Посмотреть загруженные файлы через компьютер
Если Вы хотите получить доступ к загруженным файлам через компьютер, Вам необходимо подключить Android устойство к вашему Mac или PC с помощью USB кабеля.
После подключения мобильного устройства через USB, вы получите уведомление на экране компьютера с краткой инструкцией как получить доступ к памяти смартфона.
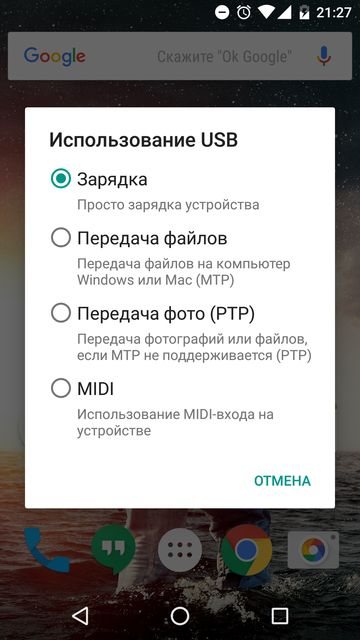
Некоторые Android устройства запрашивают способ использования USB, например, зарядка, передача файлов, передача фото (PTP) или MIDI. Вам необходимо выбрать Передача файлов.
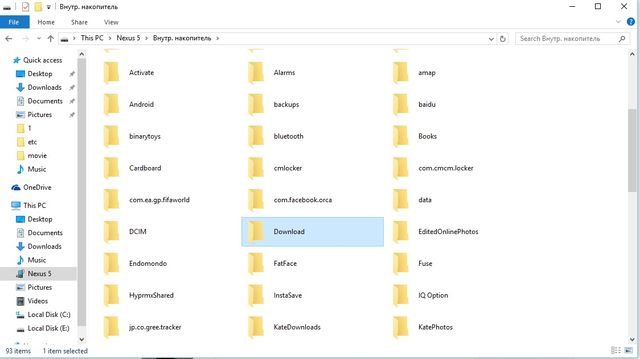
После успешного подключения вашего Android устройства к компьютеру, перейдите в каталог внутренней памяти или SD карты и найдите папку Загрузки (Download).
Как найти файл на Андроиде
Чтобы разобраться в этом, нужно рассмотреть несколько способов поиска контента.
Файлы пользователей мобильных устройств могут храниться как в памяти смартфона, так и на внешнем носителе в качестве которого выступает карточка MicroSD. Поиск контента будет отличаться в зависимости от того, где владелец девайса хранит фото, видео, документы и другие медиафайлы.
На карте памяти
Если данные сохранены в память внешнего носителя, то для поиска удобнее всего будет воспользоваться файловым менеджером. Это стандартное приложение для всех смартфонах на ОС Android, которое также может называться «Проводник».
Для осуществления поиска понадобится:
- Открыть «Проводник».
- Нажать на пункт «SD карта».
- Перейти в папку, где хранится медиафайл.
Данный метод работает в том случае, когда пользователь знает, в какой папке лежит искомое аудио, фото или видео. Если такая информация недоступна, поможет поиск. Такая строка открывается всякий раз, как только владелец смартфона выбирает тип накопителя. Но в зависимости от марки и модели устройства алгоритм работы поиска может отличаться.
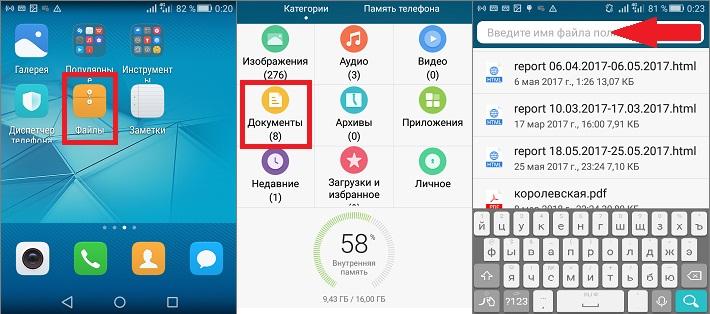
Как бы то ни было, от пользователя требуется ввести только название файла. Для упрощения задачи можно выбрать, относится ли он к категории аудио, фото или видео. Так круг поиска значительно сузится, а значит, без знания точного имени найти mp3, AVI или doc не составит труда.
Во внутренней памяти телефона
Несмотря на неспадающую популярность внешних носителей, большинство людей хранит файлы во внутренней памяти смартфона. Поскольку это другой тип накопителя, кажется, что поиск осуществляется иным образом. К счастью, для выполнения операции нужно выполнить те же самые действия, как в случае с флешкой.
https://youtube.com/watch?v=zo8cwf0KIxM
Если вы знаете, в какой папке хранится мультимедиа, воспользуйтесь следующей инструкцией:
- Запустите «Проводник».
- Выберете носитель «Внутренняя память».
- Перейдите в папку, где лежит файл.

Если точное расположение неизвестно, вновь на помощь придет поисковая строка. Начав вводить название, система предложи наиболее подходящие файлы.
Как найти скачанные файлы на Андроиде в браузере
Все загрузки на смартфон Андроид отображены в панели уведомлений. Зайдя в шторку, можно выполнить различные действия с ними – просмотреть скачанные картинки, воспроизвести видеоролик или аудиозапись. Но как же найти загруженные на телефон файлы чуть позже?
После того, как уведомление пропало из так называемой шторки, найти нужные файлы можно несколькими способами. Сделать это можно через браузер, а также приложение Загрузки. Можно воспользоваться и специальным файловым менеджером.
Быстрота
10
Возможность совершать различные действия с файлами
10
Возможность отсортировать загрузки
7
Итого
9
Неплохой вариант поиска загрузок, не занимает много времени
Специалисты рекомендуют периодически открывать загрузки и очищать список. Это позволит освободить память в телефоне и ускорить его работу.
Как найти загруженные файлы на андроид с помощью мобильного браузера Google Chrome
В этом мобильном браузере можно легко просмотреть скачанную информацию. Для этого нажимают три точки в правом верхнем уголке.
Далее появляется меню, где нужно выбрать строку «Скачанные файлы».
Для поиска определённого файла можно воспользоваться строкой поиска.
Также тут можно отсортировать скачанную информацию по типу, для этого достаточно щёлкнуть по стрелочке рядом.
Быстрота нахождения информации
10
Возможность совершать различные действия с файлами
10
Возможность отсортировать загрузки
10
Итого
10
Отличный вариант поиска загрузок, не занимает много времени.
Этот способ позволяет быстро просмотреть все скачанные с интернета файлы. Сделать это можно буквально в два клика.
Как найти загруженные файлы на андроид с помощью Opera Mobile
Чтобы найти загруженные файлы в браузере Opera Mobile, необходимо тапнуть по ярлычку в правом нижнем уголке экрана. После этого открывается меню загрузок. Как и в остальных случаях тут предусмотрена сортировка по разным параметрам.
При желании можно быстро отсортировать загруженные документы по дате, названию или виду. Также файлы можно копировать, отправлять и удалять.
Быстрота нахождения информации
10
Возможность совершать различные действия с файлами
10
Возможность отсортировать загрузки
10
Итого
10
Отличный вариант поиска загрузок, занимает совсем мало времени
При необходимости можно сразу очистить весь список загрузок. Для этого их просто смахивают в сторону.
Куда сохраняются файлы?
В Yandex Browser существует специальный журнал, где хранится история Ваших загрузок. Каждый скачанный файл помещается в этот список, который можно найти, выполнив следующие действия:
- Заходим в меню;
- Выбираем пункт “Загрузки”;
- На странице с загрузками файлы отсортированы по дате, что существенно упрощает их поиск.
При нажатии правой кнопки мыши на любом из скачанных файлов можно:
- Открыть файл;
- Показать его в папке;
- Сделать так, чтобы файлы с этим расширением после скачивания автоматически открывались;
- Скопировать ссылку на источник;
- Перейти к источнику файла;
- Скачать файл заново;
- Убрать запись из журнала;
- Удалить файл из папки, в которой он находится.
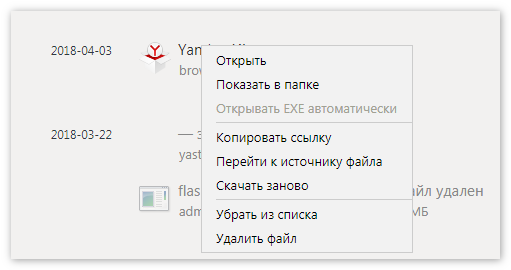
Как найти папку загрузок Яндекс браузера
Потерянные файлы наконец-то найдены. Однако лучше знать, куда сохраняются файлы, чтобы каждый раз не искать их через страницу загрузки. Для того, чтобы увидеть папку назначения, загружаемых из Сети необходимо сделать следующее:
- Нажимаем меню настроек и открываем пункт “Настройки”;
- Внизу страницы выбираем “показать дополнительные настройки”;
- Ищем параметр “Загруженные файлы”
- Здесь мы видим, где находятся наши сохраненные данные.

Как изменить папку загрузок
Проделав вышеперечисленные действия можно не только найти, но и изменить путь для сохранения сохраненных файлов. Для того чтобы при каждой загрузке выдавалось окно для выбора папки сохранения необходимо отметить пункт “Всегда спрашивать, куда сохранять файлы”. Если нужно просто переназначить папку сохранения на более удобную, то необходимо сделать следующие действия:
- В разделе “Загруженные файлы” нажать на кнопку “Изменить”;
- В появившемся окне выбрать папку для сохранения, или создать ее, выбрав “Создать папку”;
- Для сохранения выбора нажать на “OK”.
Теперь вся информация, скачанная Вами из сети Интернет через Яндекс браузер будет попадать в выбранную папку. В любое время можно поменять папку назначения, однако если Вам приходится часто менять папку для сохранения загруженных данных лучше воспользоваться пунктом “Всегда спрашивать, куда сохранять файлы”. Так будет значительно удобнее.
Какой способ сохранения выбрать?
Надеюсь, эта статья помогла раскрыть тайну исчезновения файлов после их загрузки Яндекс браузером. Применяя эти нехитрые инструкции, Вы можете в любое время установить папку для загрузки файлов по своему усмотрению. И теперь не надо быть сыщиком и применять дедуктивный метод Шерлока Холмса, чтобы отыскать сохраненную Вами информацию. Допустим, вы редко скачиваете файлы и сразу приступаете к их редактированию или использованию. В этом случае будет резонно использовать короткие пути для сохранения (например, Рабочий стол).
Если Вы скачиваете множество файлов и редактировать их не будете (например, создаете домашнюю видеотеку), то лучшим местом сохранения будет папка с названием Вашей будущей видеотеки на каком-нибудь диске. Например, на диске D:\ создайте папку “Видеотека” и в пути сохранения пропишите “D:\Видеотека”.
Где найти загрузки в телефоне?
Скачанная музыка, фото и видео сохраняются в памяти. Отыскать их можно самостоятельно, сделать это легко. На гаджетах ОС Андроид присутствует специальная папка, куда направляются ранее скачанные объекты. Название может быть разным. Но смысл связан с загрузкой.
В большинстве моделей смартфонов загруженное можно отыскать в специальной панели уведомлений, которая называется шторкой. Здесь можно выполнять манипуляции:
- Воспроизводить видео;
- Прослушивание аудиозаписи;
- Просматривать картинки;
- Устанавливать apk.
Здесь же разрешается провести удаление ненужных объектов, освободив тем самым свободное место на телефоне. Главное понять, где найти диспетчер загрузок на андроид.
На Самсунге
На Самсунг галакси следует зайти в раздел Мои файлы. Далее он запускается в разделе Категории, нажав на пункт с загрузками. Его можно использовать в менеджерах. Чтобы убрать ненужное, потребуется при помощи долговременного нажатия выделить выбранное. После активируется удаление.
На Хоноре
На смартфоне Хонор нужно задействовать менеджеры ОС Андроид. Доступ обеспечивается использованием дополнительных приложений. Если подобного менеджера нет, можно скачать его из известного магазина приложений. Популярным считается Total Commander. Следует действовать так:
- Приложение открывается;
- Осуществляется переход во вкладку Память;
- Производится вход во внутреннюю память гаджета.
В каталоге потребуется отыскать Downloads. После открытия ее, пользователю открывается перечень загруженных файлов.
Отладка из командной строки
Намного целесообразнее использовать командную консоль. Рядовые пользователи работать с ней не любят, считая команды и исполняемые процессы слишком заумными. Зато продвинутые юзеры понимают, что командная консоль является чуть ли не единственным спасением даже при критических сбоях системы.
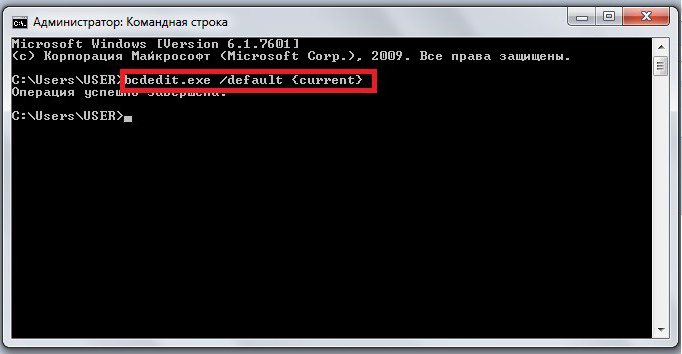
В нашей ситуации поступить можно двояко. Первое решение сводится к тому, чтобы войти через загрузчик в выбранную систему под админом, запустить командную строку (обязательно от имени администратора) и выполнить в ней команду bcdedit.exe /default {current}. Таким образом, текущая используемая операционная система для загрузки будет установлена по умолчанию.
Второй вариант тоже подразумевает использование командной консоли, но только для того, чтобы удалить лишнюю систему, предлагаемую к старту. Тут используется строка bcdedit.exe /delete {ntldr} /f. Текущая ОС (в которой на данный момент выполняются все действия) остается без изменений, а вторая (или ее остатки) из загрузки исключается.
Инструкция
Чаще всего автоматическое обновление оказывается отключено из-за сбоя самого веб-обозревателя, какого-нибудь системного косяка или по причине неумелых действий пользователя. Однако не стоит отчаиваться.
Есть способ вручную обновить Яндекс.Браузер. Причем не один. Самый простой заключается в использовании настроек самого веб-обозревателя. Но иногда он не срабатывает и тогда приходится использовать более радикальные меры.
В данном материале мы поговорим обо всех вариантах. И даже поговорим о том, как обновить браузер Яндекс бесплатно на телефоне. Но начнем мы, конечно, с десктопной версии. Так намного проще и понятнее.
Встроенная функция
Итак, сначала мы попробуем обновить сей интересный веб-обозреватель при помощи его меню настроек. Если автоматическое обновление по какой-то причине отключено, то данный вариант является наиболее простым и безопасным.
Однако нужно знать, где располагается требуемый параметр. Скажем сразу, что он запрятан в самые недра браузера. Но мы поможем вам его найти. Вот подробная инструкция, рассказывающая о том, как и что делать:
- Сначала нужно запустить браузер при помощи ярлыка на рабочем столе, кнопки в панели задач или иконки в меню «Пуск».
- Далее нужно нажать на кнопку с тремя горизонтальными полосками. Она находится в правом верхнем углу главного окна веб-обозревателя.
- Теперь в появившемся контекстном меню выбираем пункт «Дополнительно».
- Появится еще одно меню. В нем нужно кликнуть по надписи «О браузере».
- Откроется страница, на которой будет кнопка «Проверить обновления». На нее и нужно нажать.
- Если новые версии имеются, то появится соответствующая кнопка, по которой нужно кликнуть.
Начнется скачивание новой версии и ее инсталляция. Во время проведения данной процедуры веб-обозреватель будет перезапущен. И после рестарта вы получите совершенно новую версию со всеми изменениями, дополнениями и улучшениями.
Обновление при помощи переустановки
Это наиболее радикальный способ, который используется только в тех случаях, если стандартный (и самый правильный способ) не работает. Однако в данном случае пользователь потеряет все данные, закладки и пароли, если браузер не синхронизирован с аккаунтом.
Итак, как обновить Яндекс.Браузер бесплатно на компьютере? Для этого понадобится удалить программу и потом ее заново установить. Так что рекомендуется заранее скачать установочный файл с новой версией с официального сайта разработчика. А инструкция вот такая:
После завершения работы мастера установки, Яндекс.Браузер предложит произвести базовую настройку. Стоит согласиться. Ведь это гораздо проще, чем потом копаться в параметрах. После настройки можно пользоваться веб-обозревателем в штатном режиме.
Инструкция для мобильных девайсов
Пользователи мобильной версии Яндекс.Браузера часто не знают, как обновить свой веб-обозреватель. Но на самом деле в этом нет ничего сложного. Это даже проще, чем аналогичный процесс на платформе ПК:
- Запустите предусмотренный магазин приложений для вашей платформы.
- В окне поиска введите «Яндекс.Браузер».
- Перейдите на страницу обозревателя.
- Появится окошко с различной информацией. В числе прочего там будет кнопка обновления. Тапаем по ней и даем необходимые подтверждения.
Процесс начнется немедленно. И он перезапустится при проведении данной процедуры. Стоит отметить, что если вы используете актуальную версию, то вышеозначенной кнопки просто не будет.
Android работает иначе, чем Windows
В ОС Android всё обустроено чуточку иначе. Классический файл подкачки здесь не используется, для ускорения работы все важные данные остаются в оперативке. Все они обладают собственным приоритетом – чем чаще вы запускаете приложение, чем активнее им пользуетесь, тем больше ресурсов отдается этому приложению — здесь и сейчас и только тогда, когда это нужно.
Однако стоит закрыть или же свернуть его до лучших времен, как ситуация меняется: приоритет мгновенно будет понижен, а само приложение отправлено в «холодильник». Это не страшно – как только программа понадобится вам снова, Android тут же восстановит ее предыдущее состояние.
Многие программы продолжают работу и после того, как вы ее закрыли. Сообщения из месседжеров, уведомления из социальных сетей, новые письма в почте – всё это появляется на экране мобильного только после того, как приложение спросит удаленный сервер – ну как там, есть что-нибудь новенькое?
Как загружать файлы на Андроиде через Яндекс.Браузер
Во время скачивания исполняемых архивов браузер сканирует их на наличие вредоносных компонентов и нежелательного ПО.
Алгоритм скачивания в Яндекс браузере выглядит следующим образом:
- Перейти по конкретной ссылке для скачивания того или иного документа.
- В отобразившемся диалоговом окне пользователю необходимо подтвердить свои намерения.

Внешний вид логотипа Яндекс.Браузер
Иногда загрузка начинается по ошибке, или пользователь нечаянно выбрал не тот документ для скачивания. В этом случае пригодится пошаговый алгоритм, как остановить загрузку:
- Вызвать меню для значка загружаемого файла.
- Среди доступных разделов контекстного меню найти и тапнуть на «Остановить загрузку».
Если скачивание прекратилось по какой-либо причине, и требуется возобновить его, нужно выполнить следующее:
- Вновь вызвать меню для закачки загружаемого медиафайла.
- Среди доступных опций тапнуть на «Возобновить загрузку».
Обратите внимание! Ознакомиться с ходом выполнения процесса можно в панели уведомлений Андроида. Чтобы открыть ее, необходимо вниз сдвинуть верхний край дисплея мобильного устройства
Как только загрузка будет завершена, система уведомит об этом пользователя соответствующим сообщением. Если же пользователь не хочет получать такие уведомления, есть возможность их отключить. Для этого в настройках в разделе «Дополнительно» нужно деактивировать опцию «Подтверждение загрузки файлов».
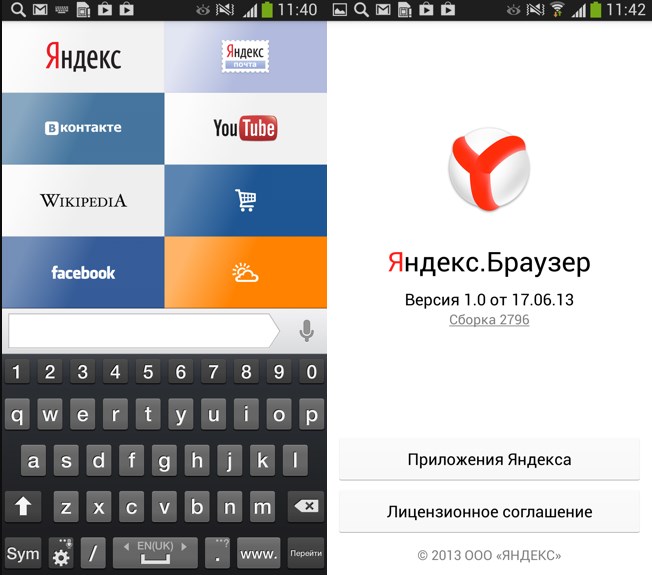
Интерфейс браузера Яндекс на Андроид
Как изменить расположение папки загрузки в редакторе реестра — 3 способ
Изменить расположение папки загрузки на компьютере можно с помощью системного приложения Редактор реестра.
Для этого, пройдите следующие шаги:
- Откройте Редактор реестра на компьютере.
- В окне «Редактор реестра» пройдите по пути:
HKEY_CURRENT_USER\Software\Microsoft\Windows\CurrentVersion\Explorer\Shell Folders
- Выделите параметр «{374DE290-123F-4565-9164-39C4925E467B}», а потом кликните по нему правой кнопкой мыши.
- В контекстном меню выберите пункт «Изменить…».
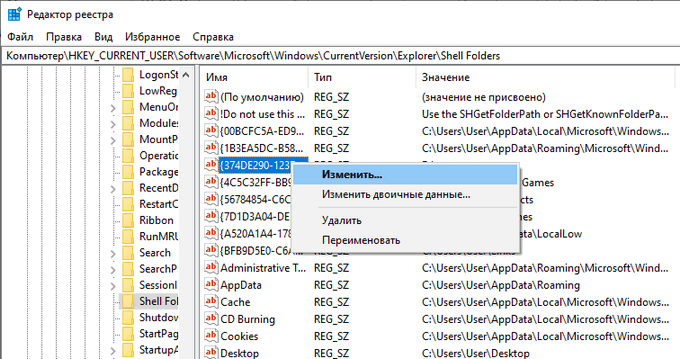
- Для папки загрузки необходимо изменить путь. В окне «Изменение строкового параметра» в поле «Значение:» введите новое расположение папки загрузок.
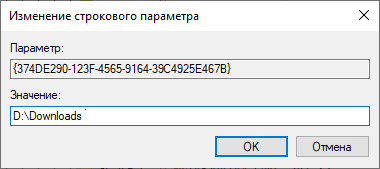
- Перезагрузите компьютер.
Как отменить загрузку
Если вы начали скачивать файл, но по какой-то причине загрузку нужно срочно прервать, то выполните следующие действия:
Шаг 1. Сделайте свайп вниз, чтобы вызвать панель уведомлений. Если вы скачиваете файл через системное приложение «Диспетчер загрузок», то «Пауза» будет отсутствовать. Нажмите «Отмена», чтобы прервать загрузку.
Шаг 2. Если вы скачиваете файл через браузер, то при вызове панели уведомлений появится кнопка «Пауза». Нажмите ее, чтобы временно приостановить загрузку. Используйте на кнопку «Возобновить», чтобы продолжить скачивать файл.
Шаг 3. Для управления несколькими скачиваемыми файлами вызовите менеджер загрузок. Для этого вызовите панель уведомлений и кликните на любой из файлов.
Шаг 4. Здесь вы также можете приостановить или возобновить скачивание. Нажмите на значок в виде крестика, чтобы полностью отменить загрузку.
После отмены загрузки с устройства будут автоматически удалены все связанные файлы. Кроме того, не забывайте, что если вы поставите скачивание на паузу, то после перезагрузки телефона продолжить загрузку уже не получится.
Как решить проблему
Для удобства простые методы решения проблем превратятся в «радикальные».
Перезагрузка
Активное использование планшета, загрузка, удаление программ приводит к чрезмерной нагрузке на операционную систему и сбоям в работе. Перезапуск помогает очистить оперативную память от ненужных процессов и восстановить производительность устройства:
- Нажмите кнопку блокировки.
- Выберите «Перезагрузка»..
Очистка КЭШа
Первое, что необходимо сделать, — очистить память приложения. Для этого перейдите в настройки планшета. Найдите раздел «Приложения», в списке программ найдите YouTube и нажмите на кнопку очистки кэша. Затем нажмите «Стереть данные». После завершения процесса перезагрузите телефон и проверьте, правильно ли работает приложение.
Некорректная установка
Приложение YouTube могло перестать работать должным образом из-за неправильной установки и/или какой-то ошибки. В этом случае вам может быть полезно выполнить переустановку следующим образом:
- Перейдите к настройкам.
- В «Настройках приложений» выберите «Приложения» или «Системные приложения». (в зависимости от версии Android и прошивки вашего устройства).
- Найдите в списке «YouTube» и нажмите на него.
- Теперь нажмите на кнопку «Удалить».
- Подтвердите удаление.
- Выйдите из Настроек и откройте Play Marketplace.
- В Play Store воспользуйтесь строкой поиска. Введите «YouTube».
- Среди результатов поиска перейдите к нужному приложению.
- Нажмите кнопку «Установить». Дождитесь окончания процесса. Вам больше ничего не нужно делать, система все сделает сама.
После завершения установки вы можете продолжать наслаждаться YouTube на своем планшете. При необходимости вам может потребоваться повторный вход в свою учетную запись на сайте.
Удаление последних обновлений
Если предыдущий способ не помог, удалите последнюю версию приложения и возобновите использование предыдущей. Для этого:
- Перейдите к настройкам планшета;
- Найдите приложение Apps, а в нем — приложение YouTube;
- Откройте вкладку видеохостинга и нажмите кнопку контекстного меню в правом верхнем углу;
- Нажмите «Удалить обновления».
Перезагрузите устройство и попробуйте открыть YouTube, если старая версия работала без проблем, то проблема с правильным воспроизведением должна быть решена.
Отсутствие интернет-соединения
Самый распространенный. Чтобы проверить, действительно ли YouTube не загружает видео из-за плохого интернет-соединения, попробуйте открыть один или несколько сторонних сайтов. Если вы столкнулись с теми же проблемами с ними, значит, проблема заключается в качестве вашего соединения.
В этом случае проверьте в «Настройках» планшета, включена ли передача данных по Wi-Fi и/или сотовой связи. Вы можете увидеть соответствующие настройки, просто сдвинув шторку вниз. Если они отключены, нажмите на их значки в шторке или попробуйте включить их через «Настройки». Это можно сделать очень легко, поэтому нет смысла подробно останавливаться на этом. Попробуйте снова открыть YouTube и загрузить видео.
Если это не помогло, скорее всего, сигнал вашей Wi-Fi или сотовой сети слишком слаб, чтобы видео могло загрузиться должным образом. Также возможно, что у вас нет оплаченного плана передачи данных, и ваш оператор «отключил» доступ к сети.
В первом случае вам остается пытаться включить воспроизведение видео с более низким качеством:
- Чтобы начать работу, нажмите на значок тройной точки в правом верхнем углу видеоплеера.
- Появится меню, в котором нужно использовать опцию «Качество видео».
- Открывается еще одно окно. Здесь необходимо выбрать приемлемое качество. Чем меньше значение, тем быстрее загрузится видео, но вы, возможно, не захотите его смотреть, так как качество будет очень низким.
Если интернет на вашем планшете был отключен из-за неоплаты счетов, вам придется погасить только долг. После этого вы снова сможете получить доступ к сети. Если у вас нет возможности внести деньги на свой счет прямо сейчас, вы можете воспользоваться доверенными платежными сервисами. Для этого введите специальную команду в поле ввода номера и нажмите кнопку вызова. Эти команды зависят от вашего провайдера.
Почему при поиске файлов в айфоне появляется надпись, что данный объект больше недоступен App Store
Часто разработчики публикуют свои приложения в App Store. Пользователи загружают их и устанавливают на свой смартфон. Но иногда случается, что пользователь при поиске файлов приложения сталкивается с сообщением, что данный объект больше не доступен App Store. Этому есть свое объяснение.
Дело в том, что компания Apple удаляет некоторые приложения из магазина, которые не успели еще стать популярными. А происходит это потому, что они не соответствуют условиям App Store. Так сложилось, что проверка осуществляется не сразу, а через некоторое время. Так разрушаются мечты многих разработчиков, которые хотят сделать себе имя на своем приложении. Оно удаляется из магазина, а пользователь, у которого оно установлено, теперь видит данное сообщение.
Важно! В этом случае обновлений ждать не стоит, так как проекта уже не существует. Но многие разработчики проделывают изменения, стараясь вписать приложение в рамки магазина
Программа снова возвращается в App Store. Но ее придется скачивать уже заново. И часто от этого есть польза: приложения обновляются и совершенствуются, так как разработчики снова прикладывают руки к созданию обновления
Но многие разработчики проделывают изменения, стараясь вписать приложение в рамки магазина. Программа снова возвращается в App Store. Но ее придется скачивать уже заново. И часто от этого есть польза: приложения обновляются и совершенствуются, так как разработчики снова прикладывают руки к созданию обновления.
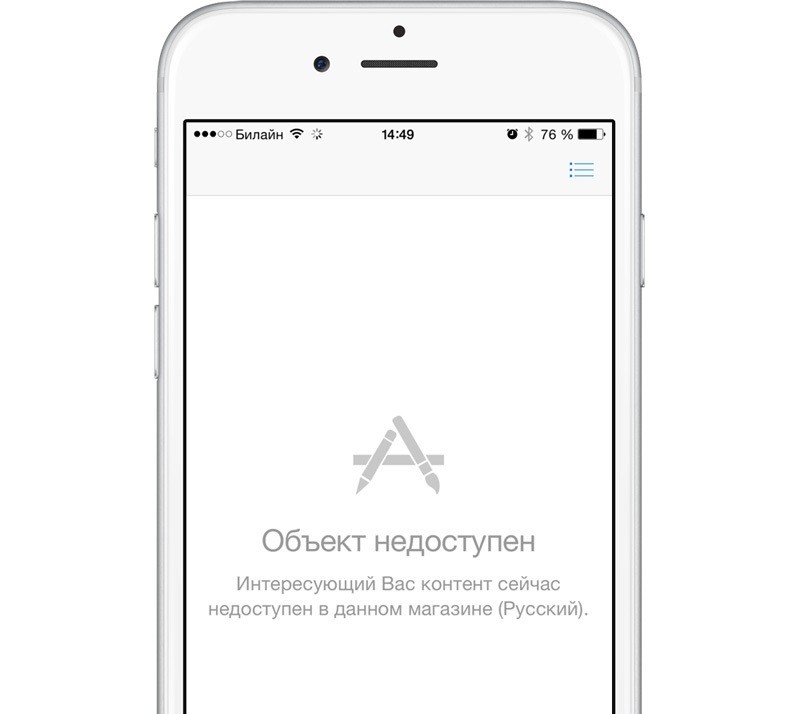
Почему объект App Store не доступен
Следовательно, владельцы iOS, начиная с версии 11, могут не загружать файловый менеджер. Он уже есть в смартфоне и называется «Файлы». Он позволяет передвигаться по папкам и совершать все традиционные операции с контентом. Если же такового нет, то файлы доступны в телефоне со взломанной операционной системой с функцией «Джейлбрейк».
В остальных случаях без установки файлового менеджера не обойтись, поскольку компания Apple скрывает от пользователей внутреннюю структуру операционной системы, предоставляя лишь облако с поверхностной навигацией по папкам, в которых содержатся изображения, музыка, видео, сообщения и прочая информация.
https://youtube.com/watch?v=-MOBGR603ho
Возобновление загрузки файлов из Интернет после разрыва соединения. Программа
Все мы прекрасно знаем, что сегодня Интернет активно используется для загрузки файлов. При этом в зависимости от скорости соединения процесс загрузки файлов может растянуться на несколько часов или дней. В этом случае может возникнуть ситуация, когда процесс загрузки обрывается из-за разрыва соединения с Интернет.
После этого Вам, скорее всего, придется загружать скачиваемый файл заново, а значит, все потраченные на загрузку этого файла часы прошли впустую. Для того, чтобы иметь возможность докачать файл из Интернет, можно воспользоваться специальными программами – менеджерами загрузок.
Об одной из таких программ — Download Master — мы расскажем в данной статье.
Загрузка программы
Download Master бесплатная программа, скачать ее можно с официального сайта разработчиков.
https://youtube.com/watch?v=zo8cwf0KIxM
Следуйте инструкциям мастера установки: нажмите «Далее», прочитайте и примите условия лицензионного соглашения, обратите внимания, что во время установки у Вас должны быть закрыты любые браузеры.
Выберите папку для установки Download Master, папку для хранения ярлычков и т.д. Также в процессе установки Download Master Вам будет предложено установить Яндекс.Бар (это не является обязательным). Затем нажмите «Завершить».
На этом установка программы закончена.
При первом запуске Download Master предлагает выбрать тип Вашего Интернет соединения (рис.1).
Рис.1 Выбор типа Интернет соединения
Основное окно Download Master представлено на рис.2.
Рис. 2 Основное окно Download Master
Сверху расположено основное меню программы («Файл», «Закачка», «Действия» и т.д.). Присутствует пункт меню «Справка», в котором на русском языке подробно описаны возможности Download Master.
Поэтому в данной статье мы не будем подробно рассматривать все пункты меню, остановимся лишь на некоторых. Мы рекомендуем Вам посмотреть пункт «Автоматизация», в нем можно отметить настройки закачки файлов
Также обратите внимание на пункт «Инструменты», а в нем на подпункт «Настройки» (рис.3)
Рис.3 Инструменты Download Master
Отметьте галочками необходимые Вам пункты во вкладке «Общие»
Также обратите внимание на вкладку «Интеграция» (рис.4)
Рис.4 Вкладка «Интеграция»
Здесь можно выбрать параметры интеграции Download Master в браузеры. Если Вы хотите, чтобы все закачки сразу же передавались в Download Master, можете отметить галочками все браузеры в разделе «Другие браузеры». В данном случае мы не интегрировали Download Master в браузер Opera. Изменить место сохранения загружаемых файлов можно во вкладке «Закачка» (рис.5).
Рис.5 Вкладка «Закачка»
Для того, чтобы изменить место загружаемых файлов, кликните по кнопке «Изменить» и выберите любую папку или создайте новую. Также в этой вкладке можно изменить некоторые параметры Download Master, например, максимальное количество одновременных закачек.
Вы можете автоматически проверять загружаемые файлы Вашим антивирусом. Для этого выберите вкладку «Антивирус» (рис.6).
Рис. 6 Вкладка «Антивирус»
Поставьте галочку напротив надписи «Проверять файлы на вирусы после закачки», нажмите кнопку «Найти» и выберите запускаемый файл (файл с расширением .exe) Вашего антивируса. Если у Вас не отображаются расширения файлов, можете воспользоваться статьей «Отображение расширения файла».
Сейчас перейдем непосредственно к описанию закачки файлов с помощью Download Master.
Как закачать файл при помощи Download Master
Теперь при загрузке файла у Вас на экране появится такое сообщение (рис.7).
Рис.7 Информационное сообщение о загрузке файла
А по центру экрана отобразится сам закачиваемый файл в программе Download Master (рис.8).
Рис.8 Закачиваемый файл
Нажмите «Начать закачку», после этого начнется загрузка файла. Скачанный файл будет находиться в указанной для сохранения папке (см. рис.8). Все закачки отображаются в главном окне Download Master (рис.9).
Рис.9 Закаченный файл
Если в процессе закачки был разрыв Интернет соединения, Вы можете возобновить загрузку файла, кликнув по нему правой кнопкой мыши и нажав «Возобновить». При этом загрузка файла будет продолжена с места разрыва соединения с Интернет.
Рис.10 Добавления закачки в Download Master
На этом рассказ о программе Download Master завершен.
Все вопросы относительно данной статьи Вы можете обсудить на нашем форуме.
Отключаем закачку
«Висячая» загрузка зачастую появляется при обрыве связи или ошибки в каком-либо приложении. Она может изображать бурную деятельность, но так и не заканчивается, более того, перезагрузка не всегда помогает. Можно поставить новую загрузку, чтобы «протолкнуть» зависшую: но иногда мы просто получим две зависших строчки. Остановить скачивание обычно легко, используя элементарный алгоритм действий:
- Вызываем меню, обычно это левая кнопка.
- Ищем список приложений, где представлен полный перечень установленных программ.
- В общем списке переходим на вкладку «Все»: там нужно найти «Диспетчер загрузки».
- Внутри настроек программы нажимаем кнопку «Стереть данные». По этой команде будут очищены все текущие загрузки независимо от их статуса.
- Появится окно предупреждения, с которым нужно согласиться.
Глючные загрузки также могут провоцировать отдельные типы вирусов, распространяющихся по бесплатным wifi-точкам или через интернет-страницы. Сейчас для Android полно бесплатных и эффективных антивирусов, которые почти моментально справляются с проблемой.
Альтернативный способ
Алгоритм актуален для версий системы, начиная с 4.0. Даёт плюс тем, что экономит время: сокращается число необходимых действий.
Эффект аналогичный, никаких дополнительных действия производить не нужно.
Если вы установили на свой компьютер новую операционную систему, при этом не удалив или не стерев полностью предыдущую версию Windows, то каждый раз при входе в систему вы будете сталкиваться с диспетчером загрузки. Диспетчер задаёт вопрос: через какую из найденных систем войти в систему: старую или новую версию Windows. Есть два выхода избавиться от него: убрать диспетчер или удалить лишнюю операционную систему.
Вывод
Большинство APK приложений и программ сохраняются в папке «Android». Если приложение в этой папке отсутствует, тогда искать следует в корневой папке внутреннего накопителя (встроенной памяти), как показано в статье.
Статья была Вам полезна?
Поставьте оценку – поддержите проект!
(44 оценок, среднее: 2,91 из 5)
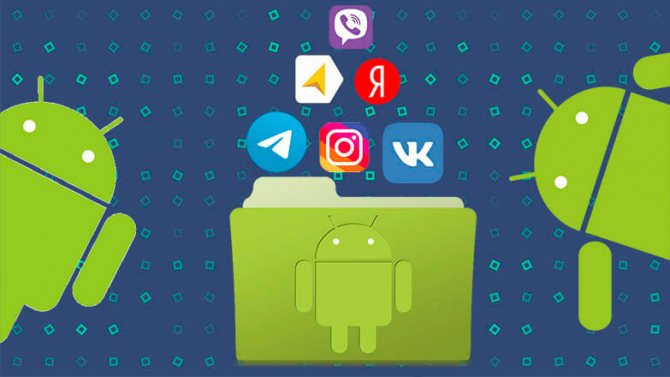
При инсталляции программного обеспечения на Android не требуется указывать путь для его размещения, т.к. он прописывается автоматически. Это удобно, но вызывает затруднения при попытке вручную очистить кэш. О том, в какую папку устанавливаются приложения на Андроид, расскажет Appsetter.ru