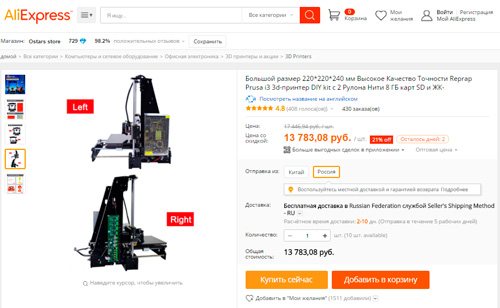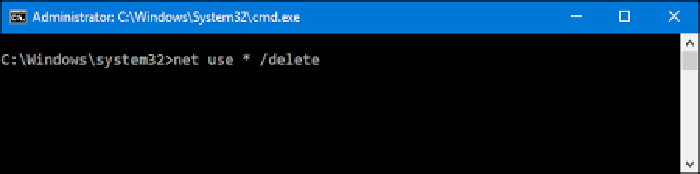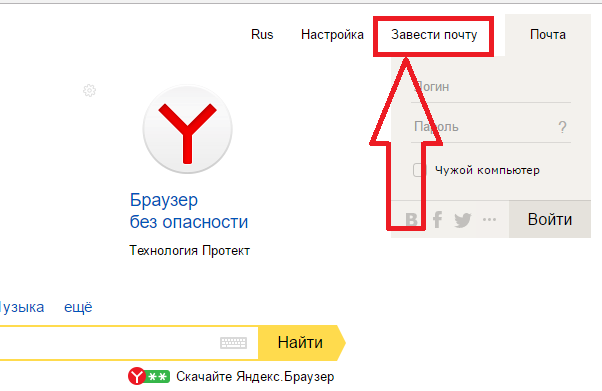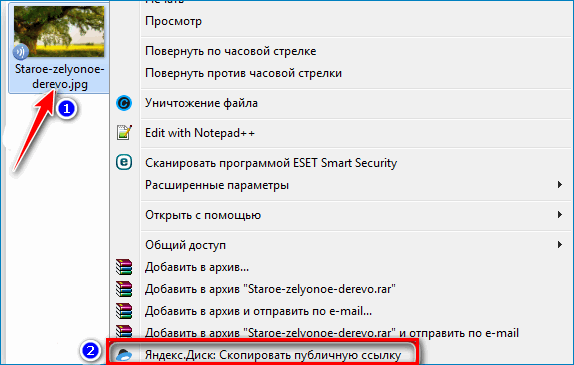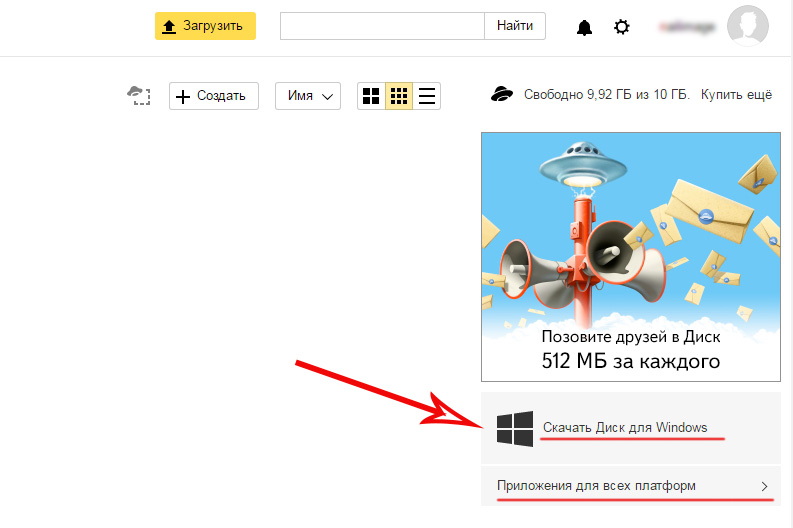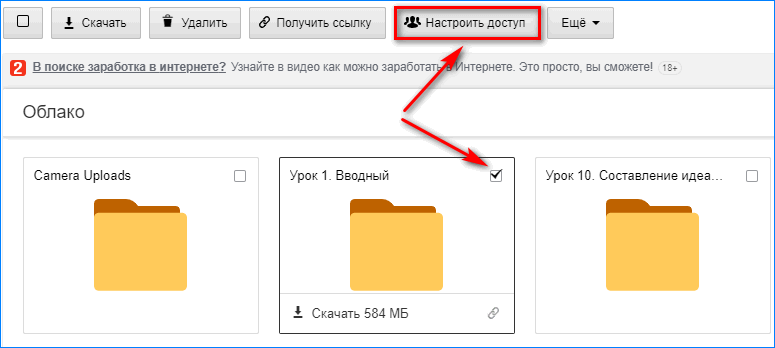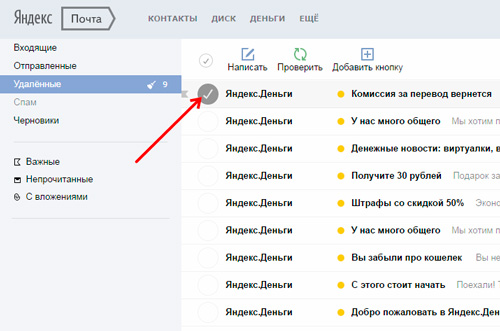Как использовать яндекс.диск онлайн: загружать и делиться файлами
Содержание:
- Как создать Яндекс Диск и как им пользоваться
- Аналогичные сервисы
- Действия над файлами и папками в Яндекс.Диске
- Лайфхак: как увеличить лимит для хранения данных в 2 раза за 5 минут
- Как добавить готовый макет книги в сайд-бар
- Причина 3: Зараженные файлы
- Что такое Яндекс.Диск
- Регистрация на Яндекс
- Как скачивать и сохранять файлы по ссылке с чужого облака?
- Яндекс диск что это и как пользоваться: установка на компьютер
- Приложение
- Регистрация и установка Яндекс Диска
- Онлайн сервис: как получать ссылку и скачивать
Как создать Яндекс Диск и как им пользоваться
Чтобы создать Яндекс Диск нужно зайти на сайт https://disk.yandex.ru. Далее увидим оранжевую кнопку Завести Диск. Нажимаем на нее и здесь нам предлагают зарегистрироваться.
Указать Имя, Фамилию, Логин, Пароль и номер мобильного. В дальнейшем вам это пригодиться для использования других сервисов Яндекса.
Если же у вас уже есть аккаунт на Яндексе, то здесь регистрироваться не нужно, просто нажимаем на кнопку войти.
Теперь можно наслаждаться сервисом. Загружать файлы, создавать презентации, таблицы, текстовые документы.
Все хранится на сервисах Яндекса, а вам предоставляют целых 14 ГБ и никакой загрузки вашего устройства.
Можно скачать на компьютер специальную программу Диск 3.0 для Windows. Вам могут предложить другую, в зависимости от операционной системы, на которой вы работаете.
Скачав ее на ваш рабочий стол, можете выполнять те же функции, все также хранится на серверах Яндекса, будет полная синхронизация, что очень удобно.
Еще одним хорошим дополнение будет то, что в нее интегрирована программа по скриншотам с рабочего стола. Теперь, чтобы сделать скриншот рабочего стола, так же нажимаем клавишу «PrtSc» и открывается та самая программа редактор.
Есть также приложение Яндекс Диск. Все фотографии легко перенести на компьютер с помощью приложения.
Аналогичные сервисы
Да, облачных хранилищ множество. У каждого из них свои преимущества.
Фаворитом в списке лучших облачных хранилищ считается Google Диск. По отзывам пользователей у него практически отсутствуют недостатки. Испытайте и другие облачные хранилища, создайте о них собственное мнение.
Вашего внимания ждут: OneDrive, Dropbox, Облако Mail.Ru, Box, Mega, pCloud и др. Между прочим, в отличие от своих конкурентов, выдающих лишь 10 ГБ (и меньше) бесплатного свободного места, Mega расщедрился на 50 ГБ! Во всех хранилищах регулярно проводятся акции.
Выбор в списке облачных хранилищ велик. Те, кто заинтересован в сохранении информации, просто обязан внимательно ознакомиться с тонкостями работы каждого ресурса.
Действия над файлами и папками в Яндекс.Диске
Мы уже рассмотрели, как открыть ссылку на файл, а также как настроить доступ к папке. Теперь рассмотрим другие действия над файлами и папками в Яндекс.Диске.
Чтобы действия стали доступны, файл нужно выделить мышью – тогда справа появится кнопка «Просмотреть» (можно нажать и просмотреть внутренность прям на Диске (но, если архив слишком большой, то может не открыться). Для папки это будет кнопка «Открыть». Также открыть папку или посмотреть файл/архив можно двойным кликом по данному элементу.
Рядом будут еще три иконки – скачать, удалить в корзину и троеточие. Нажатие на троеточие откроет еще несколько опций – скопировать, переместить и переименовать файл. Кроме того, перемещать файлы на Диске можно простым перетаскиванием их мышью в нужную папку или в корзину для удаления.
Что касается скачивания – это может пригодиться для редактирования файлов и содержимого архивов, которые нельзя изменить непосредственно в облаке. Вы скачали, произвели замену на компьютере, а затем обратно все загрузили на Диск с тем же названием. Тогда открытая ссылка на этот материал не поменяется, а просто произойдет замена содержимого. Такие документы, как Ворд, Эксель или PowerPoint можно редактировать непосредственно на Диске.
Для групповых действий вы просто отмечаете галочкой нужные файлы и папки. Если, к примеру, нужно выделить все файлы на Диске разом, то вы отмечаете галочкой первый, затем удерживая клавишу Shift, последний – они выделяются все, и вы сможете выбрать нужное действие.
Лайфхак: как увеличить лимит для хранения данных в 2 раза за 5 минут
Яндекс Диск предоставляет каждому пользователю лимит на объём данных — 10 гигабайт. Что делать, если вам нужно перенести в «облако» гораздо больше информации? Можно пойти двумя путями.
Первый путь
Оплатить дополнительное дисковое пространство. Зайдите на главную страницу сервиса и в левом нижнем углу увидите кнопку «Купить место». Кнопка автоматически подсветится синим, если свободное место на вашем диске грозит закончиться.
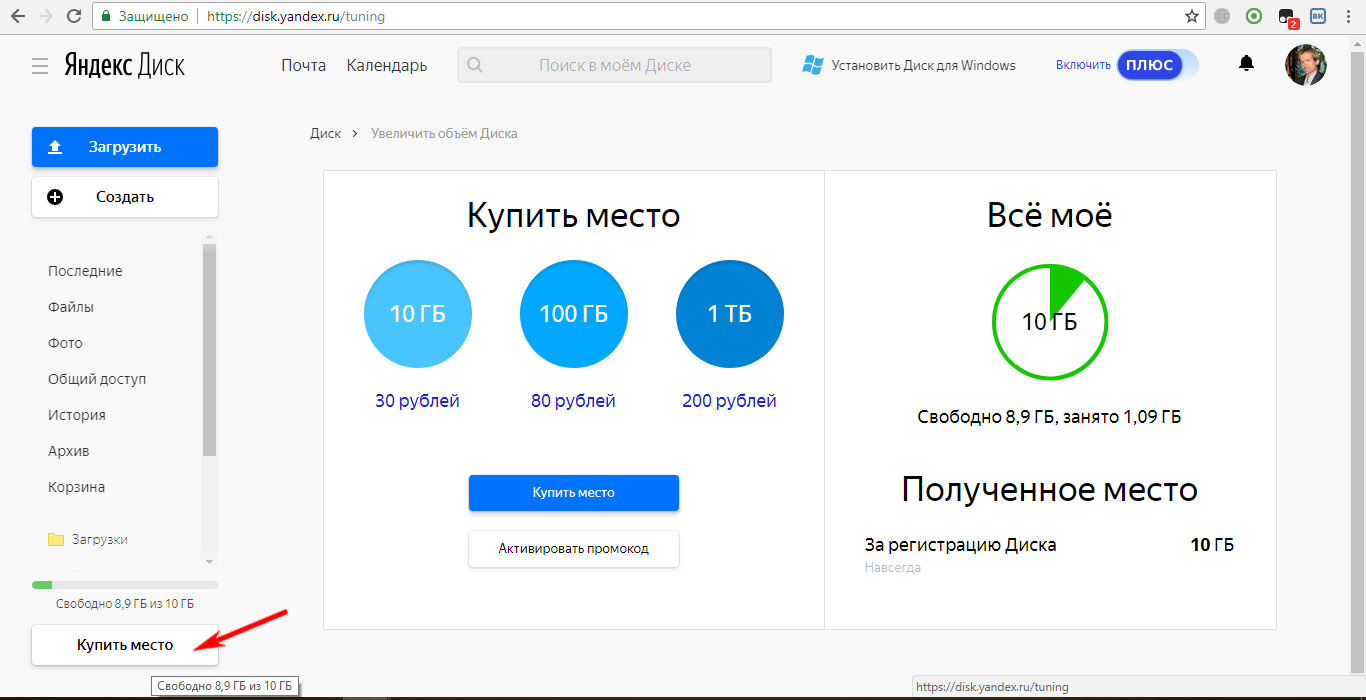 Перейдите по ней и следуйте дальнейшим указаниям. 10 ГБ плюсом обойдутся вам в 300 рублей/год, 100 ГБ — в 800 рублей/год, а 1 терабайт — в 2000 рублей/год. Разумеется, большой объём выгоднее маленького.
Перейдите по ней и следуйте дальнейшим указаниям. 10 ГБ плюсом обойдутся вам в 300 рублей/год, 100 ГБ — в 800 рублей/год, а 1 терабайт — в 2000 рублей/год. Разумеется, большой объём выгоднее маленького.
Второй путь
Можно немного схитрить, зато увеличить объём хранилища бесплатно. Для этого потребуется всего лишь создать дополнительный аккаунт в Яндексе (или несколько, в зависимости от ваших задач).
Как добавить готовый макет книги в сайд-бар
1. Заходим в консоль вашего блога. На верхней панели находим надпись «Добавить», подводим к ней курсор (не кликаем!), выпадает меню, что можно добавить и нажимаем «Добавить запись».
2. Открывается новое окно, вы нажимаете на кнопочку «Добавить медиафайл», нажимаем «Загрузить файлы», в новом окошке – кликаем «Выберите файлы».
Откроется окошко с вашими папками на компьютере. Вы находите заблаговременно сделанную обложку электронной книги и нажимаете «Открыть».
3. Мы видим нашу обложку, кликаем на неё и справа смотрим, чтобы в настройках отображения файла была выравнивание по .
4. Появляется макет обложки — посередине. Переходим с визуального редактора в текстовый (или HTML) и видим ссылку на наш макет книги:
Нам необходимо будет взять только выделенный фрагмент – адрес картинки (10).
Теперь копируем наши ссылки:
1. На открытую ссылку для скачивания на диске: диск https: //yadi.sk/i/0WnOPbKAZkgGx
2. На рисунок макета:
И объединяем их:
Кратко разберём: 11 — стили; 12 — открытая ссылка для скачивания на диске; 13 — адрес картинки-макета; 14 — главные ключевые слова поста (если не заполнили, то их у вас может не быть).
5. Среди виджетов находим «Текст», прижав левой кнопкой мыши, перетягиваем в активные виджеты (у вас может быть немного иначе, в зависимости от шаблона). Т
еперь копируем нашу ссылку из последнего рисунка и вставляем в текст виджета. Также прописываем заголовок. У меня он следующий:
«Твой компьютер тупит? Почисти его! Подарок без подписки.»
Нажимаем «Сохранить» и переходим посмотреть на результат в сайд-бар.
6. В сайд-баре видим наш макет-ссылку на скачивание книги с диска. Кликаем на баннер и видим итог нашей работы:
Сегодня мы рассмотрели:
— как закачать файлы электронной книги на диск;
— выяснили, что такое «публичная ссылка»;
— как создать публичную ссылку;
— как расположить в сайд-баре макет электронной книги (как баннер) со ссылкой на скачивание с Яндекс Диска.
И как подарок за то, что дочитали пост до конца – переходим в сайд-бар и скачиваем инструкцию, как очистить компьютер.
Прошу потанцевать на кнопочках социальных сетей — вдруг поможете своему другу найти необходимую информацию по теме поста, а лично от меня — получайте улыбку и благодарность!
Причина 3: Зараженные файлы
Облачный сервис Yandex проверяет загружаемые данные собственным антивирусом, поэтому может не сохранить те, которые считает подозрительными. Попробуйте проверить их своим антивирусом, дополнительно используйте программы-сканеры. Если раньше вы этого не делали, воспользуйтесь инструкциями, опубликованными на нашем сайте.
Подробнее:Как почистить компьютер от вирусовСпособы поиска вирусов на платформе AndroidПроверка iPhone на вирусы
Яндекс рекомендует онлайн-сервис Virus Total, который использует сразу несколько антивирусных систем. С этим инструментом можно работать как на компьютере, так и на мобильном устройстве.
- Открываем Virus Total и жмем «Choose file».
Выбираем нужный файл и открываем его.
После подгрузки жмем «Confirm upload».
Смотрим страницу с результатами проверки. В данном случае ни одна из систем угроз не обнаружила.
Что такое Яндекс.Диск
Каждый пользователь, который зарегистрировал Яндекс Почту, получает «плюшки» в виде различных удобных сервисов. Например, к ним относятся Яндекс.Диск, который еще называют облаком или облачным сервисом.
Яндекс.Диск – это сервис, который позволяет хранить свои файлы на серверах Яндекса. Там можно хранить свои фотографии или видео. Таким образом, освобождается место в памяти смартфона или компьютера для следующих селфи и видеосъемок.
На Диске можно хранить различные файлы (фото, картинки, видео и т.п.). Эти файлы будут доступны на любом устройстве, подключенном к интернету. Яндекс предоставляет каждому пользователю бесплатно 10 Гигабайт на Диске. Если нужно больше облачного пространства, то придется его купить или принять участие в некоторых акциях Яндекса. За участие в них может предоставляться вознаграждение в виде дополнительного места на Диске.
Примечание. Семейные, свадебные, детские и другие важные уникальные фотографии и видео лучше сохранить на собственном внешнем жестком диске или флешке. Это носители информации, которые принадлежат пользователю. Облако Яндекса хорошо, но пользователю оно не принадлежит.
Где в Яндекс.Почте спрятан Диск
Допустим, что Яндекс.Почта уже зарегистрирована. Где в ней можно найти Диск?
Рис. 1 (Клик для увеличения). Как найти Диск в Яндекс.Почте.
Открываем свою почту. Цифра 1 на рис. 1 в правом верхнем углу показывает логин пользователя – это означат, что человек авторизован в Яндексе.
- Щелкаем меню в Яндекс.Почте в левом верхнем углу (2 на рис. 1).
- Осталось кликнуть по значку Диска (3 на рис. 1). Диск открыт и готов к использованию (рис. 2).
Другой вариант, чтобы открыть Диск – в верхнем меню (рис. 1) приведены «Контакты», «Календарь», «Диск». Можно сразу кликнуть «Диск» (на рис. 1 подчеркнут красной линией).
Регистрация на Яндекс
- Указывают имя и фамилию.
- Вводят свой логин (стрелка 1).
- Придумывают пароль (стрелка 2).
Чтобы не ошибиться, нажимают на изображение глаза. Тогда вместо точек будут показываться вводимые символы.
- Повторяют пароль, чтобы не было ошибки (стрелка 3).
- Вводят номер своего мобильного телефона по стрелке 4 (версию, когда телефона нет, не рассматриваем).
- Нажимают кнопку «Зарегистрироваться» (стрелка 5).
- Выставляют галочки в окошках о согласии с условиями.
После создания своего аккаунта будете входить на него, заполняя форму:
Вводят:
- адрес электронной почты Яндекс (стрелка 1);
- набирают ранее указанный пароль (стрелка 2);
- подсвечивают его по стрелке 3;
- нажимают кнопку «Войти» (стрелка 4);
Если вход осуществляют с чужого аккаунта, выходят с него и переходят на свой по стрелке 5.
Как скачивать и сохранять файлы по ссылке с чужого облака?
Если другой пользователь поделился с вами ссылкой на файлы со своего Яндекс.Диска, то вы сможете эти файлы просмотреть, сохранить к себе на Диск (они сохранятся в папку «Загрузки») либо скачать.
Если файлы слишком объемные, то скачивать их удобнее и быстрее через загрузчики, например Download Master. Правда, при скачивании с Диска у загрузчика есть свой нюанс, о чем рассказала в отдельной статье.
Либо вы можете сохранить себе большой файл с чужого Диска путем синхронизации. То есть, сначала вы сохраняете его на свой Диск в папку «Загрузки», а затем включаете синхронизацию в приложении на компьютере.
Итак, в этой статье мы рассмотрели основные моменты работы с Яндекс.Диском онлайн. Для тех, кто впервые столкнется с этим инструментом, получилось хорошее руководство.
Спасибо за внимание!
Яндекс диск что это и как пользоваться: установка на компьютер
Чтобы начать пользоваться облачным хранилищем, сначала надо завести Yandex аккаунт. Для этого перейдите на страницу регистрации, здесь надо ввести имя, фамилию, мобильный телефон и придумать пароль для входа.Все скрины далее по тексту кликабельны.
После ввода номера нажмите «Получить код». Спустя несколько минут на указанный мобильный номер придет сообщение с кодом. При желании можно выбрать пункт «У меня нет телефона». В этом случае надо будет выбрать контрольный вопрос, придумать к нему ответ и ввести символы с картинки.
Если имеется yandex почта, то регистрация уже проведена, нужно вспомнить логин и пароль. Кроме этого авторизироваться можно через социальные сети, такие как ВК, Facebook, Google, Mail, Twitter и т. п.
Начать использовать онлайн хранилище можно напрямую из браузера, перейдите на сайт сервиса. Стандартно уже создано несколько фотографий и папок. Через WEB интерфейс можно загружать, редактировать, просматривать и удалять информацию.
Стандартная версия ЯД
Чтобы загружать документы напрямую с ПК или ноутбука потребуется установить яндекс диск на компьютер. Для этого сначала загрузите программу с официального сайта. Софт может работать на всех современных версиях ОС. Также недавно стала доступна бета версия «Яндекс.Диск 2.0», в ней применен другой способ хранения информации, поэтому фотографии не дублируются, а только загружаются на сервер.
Для установки стандартной версии:
- Скачайте утилиту и запустите ее.
- После загрузки появится небольшое окно установщика. Спустя несколько минут оно исчезнет самостоятельно.
Установленный софт автоматически добавляется в автозагрузку. Кроме этого вместе с программным обеспечением скачивается софт для создания скриншотов. После окончания установки предлагается просмотреть краткую инструкцию о возможностях утилиты и ее преимуществах.
Заключительным этапом надо авторизироваться. Для этого введите логин и пароль.
После этого на компьютере создастся папка с инопланетной иконкой, дирекция стандартно располагается по пути C:Usersимя пользователя. Все, что находятся в этой папке, автоматически загружается в облачное хранилище.
Если возникла необходимость сменить аккаунт, то для этого следуйте инструкции:
Откройте панель управления. Для этого нажмите WIN+R и введите control.
В открывшемся окне найдите пункт «Яндекс.Диск». Он находится в конце списка.
В меню настроек перейдите во вкладку «Аккаунт». И нажмите кнопку для отключения.
Теперь переподключимся. Повторно кликните по кнопке подключения.
Введите логин и пароль от аккаунта.
Через меню настроек можно изменять различные параметры:
расположение папки загрузки;
<
синхронизируемые папки;
уведомления;
прокси.
И многие другие параметры можно изменить через меню.
Я.Д 2.0 бета
Недавно на сайте стала доступна ссылка для загрузки бета версии софта. В отличие, от стандартного приложения улучшенное ПО отличается новым принципом работы.
Теперь информация не копируется с компьютера на диск, как в прошлых версиях, а все операции над документами производятся в отдельном окне. В принципе, используется принцип FTP доступа и все данные с облачного хранилища выводятся в окне программы.
Для установки софта следуйте инструкции:
Скачайте программу с официального сайта: https://disk.yandex.ru
Запустите утилиту и подождите окончания установки.
Введите логин и пароль от аккаунта.
После входа перед пользователем появится его диск в отдельном окне. Теперь все объекты в облаке можно изменять через локальную программу. Скорость загрузки и передачи зависит только от быстродействия интернета.
Еще одним приятным новшеством является появление значка «дропзоны». Он выглядит небольшим кружком, в центре выводится информации о доступном месте на накопителе. Его можно закрывать, перемещать и выставлять на передний – задний план.
При загрузке новых данных синий круг заменяется зеленым индикатором. По нему можно судить о том, насколько окончен процесс передачи данных. При каких-либо изменениях на облачном хранилище в Windows появляется предупреждении.
Приложение
Ну и наконец приложение Яндекс Диск для мобильных устройств.
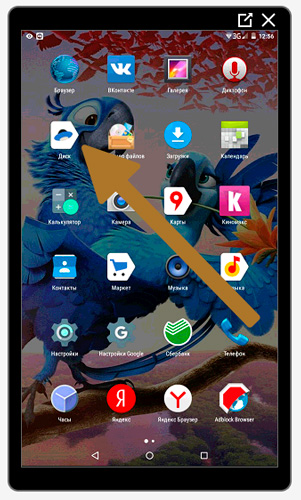
Вот так оно выглядит.
Нажимаете на галочку, в верхней части экрана.
Выбираете папку, которую собираетесь отослать. Теперь нажимаете на рогатку, справа от самолета, все в той же верхней панели.
Вы можете послать ссылку по почте, в Вайбер, Вконтакт и т.д. Будьте внимательны. Вы посылаете не файл, а только ссылку, которую нужно будет залить в браузер и уже оттуда качать документ.
Вы можете также зайти в саму папку и выбрать несколько файлов.
Можете просто скопировать ссылку и при помощи долгого нажатия в любом мессенджере вставить ее в окно поля ввода сообщений.
В качестве примера я использовал картинки печи, в которой моментально можно готовить вкусные завтраки для всей семьи: пиццу, интересные тосты, омлеты и многое другое.
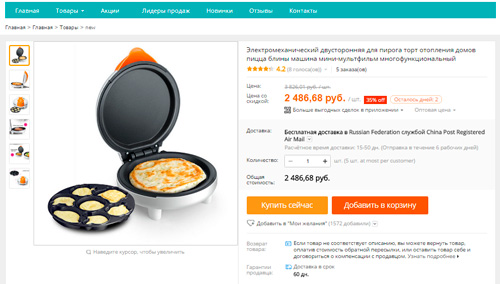
Что делать, если превышен лимит скачивания
Какие сложности могут поджидать вас при использовании Яндекс Диска? Рекомендую посмотреть видео о том, что делать если превышен лимит скачивания. Это довольно редкое явление, но всякое бывает. Заодно научитесь значительно быстрее скачивать файлы большого размера.
Ну вот и все. До новых встреч и удачи в ваших начинаниях.
Регистрация и установка Яндекс Диска
Ничего сложного нет. Нужно лишь следить за занимаемым местом. Добавляйте новые файлы на диск, освобождайте свои гаджеты. Пользуйтесь безлимитом загрузок, доступным с телефона.
Стать владельцем Диска на Яндексе может каждый. В том случае, если у вас нет почты на Yandex, ее необходимо создать. Все предельно просто – заходите в одноименный поисковик и в правом верхнем углу находите надпись “Завести почту”.
Регистрация стандартная. Необходимо указать свою фамилию, придумать пароль и ввести номер мобильного телефона. После подтверждения номера телефона нажмите на желтую кнопку “Зарегистрироваться”. Теперь у вас есть почта на Yandex.
Веб-интерфейс
Веб-интерфейс сервиса вас ничем не затруднит. Тут все элементарно. Интерфейс похож на проводник Windows. Зная тонкости работы на компьютере, пользоваться этим облачным хранилищем очень легко.
Работу начинаем с Яндекс Почты. В той самой строке меню, которая находится вверху, открываете свой Диск. Чтобы скопировать нужный файл, зайдите в пункт меню, который называется “Файлы”.
Вы сможете создать текстовый документ, таблицу, презентацию или альбом. Нужно лишь кликнуть правой кнопкой мыши по любой точке папки, которую открыли. В появившемся окне выберите функцию в зависимости от того, что хотите сделать.
В случае, если выбран вариант “Новая папка”, обязательно придумайте название, чтобы ничего не перепутать.
То, что вы хотите сохранить в созданную папку, прекрасно копируется с компьютера при помощи простого перетаскивания. При перетаскивании поместите файл в окно, которое приглашает загрузить файлы на Яндекс Диск.
Обратите внимание – перетаскиванием можно воспользоваться лишь в случае, когда размер файла не превышает 2 ГБ. Если хотите скопировать какой-то огромный файл (например, фильм), воспользуйтесь загрузчиком Windows
Компьютер
Находясь на своей странице в почте, обратите внимание на меню сверху и найдите в этом меню надпись “Диск”. Она-то нам и нужна!. На открывшейся странице предлагается скачать Диск
Есть версии для Windows, macOS, Linux. Смело нажимайте на желтую кнопку
На открывшейся странице предлагается скачать Диск. Есть версии для Windows, macOS, Linux. Смело нажимайте на желтую кнопку.
После того как приложение скачается на ваш компьютер, запустите только что скачанный установщик и следуйте инструкциям.
После запуска установщика на вашем экране появляется меню. Нужно немного подождать, до тех пор пока зеленый индикатор установки не покажет 100 %.
Следующее меню сообщит, что установка завершена. Предстоит синхронизировать Диск с компьютером. В трее появится значок летающей тарелки. Вход на Яндекс станет не обязателен – с помощью этого значка вы сможете управлять всеми функциями.
При настройке Диска вписывайте свой логин на Яндекс Почте. Вводится название электронной почты, которую вы только что создали. Замечу: вводите текст названия, до литеры “@”. Пароль во второй строке меню требуется тот, который также принадлежит вашей Яндекс Почте.
Нажимайте на кнопку “Войти”, теперь при наведении на значок летающей тарелки в панели инструментов увидите надпись “Синхронизирован”. Это означает, что ваш Диск теперь подключен к компьютеру.
Диск автоматически создаст на компьютере папку, в которую загрузит файлы, содержащиеся в облаке. В том случае, когда необходимо избежать подобного, настройте процесс синхронизации в системном трее. Отключите синхронизацию в настройках.
Файл, синхронизированный с компьютером, помечается зеленым значком с галочкой. Это означает, что любые изменения, которые производят с ним на компьютере, произойдут также и на сервере Яндекс.
Теперь вы стали полноправным владельцем. Каждому пользователю приложения бесплатно дается 10 ГБ свободного места на диске.
Вместимость диска увеличивается с течением лет. Чем дольше пользуетесь почтовым ящиком, тем больше информации он вмещает. Например, мой почтовый ящик на Yandex уже довольно стар. Он вмещает 48 ГБ.
Мобильные устройства и Smart TV
Уже упоминалось, что облачное хранилище Яндекс Диск работает и на планшете, и на смартфоне, и даже на телевизоре. Как установить приложение? Процесс установки очень прост.
Найдите Яндекс Диск в магазине приложений Google Play или App Store мобильного устройства. Установка стандартная – вам понадобятся лишь адрес и пароль электронной почты.
Чтобы воспользоваться облачным хранилищем на своем телевизоре LG с функцией Smart TV, необходимо отыскать Яндекс Диск в его магазине приложений. Все остальные действия вам теперь уже известны.
Онлайн сервис: как получать ссылку и скачивать
При помощи кнопки «Создать» в верхней части панели управления, я уже добавил новую папку и даже загрузил туда несколько фотографий. Теперь, выйдя на главный экран и нажав на эту папку, в правой части появится возможность получить ссылку на этот архив.
Перетяните ползунок, скопируйте ссылку и отправьте ее другу. В этом случае он сможет скачать все фото одним архивом. Это очень удобно. Сейчас покажу.
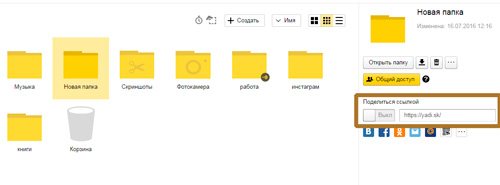
Просто кликаете на кнопку «Скачать».
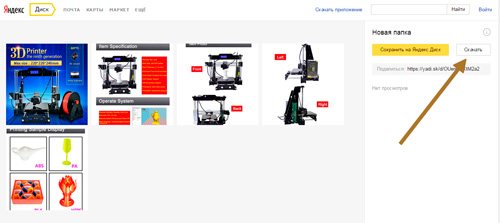
Готово. Архив загрузился.
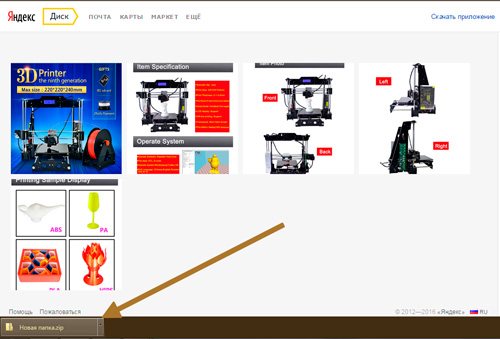
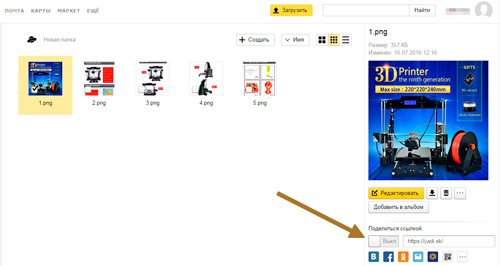
Можно выделить сразу несколько фотографий и создать из них новый альбом, если не хотите, чтобы друзья видели все рисунки.
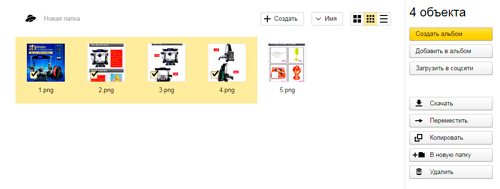
Вот и все. С онлайн сервисом разобрались. Кстати, если не поняли что за фотографии были приведены для этой публикации – это фотки с Aliexpress. 3D принтер . Благодаря ему можно создавать модели, игрушки, детали и многое другое. Например, одна моя знакомая недавно начала изготавливать удивительные браслеты по своим собственным эскизам. Просто делает интересные бусины и нанизывает их на основу.