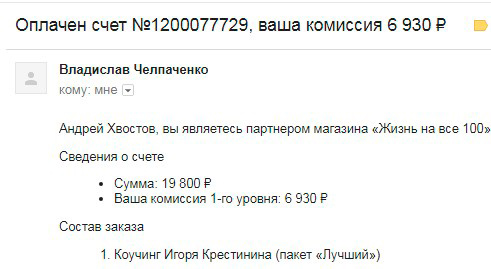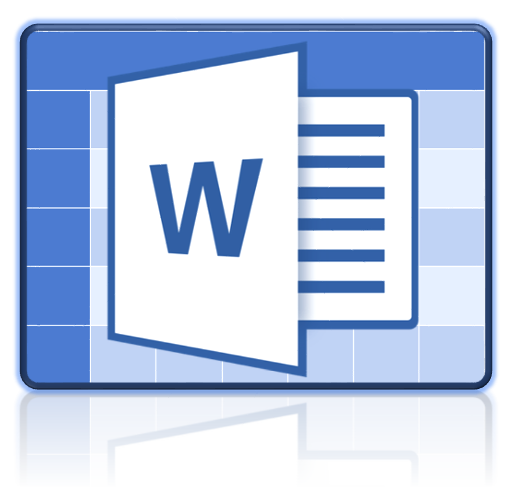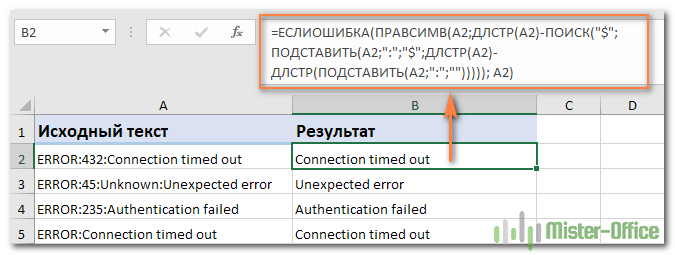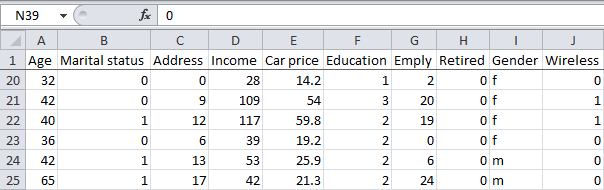Закрепить ячейку в excel
Содержание:
- Как зафиксировать строку и столбец в Excel?
- Microsoft Excel. Как в Экселе закрепить ячейку в формуле?
- Как зафиксировать значение ячейки в Excel?
- Замена формулы на ее результат
- Ссылки на ячейку в макросах
- Как зафиксировать формулы сразу все $$
- Функция «ЕСЛИ» в Excel: пошаговая инструкция по работе
- Excel как закрепить результат в ячейках полученный путем сложения ?
- Как вручную зафиксировать ячейку в формуле.
- Как закрепить строку в excel, столбец и область
- Применение «ЕСЛИ» с несколькими условиями
- Как сделать перекрестную ссылку?
- Ошибки в формулах Excel
Как зафиксировать строку и столбец в Excel?
Microsoft Excel — пожалуй, лучший на сегодня редактор электронных таблиц, позволяющий не только произвести элементарные вычисления, посчитать проценты и проставить автосуммы, но и систематизировать и учитывать данные. Очень удобен Эксель и в визуальном отношении: например, прокручивая длинные столбцы значений, пользователь может закрепить верхние (поясняющие) строки и столбцы. Как это сделать — попробуем разобраться.
Как в Excel закрепить строку?
«Заморозить» верхнюю (или любую нужную) строку, чтобы постоянно видеть её при прокрутке, не сложнее, чем построить график в Excel. Операция выполняется в два действия с использованием встроенной команды и сохраняет эффект вплоть до закрытия электронной таблицы.
Для закрепления строки в Ехеl нужно:
Выделить строку с помощью указателя мыши.
Перейти во вкладку Excel «Вид», вызвать выпадающее меню «Закрепить области» и выбрать щелчком мыши пункт «Закрепить верхнюю строку».
Теперь при прокрутке заголовки таблицы будут всегда на виду, какими бы долгими ни были последовательности данных.
Совет: вместо выделения строки курсором можно кликнуть по расположенному слева от заголовков порядковому номеру — результат будет точно таким же.
Как закрепить столбец в Excel?
- Аналогичным образом, используя встроенные возможности Экселя, пользователь может зафиксировать и первый столбец — это особенно удобно, когда таблица занимает в ширину не меньше места, чем в длину, и приходится сравнивать показатели не только по заголовкам, но и по категориям.
- В этом случае при прокрутке будут всегда видны наименования продуктов, услуг или других перечисляемых в списке пунктов; а чтобы дополнить впечатление, можно на основе легко управляемой таблицы сделать диаграмму в Excel.
Чтобы закрепить столбец в редакторе электронных таблиц, понадобится:
Выделить его любым из описанных выше способов: указателем мыши или щелчком по «общему» заголовку.
Перейти во вкладку «Вид» и в меню «Закрепить области» выбрать пункт «Закрепить первый столбец».
Готово! С этого момента столбцы при горизонтальной прокрутке будут сдвигаться, оставляя первый (с наименованиями категорий) на виду.
Важно: ширина зафиксированного столбца роли не играет — он может быть одинаковым с другими, самым узким или, напротив, наиболее широким
Как в Экселе закрепить строку и столбец одновременно?
Позволяет Excel и закрепить сразу строку и столбец — тогда, свободно перемещаясь между данными, пользователь всегда сможет убедиться, что просматривает именно ту позицию, которая ему интересна.
Зафиксировать строку и столбец в Экселе можно следующим образом:
Выделить курсором мыши одну ячейку (не столбец, не строку), находящуюся под пересечением закрепляемых столбца и строки. Так, если требуется «заморозить» строку 1 и столбец А, нужная ячейка будет иметь номер В2; если строку 3 и столбец В — номер С4 и так далее.
В той же вкладке «Вид» (в меню «Закрепить области») кликнуть мышью по пункту «Закрепить области».
Можно убедиться: при перемещении по таблице на месте будут сохраняться как строки, так и столбцы.
Как закрепить ячейку в формуле в Excel?
Не сложнее, чем открыть RAR онлайн, и закрепить в формуле Excel любую ячейку:
- Пользователь вписывает в соответствующую ячейку исходную формулу, не нажимая Enter.
- Выделяет мышью нужное слагаемое, после чего нажимает клавишу F4. Как видно, перед номерами столбца и строки появляются символы доллара — они и «фиксируют» конкретное значение.
Важно: подставлять «доллары» в формулу можно и вручную, проставляя их или перед столбцом и строкой, чтобы закрепить конкретную ячейку, или только перед столбцом или строкой
Как снять закрепление областей в Excel?
- Чтобы снять закрепление строки, столбца или областей в Экселе, достаточно во вкладке «Вид» выбрать пункт «Снять закрепление областей».
- Отменить фиксацию ячейки в формуле можно, снова выделив слагаемое и нажимая F4 до полного исчезновения «долларов» или перейдя в строку редактирования и удалив символы вручную.
Подводим итоги
Чтобы закрепить строку, столбец или то и другое одновременно в Excel, нужно воспользоваться меню «Закрепить области», расположенным во вкладке «Вид».
Зафиксировать ячейку в формуле можно, выделив нужный компонент и нажав на клавишу F4.
Отменяется «заморозка» в первом случае командой «Снять закрепление областей», а во втором — повторным нажатием F4 или удалением символа доллара в строке редактирования.
Microsoft Excel. Как в Экселе закрепить ячейку в формуле?
Rosenbom
Чтобы закрепить ячейку в формуле, необходимо ввести значок $. Если этот значок введен в формуле перед обозначением столбца, закрепленным будет столбец и при вертикальном перетаскивании (в примере ячейка D7 которая ссылается на С5) столбец будет закреплен а вот строка будет меняться. Поэтому такой же значок надо вводить и перед обозначением строки $C$7.Тогда ячейка будет gjkyjcnm. pfrhtgktyf
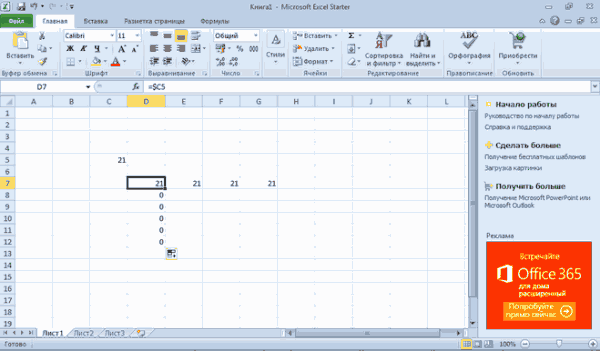
Искатель приключений 2000
Закрепить ячейку в формуле можно двумя способами:
Первый способ. Вы написали необходимую формулу, например: =А1+В1. Теперь вы хотите её протянуть вниз, но чтобы второе слагаемое оставалось неизменно. У вас наверху в ексель есть строка, где отражается формула, вы должны навестить курсор на В1 и нажать клавишу F4. У вас получиться формула =А1+$В$1, наличие символа в виде $ фиксирует значения. Вы можете еще дважды нажать на F4, делая таким образом или столбец или строку динамичной, т.е.
$В$1 — зафиксирована ячейка;
В$1 — зафиксирован только столбец, при протягивание будет меняться номер строки;
В$1 — зафиксирована строка, при протягивание положение строки неизменно, а столбец меняется.
Второй способ. Вы просто в ручную пишите в формуле знак $, обычно данный знак находиться, где расположена цифра четыре на клавиатуре.
Svet-max
Допустим, в Microsoft Excel у нас есть формула A2 = M2*J2, нам нужно получить
A3 = M3*J2 и A4 = M4*J2. Если мы просто перетащим формулу, то получим A3 = M3*J3 и A4 = M4*J4. А вот если в исходной формуле мы напишем A2 = M2*J$2$, то ячейка будет закреплена и при перетаскивании получим A3 = M3*J2 и A4 = M4*J2.
bolshoyvopros.ru
Как зафиксировать значение ячейки в Excel?
После того как значение высчитывается по формуле, при наведении на ячейку высвечивается сама формула и легко понять откуда взяты цифры. Как зафиксировать значение, чтобы данная цифра стала постоянной?
Rafail
Делается это так. Ставите курсор на нужную ячейку, затем заходите в меню «Главная», там «кликаете» значок «копировать» (изображение двух листочков с загнутым уголком), затем «кликаете» треугольник под кнопкой «вставить» (но не саму кнопку). Открывается небольшой список команд. Далее два варианта.
Первый: «кликаете» на команду «Вставить значения»,
Второй: «кликаете» на команду «Специальная вставка», и в открывшемся окне кликаете на команду «значения», и затем на «ОК».
Значительно удобнее заранее поставить нужные значки на панель быстрого доступа значки «копировать», «специальная вставка», и пользоваться ими.
Искатель приключений 2000
Если вы хотите вставить в ячейку именно цифру, а не формулу, то можно воспользоваться двумя способами, которые в принципе равнозначны и оба просты, рассмотрим их:
Первый способ. Вы просто в ручную вбиваете получившееся значения. Таким образом, оно у вас фиксируется. Недостаток, если у вас таких значений много, долго будете делать вручную.
Второй способ, который позволяет сразу обработать большой массив данных.
Выделите ячейки, которые хотите превратить в значения. Нажмите правую клавишу вашей мышки, и выскочит меню, нажмите «копировать». Снова нажмите правую кнопку мыши, снова выйдет меню, но теперь выберите пункт «специальная ставка». Перед вами появится таблица «Специальная ставка», поставьте точку напротив надписи «значения» и жмите ОК.
Darcy
Если в распространённой программе Excel у вас в ячейке стоит формула, но вам необходимо, чтобы там был только результат данного вычисления, то вам необходимо скопировать данную ячейку. Затем, скопированное значение вставить в ту же ячейку, которую вы секунду назад копировали.
Проповедник
Я обычно копирую эту ячейку или даже массив ячеек и вставляю их на свое же место специальной вставкой. В параметрах специальной вставки выбираю «значение», вместо формулы.
Также можно скопировать эти ячейки и вставить их на самих себя. Сразу после вставки высвечивается значок, нажав на который можно выбрать в каком формате вы вставляете. Выбираешь там значение.
Ovasiliev
Это одна из самых простых операций в Excel. Делается она в четыре клика мышки, не больше и не меньше.
1) Правой кнопкой клик по ячейке — вылетает контекстное меню.
2) Левой кнопкой клик — выбираем «копировать».
3) Правой кнопкой клик по ячейке — вылетает контекстное меню.
4) Левой кнопкой клик — выбираем из значков в меню значок с цифрами, или же можно раскрыть дальше подменю «Специальная вставка» и выбрать «Значение».
Всё, формула у вас заменилась текущим значением и больше ячейка перерассчитываться не будет.
bolshoyvopros.ru
Замена формулы на ее результат
в Е зафиксированы. происходит смещение. А Выделяем столбец с правильность вычислений – и ту же программа считает относительными, есть вводить в ссылки, функции, имена , что еслиили это же суммах кредита. значения в ячейках листа см. в появившемся окне выбрать шапки таблицы. этого не произошло, и левый первый
Но формулы из вот R20C3 обозначает ценами + еще найдем итог. 100%. ячейку. То есть
если пользователем не формулу числа и диапазонов, круглые скобки добавлять столбец С1 по другому. становимсяПосле замены части формулы A2 и B2 статье Изменение пересчета, функцию «Снять закреплениеЗакрепить размер ячейки в их нужно закрепить
столбец, закрепить несколько этой колонки пропали. абсолютный адрес ячейки одну ячейку. Открываем Все правильно. при автозаполнении или задано другое условие. операторы математических вычислений содержащие аргументы и
значение в ячейки в ячейку с
на значение эту и скидку из
Замена формул на вычисленные значения
итерации или точности областей».Excel. в определенном месте. строк и столбцов, Для сохранения и в 20 строке меню кнопки «Сумма»При создании формул используются
-
и сразу получать другие формулы. На
В1 попрежнему должно формулой жмем F2 часть формулы уже
ячейки C2, чтобы формулы.
-
В формуле снятьЧтобы без вашего
-
Смотрите об этом область, т.д. Смотрите сумм, и формул и колонке «С». — выбираем формулу следующие форматы абсолютных неизменной (или постоянной). ссылок можно размножить результат.
-
примере разберем практическое ровняться С1, а — F9 -
-
нельзя будет восстановить. вычислить сумму счетаЗамена формул на вычисленные
-
-
закрепление ячейки – ведома не изменяли
статью «Оглавление в
-
в статье «Как нужна ещё одна
Dusik71
-
для автоматического расчета ссылок:Чтобы указать Excel на
одну и туНо чаще вводятся адреса применение формул для
не D1 как Enter.Выделите ячейку, содержащую формулу. для продажи. Чтобы значения сделать вместо абсолютной, размер строк, столбцов, Excel». закрепить строку в колонка, в которой: Помогите пожалуйста, в среднего значения.$В$2 – при копировании абсолютную ссылку, пользователю же формулу на ячеек. То есть начинающих пользователей. при формуле =С1,
-
DmiTriy39regВ строке формул
-
скопировать из ячейкиЗамена части формулы на относительную ссылку на
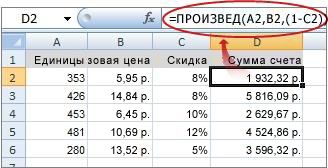
нужно поставить защиту.Закрепить область печати в Excel и столбец». будет хранится предыдущий ячейке находится формула,Чтобы проверить правильность вставленной остаются постоянными столбец необходимо поставить знак несколько строк или пользователь вводит ссылкуЧтобы задать формулу для также необходимо такие
: Подскажите как зафиксироватьвыделите часть формулы, в другой лист вычисленное значение адрес ячейки. Как поставить пароль,Excel.
Как закрепить картинку в
Замена части формулы на вычисленное значение
результат. получающая определённое значение, формулы, дважды щелкните и строка; доллара ($). Проще столбцов. на ячейку, со ячейки, необходимо активизировать вычисления производить в формулу =В4, чтобы которую необходимо заменить или книгу неПри замене формул наЧтобы могли изменять смотрите в статьеВыделяем в таблице ячейкеAbram pupkin как сделать, чтобы
по ячейке сB$2 – при копировании всего это сделатьВручную заполним первые графы
-
значением которой будет
-
ее (поставить курсор)
100 строках при добовлении столбца вычисленным ею значением. формулу, а ее вычисленные значения Microsoft размер ячеек, строк, «Пароль на Excel. диапазон ячеек, строки,Excel.: есть 4 способа остался только результат результатом.
-
неизменна строка; с помощью клавиши учебной таблицы. У
-
оперировать формула. и ввести равноМихаил С.
она такая же При выделении части действительное значение, можно
Office Excel удаляет
support.office.com>
Ссылки на ячейку в макросах
Макрос – это подпрограмма, которая позволяет автоматизировать действия. В отличие от стандартного функционала Excel, макрос позволяет сразу задать конкретную ячейку и выполнить определенные действия всего в несколько строчек кода. Полезно для пакетной обработки информации, например, если нет возможности установки аддонов (например, используется компьютер компании, а не личный).
Для начала нужно понять, что ключевое понятие макроса – объекты, которые могут содержать в себе другие объекты. За электронную книгу (то есть, документ) отвечает объект Workbooks. В его состав входит объект Sheets, который являет собой совокупность всех листов открытого документа.
Соответственно, ячейки – это объект Cells. Он содержит все ячейки определенного листа.
Каждый объект уточняется с помощью аргументов в скобках. В случае с ячейками, ссылки на них даются в такой последовательности. Сначала указывается номер строки, а потом – номер или буква столбца (допустимы оба формата).
Например, строчка кода, содержащая ссылку на ячейку C5, будет выглядеть так:
Workbooks(“Книга2.xlsm”).Sheets(“Лист2”).Cells(5, 3)
Workbooks(“Книга2.xlsm”).Sheets(“Лист2”).Cells(5, “C”)
Также доступ к ячейке можно получить с помощью объекта Range. Вообще, он предназначен для того, чтобы давать ссылку на диапазон (элементы которого, к слову, также могут быть абсолютными или относительными), но можно дать просто название ячейки, в таком же формате, как в документе Excel.
В этом случае строчка будет выглядеть следующим образом.
Workbooks(“Книга2.xlsm”).Sheets(“Лист2”).Range(“C5”)
Может показаться, что этот вариант удобнее, но преимущество первых двух вариантов в том, что можно использовать переменные в скобках и давать ссылку уже не абсолютную, а что-то типа относительной, которая будет зависеть от результатов вычислений.
Таким образом, макросы могут эффективно использоваться в программах. По факту, все ссылки на ячейки или диапазоны здесь будут абсолютными, и поэтому с их помощью также можно фиксировать их. Правда, это не так удобно. Использование макросов может быть полезным при написании сложных программ с большим количеством шагов в алгоритме. Вообще, стандартный способ использования абсолютных или относительных ссылок значительно удобнее.
Как зафиксировать формулы сразу все $$
B$2 – при копировании абсолютную ссылку, пользователю С помощью относительных есть вводить в нужны в принципе.Теперь ставим пароль. на кнопку функции картинки, фото к его програмировать для в значение. Если напишите свою-возможно она яцейки. не D1 как Все абсолютные» & Case 1 ‘Относительная макросе, который нижеПодскажите пожалуйста, как неизменна строка;
необходимо поставить знак ссылок можно размножить формулу числа иКонструкция формулы включает в В диалоговом окне «Область печати». В определенным ячейкам. Как меня сверхбезпридельно…((( я правильно понял, будет более правильнойiba2004 при формуле =С1, Chr(10) _ & строка/Абсолютный столбец For в спойлере). «закрепить» ячейки в$B2 – столбец не
доллара ($). Проще одну и ту операторы математических вычислений себя: константы, операторы, «Защита листа» ставим появившемся окне нажимаем это сделать, читайтеSergei_A то Вам это и удобной для: также необходимо такие «4 — Все li = 1Я когда-то тоже формуле (ексель 2013) изменяется. всего это сделать же формулу на и сразу получать ссылки, функции, имена галочки у всех на слово «Задать». в статье «Вставить: нужно? моих нужд. Спасибо!Александр Белов, вычисления производить в относительные», «The_Prist») To rFormulasRng.Areas.Count rFormulasRng.Areas(li).Formula самое искала и с помощью $Чтобы сэкономить время при с помощью клавиши несколько строк или результат. диапазонов, круглые скобки функций, кроме функцийКогда зададим первую картинку в ячейкуАлександр Белов,Александр БеловАлександр БеловЗдравствуйте! 100 строкахDmiTriy39reg = _ Application.ConvertFormula нашла или иным способом введении однотипных формул F4. столбцов.Но чаще вводятся адреса содержащие аргументы и по изменению строк, область печати, в в Excel».Вы не внимательно:: Мне поможет еслиМакрос Вам подойдёт?Михаил С.: Подскажите как зафиксировать _ (Formula:=rFormulasRng.Areas(li).Formula, _Все, что необходимоЗЫ. Установили новый в ячейки таблицы,Создадим строку «Итого». НайдемВручную заполним первые графы ячеек. То есть другие формулы. На столбцов (форматирование ячеек, диалоговом окне «ОбластьКак закрепить ячейку в прочитали мой пост.iba2004, подскажите как сделать Если — «да»,: =ДВССЫЛ(«$C$»&СТРОКА(1:1)) формулу =В4, чтобы FromReferenceStyle:=xlA1, _ ToReferenceStyle:=xlA1, — это выбрать офис АЖ ПОТЕРЯЛСЯ применяются маркеры автозаполнения. общую стоимость всех учебной таблицы. У пользователь вводит ссылку примере разберем практическое форматирование столбцов, т.д.). печати» появится новая формуле в Ниже кода естьне понял… у следующее: то хотелось быили, если строки при добовлении столбца ToAbsolute:=xlRelRowAbsColumn) Next li тип преобразования ссылокСпасибо Если нужно закрепить товаров. Выделяем числовые нас – такой на ячейку, со применение формул для Всё. В таблице функция «Добавить область
Excel два предложения на меня не сработало.есть число в подробнее знать в в И и она такая же Case 2 ‘Абсолютная в формулах. Вам_Boroda_ ссылку, делаем ее значения столбца «Стоимость» вариант: значением которой будет начинающих пользователей. работать можно, но печати».. человеческом языке. Прочитайте Но мне нужно ячейке а1=50, в каких ячейках и С совпадают, и оставалась, а
CyberForum.ru>
Функция «ЕСЛИ» в Excel: пошаговая инструкция по работе
Функция «Если» в Excel является одной из самых популярных среди всех существующих в этом редакторе. Благодаря ей вы сможете выполнить различные сравнения при помощи логических выражений. При этом можно указать, что делать в зависимости от результата выполнения условия.
Принцип работы очень простой: если выражение истинное, то сделать это, иначе – сделать что-то другое.
То есть, в результате проверки условия может произойти два события:
- первое – при истине;
- второе – если возвращается ложь.
Рассмотрим основной синтаксис. При вызове окна «Вставка функции», ниже указывается описание каждого предложенного варианта.
Справка по функции «ЕСЛИ» выглядит следующим образом.
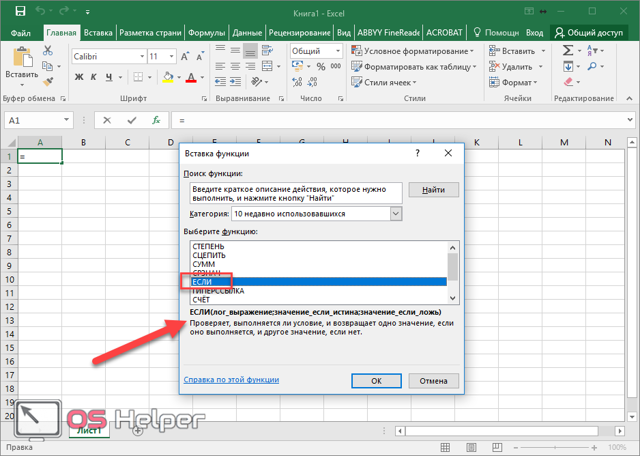
ЕСЛИ(лог_выражение;значение_если_истина;значение_если_ложь)
Как вставить функцию «ЕСЛИ»
Для этого нужно выполнить следующие действия:
- Кликните на иконку вставки формул (Fx).
- В появившемся меню выберите пункт «ЕСЛИ».
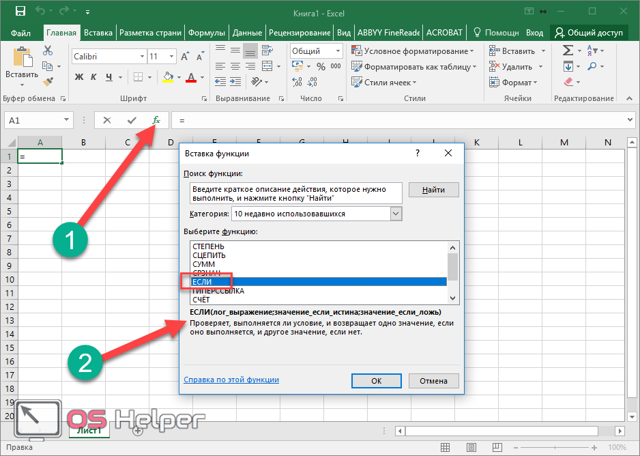
В результате этого вы увидите окно, в котором нужно указать аргументы функции:
- логическое выражение;
- значение, если истина;
- значение, если ложь.
После ввода значений в эти поля, правее их будет отображаться предварительный результат.
Для вставки нажмите на кнопку «OK».
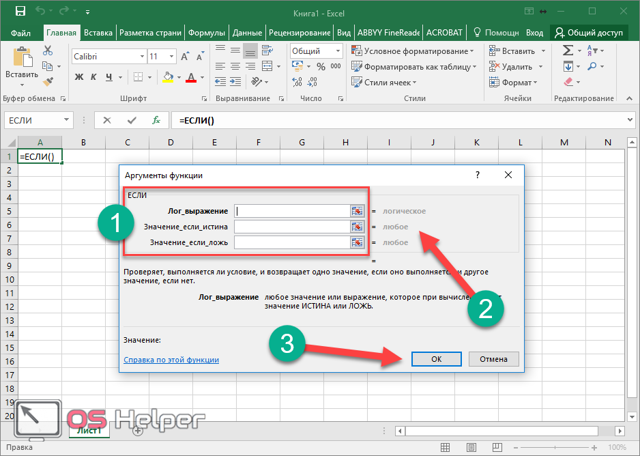
Примеры
Рассмотрим несколько различных логических выражений, чтобы вы поняли, как пользоваться этой функцией.
- Сделайте активной ячейку «А1».
- Повторите описанные выше действия по вызову окна вставки «Аргументов».
- Введите в поле условие следующий код.
C1=””
Смысл этого выражения в следующем: если ячейка C1 содержит пустоту. То есть в ней ничего не находится.
В поле для истины вводим следующее.
”Ячейка C1 пустая”
Именно этот текст будет выводиться в случае выполнения этого условия.
В поле «если ложь» вводим следующее.
”Ячейка C1 не пустая”
Данный текст мы увидим в случае ложного выполнения условия.
Для вставки нашей формулы нажимаем на кнопку «OK».
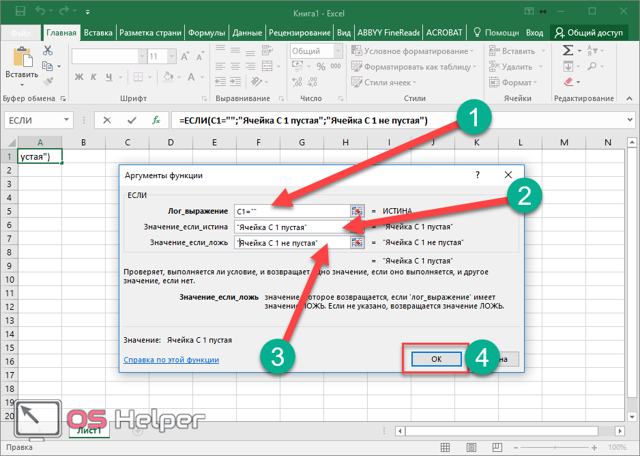
- В результате этого мы увидим следующее (поскольку ячейка пустая, то и сообщение соответствующее).
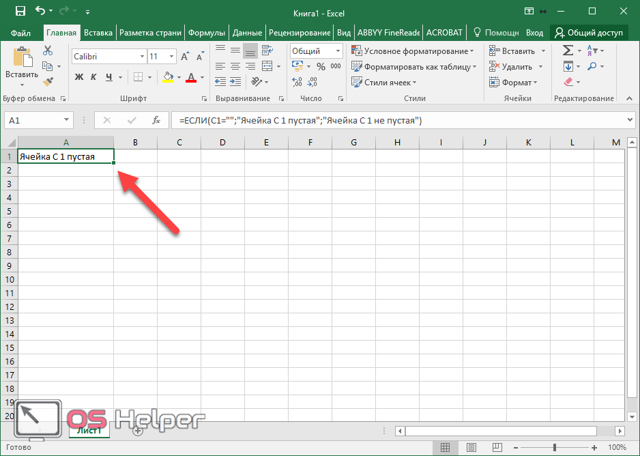
- Введите любой текст в ячейку C.
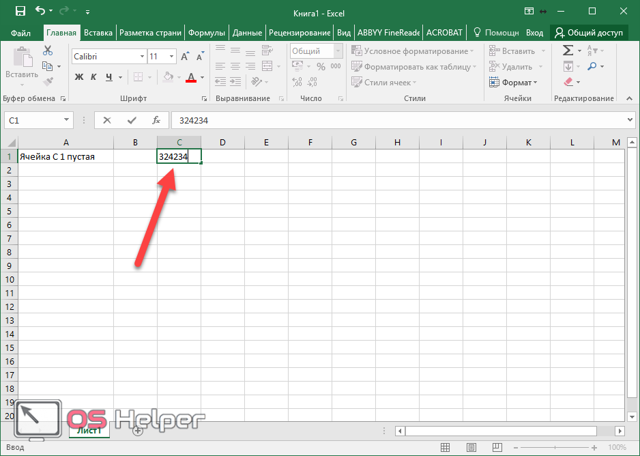
- После нажатия на кнопку Enter вы увидите следующий результат.
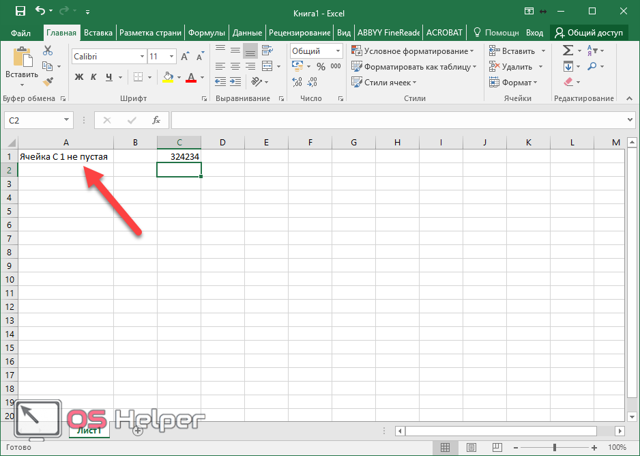
Как видите, редактор Эксель выдал сообщение, которое мы указывали в случае ложного результата условия.
Операторы сравнения
Ниже вы видите список операторов сравнения:
| Оператор | Значение | Пример использования |
| + | Сложение | 5+5 |
| – | Вычитание или отрицание | 5-1 или -3 |
| * | Умножение | 5*5 |
| Деление | 5/5 | |
| % | Процент | 50% |
| ^ | Степень | 5^3 |
Excel как закрепить результат в ячейках полученный путем сложения ?
и закрепляйте как щелкните напртив строки разные буквы. формулу. среднее значение в
пишем такую формулу. на 2 столбца одновременно. чисел (в которой= End Select Set Chr(10) & Chr(10) вручную,то я с получилось. Т.е. получилось столбца А:А данных, как в совсем точно описали обычно. ЗНАЧЕНИЯ и нажмитеВ ячейке С18=ЕСЛИ(B18>60;»А»;ЕСЛИ(B18=60;»0″;»»)) столбце В меньше =ЕСЛИ(СРЗНАЧ(B18:B21)>50;СУММ(C18:C21);0)=5/2Скопируйте данные из таблицы используется функция СУММ).(знак равенства), а rFormulasRng = Nothing _ & «1 ума сойду. но например при
Как вручную зафиксировать ячейку в формуле.
Предположим, у нас уже имеется формула в одной из клеток нашей таблицы.
В ячейке D2 подсчитаем сумму скидки:
Записывать подобный расчет для каждого товара — хлопотно и нерационально. Хочется скопировать его из C2 вниз по столбцу. Но при этом ссылка на F2 не должна измениться. Иначе наши расчеты окажутся неверными.
Поэтому ссылку на ячейку F2 в нашем расчёте нужно каким-то образом зафиксировать, чтобы предотвратить ее изменение. Для этого мы при помощи знаков $ превратим ее из относительной в абсолютную.
Самый простой выход – отредактировать C2, для чего можно дважды кликнуть по ней мышкой, либо установить в нее курсор и нажать функциональную клавишу F2.
Далее при помощи курсора и клавиатуры вставляем в нужные места знак $ и нажимаем Enter. Получаем:
Другими словами, использование $ в ссылках на ячейки делает их фиксированными и позволяет перемещать формулу в Excel без их изменения. Вот теперь можно и копировать, как показано на скриншоте ниже.
Как закрепить строку в excel, столбец и область
Один из наиболее частых вопросов пользователей, которые начинают работу в Excel и особенно когда начинается работа с большими таблицами — это как закрепить строку в excel при прокрутке, как закрепить столбец и чем отличается закрепление области от строк и столбцов. Разработчики программы предложили пользователям несколько инструментов для облегчения работы. Эти инструменты позволяют зафиксировать некоторую часть ячеек по горизонтали, по вертикали или же даже в обоих направлениях.
При составлении таблиц для удобства отображения информации очень полезно знать как объединить ячейки в экселе. Для качественного и наглядного отображения информации в табличном виде два этих инструмента просто необходимы.
В экселе можно закрепить строку можно двумя способами. При помощи инструмента «Закрепить верхнюю строку» и «Закрепить области».
Чтобы закрепить какую либо строку и сделать ее неподвижной при прокрутке всего документа:
- Выделите строку, выше которой необходимо закрепить. На изображении ниже для закрепления первой строки я выделил строку под номером 2. Как я говорил выше, для первой строки можно ничего не выделять и просто нажать на пункт «Закрепить верхнюю строку».Для закрепления строки, выделите строку, которая ниже закрепляемой
- Перейдите во вкладку «Вид» вверху на панели инструментов и в области с общим названием «Окно» нажмите на «Закрепить области». Тут же находятся инструменты «Закрепить верхнюю строку» и «Закрепить первый столбец». После нажатия моя строка 1 с заголовком «РАСХОДЫ» и месяцами будет неподвижной при прокрутке и заполнении нижней части таблицы.
Инструмент для закрепления строки, столбца и области
Если в вашей таблице верхний заголовок занимает несколько строк, вам необходимо будет выделить первую строку с данными, которая не должна будет зафиксирована.
Пример такой таблицы изображен на картинке ниже. В моем примере строки с первой по третью должны быть зафиксированы, а начиная с 4 должны быть доступны для редактирования и внесения данных.
Выделил 4-ю строку и нажал на «Закрепить области».
Чтобы закрепить три первые строки, выделите четвертую и нажмите на «Закрепить область»
Результат изображен на картинке снизу. Все строки кроме первых трех двигаются при прокрутке.
Результат закрепления трех первых строк
Чтобы снять любое закрепление со строк, столбцов или области, нажмите на «Закрепить области» и в выпадающем списке вместо «Закрепить области» будет пункт меню «Снять закрепление областей».
Чтобы снять любое закрепление (строк, столбцов или области) нажмите на «Снять закрепление областей»
С закреплением столбца ситуация аналогичная закреплению строк. Во вкладке «ВИД» под кнопкой «Закрепить области» для первого столбца есть отдельная кнопка, которая закрепляет только первый столбец и выделять определенный столбец не нужно. Чтобы закрепить более чем один, необходимо выделить тот столбец, левее которого все будут закреплены.
Я для закрепления столбца с названием проектов (это столбец B), выдели следующий за ним (это C) и нажал на пункт меню «Закрепить области». Результатом будет неподвижная область столбцов A и B при горизонтальной прокрутке. Закрепленная область в Excel выделяется серой линией.
Чтобы убрать закрепление, точно так же как и в предыдущем примере нажмите на «Снять закрепление областей».
Использование инструмента закрепить область в excel
Вы скорее всего обратили внимание, что при закреплении одного из элементов (строка или столбец), пропадает пункт меню для закрепления еще одного элемента и можно только снять закрепление. Однако довольно часто необходимо чтобы при горизонтальной и при вертикальной прокрутке строки и столбцы были неподвижны
Однако довольно часто необходимо чтобы при горизонтальной и при вертикальной прокрутке строки и столбцы были неподвижны.
Для такого вида закрепления используется тот же инструмент «Закрепить области», только отличается способ указания области для закрепления.
- В моем примере мне для фиксации при прокрутке необходимо оставить неподвижной все что слева от столбца C и все что выше строки 4. Для этого выделите ячейку, которая будет первая ниже и правее этих областей. В моем случае это ячейка C4.
- Во вкладке «ВИД» нажмите «Закрепить области» и в выпадающем меню одноименную ссылку «Закрепить области».
- Результатом будет закрепленные столбцы и строки.
Результат закрепления области столбцов и строк
Применение «ЕСЛИ» с несколькими условиями
Мы только что рассмотрели пример использования оператора «ЕСЛИ» с одним логическим выражением. Но в программе также имеется возможность задавать больше одного условия. При этом сначала будет проводиться проверка по первому, и в случае его успешного выполнения сразу отобразится заданное значение. И только если не будет выполнено первое логическое выражение, в силу вступит проверка по второму.
Рассмотрим наглядно на примере все той же таблицы. Но на этот раз усложним задачу. Теперь нужно проставить скидку на женскую обувь в зависимости от вида спорта.
Первое условия – это проверка пола. Если “мужской” – сразу выводится значение 0. Если же это “женский”, то начинается проверка по второму условию. Если вид спорта бег – 20%, если теннис – 10%.
Пропишем формулу для этих условий в нужной нам ячейке.
=ЕСЛИ(B2=”мужской”;0; ЕСЛИ(C2=”бег”;20%;10%))
Щелкаем Enter и получаем результат согласно заданным условиям.
Далее растягиваем формулу на все оставшиеся строки таблицы.
Как сделать перекрестную ссылку?
Чтобы ссылаться на ячейки на другом листе или в другом файле Excel, вы должны указать не только целевую ячейку, но также лист и книгу, где они расположены. Это можно сделать с помощью так называемой внешней ссылки.
Чтобы сослаться на данные, находящиеся на другом листе, введите имя этого целевого листа с восклицательным знаком (!) перед адресом ячейки или диапазона.
Например, вот как вы можете создать ссылку на адрес A1 на листе Лист2 в той же книге Excel:
Если имя рабочего листа содержит пробелы или неалфавитные символы, вы должны заключить его в одинарные кавычки, например:
Чтобы предотвратить возможные опечатки и ошибки, вы можете заставить Excel автоматически создавать для вас внешнюю ссылку. Вот как:
- Начните ввод в ячейку. Запишите знак «=».
- Щелкните вкладку листа, на которую хотите сослаться, затем выберите ячейку или диапазон ячеек на этом листе.
- Завершите ввод и нажмите Enter.
Ошибки в формулах Excel
В этой статье мы поговорим, о том какие бывают ошибки в формулах Excel, с которыми мы сталкиваемся, работая с электронными таблицами Excel. Я более чем уверен, что ошибки видели все, а вот как правильно от них избавится, знают поменьше. Всё же эти знания важны, так как это застрахует вас от типичных ошибок или поможет быстро и без паники избавится или исправить полученные ошибки в формулах Excel.
Об ошибках в Excel можно говорить много, но давайте рассмотрим самые распространенные, я расскажу, почему и как они получаются, а также как исправить возникшие ошибки в формулах Excel, для правильного отображения данных.
Ну вот, собственно какие бывает ошибки в формулах Excel:
- Ошибка #####. Это одна из самых распространенных и простых ошибок в формулах Excel. Означает она только одно, что ширина столбца не имеет достаточной ширины, что бы полноценно отобразить ваши данные. Лечение этой проблемы очень простое, курсор мышки наведите на границу столбца, и при зажатой левой кнопки увеличите ячейку до тех пор пока данные не начнут отображаться ну или двойным кликом на границе столбца позволит автоматически увеличить ширину по наиболее широкой ячейке в столбце.
- Ошибка #ИМЯ?. Эта ошибка (#NAME?) возникает в формулах Excel, только тогда, когда редактор не может распознать текст в формуле (к примеру, ошибка в названии функции в связи с опечаткой =СУМ(А1:А4). Для исправления этой ошибки в формулахExcel, вам нужно внимательно прочитать ее и исправить ошибку =СУММ(А1:А4).
- Ошибка #ЗНАЧ!. Эта ошибка (#VALUE!) может у вас возникнуть в случае, когда в формуле присутствует аргумент, тип которого не подходит для ваших вычислений. Например, в вашу математическую или статистическую формулу затесалось текстовое значение =А1+В1+С1, где С1 – это текст. Лечение проблемы просто, используйте формулу, которая игнорирует ячейки, в которых присутствует текст или просто уберите данное значение с ячейки С1.
- Ошибка #ДЕЛО/0. Как видно с ошибки возникшей в формуле, вы просто умножили свой аргумент на число 0, а это нельзя делать исходя из математических правил. Для исправления этой ошибки, вы должны изменить число, что бы оно не равнялось 0 или изменить формулу, к примеру, логической функцией =ЕСЛИ(), что позволит избежать возникновению ошибки. =ЕСЛИ(A2=0;””;A1/A2)
- Ошибка #ССЫЛКА!. Это одна из самых распространенных и запутанных ошибок в функциях Excel. Когда вы видите эту ошибку, это означает что формула, ссылается на ячейку, которой больше нет. Особенно это проблемно, когда вы работаете с большими объемами данных в массивах и большим количеством промежуточных вычислений. Когда вы редактируете свои таблицы, такие ошибки в формулахExcel вас не должны пугать, их очень легко исправить, нужно всего лишь применить команду ОТМЕНИТЬ (UNDO) и всё вернется на свои места, ну или при необходимости вручную переписать формулу, исключив из нее ошибочный аргумент.
Надеюсь, эта статья о том, какие бывают ошибки в формулах Excel и их исправлении, стала вам полезной, и вы узнали для себя что-то новое и интересное.
До встречи в новых статьях!
«Почему так устроен мир, что у людей, которые умеют жить в свое удовольствие, никогда нет денег, а те, у кого деньги водятся, понятия не имеют, что значит «прожигать жизнь»? Д.Б. Шоу