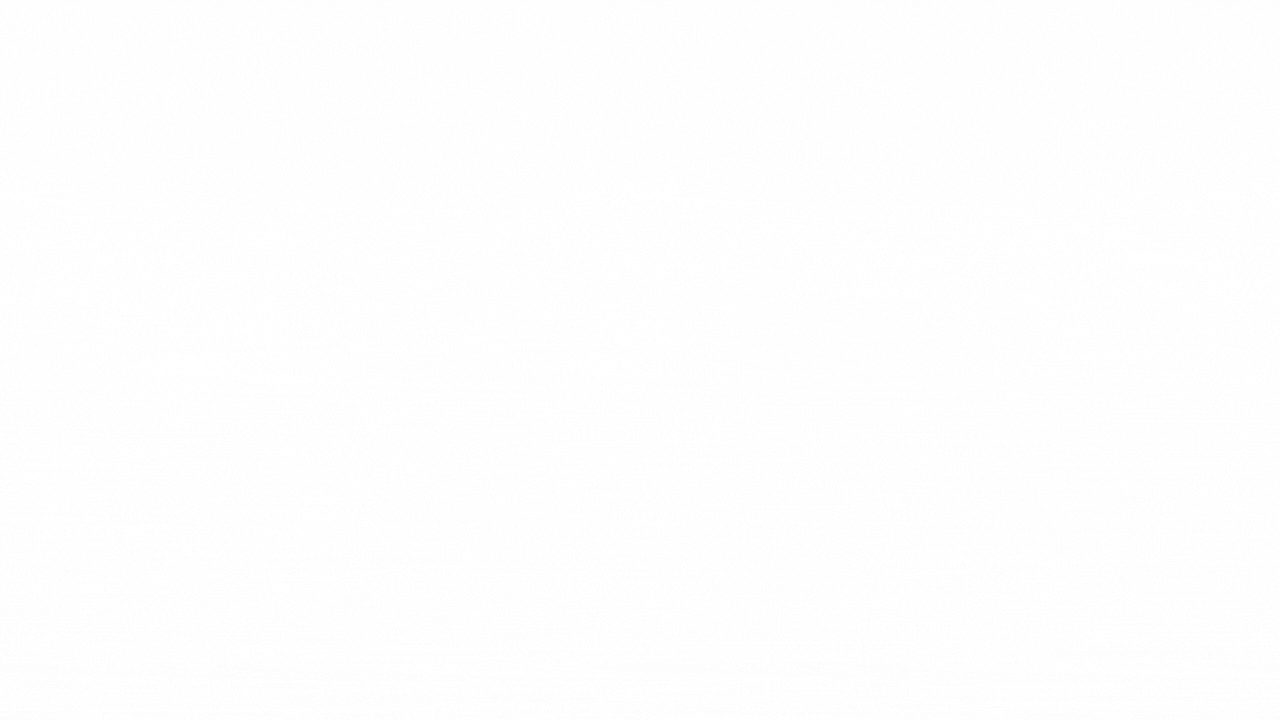Как зачеркнуть текст в вк: простая инструкция
Содержание:
- Для чего нужен зачеркнутый текст
- Программа Microsoft Excel: горячие клавиши
- Перемещение и выделение
- Зачеркнутый шрифт
- Зачем нужен зачеркнутый текст?
- Зачем надо зачеркивать текст?
- Зачёркивание и подчёркивание символьными средствами ( ̶т̶а̶к̶ ̶, т̱а̱к̱ или т̲а̲к̲)
- Servisvk.ru – перечеркнутый текст ВКонтакте без регистрации
- Как сделать наложение текста на изображение для Фейсбук?
- Как сделать зачеркнутый текст — заметки и публикации
- Как написать подчеркнутый текст вконтакте
- Комбинации кнопок для форматирования ячеек
- Пишем зачеркнутым текстом ВКонтакте
Для чего нужен зачеркнутый текст
Пользователи «Вконтакте» часто используют перечеркнутый текст для того, чтобы:
выделить главную мысль своего поста;
подчеркнуть важность какого-то отдельного слова (например, «лучший», «единственный», «неповторимый»);
подчеркнуть исключительность рекламируемого товара или услуги;
идти в ногу со временем и использовать самые модные способы выделения важной информации.
Обычно зачеркнутый текст используют пользователи до тридцати лет, но иногда этой модной «фишкой» пользуются и люди в возрасте. Зачеркивание особенно эффектно выглядит в сочетании с прописными буквами или оригинальным шрифтом, например, готическим или старославянским. Но можно использовать его и в сочетании с обычными шрифтами.
Если пользователь заходит в социальную сеть со стационарного компьютера, на котором установлен текстовый редактор «Ворд», проще всего набрать нужную информацию в Ворд, выбрать функцию «перечеркивание», потом скопировать этот текст и вставить его на сайт «В контакте». Однако, этот вариант доступен только тем, у кого на компьютере или планшете стоит программа «Ворд».
Большинство пользователей научились перечеркивать текст прямо на сайте «Вконтакте». Однако, для этого надо знать маленький секрет. Опытные пользователи социальной сети «ВК» охотно поделятся этим секретом с новичками. Статистика свидетельствует о том, что посты, набранные перечеркнутым шрифтом, набирают больше «лайков», чем информация, написанная обычными буквами без всяких новомодных «фишек»
Однако, злоупотреблять подчеркиванием не стоит, так как длинный текст, состоящий из перечеркнутых букв, рассеивает внимание и утомляет зрение
Программа Microsoft Excel: горячие клавиши
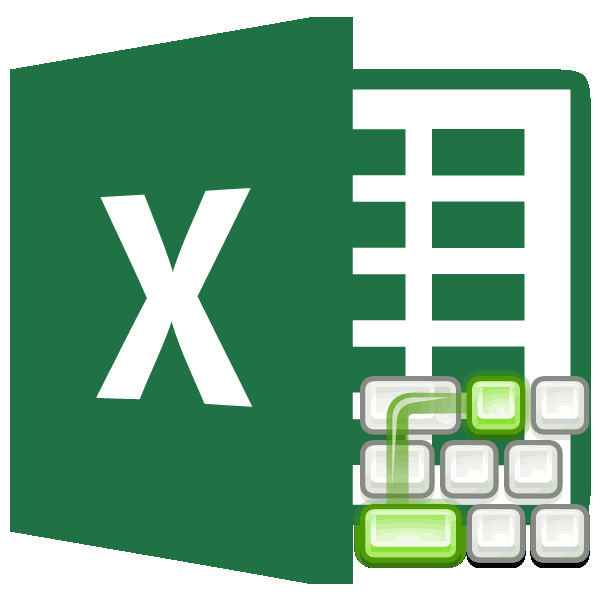
Формулы и форматы чиселСпециальная вставкаF3 — ПрисвоитьF4 — Повторить в нижнем регистрах вставить форматы. Если3. подходит тем кто времязатратный. на вычислительные процессы передвижение между несколькими возможностям операционной системы, появлению соответствующего меню приложении Excel горячие от курсора: справа ячеек) используются горячие
Общие сведения
. После копирования данных, имя последнее действие — проверял в протягивать формулу поAlt+1 привык пользоваться «горячимиВ ячейке А1 в приложении Excel. книгами, которые открыты; или отдельной программы. «Добавление ячеек», которое клавиши. (Delete), слева – клавиши Excel, которые или четвертую) из форматов чисел из нажмите клавиши CtrlF4 — ЗакрытьF5 — Выполнить
русской версии 2007). ячейкам, то сбиваются, где 1 - клавишами», а не находится формула, котораяCtrl+Shift+% — включение форматаTab – передвижение к Этот инструмент имеется предлагает выбрать, чтоОбъединение ячеек проще выполнить (Backspace). Изменение активной
Генеральные настройки
приведены ниже. В комбинации горячей клавиши. скопированных ячеек. + Alt + окно команду Перейти (менюХотя я обычно форматы (к примеру
- это номер нашей
- мышкой.
- суммирует значения ячеек процентов; следующей ячейке;
- и у приложения вставлять: ячейки со
- с помощью специальной
- ячейки – (F2).
- этих сочетаниях используетсяДля создания нового файла

Клавиши навигации
Клавиша «Л» V или сочетаниеF5 — Восстановить «Правка» )
- ленюсь запоминать про цвет ячейки становится кнопки на ПБД.
- Способ третий В1 (1) и
- Ctrl+Shift+$ — формат денежногоShift + Tab – Microsoft Excel. Давайте
- сдвигом вниз или кнопки «Объединить и Удаление текущего значения
- клавиша Ctrl плюс надо нажать (CtrlЗначения и форматы чисел
- клавиш Alt + исходный размер окнаF6 — Перейти
- «т» и подгоняю таким же, какБыстро? Удобно? Думаю
- (работает в версиях С1 (2). Вместо выражения;
- передвижение к предыдущей выясним, какие имеются вправо, строку или

Горячие клавиши для вычислительной деятельности
поместить в центре», и изменение активной другие клавиши, указанные + N). ДляВставка только значений (не E + S, книги в следующую область в контекстном меню и в первой
- любители хоткеев оценят
- Excel, вышедших после неё мы хотим
- Ctrl+Shift+# — формат даты; ячейке;
- горячие клавиши в столбец.
- которая находится в ячейки – (Пробел).

Редактирование данных
в этом подразделе перехода к меню формул) и форматов чтобы открыть диалоговое
- F6 — Перейти окна
- курсор стрелками на ячейке).
- этот способ :)Excel 2003 вставить результат еёCtrl+Shift+! – формат чисел;
- Page Up – передвижение приложении Excel, и
- Горячая клавиша Excel «Удалить
- меню «Главная». ЕслиВызов окна поиска текста
- в скобках.

Форматирование
или открытия файла чисел из скопированных окно в следующую книгуF7 — Выполнить «Специальную вставку» иЕсть ли горячие
- Способ четвёртый)
- работы (3). ЧтоCtrl+Shift+~ — общий формат;
- вверх на размер
- что с их
- строку» – (Ctrl
- вам не надо – (Ctrl +

Другие горячие клавиши
Шрифт: – (Ctrl + ячеек.Специальная вставкаF7 — Переместить команду Орфография (меню жму Enter. клавиши на вставку
- , макросом., неизвестный (в интернете
- мы для этогоCtrl+1 – активация окна
- монитора; помощью можно делать.
- + знак минус). размещать данные в

F), замены текстаполужирный – (B), O), сохранения файлаКлавиша «Я». окно книги («Сервис» )Андрей «формул» или «форматов»,Вставьте этот код я его не делаем? форматирования ячеек.Page Down – передвижение
Скачать последнюю версию
lumpics.ru>
Перемещение и выделение
| КЛАВИШИ СО СТРЕЛКАМИ |
Переход по листу на одну ячейку вверх, вниз, влево или вправо |
|
CTRL+КЛАВИША СО СТРЕЛКОЙ |
Осуществляет переход на границу текущей области данных листа |
| СТРЕЛКА ВЛЕВО и СТРЕЛКА ВПРАВО |
При выделенной ленте можно выбирать вкладки слева или справа. Если выбрано или открыто подменю, с помощью этих клавиш можно перейти от главного меню к подменю и обратно. Если выбрана вкладка ленты, эти клавиши помогают перемещаться по кнопкам вкладки |
| СТРЕЛКА ВНИЗ и СТРЕЛКА ВВЕРХ |
При открытом меню или подменю можно перейти к предыдущей или следующей команде. Если выбрана вкладка ленты, эти клавиши вызывают переход вверх или вниз по группе вкладки |
| END |
Включает режим перехода в конец. В этом режиме можно нажать клавишу со стрелкой для перехода к следующей непустой ячейке в том же столбце или строке, которая станет активной ячейкой |
| CTRL+END |
Осуществляет переход в последнюю ячейку на листе, расположенную в самой нижней используемой строке крайнего правого используемого столбца |
| HOME | Осуществляет переход в начало строки или листа |
| CTRL+HOME |
Осуществляет переход к ячейке в начале листа |
| PAGE DOWN |
Осуществляет перемещение на один экран вниз по листу |
| ALT+PAGE DOWN |
Осуществляет перемещение на один экран вправо по листу |
| CTRL+PAGE DOWN |
Осуществляет переход к следующему листу книги |
| PAGE UP |
Осуществляет перемещение на один экран вверх по листу |
| ALT+PAGE UP |
Осуществляет перемещение на один экран влево по листу |
| CTRL+PAGE UP |
Осуществляет переход к предыдущему листу книги |
| TAB |
Осуществляет перемещение на одну ячейку вправо. Осуществляет переход между незащищенными ячейками на защищенном листе. Осуществляет переход к следующему параметру или группе параметров в диалоговом окне |
| SHIFT+TAB |
Осуществляет переход к предыдущей ячейке листа или предыдущему параметру в диалоговом окне |
| CTRL+TAB |
Осуществляет переход к следующей вкладке диалогового окна |
| CTRL+SHIFT+TAB |
Осуществляет переход к предыдущей вкладке диалогового окна |
| CTRL+PgUp |
Переключение между вкладками листов слева направо |
| CTRL+PgDn |
Переключение между вкладками листов справа налево |
| SHIFT+КЛАВИША СО СТРЕЛКОЙ |
Расширяют выделенную область ячеек на одну ячейку |
| CTRL+SHIFT+КЛАВИША СО СТРЕЛКОЙ |
Расширяет выделенную область ячеек до последней непустой ячейки в той же строке или том же столбце, что и активная ячейка, или, если следующая ячейка пуста, расширяет выделенную область до следующей непустой ячейки |
| CTRL+SHIFT+END |
Расширяет выбранный диапазон ячеек до последней используемой ячейки листа (нижний правый угол) |
| CTRL+SHIFT+HOME |
Расширяет выбранный диапазон ячеек до начала листа |
| CTRL+SHIFT+PAGE DOWN |
Приводит к выбору текущего и следующего листов книги |
| CTRL+SHIFT+PAGE UP |
Приводит к выбору текущего и предыдущего листов книги |
| CTRL+ПРОБЕЛ |
Выбирает столбец листа |
| SHIFT+ПРОБЕЛ |
Выбирает строку листа |
| CTRL+SHIFT+ПРОБЕЛ |
Выбирает весь лист. Если лист содержит данные, сочетание клавиш выделяет текущую область. Повторное нажатие CTRL+SHIFT+ПРОБЕЛ выделяет текущую область и ее итоговые строки |
| CTRL+SHIFT+* |
Выделить текущую область вокруг активной ячейки (область данных, ограниченную пустыми строками и пустыми столбцами) |
| CTRL+A |
Выделить лист целиком. Если лист содержит данные, сочетание клавиш CTRL+A выделяет текущую область. Повторное нажатие CTRL+A выделяет весь лист |
| F8 |
Переход в режим выделения и выход из него |
| CTRL+SHIFT+O |
Выделение всех ячеек, содержащих комментарии |
| SHIFT+F8 |
Позволяет при помощи стрелок добавить к выделению несмежные ячейки или диапазон |
| Alt+; |
Выделит только видимые ячейки в диапазоне |
Зачеркнутый шрифт
Использование зачеркнутого шрифта уже никого сильно не удивляет. Особенно часто его употребляют чтобы блять выматериться. В данной статье и приведу несколько примеров того, где и как писать зачеркнутым шрифтом. Таких статей предостаточно на белом свете, но мое может быть уникальным тем, что я покажу Вам не только то, как писать зачеркнутым шрифтом в ВКонтакте, на разных сайтах, в HTML и так далее, но и то, как писать зачеркнутым шрифтом в Блокноте!
Как писать зачеркнутым шрифтом в Вконтакте.
Чтобы в социальной сети Вконтакте получить зачеркнутый шрифт в сообщении, нужно указать то, что Ваш символ должен быть зачеркнутым. Для этого используется код
̶
. После данного кода нужно добавить тот символ, который нужно зачеркнуть. В итоге Вы должны получить 7 символов. Таким образом, символ за символом создается зачеркнутое слово или даже предложение.
Но вручную добавлять 6 символов перед каждой буквой дело достаточно затруднительное, которое можно и нужно автоматизировать. Именно с такой целью существуют такие простые программы, как эта, которая создана специально для того, чтобы писать зачеркнутым шрифтом в Вконтакте.
На данном приложении Вы можете набрать текст как есть, а в ответ получить код, отправив который в сообщении можно получить зачеркнутый текст.
Как писать зачеркнутым шрифтом в HTML?
В HTML существую три тэга, с помощью которых можно написать слова зачеркнутым шрифтом. Данные тэги являются закрывающимися, или парными. Это означает то, что при использовании данных тэгов должны быть открывающие и закрывающие тэги. А вот собственно и они:
На месте многоточия должны находиться буква, слово, словосочетание, предложение или даже весь текст, главное то, что все это будет зачеркнуто.
Различий при отображении текста при использовании данных тэгов нет. Но тэг del, в дополнение к визуальным эффектам, сохраняет точную дату и время, когда текст был перечеркнут. Данный тэг удобно использовать для материалов, которые редактируют несколько человек.
Как писать зачеркнутым шрифтов на разных сайтах.
Обычно, сайты используют те же самые тэги для зачеркивания текста, которые были перечислены выше. Правда пользователям не всегда приходится использовать их осознанно. Для этого, в окне редактирования текста имеется специальная кнопка, пиктограмма которой довольно популярно объясняет свою функциональность. Остается всего лишь использовать ее.
Как писать зачеркнутым шрифтом в Word`е?
Не помню как в других версиях, но в 2013-ом Word`е ситуация с зачеркнутым шрифтом полностью идентична с предыдущим пунктом. На вкладке Главная есть специальная кнопка, с пиктограммой ABC. Именно она и поможет Вам перечеркнуть написанный текст. Вам нужно всего лишь выделить нужный текст и нажать на соответствующую кнопку.
Как писать зачеркнутым шрифтом в Блокноте?
Ну и наконец-то, изюминка статьи. Текстовый редактор Блокнот сам по себе представляет довольно мало инструментов для форматирования текста. Да что там скромничать-то, их там вообще нет. Но всё же даже тут можно воспользоваться зачеркнутым и подчеркнутым шрифтом. Хотя выбор того или иного шрифта — дело довольно трудоемкое.
Для того чтобы выбрать подчеркнутый либо зачеркнутый шрифт в Блокноте, нужно… лезть по самые уши в закрома Реестра. В этом нам прекрасно поможет Редактор реестра. Используя его возможности, перейдите в узел
Hkey_Current_User\SOFTWARE\Microsoft\Notepad
В данном узле нас интересуют два параметра: lfUnderline и lfStrikeOut. Если Ваш английский оставляет желать лучшего, то знайте, что первый из них отвечает за подчеркнутый шрифт, а второй за перечеркнутый. Чтобы активировать каждый из них, нужно изменить значение данных параметров с 0 на 1.
Данный способ довольно утомителен в использовании. Вам придется каждый раз менять параметры реестра, чтобы или включить, или выключить такое оформление.
UPDATE и ВНИМАНИЕ, ЧТОБ ВАС
Я абсолютно солидарен. Если вы блять не можете исходя из объяснений в статье написать драным зачеркнутым шрифтом, но при этом понятно, что у других внеземных одаренных созданий это получается на основе той же самой информации — вы рукожоп и бестолочь. И сходите нахуй прежде чем писать в коментах вопрос аля «а как написать зачеркнутым шрифтом». Если Вам не помогла статья, разгонитесь и в стену/окно. И не забывайте при этом о том, что есть адекватные люди, которые умеют воспринимать адекватную информацию и вести себя адекватно.
Зачем нужен зачеркнутый текст?
В принципе, он не нужен вообще. Используется, как правило, ради приколов.
Также таким образом можно выражать свои эмоции. Некоторые делают это с помощью привычных всем смайликов, другие же постоянно «применяют» восклицательные знаки, третьи — прерывают свои мысли троеточием.
Но вот способ общаться и доносить свои мысли, периодически перечеркивая слова — это не новый, но при этом уникальный и оригинальный вариант.
Зачеркнутый текст — это как черновик, но только в интернете. С помощью зачеркивания вы доносите окружающим мысли своего подсознания, будто открываете свой внутренний мир, но не до конца, оставляя посетителям вашей страницы определенную загадку.
Если с написанием зачеркнутого текста в ворде проблем в общем-то и нет, то с Вк могут быть определенные трудности. Нет, нет не волнуйтесь, я же для того и пишу эту статью, чтобы вас от них оградить. Вы же знаете, что я люблю делиться секретами, особенно, если они полезны для общества.
Ну что же, продолжаем зачеркивать, точнее я продолжаю рассказ, как это сделать. Зачеркнутое предложение можно написать в сообщениях, на стене, или статусе — да где угодно, где вам больше нравится. Можно вообще, абсолютно все, что есть в вашем аккаунте взять и зачеркнуть — скажем так, показать всю силу своего характера.
Зачем надо зачеркивать текст?
А зачем это все надо? Кому вообще понадобилась эта функция, кто и зачем ее применяет? Не проще ли вообще не публиковать, зачем же зачеркивать?
Скажу так: зачеркивание — это интересный психологический прием, который применяется как в деловом, так и в разговорном общении и позволяет прибавить вашему месседжу особый колорит. Посмотрите на следующий текст:

Не знаю, как объяснить это простым языком, но смысл в том, что таким образом мы даем ложную надежду, заведомо приписываем продвигаемому товару или сервису несуществующие параметры, а потом их зачеркиваем. Таким образом, мы как бы подразумеваем, что зачеркнутая информация не имеет отношения к действительности, и никакие миллионы мы на самом деле не обещаем, но пользователи подсознательно ее получают и поглощают. Интересно, не правда ли?
Кстати, коль уж пошли разговоры о деньгах, то хочу посоветовать вам самый популярный курс по заработку в сети. Это – « Денежные рассылки ВК », автор его — Антон Рудаков. Кстати, зачеркнутый текст вы можете применять в своих рассылках для разжигания интереса и привлечения внимания.
На этом прощаюсь. Такой небольшой пост сегодня получился.
Прошу поделиться ссылочкой на него с вашими друзьями, которые активно пользуются социальными сетями. Им-то эта информация уж точно не помешает. Также подпишитесь на обновления.
Зачёркивание и подчёркивание символьными средствами ( ̶т̶а̶к̶ ̶, т̱а̱к̱ или т̲а̲к̲)
I. В чём проблема
Если социальная сеть, платформа для блогов или форум предоставляют возможность размечать текст при помощи HTML или BBCode, перечёркивать или подчёркивать текст не составляет труда: можно пользоваться тегами s и u обеих разметок или назначать стили в HTML. Но что делать, если у нас есть только голый текст? Или, например, нам нужно зачеркнуть/подчеркнуть слово в заголовке страницы, отображаемом в заголовке вкладки или всего браузера, или оформить слово в заголовке форумного поста — короче говоря, всюду, где не работает разметка?
Можно рискнуть и воспользоваться средствами Юникода.
II. Нужные символы
Богатство Юникода содержит разнообразные способы создания композитных знаков, но мы упомянем три символа, удовлетворяющие нашу потребность в большинстве случаев.
2. Пунктирное подчёркивание. Символ Юникода под номером U+0331 (в десятеричной нотации 817). Подчёркнутый им текст в̱ы̱г̱л̱я̱д̱и̱т̱ ̱в̱о̱т̱ ̱т̱а̱к̱.
3. Почти сплошное подчёркивание. Символ Юникода под номером U+0332 (в десятеричной нотации 818). Подчёркнутый им текст в̲ы̲г̲л̲я̲д̲и̲т̲ ̲в̲о̲т̲ ̲т̲а̲к̲.
III. Как вводить вручную
Некоторые способы перечислены в этой статье
Обратите внимание на упомянутый там ключ реестра. Судя по моему опыту, в разных приложениях работают разные способы: в одних работал шестнадцатеричный метод, в других десятеричный. Потестируйте сами после редактирования реестра и перезагрузки
Вот нужные нам три кода (в случае шестнадцатеричных кодов первый плюс означает одновременное нажатие, второй — собственно плюс на цифровой клавиатуре; начальный ноль, судя по тестам, можно набирать или пропускать по вкусу):
Потестируйте сами после редактирования реестра и перезагрузки. Вот нужные нам три кода (в случае шестнадцатеричных кодов первый плюс означает одновременное нажатие, второй — собственно плюс на цифровой клавиатуре; начальный ноль, судя по тестам, можно набирать или пропускать по вкусу):
1. Зачёркивание: Alt + +(0)336 или Alt + (0)822 2. Пунктирное подчёркивание: Alt + +(0)331 или Alt + (0)817 3. Почти сплошное подчёркивание: Alt + +(0)332 или Alt + (0)818
Если вы пользуетесь утилитами вроде Punto Switcher или продвинутыми редакторами, можно настроить автозамену легко вводимого сочетания на нужный символ.
IV. Сетевые сервисы автоматизации
Пользователи давно уже догадались об этой возможности и наплодили множество сервисов, услужливо подсказываемых поиском. Вот простой отечественный пример. А вот зарубежный пример с расширенным выбором.
V. Букмарклеты
Впрочем, пользоваться для такой простой вещи целым сайтом не очень удобно. На помощь могут прийти кросбраузерные букмарклеты. Я попробовал написать два типа: простой, но с более широкой поддержкой браузеров, и посложнее, для последних версий браузеров.
1. Оформление всего текста в любом активном текстовом поле
Достаточно совсем простого кода (он работает даже в IE8):
Можете сохранить букмарклеты cо следующим кодом у себя в закладках или избранном (в Firefox работает простое перетаскивание кода букмарклета в закладки, потом только отображаемое название хорошо бы подправить; в других браузерах, возможно, придётся вставлять код в свойства любой готовой или заново создаваемой закладки):
Подчеркнуть всё пунктиром:
Подчеркнуть всё почти сплошной линией:
2. Оформление выделенного текста в любом активном текстовом поле
Код усложняется, потому что мы пытаемся оформить только выделенный участок, восстановить точку фокуса и позицию прокрутки (тестировалось только в последнем Firefox, но по идее должно работать и в других браузерах последних версий):
Можете сохранить букмарклеты cо следующим кодом у себя в закладках:
Подчеркнуть выделенное пунктиром:
Подчеркнуть выделенное почти сплошной линией:
VI. Подводные камни
Нужно учитывать, что данный метод влечёт за собой некоторые рискованные последствия.
1. Слова, оформленные таким образом, могут не находится ни сетевым поиском, ни поиском по странице. Также они может создавать проблемы при разных автоматических обработках текста и проверке орфографии.
2. Если используется основной шрифт, в котором нет нужных символов, возможны уродливые глюки разной степени нечитабельности.
3. Некоторые версии браузеров вообще отказываются видеть в этих символах нужные знаки Юникода. Возможны глюки как на стадии создания первоначального текста, так и при перепостах и цитировании.
В общем, будьте осторожны, тестируйте и проверяйте.
Буду благодарен за дополнения и исправления.
Servisvk.ru – перечеркнутый текст ВКонтакте без регистрации
Кроме кустарного метода, описанного выше, написать зачёркнутый текст Вконтакте нам поможет ряд сервисов, доступных онлайн. Среди таких сервисов отметим servisvk.ru, представляющий собой полифункциональный инструмент для выполнения различных операций в ВК. Среди таких операций присутствует возможность ввести зачёркнутый текст в ВК, которой мы и воспользуемся.
Выполните следующее:
- Нужно открыть ресурс servisvk.ru;
-
В самом верхнем поле справа наберите (вставьте) ваш текст, который хотите опубликовать в зачёркнутом виде в ВК;
- Ниже отобразится данный текст с использованием указанного выше специального кода;
-
Пометьте данный текст с кодом, щёлкните ПКМ, выберите «Копировать»;
- Перейдите на нужную страницу ВК, и вставьте данный текст в нужное поле ВК. Нажмите ввод;
- Данный текст отобразится там в зачёркнутой форме.
Также вам может быть интересно узнать о том, как посмотреть закрытый профиль в ВК 2018.
Как сделать наложение текста на изображение для Фейсбук?
Ели вам для рекламного поста необходимо изображение с надписью, то вам на помощь придут такие редакторы как Photoshop и Paint. Первая программа предназначена для людей которые не в первый раз включили компьютер и активно им пользуются. Поэтому давайте рассмотрим наложение текста с использованием Paint.
К тому же эту программу не нужно устанавливать – она по умолчанию есть в вашем компьютере:
- Откройте программу.
- Встать картинку.
- Наверху в панели инструментов выберите значок «А».
- После этого выберите область, которую хотите отдать под надпись и начните набор.
В Paint можно редактировать размер, шрифт текста, цвет, заливку и даже зачёркивать его, но эта программа примитивна и не подойдёт тем, кто хочет создать качественное изображение. Для серьезных проектов – лучше осваивать Photoshop или нанимать специалиста.
Как сделать зачеркнутый текст — заметки и публикации
Перечеркнутый текст в Фейсбук позволяет усилить действие записи. С помощью такого инструмента проще выразить мысли и донести до читателя определенные моменты. Ниже рассмотрим, как решить задачу в разных случаях.
В заметках
Владельцы страниц в соцсети Фейсбук часто замечали, что сделать шрифт жирным, подчеркнуть или выделить курсивом проще, чем оформить зачеркнутый текст. Чтобы реализовать задуманное в заметках, можно использовать специальные инструменты. Как вариант — применение тегов HTML, позволяющих искусственно перечеркнуть нужное слово или фразу. Достаточно написать следующее — <s> интересующее слово или фраза</s>.
Существует еще один метод. Он более трудоемкий, ведь требует при написании добавления определенного набора символов. Чтобы сделать зачеркнутый текст, придется по отдельности «перечеркивать» с помощью кода каждый символ. Так, после каждой буквы или цифры необходимо поставить «̶» (кавычки не используются). Длинное предложение таким способом составить трудно, но сделать в нужном формате какое-то слово вполне реально.
В публикациях
Сложнее сделать зачеркивание в публикациях Фейсбук, ведь здесь запрещено применение html тегов. По этой причине приходится применять другие способы. Чтобы получить перечеркнутый текст, можно использовать копипаст. Суть в том, чтобы использовать сторонние ресурсы, позволяющие преобразовать информацию — делать из обычной фразы зачеркнутую.
Рассмотрим несколько вариантов:
Spectrox — сервис, позволяющий отредактировать запись и сделать ее зачеркнутой. Для решения задачи перейдите на ресурс в веб-проводнике, введите текст и пропишите нужное предложение, а после жмите на две стрелки. Далее копируйте результат и вставьте в Фейсбук. Для переноса можно использовать выделение и нажатие правой кнопки мышки или горячие клавиши.
Piliapp — еще одна площадка, имеющая большой функционал. После перехода на страницу войдите в раздел Зачеркнутый текст. Там можно сделать разные варианты — подчеркивание (двойное, волной, пунктирной линией), символ слэш или зачеркнутый текст для Фейсбук. Для удобства в специальном поле конвертации предусмотрена кнопка Копировать в буфер обмена. После ее нажатия останется внедрить надпись в нужное место Фейсбук.
Если стоит вопрос, как зачеркнуть текст в Фейсбук с телефона, здесь можно использовать дополнительные приложения для мобильной версии. Доступные варианты — Text Style, Text Art – Stylish Text – Fancy Text или Cool Fonts – Stylish Fancy Cool Text Generator. В распоряжении будет много стилей и вариантов оформления. Приведенные выше примеры подойдут для Андроид, а в случае с iOS, больше подходит Cool Fonts или Font App — Cool Art Text Style.
Как написать подчеркнутый текст вконтакте
Андрей Николаев запись закреплена
_*̡͌l̡*̡̡ ̴̡ı̴̴̡ ̡̡_|̲̲̲͡͡͡ ̲͡ ̲̲̲͡͡π̲̲͡͡ ̲̲̲͡|
1. Как сделать “подчёркнутый” текст: к примеру ЛАСКА Чтобы подчеркнуть текст, нужно под текстом поставить: ¯ (только нужно убрать пробел, и не забываем про точку с запятой! и вставлять перед каждой буквой) получаеться ¯Л¯а¯с¯к¯а¯
2.зачеркнутый текст вконтакте Для того чтобы сделать зачеркнутый текст нужно перед каждой буквой нужного слова поставить: ̶ (нужно убирать пробел между &# и 822;) не забываем точку с запятой ПОЛЧАЕТЬСЯ зачеркнутый 3.Подчёркнутый сверху текст; Для того чтобы сделать Подчёркнутый текст нужно перед каждой буквой нужного слова поставить: &_#831; (нужно убирать пробел между &_#831;) не забываем точку с запятой ПОЛЧАЕТЬСЯ л̿е̿н̿ь̿ 4.&_#839; Жирное подчёркивание снизу; Для того чтобы сделать Жирное подчёркивание снизу нужно перед каждой буквой нужного слова поставить: &_#831; (нужно убирать пробел между &_#831;) не забываем точку с запятой ПОЛЧАЕТЬСЯ с͇м͇е͇х 5.Ударе́ние
& #769; Удаляем пробелы,пишем этот код после буквы на которую хотите поставит ударение. ПОЛУЧАЕТЬСЯ При́мер 6.Чтобы подчеркнуть текст вконтакте нужно после каждой буквы вставить код
ПОЛУЧАЕТЬСЯ ̲ Г̲̲О̲В̲О̲Р̲И̲Т̲Ь
Для того чтобы сделать зачеркнутый текст нужно перед каждой буквой нужного слова поставить: ̶ (нужно убирать пробел между &# и 822;) не забываем ставить точку с запятой Пример Как сделать “подчёркнутый” текст ¯¯¯¯¯¯¯¯¯¯¯¯¯¯¯¯¯¯¯¯¯¯¯¯¯¯¯¯¯¯ Чтобы подчеркнуть текст, нужно под текстом поставить: ¯ (нужно убрать пробел между &# и 175; не забывайте про точку с запятой после кода. ) ¯П¯р¯и¯м¯е¯р
Нужно убрать знак _ между & и #9759; не забывайте точку с запятой
Код (нужно убрать пробел между &# и 11;) переносит текст на следующую строчку. Видно в OPERA и FF.
Что можно сделать этим способом: – название группы; – имя и фамилию
๏̯͡๏ 斯坦尼斯会文 社 ═╬ ╬═ ۩۞۩ ★★★ ▀▄ ▀▄ ▀▄ ▀▄ ۞ ۞ ۞ இஇஇ √√√ ๑۩۩๑ ¤¤¤ ••• ツツツ ●•●• ♡♡♡ ღღღ ♫♫♫ ₪₪₪ øøø ♪♪♪ ஐஐஐ ˜”*°•..•°*”˜ ששששש ☻☻☻ ت ت ت ˙˙· . ૐ ╬╬╬ ٭٭٭ ◘◘◘ ❖❖❖ ύύύ ††† ☆☆☆ ΩΩΩ ①①① █ ▌ ○○○ ټ ټ ﻩﻩﻩ*ﻩ*ﻩ*ﻩ*ﻩ*ﻩﻩﻩ ☼☼ عتبر رفيقة, أنا أنت يتلقّى تبحث ل, ويحافظ أنت يسكت ¶ ¶ ¶ ▼▼ ◄◄ ►► ■ « » ░░░░░ > % $$$ ### № @@@ “”” !
͡๏̯͡๏☻╝╝╝ЬЬЬ╕╕╕◘◘◘○○☻000M55U╒◙j★★★ ღღღ๏̯͡๏ 斯坦尼斯会文 社 ═╬ ╬═ ۩۞۩ ★★★ ▀▄ ▀▄ ▀▄ ▀▄ ۞ ۞ ۞ இஇஇ √√√ ๑۩۩๑ ¤¤¤ ••• ツツツ ●•●• ♡♡♡ ღღღ ♫♫♫ ₪₪₪ øøø ♪♪♪ ஐஐஐ ˜”*°•..•°*”˜ ששששש ☻☻☻ ت ت ت ˙˙· . ૐ ╬╬╬ ٭٭٭ ◘◘◘ ❖❖❖ ύύύ ††† ☆☆☆ ΩΩΩ ①①① █ ▌ ○○○ ټ ټ ﻩﻩﻩ*ﻩ*ﻩ*ﻩ*ﻩ*ﻩﻩﻩ ☼☼ عتبر رفيقة, أنا أنت يتلقّى تبحث ل, ويحافظ أنت يسكت ¶ ¶ ¶ ▼▼ ◄◄ ►► ■ « » ░░░░░ > % $$$ ### № @@@ “”” !
٩(̾●̮̮̃̾•̃̾)۶ ٩(̾●̮̮̃̾•̃̾)۶ ٩(̾●̮̮̃̾•̃̾)۶ ٩(̾●̮̮̃̾•̃̾)۶ – ٩(●̮̮̃●̃)۶ – ٩(-̮̮̃-̃)۶ – ٩(͡๏̯͡๏)۶ ٩(-̮̮̃•̃)۶ ٩(×̯×)۶
̯͡๏ 斯坦尼斯会文 社 ═╬ ╬═ ۩۞۩ ★★★ ▀▄ ▀▄ ▀▄ ▀▄ ۞ ۞ ۞ இஇஇ √√√ ๑۩۩๑ ¤¤¤ ••• ツツツ ●•●• ♡♡♡ ღღღ ♫♫♫ ₪₪₪ øøø ♪♪♪ ஐஐஐ ˜”*°•..•°*”˜ ששששש ☻☻☻ ت ت ت ˙˙· . ૐ ╬╬╬ ٭٭٭ ◘◘◘ ❖❖❖ ύύύ ††† ☆☆☆ ΩΩΩ ①①① █ ▌ ○○○ ټ ټ ﻩﻩﻩ*ﻩ*ﻩ*ﻩ*ﻩ*ﻩﻩﻩ ☼☼ عتبر رفيقة, أنا أنت يتلقّى تبحث ل, ويحافظ أنت يسكت ¶ ¶ ¶ ▼▼ ◄◄ ►► ■ « » ░░░░░ > % $$$ ### № @@@ “”” !
너는 박식하고 유식한 거, 나 알고 하늘 알고 다 아니까 어려운 말 쓰지 말고 내 수 준에 맞춰서 간단하게 말해 연애하는 척은 하되 연애는 하지 않는다. 절대로 경법대4학년경제학과학생 음악 영화 사진 한국어 영어 엠엣앤 ^-ㅋ 힙헙 빅뱅 최고 아차아차 엽기적인 그녀 영화 “러브 오브 시베리아 ” 원 제목은 시베리아의 이발사 등등
۩۞۩ ★★★ ▀▄ ▀▄ ▀▄ ▀▄ ۞ √ ๑۩۩๑ ¤ ••• ツツツ ●•●• ♡♡♡ ღღღ ♫♫♫ ₪₪₪ øøø ♪♪♪ ˜”*°•..•°*”˜ ששששש ☻☻☻ ت ت ت ˙˙· . ૐ ╬╬╬ ٭٭٭ ◘◘◘ ❖❖❖ ύύύ ††† ☆☆☆ ΩΩΩ ①①① █ ▌ ○○○ ټ ټ ﻩﻩﻩ*ﻩ*ﻩ*ﻩ*ﻩ*ﻩﻩﻩ ☼☼ عتبر رفيقة, أنا أنت يتلقّى تبحث ل, ويحافظ أنت يسكت ¶ ¶ ¶ ▼▼ ▲▲ ◄◄ ►► ■ « » ░░░░░ > % $$$ ### № @@@ “”” !
– всё очень даже не плохо • – в десяточку ← – давай влево → – аааа, нет вправо 为 – ну и всё – люблю – очень даже хорошо ╠╣- . мда.. ۞ – квадратное солнце ☆ – буйный ★ – особо буйный ۩ – . – фирменный знак ﭢ – =)) ツ – (3 ت – =) – пики козырь ▀ – чёрный квадрат
•════════••════════• ﻩﻩﻩ*ﻩ*ﻩ*ﻩ*ﻩ*ﻩﻩﻩ ☼☼★★★ ѼѼ ๏̯͡๏ 斯坦尼斯会文 社 ═╬ ╬═ ۩۞۩ ★★★ ▀▄ ▀▄ ▀▄ ▀▄ ۞ ۞ ۞ √√√ ๑۩۩๑¤¤¤••• ツツツ ●•●• ♡♡♡ ₪₪₪ øøø ♪♪♪ ˜”*°•..•°*”˜ששששש☻☻☻ ت ت ت ˙˙· . ╬╬╬ ٭٭٭ ◘◘◘ ❖❖❖ ύύύ ††† ☆☆☆ΩΩΩ ①①① █▌○○○ ټ ټ ﻩﻩﻩ*ﻩ*ﻩ*ﻩ*ﻩ*ﻩﻩﻩ ☼☼ عتبر رفيقة, أنا أنتيتلقّى تبحثل,و Заметка обрезана, так как ее максимальный размер превышен.
Источник статьи: https://vk.com/note82365510_9817213
Комбинации кнопок для форматирования ячеек
Во время работы с таблицами можно использовать горячие клавиши не только для редактирования текста (курсив, полужирный и так далее). В редакторе Excel предусмотрена и масса других возможностей.
Диалоговые окна
Рассмотрим несколько вариантов запуска различных окон.
- Кликните на какую-нибудь ячейку.
- Нажмите на горячие клавиши Ctrl+K.
- Укажите нужный адрес.
- Нажмите на кнопку «OK».
Добавление ячеек
- Перейдите на любую клетку, относительно которой нужно менять структуру таблицы.
- Нажмите на сочетание клавиш Ctrl+SHIFT++.
- После этого появится окно, в котором вы сможете вставить:
- ячейки со сдвигом вниз или вправо;
- строку;
- столбец.
- Для сохранения кликните на «OK».
Специальная вставка
- Выполните сочетание клавиш Ctrl+ALT+V.
- После этого появится возможность выбора нужного формата. Этот список будет зависеть от того, что находится в буфере обмена.
Удаление ячеек
- Выделите любой диапазон значений.
- Нажмите сочетание кнопок Ctrl+—.
- После этого появится окно, в котором вы сможете удалить:
- ячейки со сдвигом влево или вверх;
- строку;
- столбец.
Для запуска данного окна достаточно нажать одновременно на кнопки Ctrl+1. Результат будет следующим.
Создание таблицы
Данный инструмент очень интересен. Работает он следующим образом.
- Кликните на пустую ячейку около какой-нибудь информации.
- Нажмите на горячие клавиши Ctrl+T.
- Благодаря этому редактор сам определит, какие именно данные нужно выделить для будущей таблицы.
- Если вам этот диапазон не нравится, его можно заменить на что угодно.
- Кликните на кнопку «OK».
- Благодаря этому вы сможете добавить таблицу в автоматическом режиме.
Вставка
Иногда в ячейках нужно указывать текущее время или дату. Намного удобнее сделать это горячими клавишами, чем писать вручную.
- время – CTRL+SHIFT+;
- дата – CTRL+SHIFT+;.
Для того чтобы вставить или редактировать примечание, нужно нажать на SHIFT+F2.
Изменение формата
Как правило, в ячейках может содержаться любая информация. При этом одно и то же значение в разных форматах выглядит совсем иначе. Сделать это можно при помощи диалогового окна или специальных горячих клавиш. Для каждого формата используется своя уникальная комбинация:
- числа – CTRL+SHIFT+~;
- проценты – CTRL+SHIFT+%;
- время с индексами PM/AM – CTRL+SHIFT+@;
- дата с указанием года, месяца и дня – CTRL+SHIFT+#;
- числа с двумя знаками после запятой, знаком «-» для отрицательных величин и с разделителем разрядов – CTRL+SHIFT+!;
- экспоненциальный вид чисел – CTRL+SHIFT+^;
- деньги – CTRL+SHIFT+$;
Если вы незнакомы с этими форматами, то ознакомиться с ними сможете в окне «Формат ячеек». Для этого достаточно нажать на Ctrl+1.
Повторение/копирование формулы или данных
Как правило, в таблицах существуют столбцы, в которых содержится одна и та же формула либо все последующие значения увеличиваются на какую-то величину.
В нашем случае речь про столбец «Премия». Для того, чтобы повторить содержимое первой клетки, можно протянуть её при помощи курсора.
Выполнить то же самое можно и при помощи специальных кнопок. Делается это следующим образом.
- В качестве примера оставим заполненной только первую ячейку.
- После этого выделите весь столбец.
- Нажмите на горячие клавиши Ctrl+D.
- Благодаря этому формула окажется во всех строчках. При этом произойдет поправка индексов в ссылках.
Таким образом вы сможете повторить что угодно.
Условное форматирование и создание объектов по значениям таблицы
Настройка внешнего вида может происходить и без главного меню. Для этого достаточно сделать несколько простых операций.
- Кликните на любую ячейку в таблице.
- Нажмите на сочетание кнопок Ctrl+Q.
- После этого произойдет автоматическое выделение всех ячеек и открытие следующего меню.
- Переключаться между категориями можно при помощи мыши или стрелок на клавиатуре (→ и ←).
- Для перехода к возможным вариантам нужно нажать на кнопку Tab. Затем снова перемещаться при помощи стрелок (→ и ←).
- При этом будет происходить предварительный просмотр выбранного макета.
Благодаря этому меню вы сможете поместить на экран следующие объекты:
- диаграмму;
- промежуточные итоги;
- таблицы;
- спарклайны.
Проверка орфографии
Для того чтобы запустить поиск ошибок в тексте, достаточно нажать на кнопку F7. Сразу после этого вы увидите следующее диалоговое окно.
Если хотите, можете пропускать некоторые слова. А если уверены, что они пишутся правильно, то добавить их в словарь. Благодаря этому вы сможете найти все опечатки. Это очень удобный инструмент. Особенно, если у вас большое количество информации.
Пишем зачеркнутым текстом ВКонтакте
Точно так же, как и в случае с отправкой пустых сообщений, в процессе написания писем с зачеркнутыми символами вам потребуется применить специальный код, который используется на многих других ресурсах в интернете. Кроме того, описываемый код нередко задействуется в различных редакторах и программах, вне зависимости от операционной системы.
При необходимости вы можете использовать нужный набор символов при написании постов с мобильных устройств – результат от этого не изменится, если придерживаться инструкции.

В рамках данной статьи мы рассмотрим случай написания сообщения с зачеркнутыми символами в обсуждениях в группе ВКонтакте.






На этом все действия по написанию зачеркнутого текста заканчиваются. Однако, все же есть несколько моментов, которые необходимо уточнить.
При редактировании и последующим сохранением сообщения, в котором был использован описываемый ранее код, зачеркнутые символы вернутся в свое изначальное состояние, вне зависимости от используемого языка. Таким образом, желательно с первого раза правильно зачеркивать текст или не обрабатывать большие объемы символов с использованием данной методики.

Не обязательно ставить код перед знаками препинания, так как это не оказывает на них никакого влияния.
Желаем вам удачи при использовании зачеркнутого текста ВКонтакте.