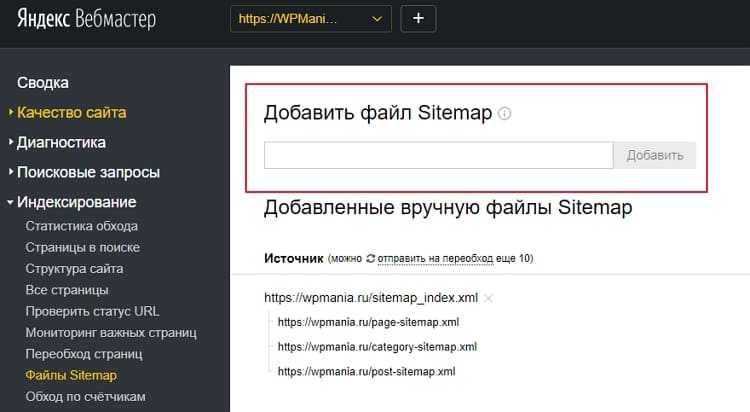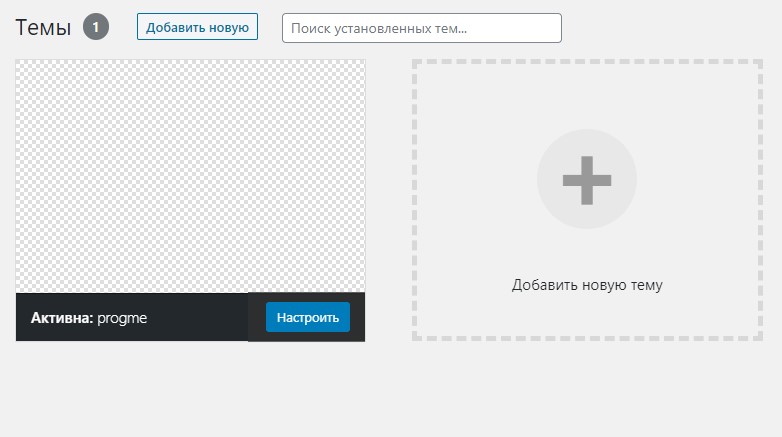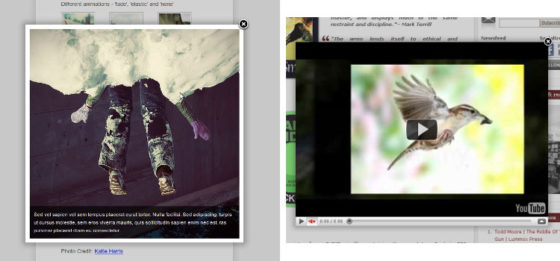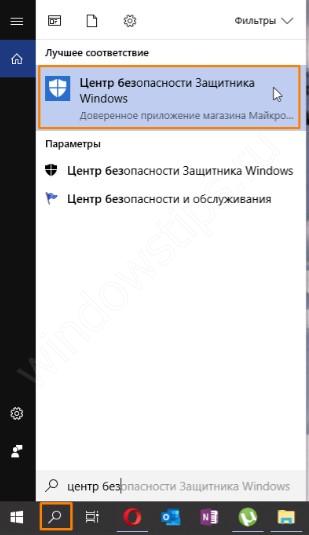Как установить wordpress на хостинг
Содержание:
- Некоторые настройки WordPress, которые стоит сделать сразу после установки
- Начнем немного с теории
- Как переустановить WordPress: методы
- Как установить WordPress на компьютер
- Этап: настройка файла wp-config.php
- Что такое
- Как установить WordPress локально
- WordPress и Windows: алгоритм
- Что такое локальный сервер?
- WordPress перенесен на хостинг, осталось установить.
- Требования к хостинг провайдеру
- Что такое Вордпресс
- Подготовка к установке
- Что такое хостинг и домен
- Этап: создание базы данных
- Установка для ленивых
- Что необходимо для установки?
- Заключение
Некоторые настройки WordPress, которые стоит сделать сразу после установки
Почти все поля, которые вы заполнили при установке WordPress, могут быть переопределены в настройках консоли. Для этого вам нужно перейти в меню Настройки > Общие. Здесь вы можете изменить название и слоган сайта (краткое описание) — его можно совсем убрать.
Тут же можно поставить флажок, который позволит пользователям регистрироваться на вашем сайте и выбрать статус, или роль нового пользователя (по умолчанию — Подписчик, т.е. пользователь без особых прав).
Также к общим относятся настройки даты и языка, которые не попали на скриншот, но обычно проблем не вызывают.
В меню Настройки > Постоянные ссылки имеет смысл выбрать пункт «Название записи», как наиболее универсальный. Под постоянными ссылками (их еще называют ЧПУ — человекоподобные урлы) понимается замена стандартных для PHP и для WordPress ссылок вида на ссылки типа. Последние получают преимущество как со стороны поисковиков, так и со стороны обычных людей, которые уже в адресной строке видят название вашей статьи, пусть и в виде транслита.
Кстати, чтобы название вашей страницы или записи преобразовывалось из русскоязычного в транслит, желательно установить .
Кроме того, сразу после установки вы можете столкнуться с тем, что даже при свежескачанном архиве WordPress, некоторые его составляющие требуют обновления. Об этом свидетельствует значок в виде 2-х стрелок рядом с названием вашего сайта.
Обновления могут касаться плагинов, тем или даже версии WordPress. Нажмите на значок и перейдите в меню обновлений. Например, при необходимости обновления плагина (-ов) вы увидите еще цифру рядом с пунктом меню Плагины. Если нужно обновить несколько плагинов (или тем), отметьте их флажками и нажмите на кнопку .
Аналогичным образом обновляются темы WordPress:
Начнем немного с теории
Хостинг это некое условие для размещения вашего сайта, он имеет определенный набор функций, позволяющих поддерживать работу ресурса в сети интернета.
Домен представляет собой адрес или название для сайта, полностью привязан к хостингу. Приобретенный домен принадлежит владельцу ресурса, привязан к его особенности и последующей деятельности. Название домена должно легко произноситься, соответствовать характеристике ресурса.
Программа openserver позволяет создать виртуальные настройки с функциями хостинга и домена непосредственно на рабочем месте пользователя. В данной статье мы узнаем как установить wordpress на локальный диск программы openserver . Будем исходить от того, что пользователь не имеет установленную программу openserver, с помощью которой можно создать локальный диск. На виртуальный диск будет произведена установка wordpress с последующим созданием сайта.
Как переустановить WordPress: методы
Мы рассмотрим четыре способа переустановки WordPress:
Способ 1: Из панели администрирования
Чтобы переустановить WordPress из панели администрирования, перейдите в раздел«Обновления» и нажмите кнопку «Переустановить».
После чего система WordPress переустановится автоматически, и через несколько секунд вы увидите страницу приветствия:
Данный метод переустанавливает только основные файлы WordPress. Используемая тема оформления, плагины, дизайн, контент и все остальное не претерпит изменений.
Способ 2: С помощью WP-CLI
WP-CLI — интерфейс командной строки WordPress. Это бесплатный инструмент с открытым исходным кодом, который многие используют для установки плагинов и настройки WordPress Multisite.
В настоящее время многие виртуальные хостинги поддерживают WP-CLI. Достаточно освоить команды WP-CLI, чтобы воспользоваться этим инструментом.
Выполните приведенную ниже команду для переустановки WordPress:
wp core install --skip-content --force
Она загрузит и установит WordPress без ущерба для контента сайта. Этот метод не предназначен для начинающих.
Способ 3: С помощью FTP
Зайдите на WordPress.org и загрузите последнюю версию WordPress.
Извлеките ZIP-архив на свой компьютер, а затем удалите из него папку wp-content.
Это гарантирует, что вы не перезапишете соответствующую папку на используемом сервере. Папка wp-content содержит темы оформления, плагины и другие данные.
После этого войдите на свой сайт с помощью FTP.
Затем загрузите оставшиеся файлы из папки WordPress на сайт.
Используемый FTP-клиент (я использую WinSCP) должен вывести сообщение о том, что вы собираетесь перезаписать файлы.
Вы переустановили WordPress вручную с помощью FTP, сохранив при этом весь необходимый контент сайта.
Способ 4: Как переустановить WordPress без сохранения содержимого
Если нужно сохранить записи, теги, комментарии, категории старого сайта, экспортируйте эти данные в формате XML. Также можно создать резервную копию.
Чтобы экспортировать данные, в панели администрирования WordPress перейдите в раздел Инструменты> Экспорт.
Затем выберите вариант «Все содержимое» и нажмите кнопку «Скачать файл экспорта», расположенную ниже.
Сохраните полученный файл на компьютере. Если вам не нужно сохранять какой-либо контент, проигнорируйте описанные выше шаги и продолжайте.
Удаление и установка WordPress через cPanel
Если вы используете cPanel, кликните по значку WordPress в установщике Softaculous Apps. Некоторые хостинги используют установщик приложений Fantastico, но процесс остается практически таким же.
В следующей панели прокрутите окно вниз, найдите сайт, который вы хотите удалить, и кликните по значку (x):
Затем нажмите кнопку Remove Installation, расположенную внизу следующей страницы.
После удаления WordPress вы сможете установить новый чистый сайт с помощью установщика одним кликом мыши.
Бонус: сброс WordPress с помощью плагина
Если у вас нет времени на FTP и cPanel можно использовать специальный плагин для полной перезагрузки сайта. Они особенно полезны для разработчиков тем оформления и плагинов, которые хотят быстро создать новый тестовый сайт.
Плагины для сброса WordPress удаляют все настройки, таблицы базы данных, записи, страницы или. Но они не стирают медиафайлы, темы оформления и плагины.
Чтобы сбросить установку WordPress, можно использовать такой плагин, как WP Reset или Advanced WordPress Reset.
Как установить WordPress на компьютер
Что ж поехали устанавливать WordPress на ПК, повторяем все как написано и проблем возникнуть не должно.
Помним что при работе на персональном компьютере для начала нужно установить Denwer, для работы с сервером удаленным вам понадобиться доступ по FTP.
Пойдем по порядку, сперва несколько подготовительных действий перед локальной установкой WordPress. Напомню что для работы должен быть установлен и включен Денвер.
- Скачать свежую русскую версию WordPress, можно тут.
- В файлах денвера следуем по такому адресу — C:\WebServers\home\localhost\www\. В директории www создаем папку, где будут расположены файлы сайта, к примеру “testwp”.
- Распаковываем WordPress в созданную только что папку.
- Перезагружаем денвер, что бы он мог найти новый сайт (папку).
- Открываем браузер и прописываем адрес — localhost\testwp.
Если все в порядке откроется окно приветствие WordPress, это значит что процесс установки начался:
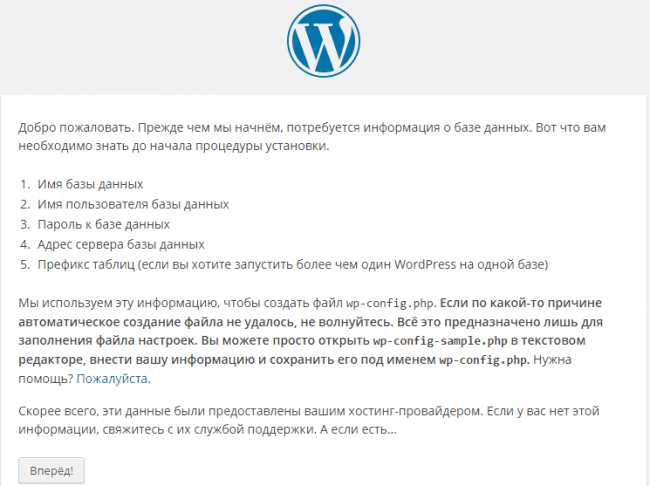
Как мы можем видеть, для продвижения по инсталятору нам нужна информация с базы MySql, при установке на локальный сервер. Сейчас разберем как это сделать, для удаленного сервера вам предоставит эти данные ваш хостер.
Заходим по адресу localhost/Tools/phpMyAdmin/ в панель администрирования MySql, и следующим пунктом будет создание новой базы, назовем её wptest.
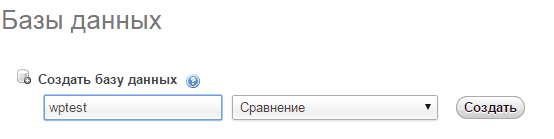
После того как создали нашу базу данных, создадим нового пользователя для нее, в том же phpMyAdmin.
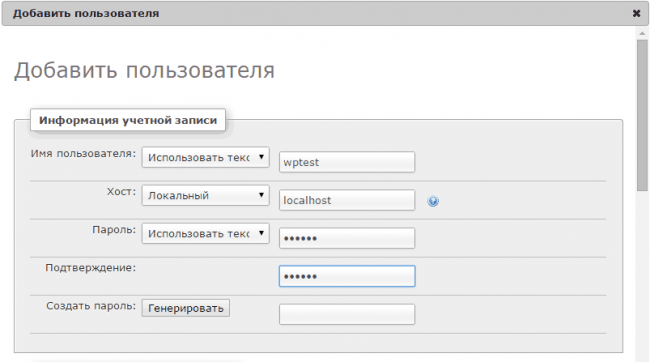
Запишем все параметры и перезагружаем денвер, продолжим начатую установку WordPress. Вводим информацию о базе данных и ее месторасположение. На картинке показано ввод для установки на компьютер, если устанавливаете на сервере тогда вводите свои данные (обычно они приходят по почте, после покупки хостинга).
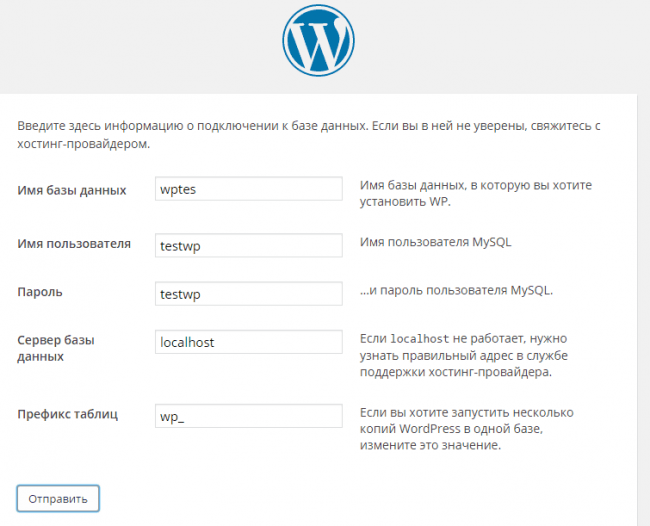
После ввода требуемой информации и если вы все проделали так как нужно, вам должно вывести следующий текст:
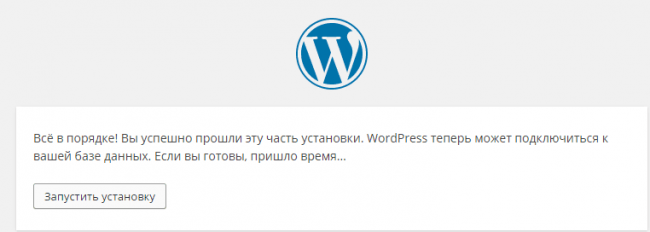
Нажимаем “запустить” и заполняем предложенную форму для вашего профиля WordPress. Не бойтесь, заполняйте все как хотите, потом это все можно будет поменять в административной панели.
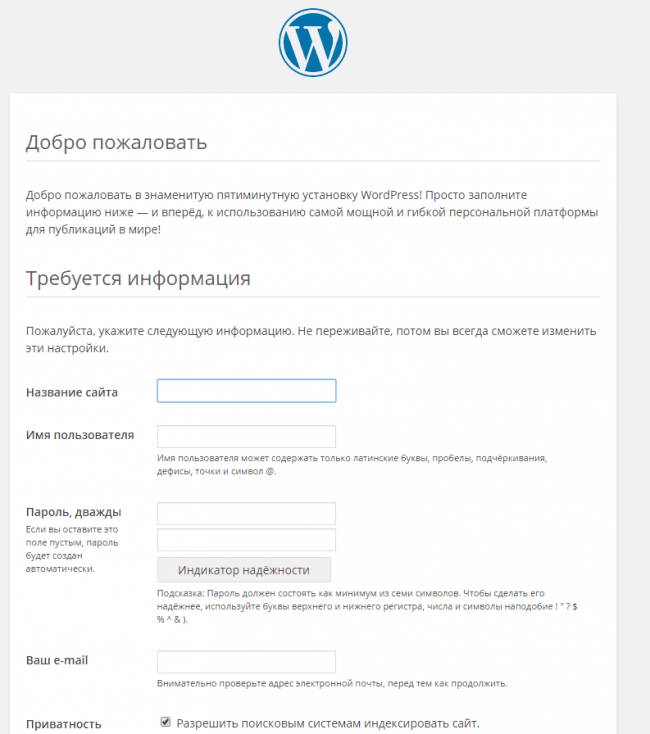
Вводим необходимые данные в поля формы, и кликаем по кнопочке “далее”. Заходим админку.
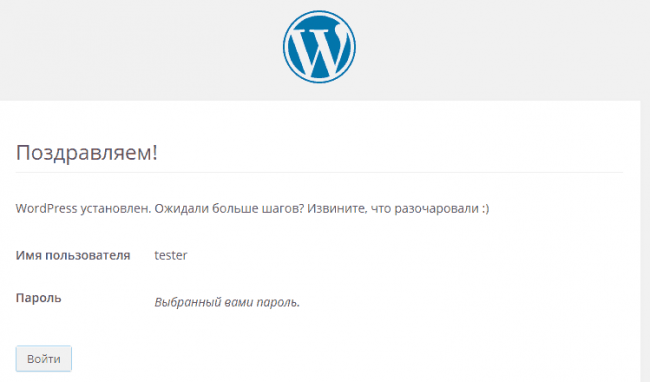
Нажимаем “войти” и видим загруженную консольку, WordPress установлен и готов к использованию, установлена стандартная тема оформления сайта. Можно вас поздравить, теперь вы знаете как установить WordPress на Denwer и хостинг, можно приступать к дальнейшим настройкам.
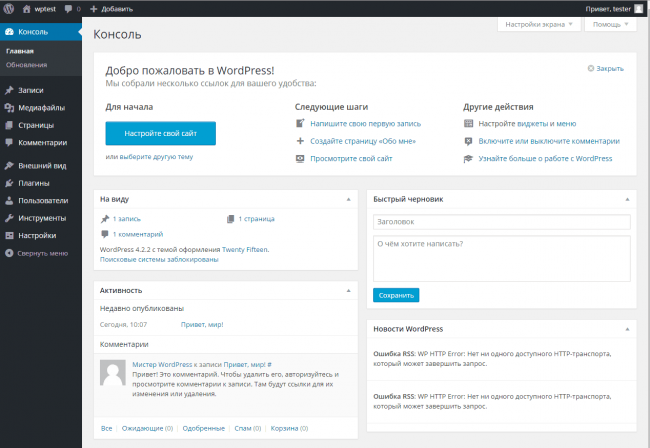
Далее рекомендую познакомиться с админкой WordPress, и продолжить изучение и создание сайта на WordPress.
Этап: настройка файла wp-config.php
В дистрибутиве WordPress нет файла wp-config.php, а есть его пример: wp-config-sample.php. Конфиг нужно создавать на основе этого файла, т.е. нужно удалить суффикс ‘-sample’, открыть файл в текстовом редакторе и заменить там следующие строки:
define('DB_NAME', 'putyourdbnamehere'); // Имя базы данных
define('DB_USER', 'usernamehere'); // Имя пользователя MySQL
define('DB_PASSWORD', 'yourpasswordhere'); // ...и пароль
define('DB_HOST', 'localhost'); // 99% эту строку изменять не надо
define('DB_CHARSET', 'utf8'); // обычно не изменяется
define('DB_COLLATE', ''); // обычно не изменяется
Пояснения каждого параметра:
- DB_NAME
- Имя созданной базы данных.
- DB_USER
- Имя пользователя для WordPress.
- DB_PASSWORD
- Пароль, который вы выбрали для пользователя при создании базы данных.
- DB_HOST
- Имя хоста на котором находится база данных, почти всегда это локальный хост и тут указывается localhost.
- DB_CHARSET
- Кодировка базы данных, почти всегда остается без изменения
- DB_COLLATE
- Тип сравнения символов в указанной в DB_CHARSET кодировке. Чаще всего значение не требует изменений и остается пустым
Ключи аутентификации
Также, обязательно нужно изменить ключи аутентификации. Эти ключи используются в разных местах кода WordPress для защиты от взлома:
define('AUTH_KEY', 'впишите сюда уникальную фразу');
define('SECURE_AUTH_KEY', 'впишите сюда уникальную фразу');
define('LOGGED_IN_KEY', 'впишите сюда уникальную фразу');
define('NONCE_KEY', 'впишите сюда уникальную фразу');
define('AUTH_SALT', 'впишите сюда уникальную фразу');
define('SECURE_AUTH_SALT', 'впишите сюда уникальную фразу');
define('LOGGED_IN_SALT', 'впишите сюда уникальную фразу');
define('NONCE_SALT', 'впишите сюда уникальную фразу');
Префикс таблиц
В принципе этот префикс можно не трогать, все будет работать. Указанный в переменной $table_prefix будет использоваться для всех создаваемых таблиц. Изменение этого префикса уникализирует название таблиц и в некоторых случаях может защитить от взлома или хотя бы создать дополнительные сложности.
$table_prefix = 'wp_';
С версии 2.6 файл wp-config.php можно перемещать на одну директорию. Т.е. если файл находится в каталоге /public_html/wordpress/wp-config.php его можно переместить в каталог /public_html/wp-config.php.
Что такое
Для начала отвечу на вопрос, что же такое WordPress?
WordPress – это система управления сайтом, которая распространяется с открытым исходным кодом. Это означает, что вы можете изменять код данной системы по своему усмотрению, дополнять ее, вырезать ненужные вам участки кода.
WordPress абсолютно бесплатен, но при этом у него практически безграничная функциональность. Это достигается использованием различных плагинов и дополнений для CMS WordPress. То есть, если вам не достает какой-либо функции, вы можете установить плагин, который позволит выполнять нужные действия.
Данная система управления сайтом очень популярна. На ней работает около 29% сайтов по всему миру. Популярность связана с простотой установки и использования. Вам не нужно быть продвинутым программистом, чтобы пользоваться WordPress.
Как установить WordPress локально
Если вы установите WordPress локально, у вас будет отличная среда для тестирования любых изменений перед их внедрением на сайт. Давайте посмотрим, как это сделать на Mac и Windows:
Установка WordPress на Mac используя MAMP
Для установки WordPress локально на компьютер Mac мы будет использовать MAMP (Macintosh, Apache, MySQL, PHP).
Этот инструмент позволяет создать PHP и MySQL сервер на локальной мошине. Если вкратце, он обеспечивает все необходимые «ингредиенты» для запуска тестовой среды WordPress непосредственно у себя на компьютере.
Установка MAMP и создание базы данных
Как и при ручной установке на общем хостинге, мы должны сначала подготовить сервер и базу данных:
- Загрузите и установите последнюю версию MAMP на свой Mac.
- Мастер установки достаточно прост и не требует никаких дополнительных настроек. Продолжайте, пока установка не завершится.
- Перейдите на вкладку Базы данных (Databases).
- Вставьте имя новой базы данных и нажмите Создать – Name of the new database -> Create. В этом примере наша база данных будет называться w0rdpr3ss.
Вот и всё! Мы готовы к установке WordPress на Mac OS.
Установка WordPress
Для установки WordPress скачайте самую последнюю версию этой CMS и распакуйте пакет на вашем компьютере. Если вы используете FTP, переходите к следующему шагу. Однако, если у вас есть удалённый доступ к серверу из командной строки, используйте следующую команду для загрузки:
wget https://wordpress.org/latest.tar.gz
После этого распакуйте пакет, содержащий установочные файлы WordPress, с помощью команды:
tar -xzvf latest.tar.gz
Затем выполните следующие действия:
- Переместите все файлы внутри папки WordPress в корневой каталог для документов в MAMP: Applications/MAMP/htdocs.
- Войдите в мастер установки WordPress, введя в браузере “localhost:8888”.
- При запросе данных о базе данных и пользователе для подключению введите имя базы данных. Затем введите root как имя пользователя и пароль. Нажмите Отправить, чтобы продолжить.
На следующем экране вас попросят предоставить информацию о вашем сайте. Укажите имя пользователя и пароль, а также адрес электронной почты и нажмите Установить WordPress. Дальше вы должны увидеть сообщение об успешном завершении.
Довольно просто, правда? Теперь давайте посмотрим, как сделать то же самое в Windows.
Установка WordPress на Windows, используя WampServer
Для установки WordPress локально на Windows, мы будем использовать WampServer. Это сокращение от Windows, Apache, MySQL, PHP. И вот, как его настроить.
Установка WampServer и создание базы данных
Для начала скачаем и установим WampServer на свой компьютер, для этого:
- Установите WampServer. Мастер достаточно прост и не требует специальных настроек, можно просто продолжать до завершения. Вас только попросят выбрать браузер по умолчанию и текстовый редактор, которые будет использовать сервер.
- Зайдите в WampServer из своей панели задач и запустите phpMyadmin.
- На экране входа в систему введите root в качестве имени пользователя. Оставьте поле пароля пустым.
- Перейдите на вкладку баз данных Databases. Создайте новую БД для вашего WordPress.
- Затем щёлкните вкладку Users и убедитесь, что там отображается ваш пользователь WordPress. Если нет, создайте нового.

Установка WordPress
Если подготовка завершена, можете приступить к установке WordPress. Вам нужно выполнить следующие действия:
- Переместите файлы WordPress в корневой каталог для документов C:/wamp64/www на вашем компютере.
- Откройте браузер, введите “localhost” в строку поиска, чтобы открыть страницу настройки.
- Выберите язык и при необходимости заполните данные базы данных. Опять же, используйте root в качестве имени пользователя, но на этот раз оставьте поле пароля пустым.
Затем убедитесь, что выполнили оставшиеся шаги. Теперь WordPress доступен на вашем компьютере с Windows.
WordPress и Windows: алгоритм
Так как Вордпресс не появляется из никуда, его необходимо скачать. Это можно сделать на официальном портале программы ru.wordpress.org. Чтобы система адекватно работала именно на вашем localhost (персональном компьютере), необходимо при скачивании выбрать пункт “XAMPP для Windows”. Следуйте процедуре установки. Это совсем не сложно. Тяжелее, например, установить World of Tanks, чем вордпресс.
Легче всего локальная установка WordPress производится с помощью XAMPP. XAMPP – это бесплатное программное обеспечение, которое очень легко скачать. Оно представляет собой продукт PHP разработки. Перед началом, проверьте, поддерживает ли его ваш хостинг.
С помощью хостинга, на котором работает ваш сайт, запустите локальный сервер. Там же на локальном сервере через кнопку, где Start и MySQL, делаем клик на Admin или то же самое в браузере: http://localhost/phpmyadmin/. Поздравляем, если вы попали в программу управления базами phpMyAdmin, вы правильно следовали инструкциям и ваш локальный сервер готов к работе.
Основные шаги:
- загрузите XAMPP (выбирайте самый подходящий вариант, который будет зависеть от вашей операционной системы);
- установите XAMPP со стандартными настройками;
- запустите XAMPP (выбором “начать загрузку панели управления сейчас”, а посте кликнуть “готово”);
- создайте базу данных;
- загружаем, устанавливаем и настраиваем WordPress.
Для правильной настройки работы системы остается переименовать один файл в каталоге, который называется wp-config-sample.php. В текстовом редакторе переименуйте его на wp-config.php. После чего можно устанавливать WordPress на свой хостинг.
Основные данные, которые потребуется ввести
При настройке системы потребуется вводить определенные данные, а именно:
- в поле «Имя базы данных» – wordpress;
- имя настоящего пользователя – это «root»;
- сервер базы данных называется «localhost»;
- а в поле «префикс таблиц» – «wp_»;
Порядокзаполнения пунктов зависит от вашего хостинга, а поле с паролем следует оставить незаполненным.
Что такое локальный сервер?
Локальный сервер — это набор программ, которые позволяют эмулировать на вашем локальном компьютере работу реального сервера. В набор программ, необходимых для работы CMS WordPress, входят Apache, базы данных MySQL, модуль PHP и такой популярный инструмент для работы с базами данных, как PHPMyAdmin.
Ранее на просторах русскоязычного интернета была очень популярна сборка Denwer, которую впоследствии заменил вэб-сервер Endels, но эти локальные сервера не обновлялись с 2015 года. На данный момент их заменил OpenServer — мощный набор различных программ для работы как с PHP и MySql, так и с другими базами данных и языками программирования. OpenServer имеет удобный интерфейс и отлично работающий функционал. После скачивания OpenServerа вы можете распаковать дистрибутив и использовать его как для 32, так и для 64-битных систем. К плюсам этого локального сервера можно отнести его частые обновления, т.е. скачивая последнюю версию дистрибутива, вы получаете актуальные версии всех его составляющих + возможность выбрать нужную версию PHP, MySQL и др. в настройках. Причем все можно скачать либо совершенно бесплатно, но долго, т.к. скорость загрузки будет небольшой, либо пожертвовав на развитие проекта небольшую сумму в пределах 30-50грн или 150-200руб. Тогда загрузка пройдет на максимально возможной для вас скорости.
Единственным минусом этого сервера можно назвать его размер. В зависимости от вида сборки он займет у вас на компьютере от 5 до 9Гб. Какую из сборок скачивать, вы решаете самостоятельно в зависимости от того, нужны ли вам только базовые модули или весь набор возможностей + дополнительные программы.
Кроме перечисленных сборок для локального сервера, вы можете также использовать для Windows XAMPP, WAMP или WAMPSERVER, Uniserver (Uniform Server) — облегченную версию WAMP, или MAMP, если вы являетесь счастливым обладателем MacOS.
После того, как вы скачали и установили локальный сервер, вам необходимо будет скачать файл установки WordPress.
WordPress перенесен на хостинг, осталось установить.
У каждого хостера кончено разные панели управления. Но возможность работать с zip архивом должна быть у каждого. Нам нужно распаковать наш zip архив. В данном случае кликаем по «wordpress-5.1-ru_RU.zip» как бы выбирая его, затем жмем кнопку «архиватор». И жмем «Разархивировать».
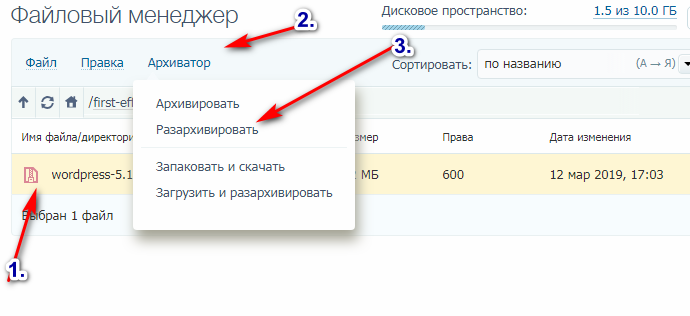
Ждем не торопимся. У нас получается такая картина
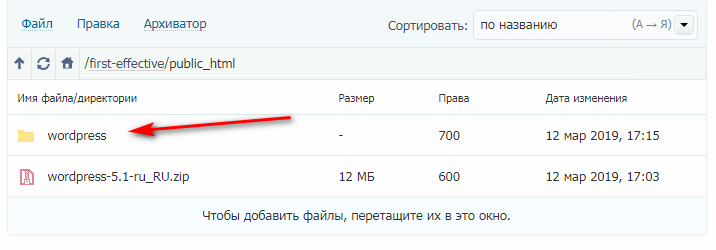
Теперь нам нужно все файлы, которые находятся в папке «wordpress» переместить из директории «wordpress» в директорию «public-html». Т.е. выше. Возвращаемся в наш ftp клиент в FileZilla можно тупо перетягиванием сделать, вот так.
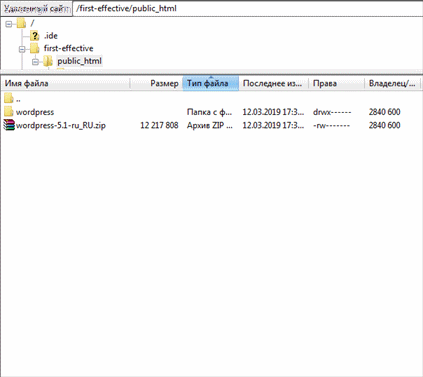
В WinSCP заходим в папку «wordpress» выделяем все файлы, кликаем правой кнопкой, в появившемся окне выбираем, — «перенести». Появляется окно с путем, удаляем из этого пути «wordpress/», жмем ок. Все наши файлы на месте.
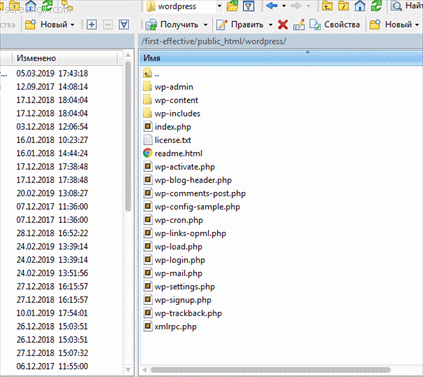
Требования к хостинг провайдеру
Что такое CMS разобрались, теперь настала пора узнать, какие требования они предъявляют к хостингу, на который будут устанавливаться. И да, как я и сказал выше – рассматривать буду только Вордпресс.
Главным образом хостинг должен поддерживать следующее:
- Обязательно – протокол https. Если его нет – даже не думайте связываться с таким хостинг провайдером. Только хуже сделаете.
- PHP с версиями 7.3 и выше. Кстати, 7.3 здорово улучшает производительность и скорость загрузки (вроде около 30%, а это существенно), так что рекомендую переходить на неё.
- Базы MySQL от 5.6 и выше. Есть и другие, но MySQL считается самой популярной среди веб-мастеров и веб-разработчиков, поэтому рекомендую выбирать именно её. Другой вариант – MariaDB с версиями 10.1 или выше, но я с такой не сталкивался ни разу, поэтому говорить ничего не буду.
Старые версии PHP и MySQL еще работают, но уже не поддерживаются. Соответственно, сайты, которые их используют, могут стать очень уязвимы к попыткам взлома. Ну и работоспособность таких сайтов оставляет желать лучшего, поэтому поисковики будут относиться к ним с подозрением.
Что такое Вордпресс
WordPress — бесплатный движок сайта, который позволяет создавать страницы без знания HTML-кода. Сейчас это самая популярная платформа для сайтов в интернете. Благодаря своей популярности она обросла бесконечным количеством надстроек и возможностей, поэтому сейчас на Вордпрессе можно сделать ВСЁ.
Причина такой популярности — в бесплатности, открытом коде и плагинах. Вордпресс — система с открытым исходным кодом, а это значит, что каждый может посмотреть, как она устроена, и использовать её для своих целей. Благодаря этому программисты поняли, как работает Вордпресс, и сделали для него множество тем и плагинов.
Многим нравится Вордпресс потому, что за него не нужно платить — это тоже плюс открытых исходников. Его можно легально устанавливать и использовать для своих нужд: от сайта-визитки до корпоративного портала.
Наш журнал «Код» тоже работает на Вордпрессе, но не из-за бесплатности, а потому что Вордпресс довольно легко поддерживать: почти для всего есть готовые плагины, а встроенные инструменты Вордпресса надёжны и хороши.
Поставить себе Вордпресс несложно: большинство хостингов предоставляют такую услугу бесплатно, а на остальные он ставится вручную. Как это сделать самому — расскажем в одной из ближайших статей.
Подготовка к установке
Прежде чем начать установку, которая делается просто и быстро, вам:
Обязательно нужно:
-
Иметь локальный или удаленный сервер, готовый к работе. У вас должен быть доступ к файлам/папкам на сервере. Обычно это shell или FTP доступ, который выдается хостинг-провайдером. Или это панель управления хостингом, которую предоставляет провайдер для управления файлами на сервере и сервером в целом;
-
Убедиться, что сервер подходит для WordPress. Вообще, 90% провайдеров подходят для WordPress и сильно переживать по этому поводу не стоит. WordPress требует:
- PHP версии 5.2.4 или выше (рекомендуется 5.6).
- MySQL версии 5.6 или выше (рекомендуется 5.6).
- 50 мегабайт пространства на сервере.
- 32 мегабайта оперативной памяти на сервере.
Узнать эту информацию можете у хостинг-провайдера.
-
Нужен сам WordPress:
Нужно, но не обязательно:
Что такое хостинг и домен
Чтобы приступить к установке всех необходимых файлов на сайт, для начала необходимо приобрести хостинг и домен.
Домен — это адрес или имя сайта, который непосредственно привязан к хостингу. Он должен отражать деятельность создаваемого сайта, легко восприниматься на слух, интуитивно ассоциироваться и запоминаться. Зарегистрированный домен полностью принадлежит его владельцу. Как правило, хостинговые компании предоставляют полный пакет услуг по обслуживанию сайтов в сети. Поэтому, скорее всего, вам повезет зарегистрировать домен и приобрести хостинг в одном месте.
Домен к хостингу привязывается при помощи DNS-серверов. С помощью них выдается информация как компьютерам искать друг друга посредством интернет. При наборе адреса сайта в браузере, провайдер осуществляет его проверку через сервер доменных имен (DNS).
Каждый сервер в сети имеет свой IP-адрес (это определенный набор цифр, к примеру — 192.168.0.1). Доменное имя не всегда может иметь один и тот же IP, яркий тому пример — перенос сайта на другой хостинг. Смена хостинг-провайдера — фактически переезд на другой сервер. Именно поэтому механизм обнаружения сайта в интернете выглядит таким образом:
http://www.your-site.ru – DNS-сервер — 192.168.0.1 — получение содержимого сайта
После покупки хостинга пользователь получает все необходимые доступы для управления сайтом, в том числе адреса DNS-серверов, которые после необходимо прописать в настройках домена.
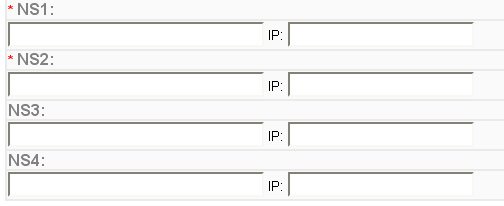
-
- Этап 3: копирование файлов движка на FTP-сервер
На первом этапе установки мы скачали и разархивировали пакет CMS WordPress. Заливаем полученные файлы на хостинг.
Что необходимо:
-
-
- Доступ на FTP-сервер (выдается провайдером после покупки хостинга);
- FTP-менеджер (с помощью него файлы заливаются на сервер).
-
FTP-менеджер (или FTP-клиент) — специальная программа для более простого доступа к FTP-серверу, отображает файлы на удаленном сервере. Наиболее известные клиенты для доступа к удаленному серверу — FileZilla, Total Commander и др.
При помощи FTP-клиента необходимо скопировать полученные файлы движка в корневую директорию сервера PUBLIC_HTML или WWW.
После того как файлы WordPress движка установлены, к нему необходимо подключить базу данных, но для начала ее необходимо создать.
У разных хостинг-провайдеров механизм создания базы данных может немного отличаться, но в целом является однотипным.
MySQL – одна из самых популярных и распространенных баз данных c открытым исходным кодом. СУБД обеспечивает максимальное быстродействие, которое достичь другими средствами было бы значительно тяжелее. Однако настоящую популярность MySQL получила благодаря великолепному взаимодействию с PHP (специальный язык программирования для создания веб-страниц).
В панели управления хостингом в пункте меню MySQL предстоит выполнить несколько шагов по установке.
-
-
- ввести имя базы данных;
- создать пользователя базы данных (администратора) — их может быть несколько;
- прописать имя и пароль;
- обозначить права (привилегии) доступа пользователей к базе данных.
- Этап 5: редактирование файла wp-config-sample.php
-
Один из шагов установки WordPress на хостинг — изменение некоторых параметров, необходимых для доступа к MySQL.
В файлах, загруженных на сервер находим wp-config-sample.php и переименовываем его в wp-confiq.php. Открываем файл для редактирования.
-
-
- DB_NAME – название базы данных
- DB_USER – пользователь базы данных
- DB_PASSWORD – пароль для пользователя
- DB_HOST – адрес сервера БД, у многих localhost, но не всегда
- DB_CHARSET – кодировка по умолчанию utf8, ее менять не нужно
-
Здесь необходимо указать имя загруженной базы данных, имя пользователя, пароль и не забыть сохранить изменения.
-
- Этап 6: инсталляция WordPress
Запускаем скрипт установки WordPress. В строке браузера необходимо набрать http://www.your-site.ru/wp-admin/install.php, где www.your-site.ru — имя вашего сайта.
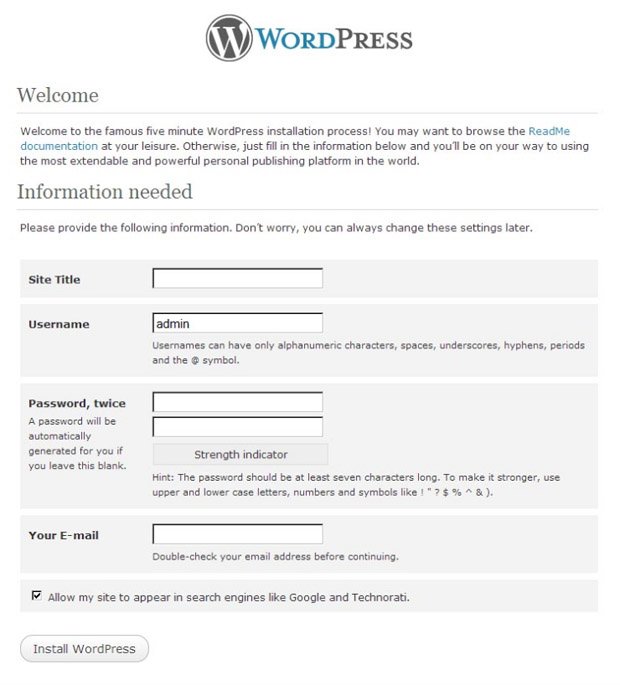 (желательно на русском)
(желательно на русском)
Этап: создание базы данных
Для WordPress нужна база данных MySQL. Базу данных можно создать разными способами, зависит от того каким сервером вы пользуетесь.
Если вы пользуетесь услугами хостниг-провайдера, то уточните у провайдера, возможно база данных уже создана для вас.
Если базу нужно создавать самостоятельно, то общий принцип действий для всех хостинг провайдеров такой:
- Заходите в панель управления хостингом (ссылку на панель вы получили при регистрации у хостера).
- Находите где-то в меню раздел «Базы данных» или «MySQL»
- Создаете в этом разделе базу данных. Для базы данных нужно указать её название, а также для базы данных указывается её пользователь. Если пользователя нет, то его нужно создать. Для пользователя указываете имя и пароль.
- Все данные нужно сохранить: название базы данных, имя пользователя, пароль пользователя. Эти данные будут использоваться в файле wp-config.php при установке WordPress.
А вот неплохая текстовая инструкция
Создание базы данных в Plesk:
Если у вашего хостинг провайдера другая панель, то делается все по аналогии… В крайнем случае, если ничего непонятно, пишите в тех поддержку хостинга, создать базу данных вам там помогут или сделают это за вас.
Создание базы данных в phpMyAdmin
Если на хостинге нет панели-управления или она есть, но там нельзя создать базу данных, то на всех серверах установлен phpMyAdmin и базу данных можно создать там.
Вот подробное видео как это делать:
Работа с консолью MySQL
Если у вас есть shell доступ к веб-серверу и вы умеете пользоваться командной строкой, а ваш MySQL пользователь имеет права для создания других MySQL пользователей и баз данных, тогда используйте нижеприведенную инструкцию, чтобы создать пользователя и базу данных для WordPress.
$ mysql -u adminusername -p Enter password: Welcome to the MySQL monitor. Commands end with ; or g. Your MySQL connection id is 5340 to server version: 3.23.54 Type ‘help;’ or ‘h’ for help. Type ‘c’ to clear the buffer. mysql> CREATE DATABASE databasename; Query OK, 1 row affected (0.00 sec) mysql> GRANT ALL PRIVILEGES ON databasename.* TO «wordpressusername»@»hostname» -> IDENTIFIED BY «password»; Query OK, 0 rows affected (0.00 sec) mysql> FLUSH PRIVILEGES; Query OK, 0 rows affected (0.01 sec) mysql> EXIT Bye $
Вам нужно вписать ваши значение в следующие переменные:
- adminusername чаще всего имеет значение root, в том случае, если у вас нет иного аккаунта с более высокими привилегиями.
- wordpress или blog — подходящие названия для вашей базы данных databasename.
- wordpress подхдящее название для имени пользователя wordpressusername.
- hostname чаще всего имеет значение localhost. Если вы не знаете значения данной переменной, советуем вам узнать ее у вашего системного администратора.
- password пароль — желательно, если он будет включать в себя символы, представленные в верхнем и нижнем регистре, спец. символы, цифры и буквы
Установка для ленивых
Чаще всего хостинги сами предоставляют услугу установки Вордпресса на ваш сайт. Это делается в автоматическом режиме: заходите в админку и говорите «Установить Вордпресс». При необходимости можно указать Вордпрессу путь, как старый дзен-учитель указывает путь своим ученикам.
Например, если мы выберем для установки домен mihailmaximov.ru и оставим путь пустым, то Вордпресс будет работать ровно по этому адресу. Разработчики такую установку называют установкой в корень домена. Зрит в корень.
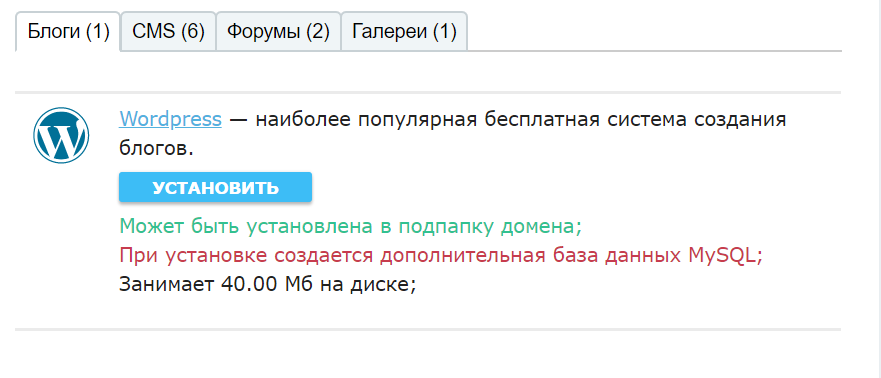 Жми «Установить» и наливай кофе.
Жми «Установить» и наливай кофе.
 После этого хостинг спрашивает у вас про домен и путь, а после успешной установки сообщает вам админский пароль от Вордпресса.
После этого хостинг спрашивает у вас про домен и путь, а после успешной установки сообщает вам админский пароль от Вордпресса.
Что необходимо для установки?
4 основные вещи, без которых установка wordpress на Openserver невозможна в принципе:
Доступ к сайту (по FTP или Shell – неважно). Рабочий редактор, в настройках которого вы прекрасно разбираетесь
Лучше отдать предпочтение Notepad++. FTP-клиент понадобится тем, кто намерен разместить сайт WordPress на удаленных серверах. Рекомендуем Браузер, которым вы чаще всего пользуетесь. Обычно тестировать сайты рекомендуется в Mozilla Firefox или Google Chrome.
В некоторых источниках называют и пятый этап – проверку сервера на совместимость. В последнее время 95% поставщиков услуг поддерживают ВордПресс, поэтому переживать бессмысленно. Но на всякий случай убедитесь в соответствии сервера следующим требованиям:
- MySQL – 5.6 и выше.
- PHP – 6 и выше.
- 100 Мб свободного пространства. В некоторых источниках пишут 50 Мб, но для верности лучше взять 100.
- Минимум 32 Мб оперативной памяти сервера.
Все перечисленные выше характеристики можно уточнить у своего провайдера.
Заключение
Теперь вы знаете, как создать сайт на вордпресс без хостинга на своем локальном сервере. Также поговорили о том, почему установка вордпресс на денвер не самая лучшая идея.
Надеемся вы убедились, что Установка wordpress локально на компьютер — довольно простой процесс. Даже самые опытные разработчики начинают с настройки WordPress локально, а затем переводят его в онлайн.
Как вы увидели, XAMPP и Опен Сервер отлично подходят, чтобы выполнить эту работу. Но для разнообразия вы можете протестировать другие локальные серверные приложения, упомянутые в этой статье, например: WAMP или тот же Денвер.
Если вы нашли эту статью использовать, пожалуйста, поделитесь ею с другими. На сайте имеются другие подробные пошаговые руководства, например, как выбрать хостинг для WordPress и обзор лучшего хостинга для ВордПрес на случай переноса вашего сайта с локального сервера в общий доступ в Интернете. Также у нас вы найдете хорошие подборки шаблонов ВордПресс, которые значительно упростят разработку сайта для различных тематик.