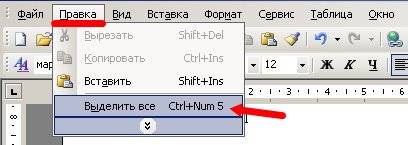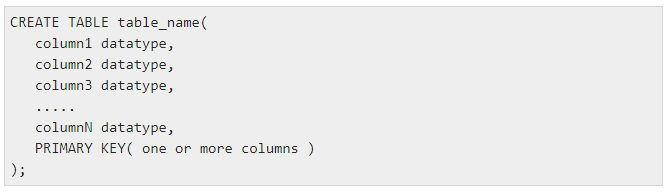Create word art
Содержание:
- Как вставить текст WordArt?
- Word Art
- Просмотр документов
- Создание кругового или изогнутого текста WordArt, а также добавление прочих текстовых эффектов
- Графический объект WordArt
- Адаптируйте WorArt к документу Word
- Лабораторная работа №2 Работа с графическими объектами
- Регистрация в сервисе WordArt.com (Tagul.com)
- Практическая работа на тему СОЗДАНИЕ ОБЪЕКТОВ WordArt
- Как сохранить WordArt как изображение в Word?
- Работа с WordArt
- Меню для работы с рисунками
- Что такое WordArt в PowerPoint?
- Прочие настройки WordArt
- Скачайте Word 2016 на русском языке бесплатно для Windows
- Самый красивый шрифт в Word – это WordArt
- Второй пример изменения направления текста:
- Настройка текста WordArt
Как вставить текст WordArt?
Чтобы вставить текст WordArt в документ, нужно выполнить следующие шаги:
- Открыть вкладку “Вставка”, затем нажать кнопку “WordArt” и выбрать требуемый стиль WordArt
В используемой в качестве примера коллекции WordArt буква А предоставляет различные варианты дизайна, которые можно применить ко всему введенному тексту.
Замечание: Пиктограмма WordArt расположена в группе объектов “Текст” и может выглядеть различным образом в зависимости от размеров экрана и используемого приложения. По сути, иконка принимает одно из перечисленных ниже визуальных представлений:
- Вскоре на экране появится замещающий выделенный текст “Поместите здесь ваш текст”

Вместо замещающего текста введите свой собственный:
Рекомендации:
- В блок замещающего текста можно включить специальные символы в качестве фрагмента WordArt. Щелкните на позицию для вставки символа, после чего на вкладке “Вставка” щелкните на кнопку “Символ” и выберите требуемый символ, который вы хотите добавить.
- В качестве объектов WordArt можно задавать целые абзацы или отдельные предложения. (Если текст чересчур длинный, может потребоваться изменение размера шрифта.) В программе Word вы также вправе конвертировать существующий, готовый текст в объект WordArt.
Word Art
Имеет интерфейс со множеством кнопок, но и функций достаточно много — дизайнеры будут счастливы.
Можно добавить слова вручную и можно выполнить импорт из буфера обмена. Вставлять можно не только скопированный текст, но и скопированные ячейки из 1. Word ArtExcel — сервис распознает отдельные слова и заполнит таблицу исходных слов.
При импорте фразы разбивает на отдельные слова, но вручную фразы можно ввести.
По работе со словами — 4 степени свободы дизайнера — цвет, шрифт, наклон, прописные/строчные буквы.
Кириллица поддерживается — можно загружать свои кириллические шрифты. Загрузка своего шрифта — тоже очень полезная дизайнерская функция.
По фигурам есть огромная библиотека которая содержит как силуэты так и цветные векторные рисунки. Более того можно загрузить свой векторный рисунок, например, выбрать из https://www.flaticon.com (JPEG или PNG). Если рисунок будет цветным — WordArt автоматически подберет словам цвета так,чтобы они повторили рисунок.
Я взял вот такой рисунок в качестве фигуры (https://www.flaticon.com/free-icon/light-bulb_167745 ), и вот что получилось:
Результат получается замечательный, только одно плохо — размер букв абсолютно не зависит от их частоты в загруженном тексте. Т.е. для иллюстраций — WordArt идеален, но показать вес слов — это не его.
Бесплатно результат можно скачать только в форматах PNG и JPEG.
Просмотр документов
Благодаря новому и интуитивно понятному интерфейсу текстового редактора Word Pad операционной системы Windows 7 изменять масштаб документов можно намного проще, нежели ранее. Поле Масштаб позволяет изменить масштаб отображения символов в документе. Для просмотра документов используйте описанные ниже команды.
Увеличение или уменьшение масштаба
На вкладке «Вид» в группе «Масштаб» нажать на кнопку «Увеличить» или «Уменьшить».
По умолчанию масштаб составляет 100%. Для просмотра фактического размера документа используйте следующее действие:
На вкладке «Вид» в группе «Масштаб» нажать на кнопку «100%».
Отображение линейки
Линейка форматирования позволяет быстро и наглядно управлять параметрами форматирования и получать информацию о них. Для изменения параметров нужно перетащить соответствующий индикатор (маркер) с помощью мыши.
По сравнению с предыдущими версиями улучшен внешний вид линейки, расположенной, как и прежде, в верхней части окна редактирования. В новой линейке присутствуют следующие компоненты:
- Пиктограмма точки табуляции
- Индикатор левого поля страницы;
- Индикатор левого отступа абзаца;
- Индикатор отступа первой строки абзаца
- Точка табуляции;
- Индикатор правого отступа абзаца;
Для того, чтобы отобразить линейку, нужно на вкладке «Вид» в группе «Показать или скрыть» установить чекбокс на «Линейка».
Изменение единицы измерения для линейки
Помимо установки маркеров на линейке, в ней можно менять единицы измерения. Для этого нужно на вкладке «Вид» в группе «Параметры» нажать на кнопку «Единицы измерения» и выбрать требуемые единицы измерения.
Отображение строки состояния
Строка состояния (status bar) — это панель в нижней части окна, предназначенная для вывода вспомогательной информации: параметров документа, с которым работает пользователь, подсказок к пунктам меню и т.д. Для включения/отключения строки состояния нужно на вкладке «Вид» в группе «Показать или скрыть» установить чекбокс на «Строка состояния».
Чтобы увеличить или уменьшить масштаб изображения, можно воспользоваться кнопками «Увеличить» или «Уменьшить» на ползунке изменения масштаба в нижней части окна WordPad
Изменение параметров переноса по словам
В текстовом редакторе WordPad имеется встроенный механизм автоматического переноса слов на новую строку для русского и английского языков. Чтобы воспользоваться этой опцией, нужно на вкладке «Вид» в группе «Параметры» нажать на кнопку «Перенос по словам» и выбрать требуемый параметр.
Изменение полей страницы
Перед изменением размеров страницы и ее полей следует удостовериться в возможности принтера напечатать такую страницу. Каждый принтер требует, чтобы ширина полей была не меньше определенного значения. Параметры страницы, установленные по умолчанию, всегда соответствуют характеристикам установленного в системе принтера.
Чтобы просмотреть параметры страницы, нужно нажать на кнопку WordPad, а затем выбрать «Параметры страницы». После чего в открывшемся диалоге можно выбирать требуемые параметры. Этот диалог отображен на следующем скриншоте:
Печать документов
Чтобы воспользоваться функциями печати в текстовом редакторе WordPad нужно открыть меню WordPad и выбрать «Печать», а затем использовать те параметры, которые необходимо для дальнейшей работы. Перед печатью можно с помощью функции предварительного просмотра посмотреть, как будет выглядеть документ в напечатанном виде и все ли требования к его печати соблюдены.
Создание кругового или изогнутого текста WordArt, а также добавление прочих текстовых эффектов
Добавленный текст может быть изогнут вокруг определенного круглого объекта.
- Выделите буквы или текст WordArt, которые предполагается изменить. На экране вскоре появится вкладка “Средства рисования” -> “Формат”.
- Для создания эффекта изгиба, выберите опцию “Текстовые эффекты” -> “Преобразовать” и отметьте требуемый вариант конфигурации.
В указанном примере отмечен первый эффект изгиба.
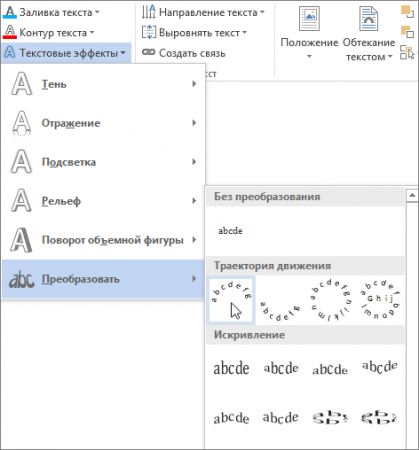
- Щелкните мышкой за пределами нового текстового поля, чтобы отобразить на экране результат выполненных манипуляций.
Используйте меню “Текстовые эффекты” для создания других эффектов (таких, как поворот объемной фигуры, подсветка, тень, рельеф и отражение). В указанном примере отображен объект WordArt с наложенными эффектами тени и искривления.
Графический объект WordArt
Сегодня мы рассмотрим, что можно создать с помощью WordArt.
Внизу на панели рисование выбираем иконку « Добавить объект WordArt ».

В Word 2007/2010 перейдите в меню « Вставка » – блок « Текст » – инструмент « WordArt ».
Откроется окно « Коллекция WordArt », в котором нам надо выбрать стиль. Выбор вроде бы и не велик, а хочется попробовать всё. Но остановимся пока на одном.
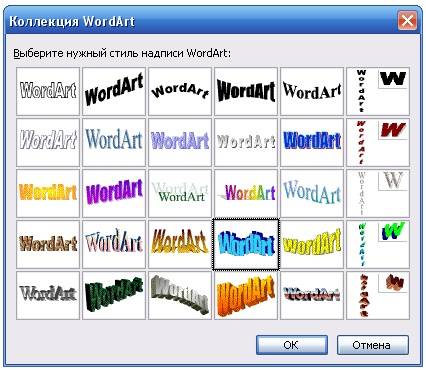
И так я выбираю 22-ой по счету и нажимаю внизу кнопку « ОК ».

В окошке « Текст » пишем « Жизнь прекрасна! » и меняем размер и стиль шрифта. Вот, что у нас получилось.

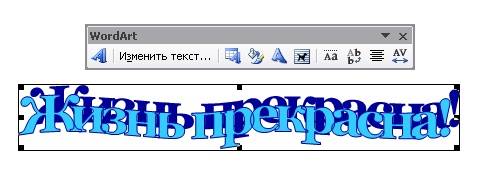 Формат графического объекта
Формат графического объекта
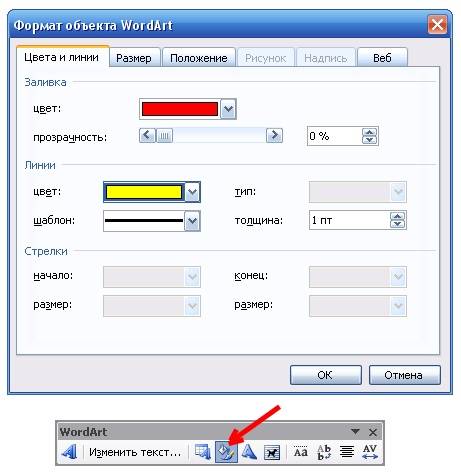
 Текст – Фигура
Текст – Фигура
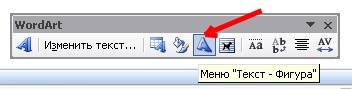
Откроется выбор силуэта надписи. Я выбрала « Вогнутый верх ».
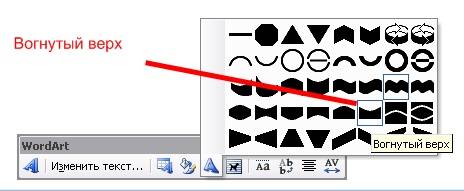
Теперь наша надпись выглядит так.

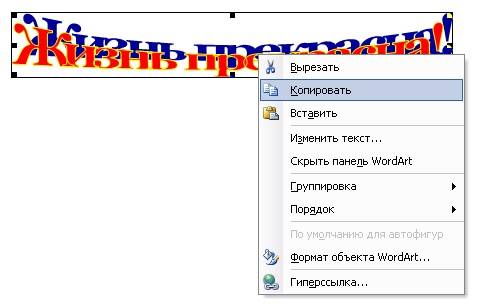 Вставить
Вставить
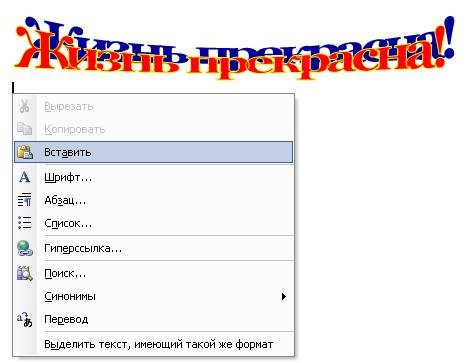
Если Вы всё правильно делали, то должно получиться, так как у меня.
 РисованиеПовернуть/отразитьОтразить сверху вниз
РисованиеПовернуть/отразитьОтразить сверху вниз
У нас получилось зеркальное отражение.

объект WordArt,
Адаптируйте WorArt к документу Word
Как это может случиться с вами во многих случаях, при интеграции нового элемента этого типа в Word мы будем делать это во время работы с обычным текстовым документом. Поэтому мы можем подумать, что будет немного сложно адаптировать эту таблицу, добавленную с помощью WordArt, ко всему документ . Но на самом деле это не так, поскольку мы нашли некоторые другие функции, которые будут очень полезны в этом.
Таким образом мы можем разместить новый дизайн на переднем плане или разместить его за исходным текстом самого документа. Мы также можем повернуть или подогнать его под страницу. Все эти параметры находятся в разделе «Организовать». Таким образом, проявив немного изобретательности, мы гарантируем, что WordArt не будет конфликтовать с остальными Работа мы выполняем.
Лабораторная работа №2 Работа с графическими объектами
Цель
работы:
научиться вставлять рисунки и изменять
их параметры; размещать рисунки в тексте;
рисовать схематические рисунки, используя
средства, встроенные в программу.
Задание для
выполнения
Вставить рисунок
и изменить его параметры согласно
варианту задания. Используя средства
для рисования, предоставляемые программой,
нарисовать схему согласно варианту.
Варианты
заданий.
Задания для
вставки и редактирования рисунков
|
№ варианта |
|
|
Вставить |
|
|
Вставить |
|
|
Вставить |
|
|
Вставить |
|
|
Вставить |
|
|
Вставить |
|
|
Вставить |
|
|
Вставить |
|
|
Вставить |
|
|
Вставить |
Задания для
рисования средствами Word .
Заголовок схемы оформить средствами
WordArt .
|
№ варианта |
|
|
Нарисовать |
|
|
Нарисовать |
|
|
Нарисовать |
|
|
Нарисовать |
|
|
Структурную |
|
|
Нарисовать |
|
|
Нарисовать |
|
|
Нарисовать |
|
|
Нарисовать |
|
|
Нарисовать |
Добавление элемента WordArt в Microsoft Word осуществляется через вкладку «Вставка», которая доступна в верхней панели меню программы. Перейдя в секцию, нажмите кнопку WordArt, расположенную в правой части окна. Аналогичный элемент можно добавить в программах Excel и PowerPoint.
После нажатия на клавишу выберите один из предложенных вариантов начертания будущего текста. Затем начните ввод букв на странице, после чего переходите к созданию стилей. В Microsoft Office 2013 кнопка WordArt обозначена в виде наклонной буквы на панели инструментов, справа от клавиши «Текстовое поле».
Регистрация в сервисе WordArt.com (Tagul.com)
Регистрация в сервисе Tagul.com элементарна:
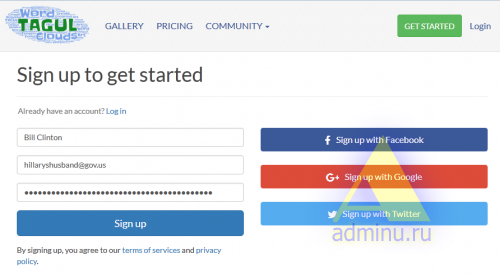
Имя — почта — пароль и кнопка «Sign Up» — Вам на почту отправляется письмо с поздравлениями с регистрацией. Вы можете также выбрать регистрацию с помощью одной из популярных социальных сетей. В таком случае, для Вас будет автоматически создано имя и почтовый ящик (по данным социальной сети). Вы сможете заходить через социальную сеть, но также у Вас будет возможность зайти с помощью созданного логина и пароля, которые будут отправлены Вам по почте.
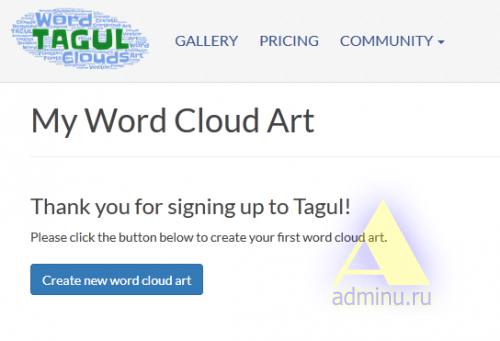
Tagul.com — после регистрации
Вы сразу можете приступать к созданию облака слов, нажав кнопку «Create new word cloud art».
Вы всегда можете перейти к списку созданных Вами облаков слов нажав на кнопку MY CLOUDS в правом-верхнем углу сайта.
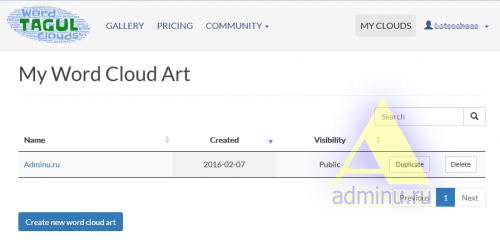
Tagul.com — список проектов
Кликнув на название облака слов Вы перейдёте в режим редактирования
Обратите внимание на кнопку Duplicate в списке проектов. Она позволяет создавать новое облако на основе существующего
Практическая работа на тему СОЗДАНИЕ ОБЪЕКТОВ WordArt
Как организовать дистанционное обучение во время карантина?
Помогает проект «Инфоурок»
СОЗДАНИЕ ОБЪЕКТОВ WordArt. Цель занятия. Изучение информационной технологии создания объектов WordArt в текстовом редакторе MS Word. Инструментарий. ПЭВМ IBM PC, программа MS Word. Домашнее задание. Зарисовать панель инструментов «WordArt » и изучить назначение кнопок панели.

ЗАДАНИЯ
Задание 1. Вставка в текст объектов WordArt и их форматирование. Порядок работы.
1. Откройте текстовый редактор Word и задайте альбомную ориентацию бумаги ( Файл/Параметры страницы/ Ориентация – альбомная ).
2. Откройте панель инструментов «Рисование» ( Вид/ Панели инструментов/ Рисование ).
3. С помощью команды Вставка/ Рисунок запустите на выполнение программу WordArt.
Краткая справка. Программу WordArt можно открыть нажатием кнопки “Добавить объект WordArt” панели инструментов “Рисование”.
4. Выберите нужный стиль надписи WordArt (рис.1), затем нажмите ОК.
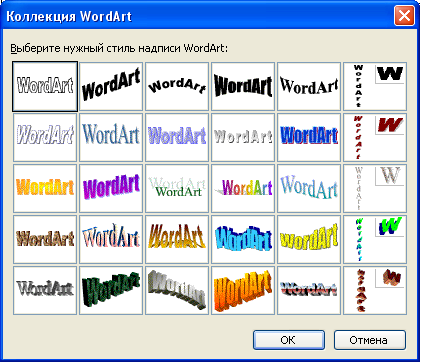
Рис.1. Выбор стиля надписи WordArt
5. В окне «Изменение текста WordArt» введите текст — «художественное оформление текста» и нажмите ОК.
6. Скопируйте текст WordArt семь раз и произведите перемещение, поворот/отражение и форматирование по образцу (рис.2).

Рис.2. Образец выполнения заданий
Для поворота/отражения графического объекта (объекта WordArt, автофигуры, рисунка или картинки) выполните следующие действия:— выделите графический объект щелчком мыши;— на панели инструментов «Рисование» нажмите кнопку ДЕЙСТВИЯ или РИСОВАНИЕ (для Word-2003);— выберите команду Повернуть/отразить и укажите один из вариантов действий ( поворот, отражение, свободное вращение ).

Краткая справка. Для изменения размера рисунка необходимо его активизировать (щелчком мыши по рисунку) и переместить маркер рисунка на новое место. Перемещение рисунка по документу производится путем его перетаскивания мышью.
Задание 2. Вставка в текст автофигур и их форматирование. Порядок работы.
1. Вставить в текст работы автофигуры по образцу (рис.3).
Рис.3. Образцы оформления автофигур
Добавление автофигуры производится командой Вставка/ Рисунок/ Автофигуры или кнопкой «Автофигуры» панели инструментов «Рисование» (рис.4).
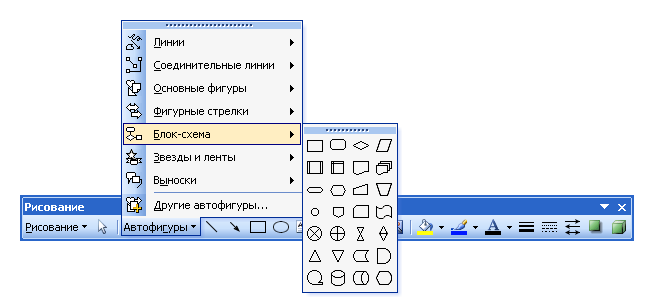
Рис.4. Кнопка «Автофигуры» панели инструментов «Рисование»
2. Произведите их поворот/отражение и форматирование ( Формат/ Автофигура )
Задание 3. Создание фигур из стандартных элементов и их форматирование. Порядок работы.
Нарисуйте дугу (с наклоном 450) ( Автофигуры/ Основные фигуры/ дуга )
Внимание! Чтобы дуга имела наклон 450, при рисовании держите нажатой клавишу .Скопируйте дугу семь раз, отразите, поверните и переместите дуги таким образом, чтобы получилась фигура “цветок” (рис.5).Отформатируйте цветок по образцу
Рис.5. Фигура «цветок»
Задание 4. Создание рисунка «спасательный круг» из стандартных элементов. Порядок работы.
Для создания спасательного круга (рис.6) в основных автофигурах выберите «арку», нарисуйте ее, держа нажатой клавишу .Скопируйте ее и отобразите сверху вниз. Соедините арки таким образом, чтобы получился круг. Залейте верхнюю арку красным цветом.
Рис.6. Спасательный круг
Создайте надпись «спасательный круг» средствами WordArt. Откройте панель WordArt ( Вид/ Панели инструментов/ WordArt ). Активизируйте надпись «спасательный круг», в панели инструментов WordArt в меню «Текст-Фигура» выберите фигуру «кольцо» (рис.7). При этом ваш текст примет форму кольца. Наложите текст на фигуру спасательного круга.
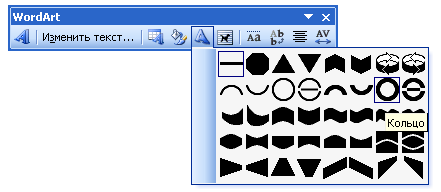
Рис.7 Меню «Текст-Фигура» в панели инструментов WordArt
Инструментом «свободное вращение» разверните текст таким образом, чтобы слово «круг» оказалось наверху.
Задание 5. Создание автофигур с тенью. Порядок работы.
Создайте фигуру «Улыбающееся лицо» ( Автофигуры/ Основные фигуры/ Улыбающееся лицо ). Скопируйте ее два раза (рис.8).
Наложите тень, используя меню «Тени» панели инструментов «Рисование», измените улыбку и проведите вращение фигур по образцу.
Задание 6. Создание объемных автофигур. Порядок работы.
Создайте фигуру «Звезда» ( Автофигуры/ Звезды и ленты ) (рис.9). Задайте объем автофигуре, используя меню «Объем» панели инструментов «Рисование».
Как сохранить WordArt как изображение в Word?
Допустим, вы создали WordArt с названием вашего продукта, компании и т. Д. В Word, и теперь вы хотите экспортировать WordArt как отдельное изображение, есть ли хорошие идеалы? Для вас есть два решения:
Рекомендуемые инструменты повышения производительности для Word
Более 100 мощных расширенных функций для Word, сэкономьте 50% вашего времени. Бесплатная загрузка
Перенесите редактирование и просмотр с вкладками в Office (включая Word), гораздо более мощные, чем вкладки браузера. Бесплатная загрузка
Сохранение WordArt как изображения с помощью функции «Сохранить как изображение» в Word
Этот метод поможет вам скопировать объект WordArt и вставить его как изображение, а затем сохранить изображение из документа Word. Пожалуйста, сделайте следующее:
1. Выберите WordArt, который вы сохраните как изображение, и нажмите Ctrl + C ключи для его копирования.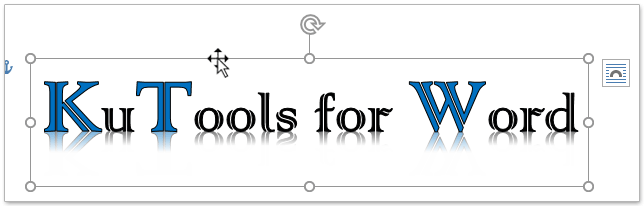
2. Щелкните правой кнопкой мыши пустое место и нажмите Изображение (U) под Параметры вставки в контекстном меню. Смотрите скриншот: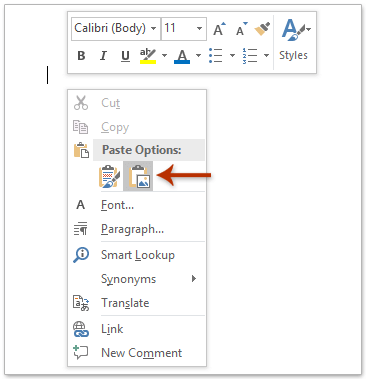
3. Теперь объект WordArt вставлен в документ как изображение. Щелкните изображение правой кнопкой мыши и выберите Сохранить как картинку из контекстного меню. Смотрите скриншот: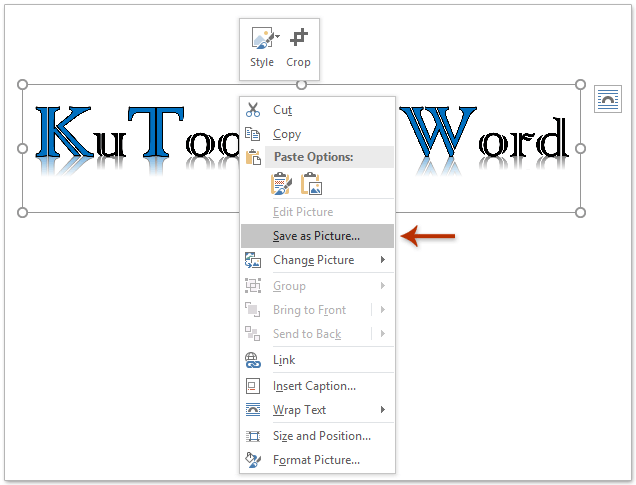
4. В появившемся диалоговом окне «Сохранить файл», пожалуйста, (1) откройте папку, в которой вы сохраните изображение, (2) введите имя изображения в Имя файла коробка, (3) укажите тип изображения из Сохранить как выпадающий список и, наконец, (4) нажмите скидка кнопка. Смотрите скриншот: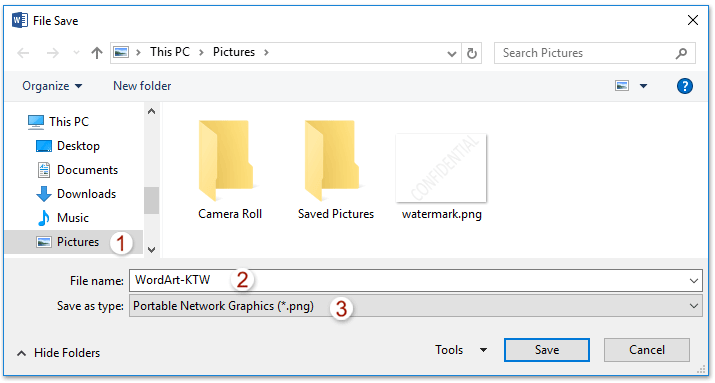
Пока что указанный объект WordArt уже сохранен как отдельное изображение.
Сохранение Word Art как изображения с помощью программы Paint
Вы также можете скопировать WordArt из Word в Рисовать программу, а затем сохраните объект WordArt как изображение в Рисовать программа. Пожалуйста, сделайте следующее:
1. Откройте исходный документ, WordArt которого вы сохраните как изображение, выберите WordArt и нажмите Ctrl + C ключи одновременно, чтобы скопировать его.
2. Запустить Рисовать программа, пресса Ctrl + V вместе, чтобы вставить в него объект WordArt, и щелкните Главная > урожай. Смотрите скриншот: 
3. Нажмите Отправьте > скидка.
4. В появившемся диалоговом окне «Сохранить как», пожалуйста, (1) откройте папку, в которую вы сохраните изображение, (2) назовите изображение в Имя файла коробка, (3) укажите тип изображения из Сохранить как раскрывающийся список и (4) нажмите скидка кнопка. Смотрите скриншот: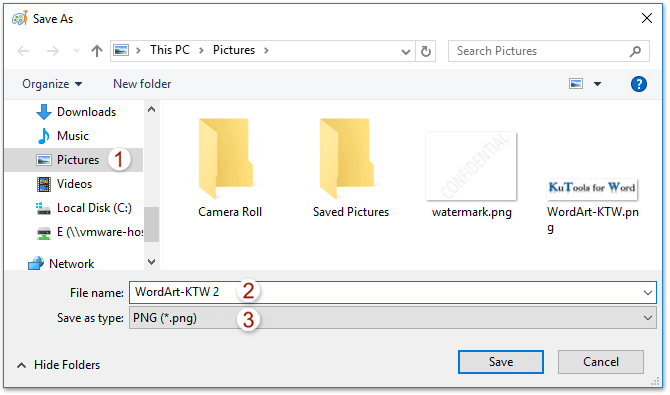
До сих пор указанный объект WordArt в документе Word уже сохранялся как отдельное изображение.
Рекомендуемые инструменты для повышения производительности Word


Kutools For Word — Более 100 расширенных функций для Word, сэкономьте 50% времени
- Сложные и повторяющиеся операции можно производить разово за секунды.
- Вставляйте сразу несколько изображений из папок в документ Word.
- Объединяйте и объединяйте несколько файлов Word из папок в одну в желаемом порядке.
- Разделите текущий документ на отдельные документы в соответствии с заголовком, разрывом раздела или другими критериями.
- Преобразование файлов между Doc и Docx, Docx и PDF, набор инструментов для общих преобразований и выбора и т. Д.
Читать далее Загрузить сейчас покупка
Работа с WordArt
К сожалению, большинство пользователей Word пренебрегают возможностями WordArt. И совершенно напрасно, потому что WordArt позволяет украсить документ довольно оригинальными дополнениями. К тому же, работа с WordArt — это прекрасный способ приятно провести время.
Чтобы поместить объект WordArt в документ, выберите команду Вставка>Рисунок>Объект WordArt. Появится диалоговое окно Коллекция WordArt, в котором представлены цвета и объекты WordArt, которые вы можете создать. Лично мне это окно напоминает образцы губной помады в витрине косметического отдела (рис. 24.2).
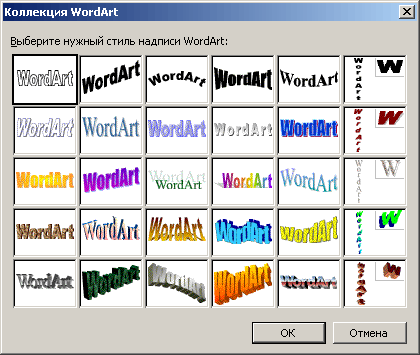
Рис. 24.2. Диалоговое окно Коллекция WordArt
Выберите стиль объекта в окне Коллекция Word Art и щелкните на кнопке ОК.
Появится диалоговое окно Изменение текста WordArt. В нем следует набрать текст (краткий и запоминающийся), который вы хотите представить как объект WordArt. Выбирайте шрифт, размер, полужирное начертание, курсив — как в самом обычном тексте. Закончив набор и форматирование текста, щелкните на кнопке ОК, и текст в заданном виде появится в документе.
- Чтобы отредактировать объект WordArt, щелкните на нем один раз. Откроется панель инструментов WordArt, которая поможет выполнить с объектом ряд преобразований.
- Как и другие графические образы, объект WordArt будет вставлен в ту часть документа, в которой установлен курсор. Поэтому, если вы хотите определить обтекание текстом объекта WordArt, щелкните на кнопке Обтекание текстом
на панели инструментов WordArt. - С объектами WordArt вы можете работать так же, как с любыми другими графическими объектами: перемещать их, менять размер, комбинировать с текстом и т.д. (подробная информация — в главе 23).
- Щелчок на кнопке Изменить текст
возвращает вас в диалоговое окно Изменение текста WordArt, которое позволяет менять тип и размер шрифта, а также устанавливать другие параметры текста. Закончив с оформлением текста, щелкните на кнопке ОК. - Щелкнув на кнопке Форма WordArt
, вы вызовете раскрывающийся список различных раскладок текста WordArt — более расширенный вариант, чем тот, который представлен на панели Коллекция WordArt. Выберите определенную форму, и выделенный объект будет переформатирован соответствующим образом. - В главе 31 вы узнаете о том, как украсить документ буквицей. Вообще-то, создавать буквицы может и WordArt, но гораздо лучше с этим справляется специальная команда Буквица.
Меню для работы с рисунками
Кнопка
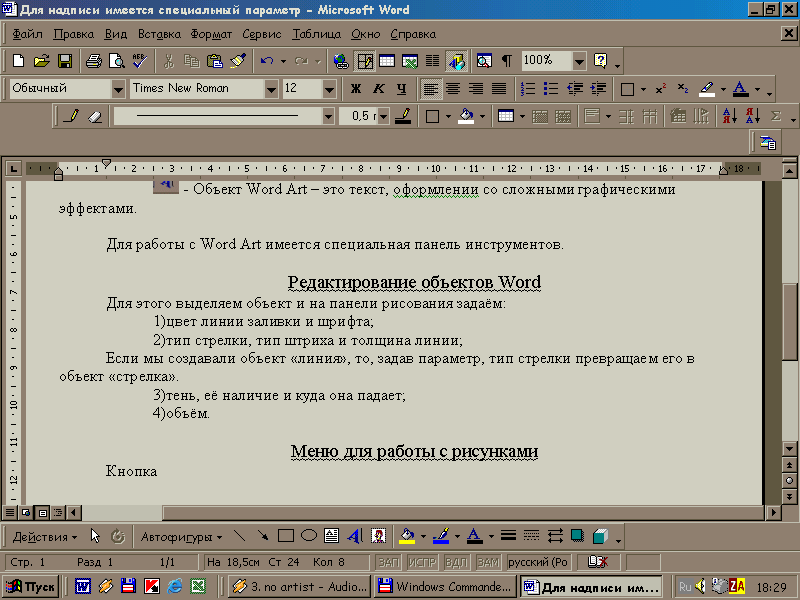
Предоставляет
следующие возможности:
группировать
разгруппировать
перегруппировать
Группировка
позволяет объединять несколько
графических объектов в единое целое.
Это удобно для перемещения, копирования,
изменения размеров и т.п.
Чтобы сгруппировать,
выделяем несколько объектов инструментам
«выбор»
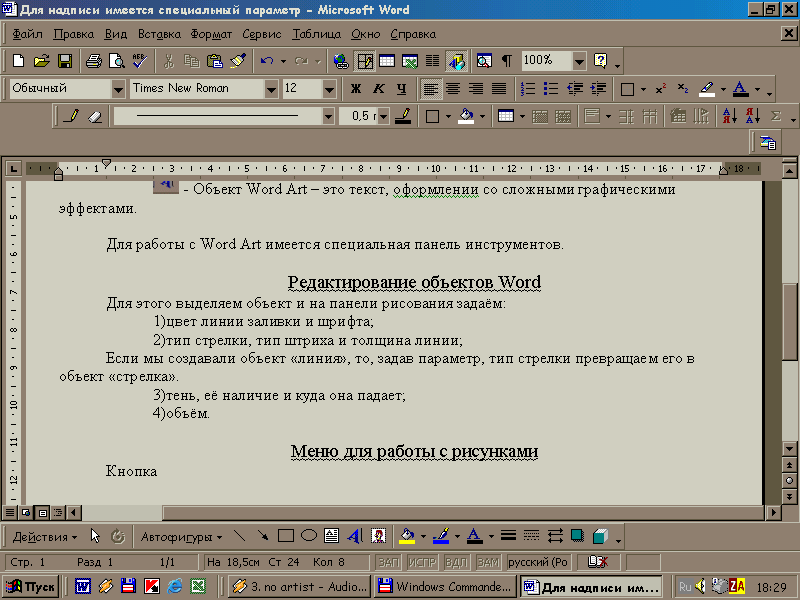 ,
,
а затем выполняем команду.
изменение порядка
расположения объекта: команда Порядок
.
Аналогично работает команда Порядок
из контекстного меню.
привязка к сетке
позволяет более точно выравнивать
объекты. В этом случае при перемещении
объекты смещаются фиксированными
шагами. Для задания параметров сетки
используется команда Сетка.
команды:
а) Выровнять
б)
Распределить
а) выравнивает
объекты друг относительно друга или
относительно заданной границы.
б) равномерно
располагает объекты по горизонтали или
по вертикали.
повернуть
отразить
Что такое WordArt в PowerPoint?
Microsoft PowerPoint имеет широкий спектр инструментов, которые позволяют нам разнообразить наши презентации. Одним из наиболее часто используемых инструментов является WordArt .
WordArt — это коллекция стилей текста и специальная функция, которая позволяет пользователям применять специальные эффекты к тексту, такие как объемный 3D текст, цвет, градиент и многое другое.
Добавление WordArt в презентацию PowerPoint
Чтобы вставить объект WordArt нужно перейти на вкладку Вставка и нажать на WordArt .
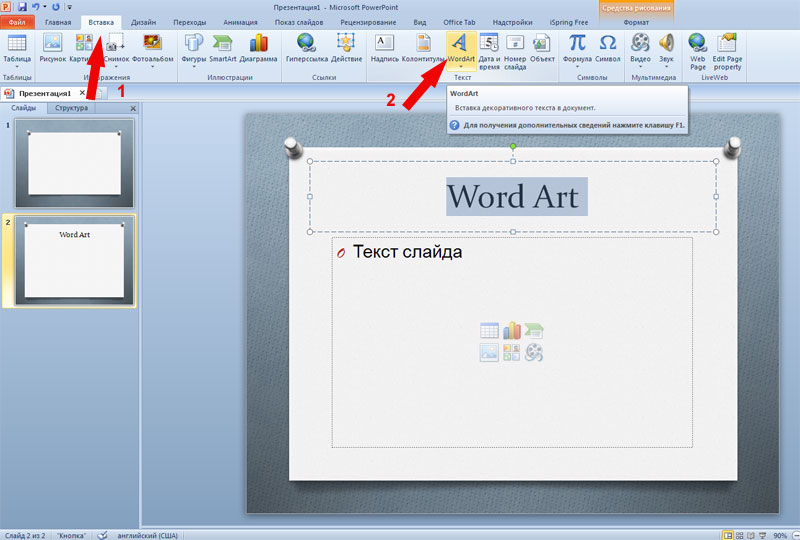
Теперь можно изучить галерею WordArt , в которой существует широкое разнообразие конструкций, с помощью которых возможно сделать дизайн презентации более интересным.
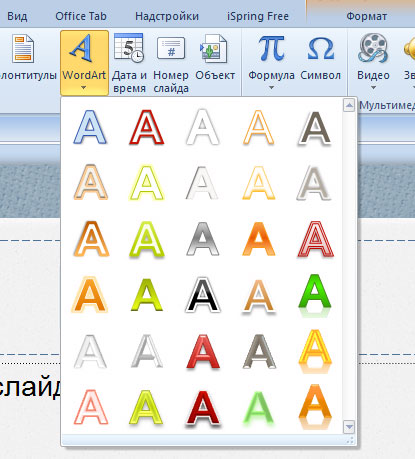
После того, как выбран подходящий эффект, его всегда можно усилить как с помощью стандартных функций работы с текстом — сделать его жирным или курсивом , изменить шрифт, размер, и т.д., так и с помощью стилей Word Art — заливка текста, контур текста, текстовые эффекты — тень, отражение, свечение, рельеф, поворот объемной фигуры, преобразование..
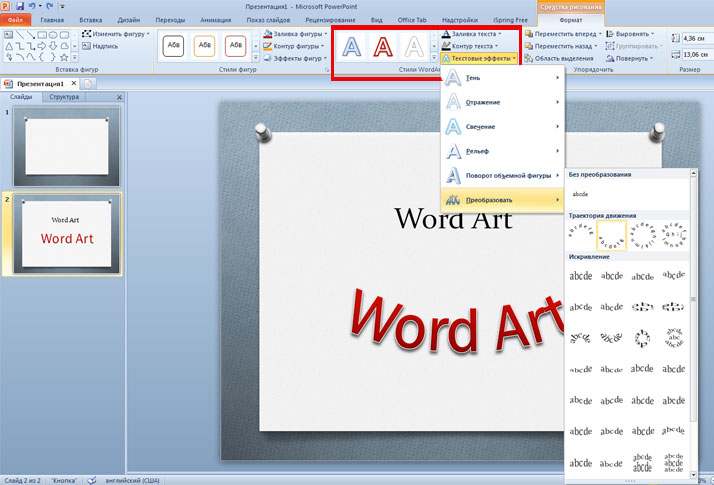
Поэкспериментировав с различными вариантами, можно научиться создавать очень красивые текстовые эффекты.
Где можно использовать WordArt?
WordArt можно использовать в любой презентации и на любом слайде, где нужен красивый оригинальный дизайн текста.
— Создание 3D текста для диаграмм
Главное, чтобы этот эффект соответствовал дизайну вашего шаблона и содержанию презентации.
Давайте посмотрим на реальном примере. Для сравнения на слайде ниже вы видите слово «презентация», написанное в двух вариантах. Первый — с применением стилей WordArt, второй — без.

Грамотное применение функции WordArt позволяет создавать красивые текстовые эффекты как начинающим пользователям PowerPoint, так и продвинутым мастерам.
Источник
Прочие настройки WordArt
Для объекта WordArt справедливы многие настройки, которые мы применяли, например, для картинок и фигур:
- Формат – Стили фигур . Здесь Вы можете задать стиль не для текста, а для самой области, занимаемой текстом. Укажите предустановленный стиль, либо отдельно цвет и способ заливки, контура, эффектов.
- Формат – Текст . Укажите направление текста, его положение
- Формат – Упорядочение . Задайте положение объекта на листе, обтекание текстом, положение относительно других объектов, выравнивание, группировку, поворот и отражение.
- Формат – Размер . Задавайте точные размеры для Вашего объекта WordArt.
Кстати, для WordArt справедливо форматирование обычного текста. Поэтому, Вы можете легко сменить шрифт, его размер, установить выравнивание, выделение текста и т.п. Чтобы больше узнать о форматировании текста, прочтите эту статью!
Вот, наверное, и всё об WordArt, это очень простой и, одновременно, эффективный способ расставить акценты, сделать врезку в текст, оформить цепляющий заголовок. Далее будем рассматривать инструмент создания схем SmartArt. С его помощью можно наглядно проиллюстрировать структуры, процессы, иерархии, циклы и многое другое. Без такого инструмента нам бы пришлось многие часы рисовать схемы вручную. А так, быстро, эффектно, информативно. Читайте и пользуйтесь, пока бесплатно!
Скачайте Word 2016 на русском языке бесплатно для Windows
| Версия | Платформа | Язык | Размер | Формат | Загрузка |
|---|---|---|---|---|---|
| * скачайте бесплатно Word 2016 для Windows, файл проверен! | |||||
|
Microsoft Word 2016 |
Windows |
Русский | 738,1MB | .exe |
Скачать |
Обзор Word 2016
Microsoft Word 2016 (Ворд 2016) – прикладное программное обеспечение с богатым набором настроек и опций, предназначенное для редактирования текстовой информации. По сравнению с предыдущим выпуском, в приложении обновлен интерфейс, добавлены новые возможности для обработки текста, графики и таблиц.
Функционал Word 2016
Главными особенностями версии 2016 являются простота использования и расширенный функционал. Продолжена интеграция приложения с интернет-сервисами, улучшены инструменты его взаимодействия с соцсетями. Предусмотрена совместная работа с документом в режиме реального времени. Существует возможность сохранять файлы в SharePoint либо в облаке OneDrive с предоставлением доступа к ним других пользователей. Интеграция приложения со скайпом позволяет пользователям обсуждать важные моменты перед началом совместного редактирования документа.
В Word 2016 встроен журнал версий, из которого при помощи Word Online можно восстанавливать более ранние варианты документа. Выбор необходимой редакции производится путем использования пункта меню – «Предыдущие версии», который находится во вкладке «Файл – Сведения».
Добавленные возможности:
- • функция интеллектуального поиска – нахождение в поисковой системе Bing информации о выделенном объекте;
- • упрощенная работа с формулами, поддержка рукописного ввода – присутствует специальная панель, на которой можно вручную написать формулу, а приложение автоматически преобразует ее в печатную форму;
- • усовершенствованный режим чтения для владельцев гаджетов;
- • оптимизация чтения под сенсорные устройства, возможность листать документы с помощью свайпов и при блокировке открывающейся экранной клавиатуры;
- • голосовой поиск при помощи ассистента Cortana.
Добавлен функциональный поиск, упрощающий решение задач различных типов. Текстовое поле с названием «Что вы хотите сделать?» позволяет путем ввода команд («добавить таблицу» и др.) получать быстрый доступ к опциям и ускорять работу с редактором.
Системные требования:
- • частота процессора – от 1 ГГц;
- • оперативная память – не менее 1 ГБ;
- • свободное место на жестком диске – от 3 ГБ.
Большинство современных устройств соответствуют заявленным требованиям, что открывает широкие возможности для использования программы без опасений перегрузок или сбоев системы.
Похожие программы
PowerPoint 2013 — программа для создания презентаций и слайд-шоу
Excel 2013 — профессиональный редактор электронных таблиц
Word 2013 — удобная программа для работы с текстовыми документами
Microsoft Office 2013
PowerPoint 2016 — создавайте и демонстририруйте презентации и слайд-шоу
Excel 2016 — средство обработки числовых данных
Word 2016 — текстовый редактор с обновлённым интерфейсом
Microsoft Office 2016
PowerPoint 2010 — самый удобный powerpoint для изучения
Excel 2010 — обновленный выпуск программы для работы с таблицами
Word 2010 — популярный текстовый редактор
Microsoft Office 2010
PowerPoint 2007 — создание презентаций на слабом компьютере
Excel 2007 — создание презентаций на слабом компьютере
Word 2007 — текстовый редактор документов
Microsoft Office 2007
PowerPoint 2003 — самый простой powerpoint для создания презентаций
Excel 2003 — приложение для работы с числовой информацией
Word 2003 — приложение для работы с документами
Microsoft Office 2003
Word 2019
PowerPoint 2019
Excel 2019
Microsoft Office 2019
Word 2020
Excel 2020
PowerPoint 2020
Microsoft Office 2020
Microsoft Office 365
Аудио | Видео программы
Графические программы
Microsoft Office
Игры
Интернет программы
Диски и Файлы
Самый красивый шрифт в Word – это WordArt
Здравствуйте, уважаемые читатели. В прошлой статье о фигурах в Ворде, я обещал рассказать о вставке текста WordArt. Это оригинальные стили оформления текста, призванные искоренить серость и будни из ваших проектов. Только посмотрите, как можно оформить надпись всего за пару кликов мышью:

Так что же нужно знать про WordArt, чтобы эффективно его использовать? Прежде всего, что это отдельный объект. Нельзя использовать стили ВордАрт для оформления обычного текста на листе. Но Вы можете сделать красивую и броскую вставку в текст.
При использовании WordArt, Вы можете применять как готовые стили оформления, так и настраивать их на свой вкус.
Второй пример изменения направления текста:
Если Вы хотите, чтоб текст был под некоторым углом и предложенные варианты Вас не устраивают, можно повернуть текст вручную. Для этого жмем на поле с текстом и зажав зеленый маячок вверху границы поля, поворачиваем в нужную сторону на нужный угол. Этим же способом можно и передвинуть текст в любое другое место, только перемещение начинаем зажав курсор мыши в виде крестика из стрелочек.
Как упоминалось выше, Вы можете выбрать любую форму, вид и направление текста, добавить/убрать тень и зеркальное отражение и пр. в меню «Текстовые эффекты» на вкладке средств рисования, появляющейся при нажатии на поле с текстом WordArt.
В этом видео показано как вставить фигуры WordArt в MS Word:
Рекомендуем смотреть видео в полноэкранном режиме, в настойках качества выбирайте 1080 HD, не забывайте подписываться на канал в YouTube, там Вы найдете много интересного видео, которое выходит достаточно часто. Приятного просмотра!
Новые статьи
- Коэффициент туманности текста и статистика удобочитаемости в Word — 02/06/2018 08:20
- Как поставить пароль на Word. Защита документов — 14/09/2017 16:49
- Одновременный просмотр двух частей документа Word — 12/09/2017 17:23
- Как сделать объявления с отрывными листочками в word. Скачать шаблон объявления — 10/09/2017 14:12
- Как сделать из Word PDF файл, в Open Office, онлайн конвертеры — 09/09/2017 14:27
- Изменение междустрочных интервалов в Word — 06/05/2017 15:44
Предыдущие статьи
- Как вставить SmartArt в MS Word, иерархии, циклы, рисунки, SmartArt с несколькими изображениями — 29/04/2017 16:05
- Создание и изменение гиперссылок в Word — 31/03/2017 19:08
- Подложка word, вставка рисунка в фон подложки — 21/03/2017 16:34
- Добавление номеров страниц в колонтитул в Word — 10/03/2017 20:06
- Форматирование и настройка оглавления в Word — 10/03/2017 19:45
- Печать документа в Word, параметры страницы — 14/02/2017 17:02
- Горячие клавиши в Microsoft Office Word — 04/06/2016 14:21
- Как убрать пробелы между словами в ворде — 02/06/2016 17:45
- Как сделать таблицу в ворде, три способа замены Excel — 04/02/2016 19:14
- Формулы в ворде, как использовать редактор формул — 07/01/2016 18:43
- Альбомный лист в ворде, как сделать страницу альбомной — 07/01/2016 10:05
- Помощь Word. Как начать работать в Ворде — 26/12/2015 15:48
Настройка текста WordArt
Может возникнуть такая ситуация, когда вы пытаетесь использовать стили фигур для изменения формы объекта WordArt, однако текст не изменяется. Вместо этого, стоит использовать различные варианты конфигурации текста в группе “Стили WordArt”. Эффекты и стили фигуры применяются только к фону и полю, которые окружают текст WordArt, но не к самому текстовому блоку. Следовательно, для добавления эффектов к объекту WordArt (таких, как цвет контура и заливки, изгиб, поворот и тень), стоит воспользоваться параметрами в группе “Стили WordArt”, в том числе “Текстовыми эффектами”, “Контуром текста” и “Заливка текста”.
Замечание: В зависимости от используемой конфигурации размера экрана, на дисплее могут быть отображены лишь значки стилей WordArt.