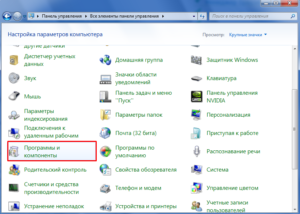Filmora user guide for windows
Содержание:
- О функционале программы
- Скачайте Wondershare Filmora для Windows 10 на русском бесплатно
- Видеообзор (пример монтажа)
- Повторное открытие и национальная франшиза
- Детальный разбор интерфейса
- Филмор Уэст, Филмор Восток и новый старый Филмор
- Обзор Wondershare Filmora: в двух словах
- Возможности программы
- Ответы на вопросы
- Часто задаваемые вопросы:
- Окончательный вердикт: обзор Wondershare Filmora 2021
- Чем отличается бесплатная версия от профессиональной?
- Расширенное редактирование
- Что нового в девятой версии – в Filmora 9
- Программные процессы
- Базовое редактирование
О функционале программы
Сразу после её открытия появится такое окно. Учтите, что оно может выглядеть по-разному в зависимости от версии, но основные элементы и функционал останутся теми же.

Первое, что бросается в глаза, это разделение экрана. Верхняя половина состоит из двух частей. В левой осуществляется общее управление, экспорт и импорт файлов, выбор эффектов, переходов и многого другого. В правой части можно просматривать видео и то, что получается в процессе.
Нижняя половина экрана полностью посвящена редактированию. Есть отдельные дорожки для видео, текста, аудио. Файлы удобно перетаскивать в редакторе, все эффекты добавляются просто, а обрезать видео можно всего в несколько движений. Действительно, нет ничего проще, но сказывается ли это на качестве результата?
Разработчики преподносят эту программу как инструмент для создания произведений искусства. Они соотносят её лёгкость и простоту в использовании с мощным функционалом, приводят отзывы довольных пользователей, которых свыше 5 миллионов! Эта цифра говорит о многом.
Рассмотрим же всё более детально, попробуем обрезать видео и наложить на него музыку и затем перейдём к заявленным разработчиками возможностям.
| Версия | Платформа | Язык | Размер | Формат | Загрузка |
|---|---|---|---|---|---|
| * скачайте бесплатно Wondershare Filmora для Windows, файл проверен! | |||||
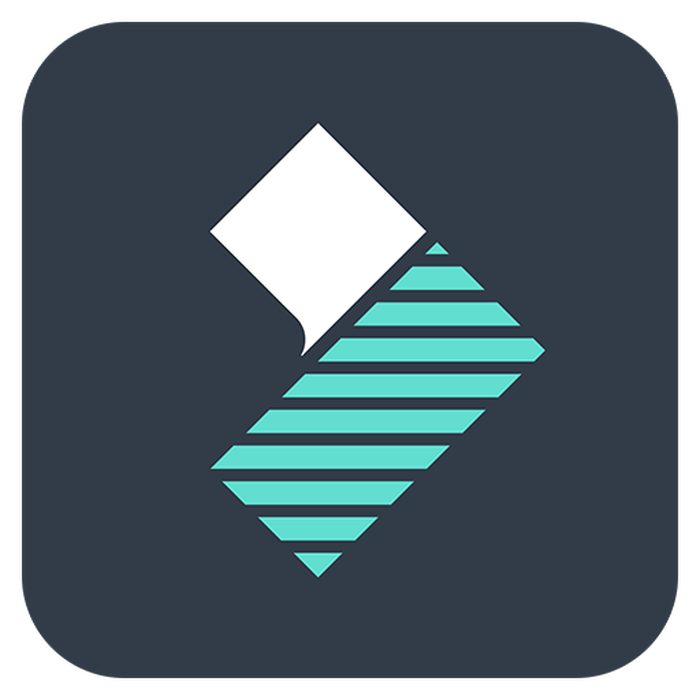 Wondershare Filmora 8.7.5 |
Windows 10 |
Русский | 223MB | .zip |
Скачать |
|
Wondershare Filmora 8.7.5 |
MAC | Русский | 181.4MB | .dmg |
Скачать |
|
FilmoraGo |
Android | Русский | 36.5MB | .apk |
Скачать |
Обзор Wondershare Filmora
Wondershare Filmora – условно-бесплатная программа для работы с видеофайлами. Содержит полноценный набор рабочих инструментов, позволяет в домашних условиях создавать полноценные фильмы и пользоваться возможностями, которые ранее были доступны только для профессионалов.
Скриншоты
Похожие программы
Adobe Flash Player — программа для воспроизведения flash-контента
Sony Vegas Pro — создание многодорожечных видео и аудио записей
Xvid Video Codec — библиотека для сжатия видео в стандарте MPEG-4
KMPlayer — мощный проигрыватель файлов звуковых и видеоформатов
Aimp — музыкальный проигрыватель с хорошим эквалайзером
SopCast — просмотр видео и аудиотрансляций в Интернете
iTools
Audacity — звуковой редактор, поддерживающий работу с несколькими дорожками
Reason
Camtasia Studio — программа для захвата видеоизображения с монитора компьютера
Windows Media Player — проигрыватель видео и аудио файлов от Microsoft
VLC Media Player — бесплатный кроссплатформенный медиапроигрыватель
DirectX — пакет библиотек, необходимый системе для работы с мультимедиа
Adobe Premiere Pro — программное обеспечение для нелинейного видеомонтажа
Adobe Audition
VKMusic — поиск и скачивание музыки из ВКонтакте, RuTube и YouTube
Windows Live Movie Maker
Fraps
K-Lite Codec Pack — набор кодеков для воспроизведения видео и аудиофайлов
Winamp — проигрыватель мультимедиа c поддержкой потокового контента
Realtek HD — пакет драйверов, предназначенный для HD Audio кодеков
Unity Web Player
MorphVOX Pro
VirtualDub
Freemake Video Converter
DivX — набор кодеков и утилит для воспроизведения аудио и видео
Adobe After Effects
Bandicam — программа для снятия скриншотов и записи видео с экрана
Ableton Live Suite
Steinberg Cubase
Pinnacle Studio — программа для обработки видео файлов
Movavi Video Editor — утилита для монтажа видеофайлов
iMovie — бесплатный видеоредактор от компании Apple
Sound Forge
Ace Stream Media
Virtual DJ — программа, имитирующая пульт диджея для микширования музыки
Action!
PowerDVD — проигрыватель мультимедийных файлов
GOM Player — медиапроигрыватель для Windows
Format Factory
CyberLink PowerDirector — видеоредактор с возможностью захвата видео с внешних источников
Finale
JetAudio — плеер с хорошим эквалайзером
Corel VideoStudio — профессиональный видеоредактор от компании Corel
Free Studio — пакет объединяющий более 40 мультимедийных программ
Avidemux — для создания новых и обработки готовых видео
Edius — программное обеспечение для нелинейного монтажа видео
ManyCam
Kodi — программа для воспроизведения мультимедиа
Daum PotPlayer — плеер с поддержкой всех мультимедийных форматов
ФотоШОУ PRO — программа для создания из фотографий видеороликов и слайд-шоу
Guitar Pro
MIRO
Shortcut
Light Alloy — бесплатный медиаплеер
GeForce Experience — автоматического поиск драйверов видеокарт компании Nvidia
HyperCam
Magix Music Maker — утилита для записи и обработки музыкальных дорожек
VideoPad Video Editor — частично бесплатный видеоредактор
Proshow Producer — условно-бесплатная программа для создания слайд-шоу
Free Video Editor — бесплатный видео редактор для нелинейного видео монтажа
Wondershare Filmora — условно-бесплатная программа для работы с видеофайлами
Zune
Аудио | Видео программы
Графические программы
Microsoft Office
Игры
Интернет программы
Диски и Файлы
Видеообзор (пример монтажа)
Возможности программы Wondershare Filmora:
Поддержка видео с разрешением SD (1280×720), HD (1920×1080) и 4K (3840×2160). Видео можно редактировать и экспортировать с любым из этих разрешений. Придание звуку большей чёткости и ясности с помощью удаления шумов. Возможность накладывать несколько видео друг на друга, при этом одно может идти параллельно в дополнительном окне. Десятикратное ускорение и замедление видео. Можно играть с темпом видео или просто корректировать его скорость при необходимости. Воспроизведение клипа в обратном порядке. Можно использовать для всего ролика или некоторых его частей. Более 300 стильных и классных эффектов. Возможности делать запись экрана любого устройства. Это часто используется для объяснения работы программ и не только. Стабилизация видео и устранение шатания картинки в ролике. Коррекция цвета и баланса белого
Это особенно важно, если вы предпочитаете видео в конкретных оттенках
На самом деле на этом возможности программы Filmora не заканчиваются! Установите её, чтобы оценить в работе
Неважно, профессионал вы или новичок, программа порадует большим количеством функций, которыми легко и удобно пользоваться, тем более с русскоязычным интерфейсом
Повторное открытие и национальная франшиза
«Филмор» вновь открылся под управлением Грэма в середине 1980-х, но был поврежден и закрыт землетрясением в Лома-Приета в октябре 1989 года. После того, как Грэм погиб в результате крушения вертолета в 1991 году, его близкие решили выполнить его последнее желание по модернизации. и заново открыть оригинальный Fillmore, который потребовал большой структурной работы. The Fillmore вновь открылись 27 апреля 1994 года, когда группа The Smashing Pumpkins отыграла неожиданное неожиданное шоу, а Primus отыграли первое официальное открытие концерта следующей ночью. Fillmore снова стал горячей точкой Сан-Франциско с частыми шоу. Для стандартного шоу вместимость Fillmore составляет 1315 человек.
С 2007 года отель Fillmore арендуется и управляется компанией Live Nation .
Live Nation недавно начала кампанию по расширению «бренда» Fillmore путем изменения названий ряда уже существующих клубов в США, а также открытия новых клубов. Сюда входят клубы в Денвере , Детройте , Филадельфии и Fillmore в театре Джеки Глисона в Майами-Бич, Флорида . Отель Fillmore Charlotte открылся в июне 2009 года. Ресторан Fillmore Charlotte в Вашингтоне, округ Колумбия , пригород Силвер-Спринг, штат Мэриленд , открылся в 2010 году и открылся в конце 2011 года. Отель Fillmore New Orleans на 2000 мест открылся в 2019 году на втором этаже Harrah’s New Казино Орлеана . Live Nation объявила, что будет работать на новом месте в Филлморе, которое станет частью новой застройки недалеко от Target Field в Центре, Миннеаполис . Он откроется в феврале 2020 года.
Бренд Fillmore также был присоединен к Irving Plaza в Нью-Йорке с 2007 по 2010 год.
Текущий
| Название объекта | Окрестности метро | Место расположения | Адрес | Открыт | Емкость | Примечания |
| Филмор | Область залива Сан-Франциско | Fillmore District | 1805 Geary Blvd San Francisco , CA 94115-3519 | 1954 г. | 1,315 | Известный как «Элитный клуб» в 1980-х годах. |
| Fillmore Auditorium | Денвер Метро | Капитолийский холм | 1510 Кларксон Сент- Денвер , CO 80210-2702 | Февраль 1999 г. | 3 900 | Ранее известный как «Центр мероприятий мамонта». |
| The Fillmore Detroit | Метро Детройт | Театральный район Детройта | 2115 Woodward Ave Detroit , MI 48201-3469 | 13 июня 2007 г. | 2 900 | Ранее известный как «Государственный театр» и «Театр Пальм». |
| Столичный район Майами | Центр города | 1700 Вашингтон Авеню Майами-Бич , Флорида 33139-7540 | 10 октября 2007 г. | 3 230 | Исторически известен как «Театр Джеки Глисона». | |
| Филлмор Шарлотта | Шарлотта столичная область | Музыкальная фабрика AvidxChange | 820 Гамильтон Санкт- Шарлотт , Северная Каролина 28206-2924 | 19 июня 2009 г. | 2 000 | Меньшая площадка «Метро» на 800 мест. |
| Серебряный источник Филмора | Вашингтонская столичная область | Центр города Silver Spring | 8656 Colesville Rd Silver Spring , MD 20910-3915 | 8 сентября 2011 г. | 2 000 | — |
| The Fillmore Philadelphia | Большая Филадельфия | Fishtown | 29 E Allen St Филадельфия , Пенсильвания 19123-1753 | 1 октября 2015 г. | 2,500 | Меньшая площадка, The Foundry, рассчитана на 450 мест. |
| The Fillmore New Orleans | Жители Нового Орлеана | Central Business Dist. | 8 Canal St New Orleans , LA 70130 | 18 февраля 2019 г., | 2200 | Расположен на втором этаже Harrah’s New Orleans . |
| Филлмор Миннеаполис | Города-побратимы | Северная петля | 521 N 5th St Minneapolis , MN 55401 | 12 февраля 2020 г. | 1850 | Находится рядом с Target Field . |
Бывший
| Название объекта | Окрестности метро | Место расположения | Адрес | Открыт | Емкость | Примечания |
| Fillmore West | Область залива Сан-Франциско | К югу от рынка | 10 S Van Ness Ave, Сан-Франциско, CA 94103-1227 | 1968 г. | 3 000 | Закрыт в 1971 г. |
| Fillmore East | Метрополитен Нью-Йорка | Ист-Виллидж | 105 2nd Ave New York City , NY 10003-8380 | 1968 г. | 2 654 | Закрыт в 1971 г. |
| Филмор в TLA | Большая Филадельфия | Queen Village | 334 Саут-Стрит Филадельфия, Пенсильвания 19147-1536 | 2007 г. | 1,000 | Вернул свое первоначальное название «Театр живых искусств» в 2008 году. |
| Fillmore New York на Irving Plaza | Метрополитен Нью-Йорка | Юнион-сквер | 17 Irving Plaza New York City, NY 10003-2392 | 2007 г. | 1,200 | Возвращение к своему первоначальному названию «Ирвинг Плаза» в 2010 году. |
Детальный разбор интерфейса
Начнём рассматривать программу с верхнего левого угла. В отделённом вертикальной линией окошке можно переключаться между пользовательскими альбомами, примерами цветов и видео.
При выборе «Примеры видео», которых представлено девять, открывается перечень стандартных видеофайлов. Если просто кликнуть на них, то они отобразятся в окошке справа, если же нажать на всплывающий плюсик посередине файла, то видео автоматически переместится в редактор внизу.
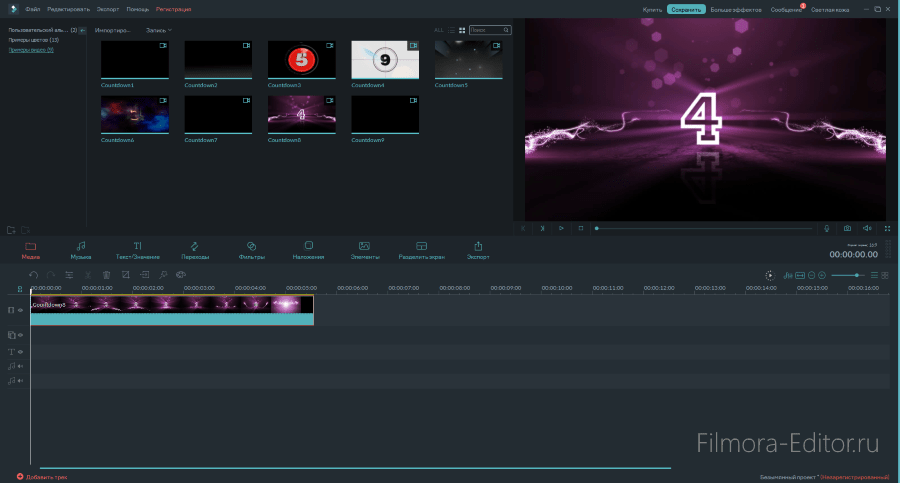
Справа над редактором есть ползунок, благодаря которому можно задавать масштаб отображения ролика в редакторе. Это помогает в организации пространства при очень коротких или длинных видео. Очень удобна функция просмотра видео по кадрам, представленная обычной и зеркальной буквами «к». Они располагаются слева под видео.
Вернёмся к «Пользовательскому альбому». Просто кликнув в нём по пустому месту, мы получаем доступ ко всем файлам и можем переместить их в это окно. Открыв желаемое видео, добавив его в редактор через всплывающий значок плюса или просто перетащив, можно увидеть следующее.

Переходить к разным кадрам можно не только в самом окошке с видео, но и в редакторе с помощью вертикальной линии-разделителя. Как видите, добавить видео и начать работать с ним потребует всего нескольких кликов.
Для обрезки видео выберите всё ту же вертикальную линию и расположите её на нужном участке. Чтобы было проще отметить подходящий момент, можно воспользоваться переключением по кадрам. Когда место для обрезки выбрано, нажмите на значок ножниц над редактором. При отведении отметки вбок можно заметить, что кусочек ролика был отделён. Кликните на него и нажмите delete или значок корзины, и он будет удалён.

Когда видео обрезано и подготовлено, и осталось лишь наложить на него музыку. Для этого отключите родной звук в ролике. Делается это просто: щёлкните правой кнопкой мыши по видео в редакторе и выберите «Отключение аудио». Теперь звук отделён от видео и отобразился в дорожке внизу. Там он может быть удалён, как и обрезанный ранее кусочек ролика.

Перетащите в освободившуюся дорожку своё аудио. При наведении на него курсора появляется указатель в виде руки, с помощью которого запись можно двигать. С обоих краёв композиции есть знак разделения, он может сделать продолжительность композиции равной продолжительности видео. Аудиозапись будет автоматически подрезана.

Как вы могли понять, работать с этим видеоредактором очень просто. Вы с лёгкостью можете делать то, что вам нужно. Снизу для примера показано, как выглядит раздел «Музыка». В нём находится 51 файл. Всё это отображается в верхнем левом разделе экрана. Вы можете заметить в углу файлов стрелку вниз: она означает, что аудиозапись не скачана. Чтобы её загрузить, просто щёлкните на файл дважды левой кнопкой мыши.

В разделе «Элементы» представлена большая библиотека разных дополнений. Как они выглядят и работают вы можете узнать, скачав их через стрелку вниз и перетащив к нужному месту в видео. Посмотреть результат можно в окошке справа. Допустимо корректировать отображение, меняя положение элемента и его размер.

Вам ещё многое предстоит посмотреть, если вы всерьёз решили пользоваться этой программой и легко создавать отличные видеоролики
Теперь самое время уделить внимание возможностям этой программы, о которых заявляют разработчики
Филмор Уэст, Филмор Восток и новый старый Филмор
Летом 1968 года продолжающееся социально-экономическое ухудшение окружающего района и скромная вместимость зала вынудили Грэхема покинуть аудиторию Fillmore всего через два года после того, как началась его знаменитая связь с местом проведения. В июле того же года он стал владельцем бального зала Carousel Ballroom на соседней улице South Van Ness Avenue, 10 . Ранее этим местом в течение нескольких месяцев руководили как совместное предприятие Grateful Dead , Jefferson Airplane и другие группы Bay Area. Carousel впоследствии действовал как Fillmore West , распараллеливание Грэма Fillmore East в Нью — Йорке «s East Village . Однако оба заведения были закрыты Грэмом в июле 1971 года, так как все более распространенным становилось бронирование арен для туров популярной музыки.
В течение неопределенного периода с 1969 по 1970 год Аудиторией Филлмора управляло новое руководство под названием Новый Старый Филлмор ; в этот период Grateful Dead и The Stooges выступили на концертных площадках с заметными выступлениями.
Большинство пользователей Filmora впечатлены мощными характеристиками инструмента. Они утверждают, что Filmora — лучший вариант для редактирования видео. Он может преобразовывать хаотичные видеоролики в профессиональные. Они рекомендуют эту платформу для редактирования видео другим начинающим редакторам видео.

Filmora предлагает множество новых инструментов и имеет цельный и интуитивно понятный интерфейс. В нем есть множество ресурсов, на которых люди могут учиться. Есть несколько руководств, пакетов и пресетов ».
Wondershare Filmora упрощает управление контентом. Доступны несколько кнопок для доступа к аудио, видео, переходам и заголовкам. Кроме того, видеоредакторы могут записывать видео, созданные с помощью Filmora, на DVD. Кроме того, они могут загружать видео через YouTube.

Wondershare Filmora использует интуитивно понятный дизайн, что делает его популярным среди видеоредакторов. Расширенные функции Filmora экономят силы и время. С его помощью вы можете делать со своим видео:
- Измените фон вашего видео
- Создавайте спецэффекты
- Устраните фоновый шум.
- Используйте «Картинка в картинке» для наложения множества видеоклипов.
- Добавьте на шкалу времени до пяти текстовых дорожек и десяти музыкальных дорожек.
- Добавьте движения панорамирования и масштабирования к неподвижным кадрам.
- Редактируйте и экспортируйте видео с разрешением до 4k.
- Отрегулируйте динамический диапазон клипов.
- Отрегулируйте баланс белого.
- Уменьшите количество повторов. В результате видеоредакторы могут легко перемещать видео вперед.
- Поддержка команд горячих клавиш, чтобы видеоредакторы могли редактировать быстрее.
- Применяйте настройки цветокоррекции одновременно для нескольких клипов.
- Функция Audio Ducking стратегически приглушает музыку, чтобы диалоги выделялись.
- Примените контроль скорости. Вы можете замедлить конкретный момент или быстро перейти к интересной части.
- Адаптируйте видео под любую платформу. Они могут персонализировать свои творения.
- Разделите экран. Это уникальный метод повествования.
- Создавайте собственные элементы для улучшения визуального взаимодействия.
- Функция перетаскивания Filmora предлагает гибкость для добавления изображений и видеоклипов на шкалу времени. Затем они могут изменить порядок воспроизведения.
- Добавьте логотип к видео. Видеоредакторы также могут регулировать размер видео несколькими щелчками мыши.
- Создавайте яркие видеоролики. Такие видео делают бренд заслуживающим доверия и профессиональным.

Возможности программы
Программа Wondershare Filmora создана для всех любителей творчества и искусства. Создайте все, что пришло вам в голову, используя уникальные инструменты и обширные механизмы. Они здесь находятся для того, чтобы помочь вам реализовать свои идеи и вылить их на бумагу. В данном случае, на компьютер. Экспортируйте любые файлы из интернета и переносите их прямо в приложение, а затем импортируйте куда угодно. Причем пользоваться программой может научиться любой, даже новичок, являющийся полным профаном в ПК. В данном софте есть все необходимое для создания высококачественного контента, проектов, от которых у всех захватит дух. Программа позволяет получить полный контроль над проектами, которые вы только создаете. Если думаете, что сможете потерять какие-либо данные, утратить сохраненные ранее элементы из-за непредвиденных ситуаций, то вы ошибаетесь. Программой предусмотрены все подобные моменты, когда такое может случиться. Поэтому приложение старается всегда использовать автосохранения в промежутке, выставляемом вами самостоятельно. Если же хотите отказаться от этой опции и полагаетесь на себя, тогда пожалуйста. Но не забывайте сохраняться хотя бы время от времени. Выполняйте все стандартные действия, которые нужно в обычном редактировании. Это и классическая обрезка файла, разрез с любых сторон, переходы, установка эффектов, наложение стилей, инструментов и использование прочих механизмов. Вместе с программой можно сделать такое видео, от которого будут в шоке все, даже самые профессиональные и мастеровитые дизайнеры. Скачивайте торрент Wondershare Filmora, если планируете создать какой-то очередной шедевр, но не хотите сильно и долго напрягаться.
Ответы на вопросы
Как обрезать видео в Филмора Вондершейр?
Переместите ползунок просмотра видео на таймлайне в начало фрагмента, который необходимо удалить. Нажмите на инструмент «Ножницы» , чтобы обрезать видеофрагмент (Сочетание клавиш ctrl+b по умолчанию). Теперь переместите ползунок таймлайна в конец фрагмента и примените инструмент повторно. Нажмите на образовавшийся видео отрывок и нажмите «Delete» .
Как сохранить видео в формате mp4 в Филморе?
В меню программы найдите опцию «Экспорт» . (Её также можно найти в панеле инструментов над видеодорожкой). Программа предложит вам несколько вариантов экспортирования. В меню слева выберите формат MP4, укажите название видео, его параметры и путь сохранения. Подтвердите действия, кликнув по кнопке «Экспорт» и дождитесь окончания конвертации.
Как наложить видео на видео в Filmora?
Переместите ваши видео на различные видеодорожки. Теперь они будут воспроизводиться поверх друг друга. По желанию уменьшите размер одного из видео, чтобы они не перекрывали друг друга. Также, нажав правой кнопкой мыши по видеофрагменту, можно изменить его прозрачность. Выберите «Редактировать» > «Прозрачность» .
Как перевернуть видео в Filmora Wondershare?
Кликните на видеофрагмент, который необходимо повернуть. Нажмите правой кнопкой мыши, в выпадающем меню выберите пункт «Редактировать» . В открывшихся опциях видео найдите пункт «Повернуть» и измените угол наклона по своему желанию. Для удобства программа предлагает стандартные варианты поворота в 90, 180 градусов и отражение видео по вертикали и горизонтали.
Часто задаваемые вопросы:
Final Cut Pro и версия Premiere Pro Filmora надежны и обладают потрясающими функциями редактирования видео. Оба этих инструмента имеют множество детализированных элементов управления, которые помогут вам профессионально редактировать видео. Однако одним из основных недостатков этого программного обеспечения для редактирования видео является то, что оно не предлагает расширенных функций редактирования. Кроме того, если вы просто хотите собрать свои видео для Youtube, интерфейс может показаться вам немного сложным. Чтобы использовать магазин эффектов, вам нужно будет выбрать его повторяющуюся неограниченную подписку, которая оплачивается ежегодно.
Чем отличается бесплатная версия от профессиональной?
Бесплатная версия программы Filmora 9 имеет набор инструментов, множество встроенных видеоэффектов. В платной версии Filmora Pro имеются дополнительные возможности. Именно эти расширенные функции позволяют осуществлять монтаж видео на профессиональном уровне.
Кому какую версию следует использовать?
Бесплатная программа подойдет начинающим видеоредактором. А также тем, кто уже какое-то время работает на этом поприще. Filmora 9 – это идеальный рабочий инструмент для видеоблоггеров и тех, кто впервые задумался о создании своего канала на YouTube.
Советуем редактор Фильмора всем, кто ищет простой, но функциональный инструмент. Вы сможете легко и быстро освоить.
Filmora Pro подходит специалистам, профессиональным видеоредакторам. Всем, кто готов тратить время, чтобы создавать идеальные авторские видео. Человеку, который ищет больше свободы для проявления своих творческих способностей.

Сравнение основных возможностей двух версий ПО
Бесплатная версия программы Wondershare Filmora 9 имеет интуитивно понятный интерфейс. С помощью основных инструментов осуществляют простые действия (обрезка, объединение элементов, разделение на кадры, перелистывание, кадрирование).
Можно быстро применять готовые фильтры, переходы, предустановленные движения для изображений или кадров, видеоэффекты (заголовки, наложения, движущаяся графика). Перетаскивать и вставлять куда нужно. Можно добавлять музыку, использовать звуковые эффекты. Встроена библиотека бесплатной музыки и эффектов.
Filmora Pro позволяет:
- переключаться между режимами редактирования (редактор эффектов, редактор слайдов, растяжение скорости, редактор пульсаций);
- использовать расширенные настройки цветокоррекции (профессиональные цветные круги, автокоррекция, настройки баланса цвета);
- добавлять анимацию к любому эффекту, к самому видео, к аудиодорожке;
- изменять кадр: его положение, размер, степень прозрачности;
- изменять звук с помощью аудиокомпрессора (выравнивать разницу между мягкими и громкими частями звуковой дорожки, ради получения большей согласованности);
- настраивать готовые эффекты (эффекты из большой встроенной библиотеки можно профессионально настраивать с помощью многочисленных параметров и опций).
Разница между версиями существенная. Первая позволяет быстро освоиться, вторая – добивать большей уникальность в авторских роликах. Какую бы версию вы ни выбрали Wondershare Filmora 9 вас не разочарует. Рекомендуем не откладывать приобретение суперредактора и скачать Filmora с официального сайта прямо сейчас. Авторы в любой момент могут сделать редактор платным или повысить цену на версию PRO.
| Скачать Filmora9 Free for Win | Скачать FilmoraPro Free for Win |
| Скачать Filmora9 Free for Mac | Скачать FilmoraPro Free for Mac |
Расширенное редактирование
Чтобы воспроизвести видео в обратном порядке, выполните следующие действия:
- Запустите программу и выберите «Создать новый проект».
- Нажмите кнопку «Импорт» или перетащите видео вручную.
- На панели «Пользовательская скорость» установите флажок «Воспроизвести видеоклип в обратном порядке».
- Вы также можете напрямую щёлкнуть значок «Скорость» на панели инструментов и нажать «Реверс».

Чтобы стабилизировать видео:
- Запустите программу и выберите «Создать новый проект».
- Нажмите «Импорт» или перетащите видео вручную.
- Дважды щёлкните видеоклип на временной шкале или щёлкните правой кнопкой мыши, чтобы выбрать «Показать свойства» («Изменить»). Тогда вы увидите стабилизацию в медиа-библиотеке.
- Как только вы добьётесь желаемого результата, нажмите ОК.

Чтобы записать экран ПК:
- Запустите программу и выберите «Создать новый проект».
- Выберите «Запись экрана ПК» в разделе «Запись».
Панорама и зум
Эффект панорамирования и масштабирования, также известный как эффект Кена Бернса, позволяет медленно увеличивать главные объекты, и панорамировать их от одного к другому:
- Перетащите видео на дорожку (первая строка шкалы времени).
- Выберите видео, щёлкните правой кнопкой мыши и отметьте «Обрезать и Увеличить».
- Выберите «Панорама» и «Зум», и вы увидите два кадра с пометкой «Start» и «End» над видеоклипом в программе просмотра.
- Выберите начальный кадр, перетащите его и измените его размер, пока начало клипа не будет оформлено так, как вам нужно.
- Выберите конец кадра, повторив шаг 3. Вы можете нажать кнопку воспроизведения, чтобы просмотреть мгновенный результат. Если он не соответствует вашим ожиданиям, нажмите Сброс, чтобы повторить операцию.
- Нажмите кнопку ОК, чтобы сохранить настройки.
Что нового в девятой версии – в Filmora 9
Разработчики работают над своей программой, улучшают её и выкладывают обновления. Так, в версии 9 появились новые возможности.
- Новые эффекты.
Множество готовых интересных эффектов в редакторе видео позволят выразить себя, выделиться на фоне конкурентов и удивить зрителя. Чем их больше, тем больше простора для творчества.
В новой версии программы появилось 120 анимированных шаблонов заголовков.
- 50 новых переходов.
- Функция многослойности
В программе появилась возможность накладывать множество слоев – до 100. Так создаются сложные видео истории.
- Новые возможности для работы со звуком.
Можно удалить фоновый шум, улучшить звук на ключевых кадрах, автоматически редактировать звучание, указывая определенный маркер. И многое другое.
- Улучшена четкость (поддержка 4К).
Теперь каждый кадр будет выглядеть также идеально, как самая четкая картинка, дающая полное ощущение реальности.

- Быстрое редактирование.
Во многих графических редакторах есть такая функция – применение действий к новому объекту. В текстовых редакторах эта функция называется «формат по образцу». В редакторе видео Вондершейр Филмора такая возможность также внедрена. Теперь пользователь может копировать изменения (например, настройки цветокоррекция, применённые ранее фильтры) и переносить их из видео в видео.
- Многофункциональная кнопка проигрывателя.
С помощью кнопки на проигрывателе, вы можете ускорить редактирование, а именно быстро разбить клип на несколько.
- Хранение работ.
Вы можете организовать оптимальное хранение своих работ, связав их друг с другом. Так их будет легче перемещать и хранить как единое целое клипы вместе, чтобы переместить их как единое целое.
- Цветокоррекция.
В новой версии выполнить цветокоррекцию можно одним щелчком мыши. Это быстрый способ улучшить качество видео.
- Быстрая обработка.
Помимо цветокоррекции можно быстро осуществлять и другую обработку: повышать качество, удалять дефекты («рыбий глаз», дрожание камеры), добавлять эффекты («замедленное движение», «обратный ход»), применять креативные фильтры. Благодаря таким «умным» функциям повышается производительность мастера.
- Выгрузка в соцсети.
Готовым материалом теперь можно поделиться с друзьями в соцсетях. Видео можно подстраивать под любую сеть: по размерам, оформлению, по качеству. И выгладывать из программы сразу в свой аккаунт.
Программные процессы
Процесс создания любого видеоролика очень простой, тем более, тут достаточно легкий интерфейс, в котором можно запросто разобраться. Просто переносите файл на временную шкалу и начинайте создавать свой шедевральный проект. Далее можно смотреть за изменениями в реальном времени на экране предпросмотра. Область библиотек здесь просто шикарная, рассчитанная как на новичков, так и на мастеров своего дела. Только профессионалы обычно используют мастодонтов в этом вопросе, таких как Sony Vegas или Adobe Premiere, хотя данный софт с легкостью может стать с ними в один ряд. Приложение является простым, но в то же время эффективным. Для более глубокого анализа и профессионального создания чего-либо, советуем загрузить дополнительные библиотеки. После того, как проект будет готов, его можно отправить прямо в интернет, загрузив на YouTube или какую-то популярную социальную сеть. Рендеринг не займет у вас слишком много времени, поэтому за это можете не переживать.
Базовое редактирование
После того, как ваши медиа-файлы (видео, изображения и т. д.) будут импортированы, можно приступать непосредственно к использованию Wondershare Filmora.
Выбор клипов в библиотеке мультимедиа:
- Чтобы выбрать один медиа-файл, нажмите на его миниатюру.
- Чтобы выбрать последовательность мультимедийных файлов, щёлкните первый (первый) эскиз, нажмите и удерживайте Shift, а затем щёлкните последний эскиз.
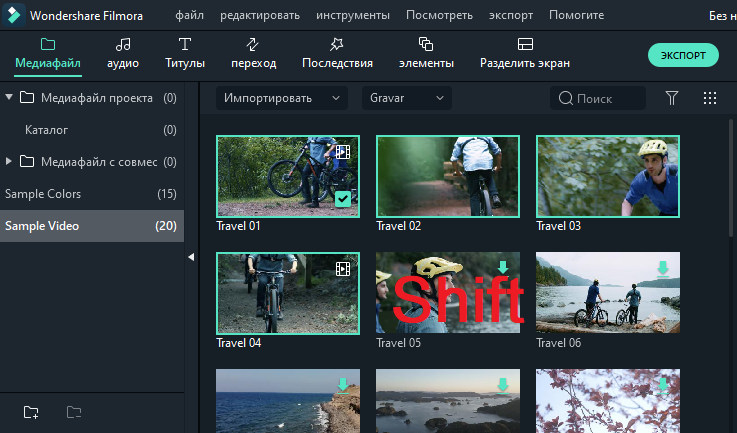
Определённые мультимедийные файлы можно найти с помощью панели поиска.
Удаление мультимедиа из библиотеки мультимедиа:
В библиотеке щёлкните ПКМ клип, который хотите удалить, и выберите «Удалить».
При удалении видеоклипа или другого фрагмента мультимедиа из библиотеки вы удаляете его только из Filmora, но не удаляете с ПК.
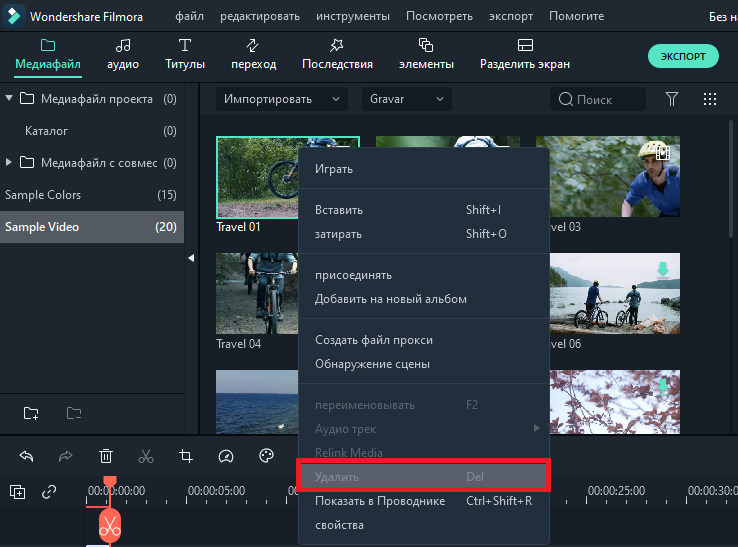
Добавление видео и других медиафайлов на временную шкалу:
- Способ 1 – нажмите на миниатюру проекта, затем перетащите его на свою временную шкалу.
- Способ 2 – щёлкните ПКМ по нужному эскизу мультимедиа и выберите один из следующих вариантов:
- Вставить – добавьте медиа к выбранной дорожке в поле воспроизведения. Любой носитель, который уже находится на дорожке справа от вставленного носителя, будет перемещаться вправо на длину вставленного клипа.
- Перезаписать – добавьте свои медиафайлы к выбранной дорожке в области воспроизведения и замените все присутствующие здесь эффекты.
- Добавить (добавить в конец) – добавьте медиа как последний фрагмент в выбранной дорожке.
- Добавить к новой дорожке – добавьте медиа во вновь созданную дорожку, в которой нет других медиафайлов.

Нельзя добавлять медиафайлы к дорожкам с включённой блокировкой. Аналогично проводится обрезка видеороликов.
Присоединение к видео
Функция объединения предназначена для случаев, когда у вас есть несколько видеоклипов и вы хотите объединить их в один. Чтобы объединить видео, разместите их на временной шкале в нужном порядке, и экспортируйте их как одно видео. Улучшение видеоклипов – совершенствуйте свои проекты, регулируя баланс белого, тон, цвет, свет, HSL и добавляя виньетки:
- Дважды щёлкните нужный клип на временной шкале, чтобы перейти на панель «Редактирование», и выберите меню «Цвет».
- Перетащите ползунки, чтобы настроить цветовую температуру, оттенок, контраст, насыщенность и яркость. Вы также можете ввести числовое значение, если знаете точную настройку. Также доступны эффекты 3D LUT, если вы хотите изменить весь вид вашего видео сразу. Посмотрите окно предварительного просмотра, чтобы увидеть, как новые настройки влияют на внешний вид видео.
- Нажмите «Дополнительно», чтобы перейти на панель «Расширенная настройка цвета», где вы найдёте предустановки, а также параметры для настройки цветов, освещения, оттенков, насыщенности, яркости, виньеток и т. д.
- Вы также можете войти в Расширенную настройку», щёлкнув правой кнопкой мыши клип и выбрав «Коррекция цвета» или «Цвет» на панели инструментов.
Стоп-кадр – это неподвижное изображение, представляющее один кадр вашего видеоклипа. Обычно стоп-кадры используются, чтобы создать впечатление, что время остановилось в определённый момент в вашем видео. Вот как создать стоп-кадр в Filmora:
- На временной шкале переместите точку воспроизведения к кадру, который хотите зафиксировать.
- Нажмите значок спидометра на панели инструментов и выберите «Стоп-кадр».
- Установите длительность стоп-кадра, перетаскивая его край. Вы также можете изменить длительность стоп-кадра по умолчанию, выбрав Файл/Настройки/Редактирование.

Изменение размера видеоклипов:
- Если вам нужно изменить размер видеоклипа, перетащите его на временную шкалу.
- Вы также можете изменить разрешение, частоту кадров и битрейт в окне экспорта, чтобы уменьшить размер файла.
- Если вам нужно изменить размер отображения видео, используйте ползунок «Масштаб».