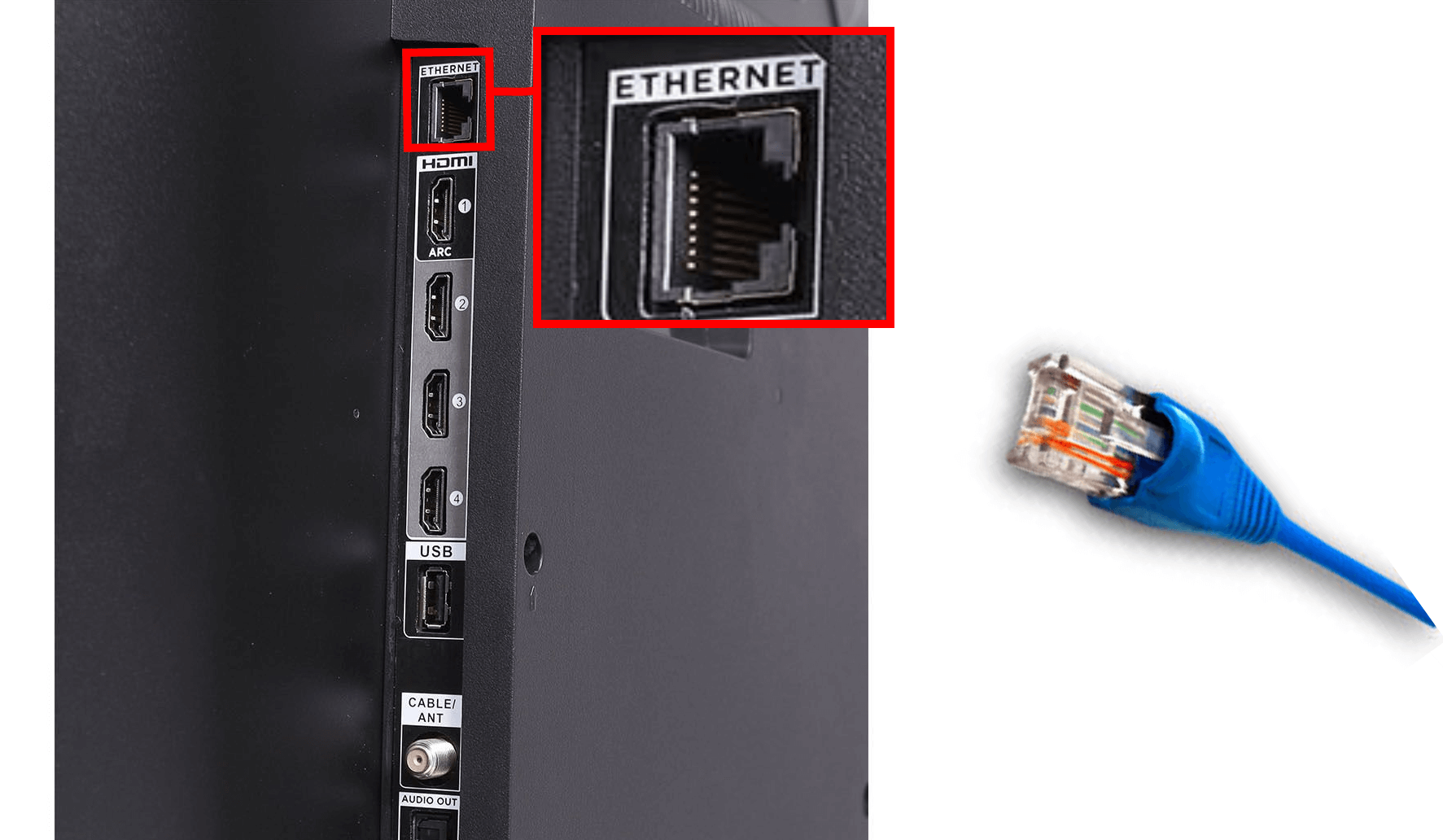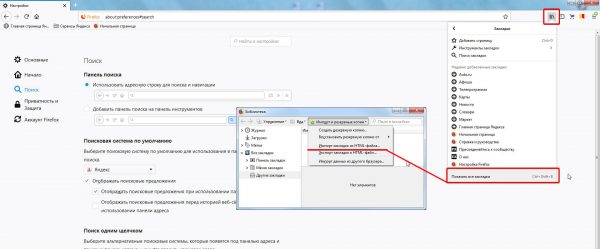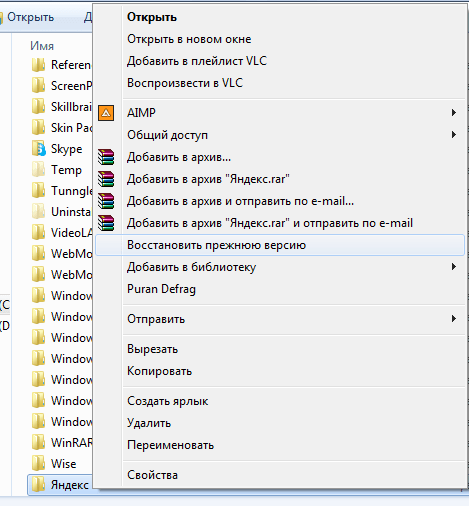Яндекс браузер не запускается
Содержание:
- Как полностью убрать рекламный вирус в Windows?
- Определение причины ошибки
- Руководство к действию
- Очистка кэш-памяти
- Способ 3. Сброс настроек Яндекс.Браузера
- Чистка браузера в ручном режиме
- Решение
- Почему при включении компьютера открывается браузер с рекламой?
- Инструкция
- Полностью перезагрузить Яндекс.Браузер
- Почему не загружаются файлы в Яндекс-браузере
- Ошибки в Яндекс.Браузере и веб-контенте
Как полностью убрать рекламный вирус в Windows?
Решил я проверить папки «Автозагрузка». Но там ничего не нашел. Тогда решил проверить все в редакторе реестра.
Чтобы открыть редактор реестра, нажмите сочетание клавиш Win + R, введите команду regedit и нажмите Ok.
И в ветке:
Я увидел очень интересный параметр с именем текущего пользователя. Где был прописан запуск проводника Windows с сайтом на котором загружалась реклама. Выглядит это как: «explorer.exe http://exinariuminix.info».
Все очень просто! Запускается проводник и в нем автоматически открывается сайт exinariuminix.info. Но так как это сайт (с http://), то он не может быть открыт в проводнике и автоматически открывается в браузере, который установлен в системе по умолчанию! Можете попробовать набрать адрес любого сайта в проводнике. Он откроется в браузере.
Интересное решение. И я подумал, что все можно решить просто удалив этот параметр из реестра. Так и сделал.
Перезагрузил компьютер и что вы думаете? Снова открылся браузер Microsoft Edge и в нем эта реклама!
Тут уже становится понятно, что удаление записи в реестре – это не решение. Где-то в системе сидит эта вредоносная программа, которая снова прописывает все параметры, и сайт с рекламой открывается снова. А NOD32 почему-то ничего не замечает. Антивирус то вроде хороший.
Я решил проверить компьютер с помощью антивирусных утилит.
Антивирусные утилиты в борьбе с самостоятельным запуском браузера
Я использовал три сканера: Dr.Web CureIt!, Malwarebytes Free и Malwarebytes AdwCleaner. Сразу скажу, что мне помогла утилита Malwarebytes Free. Там вроде пробная версия на 14 дней. Мне ее хватило.
Но начинал я с Malwarebytes AdwCleaner. Скачал и запустил ее. Установка не требуется. Просто запускам и нажимаем на кнопку «Сканировать».
Минуты через три она мне выдала, что найдено 7 угроз. А в списке отображалось только две, которые я мог очистить. Это: PUP.Optional.Legacy и PUP.Optional.Gameorplay.info. В последнем указан сайт, который загружался в браузере. Я обрадовался, что после очистки проблема исчезнет.
Очистил, перезагрузил компьютер, но проблема осталась. Снова «красивая» реклама сразу после загрузки Windows 10. Не знаю почему это не помогло. При повторном сканировании утилита ничего не обнаружила.
Дальше скачал Dr.Web CureIt! и запустил проверку. Но он вообще ничего не нашел. То что вы видите на скриншоте ниже, это точно не рекламный вирус.
В итоге скачал Malwarebytes Free. Запустил и начал наблюдать за процессом сканирования. Было найдено три угрозы «Вредоносное ПО» (Adware.StartPage) и две «Потенциально нежелательные программы». Выделил только «Вредоносное ПО» и отправил в карантин.
После чего утилита Malwarebytes Free запросила разрешение на перезагрузку.
После перезагрузки проблема с автоматическим запуском браузера была полностью решена. Ну и сайт с рекламой соответственно больше не загружается.
В редакторе реестра ключ с параметром «explorer.exe http://exinariuminix.info» исчез и больше не появляется. Точно так же как и «Проводник» в окне «Автозагрузка».
Определение причины ошибки
Среди наиболее вероятных источников ошибки можно выделить:
- браузер завис при закрытии;
- зависание операционной системы;
- недостаточно ресурсов у ПК;
- воздействие вирусов или блокировки антивирусов;
- некорректное обновление браузера;
- поврежденный ярлык.
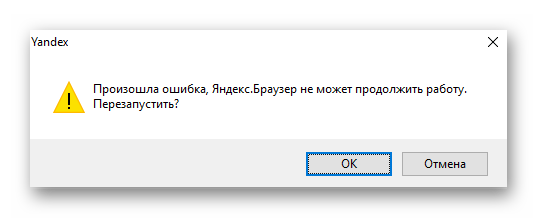
Зависание браузера
Если браузер завис, требуется его реанимировать. Для этого следуйте дальнейшей инструкции:
- Выполняем правый клик мышкой по свободному месту на Панели задач.
- В контекстом меню выбираем вариант «Диспетчер Задач».
- Находим процесс с иконкой , выделяем его кликом мышки.
- Вызываем контекстное меню и в выпадающем списке выбираем вариант «Снять задачу».

Теперь перезагружаем обозреватель и проверяем его работоспособность.
Зависание операционной системы
Иногда могут случаться провисания в работе операционной системы. В таком случае правильное решение – это перезапуск устройства. Проверьте, достаточно ли у машины ресурсов, возможно, стоит обновить ряд комплектующих.
Недостаточно ресурсов ПК
Есть вероятность, что Yandex Browser нужно больше вычислительного потенциала центрального процессора или большего объема оперативной памяти. В таком случае рекомендуем прибрести дополнительную планку памяти или перейти на более производительный ПК или ноутбук.
Если говорить о быстрых решениях проблемы с завершением работы браузера, то освободите оперативную память:
- Запускаем «Диспетчер задач».
- Пролистываем перечень, находим лишние процессы.
- Выделяем их отключаем, нажав на кнопку «Снять задачу» в правом нижнем углу окна.

Таким образом можно временно увеличить объем оперативной памяти и вычислительных мощностей ЦП.
Действия вирусов или антивирусов
Для начала разберемся с вредоносным ПО. Есть вероятность того, что они негативно воздействуют на системные файлы Yandex Browser, что приводит к завершению его работы.
Для решения проблемы используем утилиту Dr. Web Curelt:
- Загружаем утилиту с официального сайта.
- Запускаем программу и настраиваем папки для сканирования. После жмем кнопку «Начать проверку».
На дисплее отобразится информация о прошедшем времени с начала процедуры, количестве проверенных объектов, оставшемся промежутке до завершения всех процессов, цифра обнаруженных угроз.
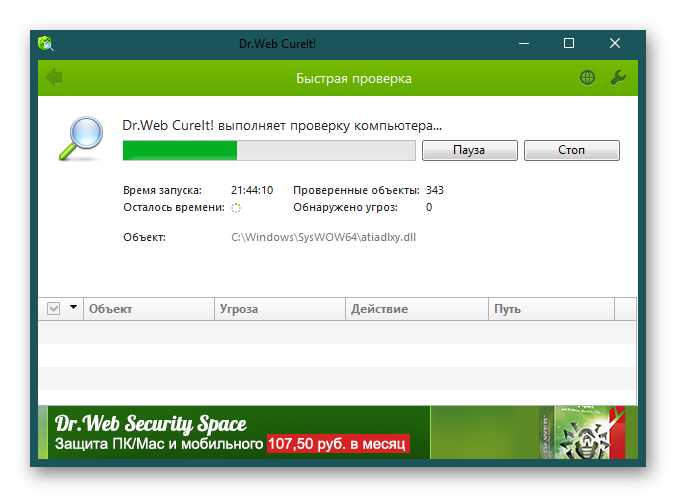
Некоторые антивирусы могут ошибочно блокировать процессы программ, установленных на ПК. В этом случае нужно отключить антивирус на время для проверки.
На примере Avast:
- В системном трее выполняем правый клик мыши по иконке антивируса.
- В контекстном меню наводим курсор на вкладку «Отключить…».
- В выпадающем списке выбираем приемлемый временной промежуток.
- Подтверждаем действие в системном окне.
Остается проверить, появляется ли ошибка в Яндекс.Браузере теперь.
Поврежденный ярлык
Есть вероятность того, что используемый вами ярлык был поврежден вирусами, отсюда и возникновение описанной выше ошибки. Для проверки этой теории:
- Открываем «Проводник».
- Переходим в системную папку Яндекс браузера по пути:
- Находим EXE-файл программы.
- Кликаем по нему правой клавишей мыши.
- В контекстном меню выбираем вариант «Создать ярлык».

В этой же папке появится еще одна иконка программы. Переносим ее на рабочий стол и проверяем работоспособность Yandex Browser.
Некорректное обновление браузера
Есть вероятность того, что последние обновления системы «встали» некорректно, отсюда и ошибка. Чтобы решить этот вопрос наиболее эффективно, сбросим пользовательский профиль до «заводского» состояния.
Перед началом процедуры рекомендуем включить синхронизацию между браузеров и облачным хранилищем, чтобы сохранить часть персональной информации.
Сброс настроек до заводских по умолчанию:
- Открываем Проводник.
- Переходим в системный диск, открываем папку «Пользователи» и «Имя пользователя».
- Кликаем по хранилищу Appdata, а затем – Local.
- Переходим в хранилище YandexBrowser —
- Удаляем папку User Data.
- Очищаем корзину.
Остается перезагрузить Яндекс.Браузер и проверить, появляется ли ошибка. Если это не помогло, тогда есть вариант с полной переустановкой приложения.
- Открываем «Пуск»/«Панель управления»/«Удаление программы»
- Выделяем кликом мышки Яндекс.Браузер и жмем «Удалить».
- Отметьте галочкой пункт очистки пользовательских данных.
- Подтверждаем действие и ждем завершения процедуры.
Если ничего из перечисленного выше не помогло, тогда рекомендуем написать в техническую службу поддержки проекта. Также максимально подробно опишите, какие действия вы уже сделали, чтобы ускорить процесс нахождения специалистами решения.
Руководство к действию
В действительности подобное поведение программы, как правило, вызвано следующими обстоятельствами:
- Использование старой версии.
- Избыток временных файлов.
- Одновременная работа слишком большого количества расширений.
- Повреждение файлов программы.
Остановимся на каждом из них и в развернутом формате объясним, что нужно делать. Еще отдельно мы поговорим о сбое «Без имени» в Яндекс.Браузере.
Устаревшая версия
Как и было написано во введении к статье, разработчики веб-браузера активно занимаются его совершенствованием, регулярно выпуская новые версии. Изначально они должны устанавливаться в автоматическом режиме, причем незаметно для пользователя. Но этого может не происходить. В таком случае имеет смысл обновиться самостоятельно.
Слишком большой объем временных файлов
Это еще одна причина, почему Яндекс.Браузер часто не отвечает. Ведь вполне возможно, что ему приходится обрабатывать избыточное количество совсем ненужных данных, которые были накоплены за долгие месяцы или даже годы интернет-серфинга. В любом случае, их чистка точно окажется полезной. Тем более, что выполняется она буквально в несколько шагов:
- Скопируйте адрес browser://settings/clearBrowserData.
- Вставьте его в адресную строку веб-обозревателя.
- Для перехода на нужную страницу нажмите на клавиатуре Enter.
- Для верхнего ползунка установите значение «За всё время».
- Отметьте пункты «Загрузки», «Файлы, сохраненные в кэше» и «Данные приложений».
- Активируйте выполнение процедуры.
Ошибка «Без имени»
Подобная ошибка изредка появляется при попытке открытия новой вкладке и отображается прямо в ее заголовке. При этом страница не грузится, а просто отображается белым и пустым полотном.
Самое очевидное решение – закрыть вкладку и снова открыть. Но, увы, далеко не факт, что оно сработает в вашем случае. Потому мы рекомендуем провести очистку временных файлов в соответствии с предложенной в статье инструкцией, а также перезапустить компьютер.
Если и это не дало нужного результата, то обратитесь к последнему разделу материала и воспользуйтесь инструкцией по переустановке программы с сохранением личных данных.
Избыток включенных плагинов
Расширения задуманы для того, чтобы внедрить в обозреватель изначально отсутствующие функции. Но если их становится много, то программе приходится загружать избыточное количество модулей. И разумным выходом в такой ситуации будет отключения части плагинов. Осуществляется это в таком порядке.
- Щелкните ЛКМ по кнопке вызова меню.
- Перейдите к странице «Дополнения».
- Пролистайте ее в самый низ.
- Деактивируйте лишние элементы, кликнув мышкой по ползунку, чтобы он перешел в положение «Выкл.».
Сбой в файлах Яндекс.Браузера
Если ничего из вышеперечисленного не помогло, то велика вероятность именно этой ситуации. Восстановить их не получится, но довольно легко попросту переустановить программу. При этом о личных данных не стоит беспокоиться, ведь они сохраняются в «облаке», достаточно включить функцию синхронизации. Подробнее обо всем вы узнаете в специальной инструкции.
Очистка кэш-памяти
Кэш браузера выполняет две функции: увеличивает скорость загрузки сайтов и уменьшает нагрузку на интернет-соединение. Осуществляется это сохранением на жестком диске компьютера файлов с информацией о просмотренных сайтах. Если во время кэширования данных случается системный сбой, файлы повреждаются и вызывают вылет браузера Яндекс.
Процедура очистки осуществляется через меню истории браузера:
- Находясь на любой вкладке, нажмите кнопку «Настройки Яндекс.Браузера», она выглядит как три горизонтальные полоски.
- В открывшемся контекстном меню наведите указатель мыши на активную кнопку «История».
- В появившемся дополнительном окошке нажмите на «История».
- В открывшемся списке пролистайте содержимое до конца и нажмите на «Очистить историю».
- Выберите период, за который произойдет очистка – «За все время».
- Отметьте галочками параметры, находящиеся под опцией выбора очистки.
- Нажмите кнопку «Очистить».
Способ 3. Сброс настроек Яндекс.Браузера
Если вместо домашней страницы в Яндекс.Браузере запускается рекламный сайт или всплывающие окна, действенным решением станет полный сброс настроек:
- Открыть меню, нажав на кнопку с тремя черточками.
- Нажать на вкладку «Настройки».
- Пролистать в самый низ параметров вплоть до раздела «Системные». В конце списка расположено несколько функций, нажать на «Сбросить все настройки».
- В открывшемся окне кликнуть кнопку «Сбросить».
Сохранение данных Яндекс.Браузера
Сохранение данных Яндекс.Браузера происходит так:
- Открыть настройки с помощью кнопки с тремя черточками. В окне «Синхронизация» нажать на «Сохранить данные».
- Появляется окно входа в аккаунт Яндекса. Ввести логин и пароль, нажать на «Включить синхронизацию». При необходимости зарегистрироваться.
- Файлы экспортируются на сервера компании. Синхронизация завершена, при дальнейшем входе в аккаунт с Яндекс.Браузера все данные будут восстановлены.
Всплывающие окна с рекламой появляются на компьютере после скачивания вредоносного ПО. Каждый метод устранения проблемы является действенным и объясняет, что делать при неполадках с работой Яндекс.Браузера. Способы одинаково работают на любой версии средства для просмотра веб-страниц.
Чистка браузера в ручном режиме
Утилиты и антивирусы, которые мы описали выше, конечно, хорошо справляются с задачей поиска и обезвреживания рекламных вирусов, но и они не всесильны. Если после проверки компьютера сторонним софтом проблема не исчезла рекомендуется выполнить очистку вручную. Способы по сути своей не сложные, но требуют внимательности и четкого выполнения инструкций, которые мы разработали в данной статье.
Диспетчер задач
- Для начала откройте «Диспетчер задач».
- Для этого выполните на панели задач правый клик мыши и в контекстном меню выберите соответствующий пункт.
- Если окно у вас открывается в уменьшенном варианте, нажмите кнопку «Подробнее», чтобы развернуть все вкладки, процессы и службы.
- На первой вкладке просмотрите внимательно список запущенных процессов.
- Если какой-то вам покажется подозрительным, но вы не уверены поищите информацию о нем в интернете.
- Выполните на нем правый клик мыши и в контекстном меню выберите «Открыть расположение файла».
- Сохраните в текстовом файле путь, где расположен данный файл подозрительного процесса.
Удаление вредоносного файла в безопасном режиме
- Дальше нужно перезагрузить ПК в безопасном режиме. Сделать это можно из под системы — нажмите комбинацию клавиш Win + R и в диалоговом окне впишите команду нажмите «Ок».
- В окне конфигурации системы переключитесь на вкладку «Загрузка» и здесь отметьте «Безопасный режим». Примените изменения.
- Или при перезагрузке нажимайте клавишу F8, чтобы выбрать нужный режим в окне особых вариантов загрузки.
- После загрузки системы в безопасном режиме настройте видимость скрытых файлов и папок.
- Далее откройте путь папки, который вы сохранили ранее и удалите там все.
Чистка реестра
- Дальше откройте редактор реестра через поиск Windows или через утилиту «Выполнить», в диалоговом окне которой нужно вписать команду .
- В панели инструментов редактора реестра нажмите «Правка»/«Найти далее». Впишите название вредоносного файла в поле диалогового окна и нажмите «Найти». Удалите все найденные файлы и записи с указанным именем файла.
Дальше откройте «Диспетчер задач» и здесь и перейдите в раздел «Службы».
- Отключите все подозрительные службы.
- Если не уверены за что отвечает служба поищите информацию о ней в сети.
Решение
Однако перед тем, как выполнять какие-то действия с браузером и компьютером стоит проверить, работает ли интернет. Ведь если проблема случилась на стороне провайдера, то вряд ли Яндекс.Браузер сможет хоть что-нибудь загрузить.
Также нужно убедиться, что сайт, который вы хотите загрузить, работает. Проверить очень просто. Нужно попытаться загрузить какой-нибудь другой ресурс. Если загрузка пошла, то явно проблема в самом сайте. И не нужно копаться в настройках ОС или браузера.
Если с интернетом и сайтами все в порядке, то это означает, что проблема гораздо серьезнее. Значит, нужно ее решать. Сейчас мы расскажем о том, как это сделать и предоставим все необходимые инструкции. Они точно помогут, если все выполнять в строгом соответствии с пунктами, представленными в них.
Исправляем системный реестр
Если на компьютере в свое время хозяйничали вирусы, то вполне вероятно, что они модифицировали системный реестр. В результате чего Яндекс.Браузер перестал работать и загружать сайты. Это весьма неприятно. Но проблему можно решить.
Стоит только заметить, что работать с системным реестром нужно очень осторожно, в строгом соответствии с инструкцией. Одно неверное действие способно повесить всю систему
Поэтому лучше всего использовать утилиту-чистильщик CCleaner.
Предлагаем вам пошаговую инструкцию:
- Скачайте установочный файл отсюда (ссылка ведет на официальный ресурс).
- Далее, откройте его.
- Отмените инсталляцию дополнительного софта, проверьте выбор языка и нажмите на кнопку запуска.
- Перейдите в раздел «Реестр».
- Последовательно нажмите отмеченные кнопки.
- Сохраните бэкап реестра и запустите процедуру исправления.
После этого стоит перезагрузить компьютер. Затем пробуем запускать Яндекс.Браузер. Если он начал загружать сайты, то это значит, что проблема решена. Если же ничего не изменилось, то переходим к следующей главе. Она тоже может помочь.
Чистим кэш DNS
Эта процедура позволяет очистить память DNS и удалить перечень статических маршрутов. Иногда именно в них заключается вся проблема. И если это действительно так, то на компьютере вовсе ничего загружаться не будет.
Сама процедура довольно сложна. Но выполнить ее можно при помощи всего нескольких команд. Правда для этого придется использовать командную строку. Бояться консоли не нужно. Просто нужно все делать так, как написано в инструкции.
- Открываем меню «Пуск».
- Ищем каталог «Служебные — Windows».
- Кликаем ПКМ на пункт «Командная строка».
- Выбираем опцию запуска от имени администратора.
- В командной строке вводим route –f и жмем на Enter.
- Далее прописываем ipconfig /flushdns и снова жмем Enter.
Вот и вся настройка. Теперь пробуем открыть какой-нибудь сайт при помощи Яндекс.Браузера. Если и после этого ничего не получается, то тогда выход один: полностью переустановить веб-обозреватель. Но для начала нужно избавиться от вирусов. Это совершенно необходимо.
Удаляем вирусы
Как правило, все вышеописанные проблемы вызывают вирусы. И поэтому от них нужно избавиться перед тем, как переустанавливать веб-обозреватель. Но для этого потребуется хороший антивирусный продукт, способный найти все вирусы и устранить их.
В этом деле неплохо себя зарекомендовал ESET Smart Security. Он же NOD32. Это универсальный антивирус со встроенным файерволом. Очень полезная штука. Поэтому рассмотрим удаление вредоносных объектов на его примере, хоть подойдет и любой другой антивирус.
Пошаговая инструкция:
- В системном трее кликаем правой кнопкой мыши по значку программы.
- В появившемся меню щелкаем по пункту «Открыть…».
- Появится главное окно программы. Перемещаемся на вкладку «Сканирование…».
- Щелкаем по отмеченному пункту.
Процесс начнется автоматически. Во время проведения процедуры будут появляться сообщения о том, сколько вирусов найдено и устранено. По завершении процесса можно будет приступать к новой установке веб-обозревателя на компьютер или ноутбук.
Переустанавливаем браузер
Если Яндекс.Браузер все так же не работает, то самым правильным решением будет переустановить его с нуля. Но только после того, как будут произведены все вышеописанные процедуры. Тогда вы точно будете знать, что ничего не помогло.
Также ни в коем случае не нужно заново устанавливать веб-обозреватель, если вы не проверили компьютер на вирусы. Ведь если вирусы остались, то все может повториться в скором времени. Когда чистка будет завершена, выполните следующие шаги:
После завершения инсталляции веб-обозреватель запустится автоматически. Теперь он точно должен загружать все необходимые сайты. Вот такой комплекс мероприятий необходим в том случае, если Яндекс.Браузер не хочет работать.
Почему при включении компьютера открывается браузер с рекламой?
На первый взгляд, проблема очень простая. Раз браузер открывается при загрузке Windows, то значит он сидит в автозагрузке. А в качестве домашней страницы в нем прописался этот сайт с рекламой. Но все оказалось не совсем так.
Открываем список автозагрузки. В Windows 10 и Windows 8 достаточно нажать сочетание клавиш Ctrl + Alt + Del выбрать «Диспетчер задач» и перейти на вкладку «Автозагрузка».
А в Windows 7 нажимаем сочетание клавиш Win + R, вводим команду msconfig, Ok и открываем вкладку «Автозагрузка».
В списке автозагрузки я не нашел никаких странных программ и тем более браузера. Но там почему-то был Проводник (explorer.exe). Странно, подумал я. Что делает проводник в автозагрузке. Тем более, что он не открывается при загрузке системы. Посмотрел его свойства, там ничего странного и лишнего нет. Файл explorer.exe запускается из папки C:\Windows. Все как положено.
Решил его отключить.
Отключил. Перезагрузил компьютер и браузер уже не загрузился! И на этом уже можно было закончить эту статью, но я решил разобраться до конца. Не очень хотелось оставлять этот «Проводник» в автозагрузке. Пусть и в отключенном состоянии. Но я уже точно знал, что проблем именно в нем.
Инструкция
Все дело в том, что этот веб-обозреватель сам по себе работает несколько нестабильно. Потому и появляются различные тормоза. Но иногда дело даже не в браузере, а в самой операционной системе. Хотя последнее бывает довольно редко.
Немаловажную роль играет и захламленность самого веб-обозревателя: расширения, забитый кэш, куки и прочее. Все это отрицательно влияет на производительность программы. И потому она начинает плохо работать.
А теперь поговорим о том, как ускорить Яндекс.Браузер и избавиться от тормозов. Для этого есть несколько способов. И многие из них так или иначе связаны с настройками самого веб-обозревателя. Начнем с самого простого и интуитивно понятного.
Очистка кэша
Это как раз то, что нужно сделать в первую очередь после того, как веб-обозреватель стал тормозить. В кэше собираются данные всех посещенных сайтов. Это помогает браузеру их быстрее открывать в будущем. Но кэш занимает много места.
Когда размеры этого хранилища данных достигают внушительных размеров веб-обозреватель начинает тормозить. Вот поэтому и рекомендуют регулярно чистить кэш. Причем делать это можно встроенными средствами браузера. Вот инструкция по этому поводу.
- Для начала просто запустим Яндекс.Браузер при помощи соответствующего ярлыка.
- Используем сочетание клавиш Ctrl + H.
- Теперь нажимаем кнопку «Очистить историю».
- Устанавливаем такие же настройки, как указаны на картинке ниже.
- Запускаем процедуру стирания ненужных данных за все время.
Весь кэш будет очищен всего за несколько секунд. Однако для того, чтобы увидеть хоть какие-то результаты придется перезапустить Яндекс.Браузер. Только тогда он «поймет», что в кэше больше ничего не осталось. Но это только первый этап. Переходим к следующей главе.
Отключение расширений
Всевозможные дополнения – это, конечно, удобно. Расширяется функционал, появляются новые возможности. Но каждый плагин требует определенного количества памяти. А еще в случае с Яндекс.Браузером далеко не все плагины оптимизированы.
Поэтому лучше их отключить. Это положительно скажется на общей скорости работы веб-обозревателя. К тому же, некоторые расширения могут конфликтовать. А это не очень приятно. Так что будем их отключать. Для этого нужно сделать следующее.
- Откройте интернет-обозреватель.
- Далее нужно нажать на кнопку с изображением трех горизонтальных полосок.
- Затем в появившемся меню выберите пункт «Дополнения».
- Откроется список плагинов, установленных в браузере. Напротив каждого из них будет специальный переключатель. Вот его нам и нужно деактивировать.
- Сделайте то же самое и для других элементов.
Вот и все. Теперь прожорливые плагины не будут мешать работе веб-обозревателя. Вы сразу заметите прирост в производительности. Только не забудьте перезапустить браузер. Переходим к следующему пункту нашей программы.
Включение аппаратного ускорения
Собственно, в обычных настройках Яндекс.Браузера есть такой пункт, но он совершенно бесполезен. Действительно включить аппаратное ускорение в этом веб-обозревателе изначально было можно только при помощи скрытых настроек. А до них еще нужно добраться.
В данном приложении до скрытых настроек можно добраться только при помощи адресной строки. Самим что-нибудь там менять довольно-таки опасно. Можно и вовсе повесить браузер. Поэтому мы предлагаем вам несколько более простой вариант, хоть и менее гибкий.
Инструкция следующая:
- Запустите основное меню браузера.
- Из него перейдите на страницу «Настройки».
- Щелкните ЛКМ по вкладке «Системные».
- Активируйте пункт «Использовать аппаратное ускорение…».
- Согласитесь с перезагрузкой или выполните ее вручную.
Вот теперь браузер должен работать очень быстро. Однако стоит учесть, что такие настройки делают приложение нестабильным. Если вдруг веб-обозреватель будет вылетать, то верните стандартные настройки.
Полностью перезагрузить Яндекс.Браузер
Просто закрыть, нажав крестик в углу окна, бывает иногда недостаточно. Необходимо запустить Диспетчер задач. В Виндовс 7 для этого достаточно нажать правой кнопкой мыши в любом пустом месте на панели задач и выбрать пункт «Запустить диспетчер задач» либо нажать сочетание клавиш Ctrl+Alt+Del. В Виндовс 10 для этого используется то же самое сочетание клавиш, либо более быстрый вариант прямого вызова диспетчера задач Ctrl+Shift+ESC, либо клик правой кнопкой мыши на панели задач с последующим выбором пункта «Диспетчер задач». Затем, выбрав вкладку «Процессы», завершить все процессы, связанные с браузером Yandex, выделив нужные строки и нажав кнопку «Снять задачу».
Почему не загружаются файлы в Яндекс-браузере
Самые часто возникающие причины, по которым возникают проблемы с загрузкой программы:
- сбой в работе интернета;
- блокировка встроенной системой защиты;
- нестыковка с антивирусом;
- на компьютере недостаточно месте.
В первом случае будет достаточным повторить закачку нужного файла. Иногда помогает простая перезагрузка системы. Остальные моменты требуют более детального рассмотрения, для разрешения проблемы.
В Яндекс.Браузере имеется специально встроенная технология «Protect». При помощи нее пользователи ограждаются от воздействия вредоносных программ, содержащихся на незащищенных или потенциально опасных сайтах. С этой цели происходит блокировка загружаемых файлов.
Если возле скачиваемого документа или программы появилась иконка «Protect» и красный значок, значит, технология сработала и произвела блокировку. Обойти данную систему невозможно. Можно попробовать ручной выбор папки для каждого скачиваемого файла:
нажав на выделенные кнопки, открыть страницу настроек Яндекс-браузера;

перейти ко вкладке «инструменты» и в блоке загруженных файлов включить «всегда спрашивать».

Если блокирует скачиваемые файлы установленная на компьютер антивирусная программа, ее можно отключать на время.
При нехватке свободной памяти, нужно просто почистить устройство от ненужных файлов.
Если все варианты проработаны, но файлы все равно не грузятся, можно отключить работающие расширения:
- перейти в настройки;
- пролистать страницу до конца, где располагается приписка «из других источников»;
- попробовать отключить плагины, касающиеся трафика интернета и защиты в сети.

После этого необходимо перезапустить программу и проверить, устранена ли проблема с загрузками.
Ошибки в Яндекс.Браузере и веб-контенте
Неполадки, возникшие в самом «виновнике торжества», обычно имеют связь с определенными действиями и событиями:
- Обновлением или переустановкой браузера.
- Изменением его настроек.
- Установкой дополнений либо их использованием.
При проблемах, связанных с содержимым интернет-ресурсов, точнее, с его отображением или обработкой в программе-обозревателе, ошибки возникают только при открытии конкретных страниц или обращении к отдельным элементам сайта. Например, при заполнении форм, запуске видео, скачивании файлов, переключении между мобильной версией сайта и версией для ПК и т. д.
Чтобы подтвердить или опровергнуть предположение о сбое самого браузера, верните его настройки к первоначальным либо к тем, при которых он работал стабильно, и отключите дополнения. Для этого:
Войдите в главное меню приложения, коснувшись кнопки в виде трех точек в адресной строке или на панели внизу.
Откройте раздел «Настройки» и отключите функции, которые вызывают подозрение. Чаще других провоцируют сбои такие группы опций, как «Автозаполнение форм», «Отображение ленты рекомендаций», «Отображение виджетов», «Блокировка рекламы», «Яндекс.Советник», «Автовоспроизведение видео», «Перевод страниц», «Возможности сайтов», «Режим энергосбережения», «Режим турбо».
Затем войдите в раздел «Дополнения», выключите их и перезапустите браузер.
Если проделанная операция не дала результата, удалите кэш Яндекс.Браузера: войдите в раздел настроек «Конфиденциальность» и коснитесь строки «Очистить данные». В следующем окне отметьте пункт «Кэш» и еще раз нажмите «Очистить данные».
Если очистка кэша тоже оказалась бесполезной, прежде чем прибегнуть к крайней мере — переустановке браузера, попробуйте привести его к состоянию как после инсталляции: нажмите кнопку в самом низу окна, показанного выше, затем подтвердите согласие на удаление изменений и данных.
Чтобы не потерять закладки, пароли, открытые вкладки, формы ввода и ярлыки на панели «Табло», перед удалением синхронизируйте данные с другими копиями Яндекс.Браузера, установленными, например на компьютер и планшет. Для этого зайдите в раздел настроек «Включить синхронизацию» и авторизуйтесь под своим аккаунтом Яндекс. То же самое проделайте на устройстве, с которым синхронизируетесь.
Если неполадка возникла после обновления версии браузера, обычно помогает ее откат к предыдущей (путем удаления одной и установки другой), если, конечно, вы сможете ее найти. Чтобы не тратить время на поиски, не забывайте делать резервные копии системы и приложений, пока всё работает стабильно.
Бороться с вылетами, которые связаны с контентом веб-страниц, как правило, бесполезно. Если на них не удалось повлиять изменением настроек, остается лишь избегать открытия таких страниц или отказаться от использования проблемных элементов.