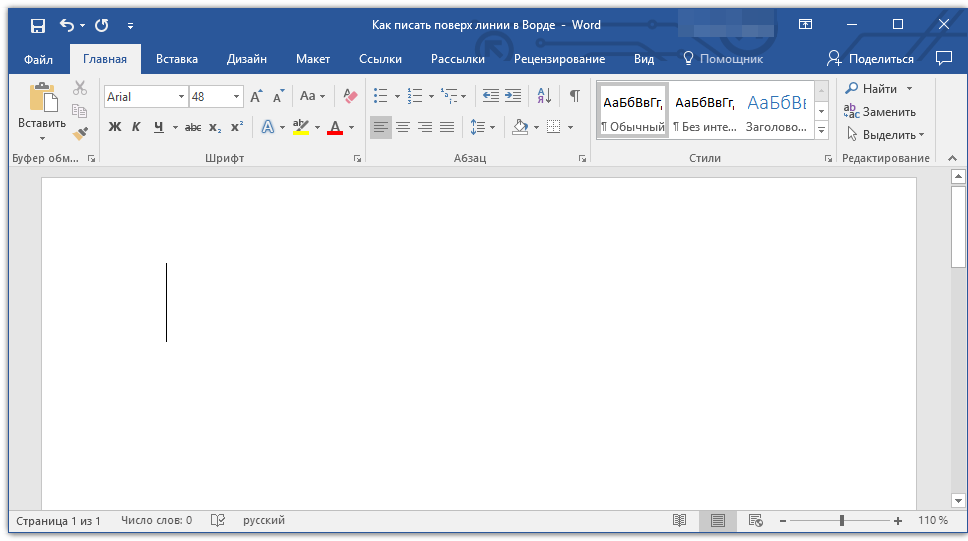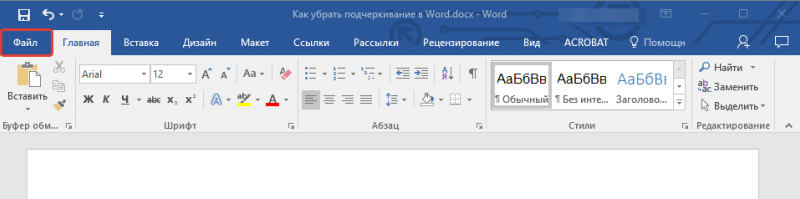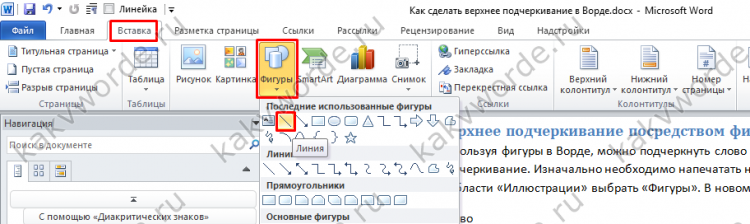Tattoofresh
Содержание:
- Как сделать линию в Ворде
- Как сделать линию подчёркивания в тексте?
- Как найти Таблицу символов на своем устройстве
- Когда и зачем ставится короткое тире и минус
- Волна в треугольнике значение
- Подписи времени
- Что делать, если не работает клавиатура
- Как сделать линию в «Ворде» для подписи: несколько простых способов
- Тире, дефис и минус: в чем разница, применяемость
- Как сделать непрерывную горизонтальную линию в Word: 4 способа
- Как выглядит знак тильда на клавиатуре и где расположен?
- Как сделать подчеркивание в Ворде под текстом?
Как сделать линию в Ворде
С целью улучшения степени восприятия излагаемой в текстовом документе информации, разработчики редактора Word создали массу дополнительных опций.
Включение в текст горизонтальных, а также вертикальных линий, ломаных и кривых произвольного характера позволяет структурировать тест, повысить качество его визуального восприятия.
Как, используя возможности текстового редактора, создать в документе те или иные линии – читайте далее.
1
Работа с границами теста или выделенной области
Описанный далее алгоритм позволяете вставить горизонтальную или вертикальную линию в выбранном месте. Ее ширина и высота соответствуют размерам текста, вдоль которого проходят.
Для создания такого рода линии необходимо:
- Открыть необходимый документ и установить курсор в необходимом месте.
- Перейдите в главный раздел, кликнув в панели управления по одноименной вкладке.
- Вас интересует блок “Абзац”. Здесь отыскиваете пиктограмму с изображением границы текста.
- Кликнув по стрелочке рядом с иконкой, знакомитесь с пунктами выпавшего перечня. Выбираете вид необходимой вам границы – с правой или левой стороны текста, над текстом или под ним.
- Щелкаете выбранное расположение линии. Если требуется добавить несколько линий в данной части документа, последовательно повторяете предыдущий и текущий шаги необходимое количество раз.
При работе в версии Word 2003 необходимо воспользоваться возможностями раздела границы и заливки.
- Для перехода к нему пользователю следует открыть раздел “Формат”.
- Выбираете границу и заливку.
- Перейдите во вкладку “Граница”.
- Выберите внешний вид линии, которая будет нарисована, а также ее месторасположение.
- Жмете клавишу “Ok”.
2
Использование опции подчеркивания текста
Данный метод подходит, если необходимо установить горизонтальную линию под одной или несколькими строками текста.
- Открываете документ Word.
- В панели инструментов отыскиваете пиктограмму с изображением подчеркнутой буквы “ч” – клавиша “Подчеркнутый” раздела шрифтов.
- Кликаете по данной иконке.
- Начинаете набор текста, который должен иметь подчеркивание. Если информация уже набрана, выделяете необходимый фрагмент, а после кликаете по указанной иконке.
- После формирования линии отжимаете пиктограмму.
3
Построение произвольных линий в любом месте
Описанный далее метод является универсальным, т. к. он позволяет устанавливать не только прямые линии, но и ломаные, а также кривые в произвольном участке документа.
Пользователю версии Word 2007, 2010, 2013 и далее необходимо:
- Запустив Word, установите курсор в необходимом месте.
- Далее вам следует перейти к вкладке вставки в панели инструментов.
- В блоки иллюстрации находите и выбираете пункт “Фигуры”. Необходимый вам раздел не только подписан, но и имеет характерную иконку с изображением нескольких геометрических фигур.
- Щелкнув по ней, вы увидите перечень предлагаемых для воспроизведения фигур. Вам необходим подраздел линий.
- Пиктограммы данного раздела показывают, линия какого вида будет получена в результате выбора той или иной иконки.
- Кликаете необходимый вам вид линии и оформляете последнюю.
Если вы работаете в Word 2003, следует:
- Запустив редактор, установить курсор в необходимом месте.
- Перейти к разделу “Вид”.
- В выпавшем далее перечне выбираете подпункт “Панель инструментов”.
- В открывшемся списке жмете на пункт рисования.
- Выбираете строку “Линии”.
- Щелкаете по иконке с изображением типа линии, который планируете нарисовать.
- Формируете необходимый объект.
4
Использование опций клавиатуры
Для формирования горизонтальной линии ниже или поверх текста можно использовать также клавиши клавиатуры. Для этого необходимо:
- Установить в требуемом месте курсор мыши.
- Удерживая клавишу “Shift”, зажимаете кнопку “-“.
- Когда линия необходимой протяженности будет готова, отпускаете клавиши.
Как сделать линию подчёркивания в тексте?
Если вы написали текст и вам нужно провести под ним прямую линию или подчеркнуть какое-то слово, предложение, в программе Word есть специальный инструмент подчёркивания. Чтобы его применить выполняем следующие действия:
Выделяем нижнее предложение, слово, которое нужно подчеркнуть.
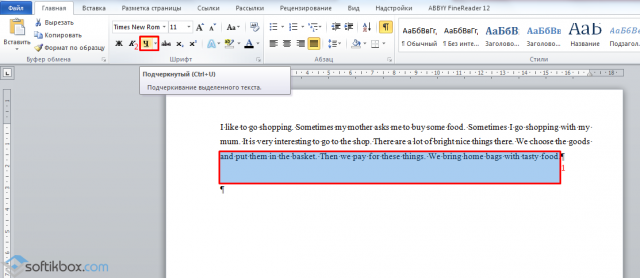
В данном случае мы подчёркивали последнюю строчку. Под ней появилась линия.
Как в Word сделать жирную, пунктирную или двойную линию?
Для того, чтобы создать жирную линию, двойную или пунктирную, стоит воспользоваться следующими способами:
Если жирная или двойная линия должна подчёркивать текст, выбираем инструмент подчеркивания. Если нажать рядом с ним стрелочку, появятся варианты различных линий. Выбираем жирную, пунктирную, двойную или другого формата.
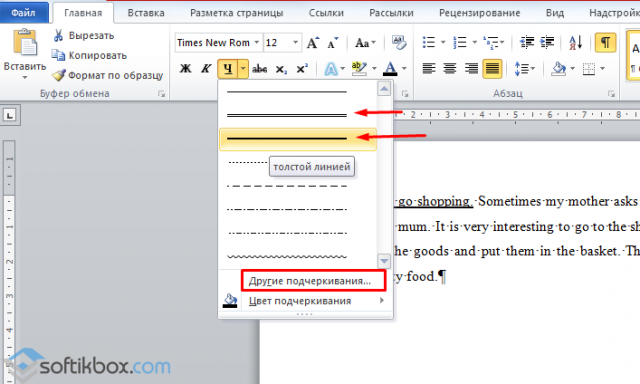
Если жирная линия должна быть за пределами текста, выбираем инструмент «Границы». Выбираем местоположение линии.
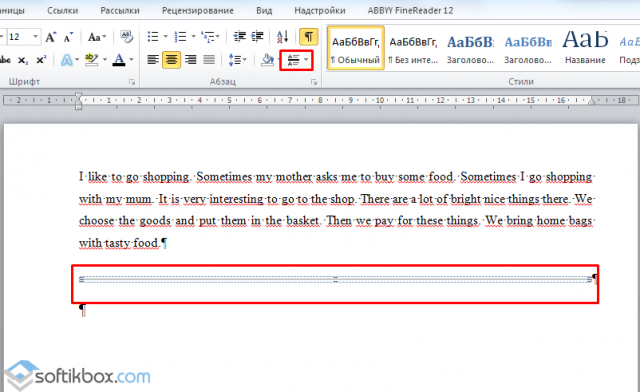
Нажав на ней правой кнопкой мыши, указываем цвет, толщину и размер линии.
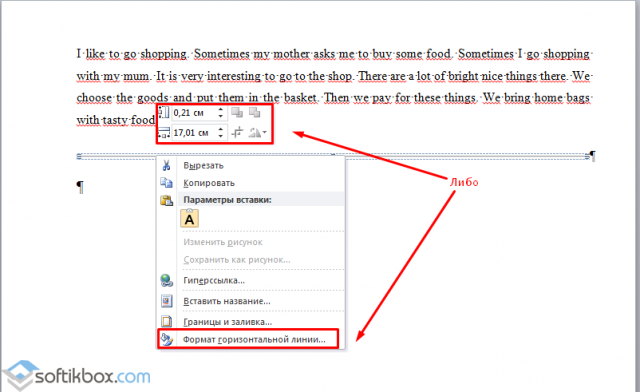
Как сделать сплошную линию или линию под текстом?
На панели инструментов есть ещё одна кнопка, которую можно использовать для создания сплошной линии на всю ширину листа или линии под текстом.
Ставим курсор после строчки, под которой нужно провести сплошную линию.
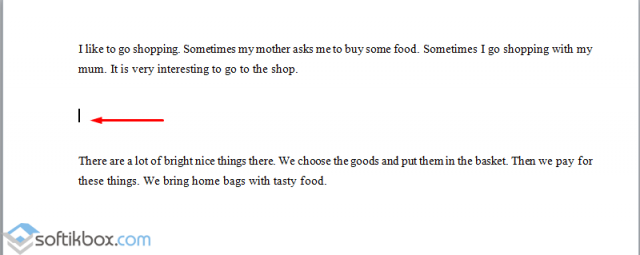
Во вкладке «Главная» выбираем кнопку «Границы».
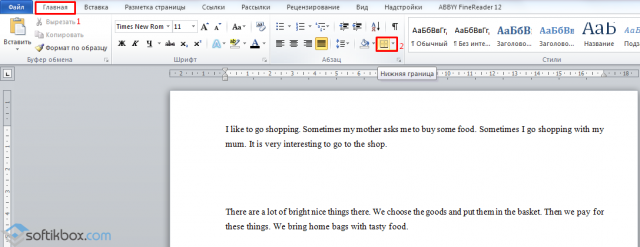
В данном случае нам нужно поставить линию между текстом. Выбираем «Внутренняя» граница. Если линию нужно поставить в конце текста – «Нижняя линия».
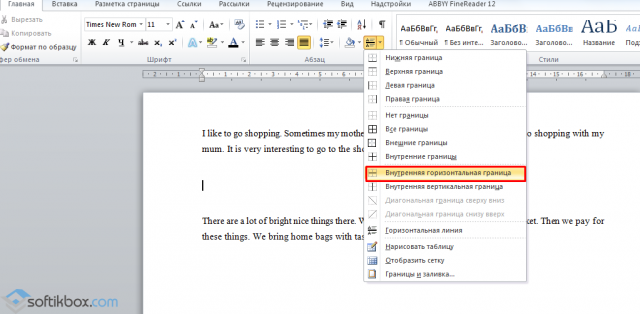
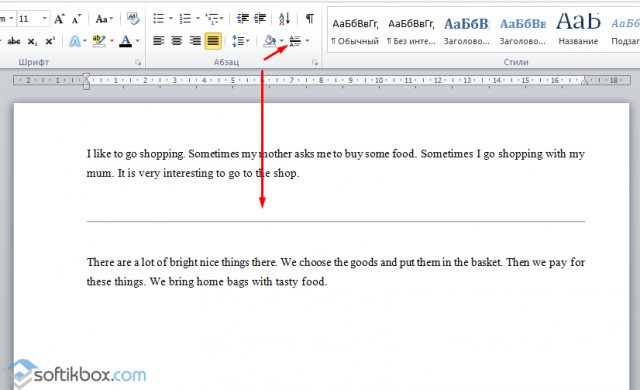
Как в сделать горизонтальную и вертикальную линии?
Ровную горизонтальную и вертикальную линии можно создать предыдущим способом с помощью инструмента «Границы». В нём есть варианты горизонтальной и вертикальной линии. Если же линию нужно провести в произвольном порядке, используем следующий способ.
Переходим во вкладку «Вставка» и выбираем «Фигуры».
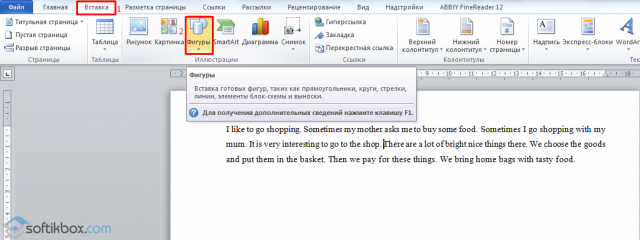
Во всплывающем меню выбираем «Линии».
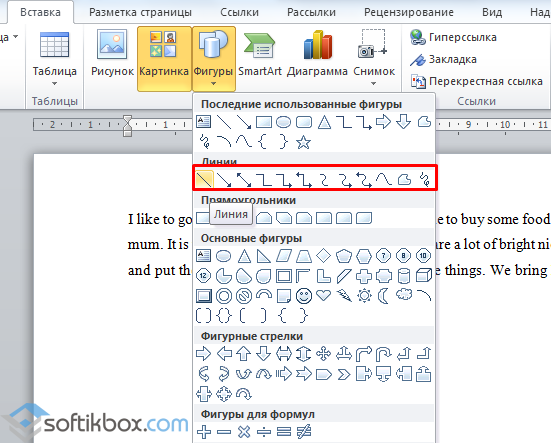
Выбираем тип линии и проводим её в нужном направлении.
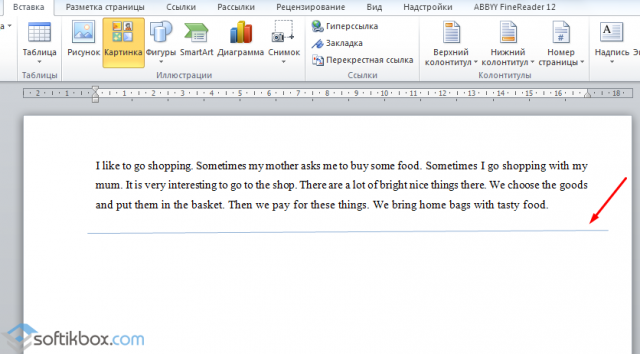
Как сделать ровную линию?
На цифровом ряде клавиатуры есть кнопка, которая обозначает тире. Если зажать клавишу «Ctrl+тире», появится ровная линия.
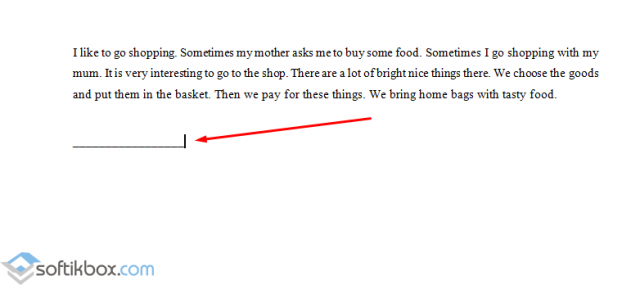
Однако этот способ не подходит для подчёркивания текста.
Как сделать линию для подписи?
Для того, чтобы в Ворде сделать линию для подписи, стоит выполнить следующие действия:
Жмём «Вставка» и выбираем значок «Строка подписи».
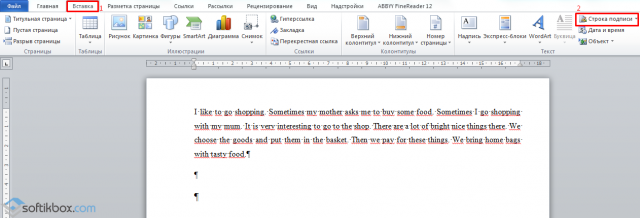
Откроется новое окно. Вводим данные о лице и жмём «Ок».
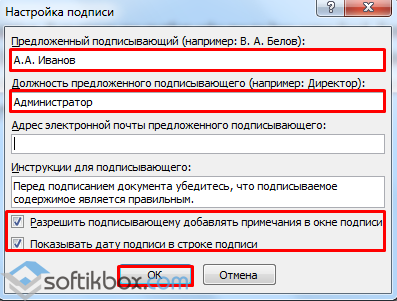
Если положение подписи вас не устраивает, выделяем область подписи и меняем положение в тексте.
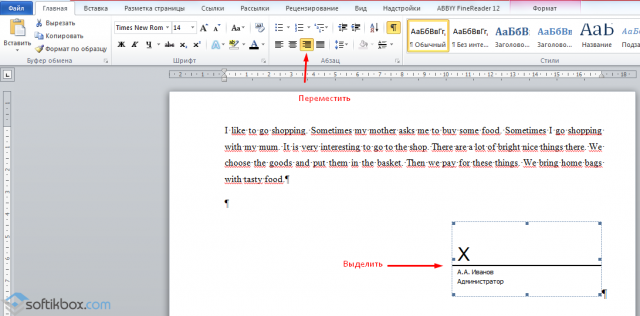
Как сделать линию таблицы?
Для того, чтобы в Word сделать линию таблицы или нарисовать таблицу с помощью линий, выполняем следующее:
Жмём «Вставка», «Таблица», «Нарисовать таблицу».
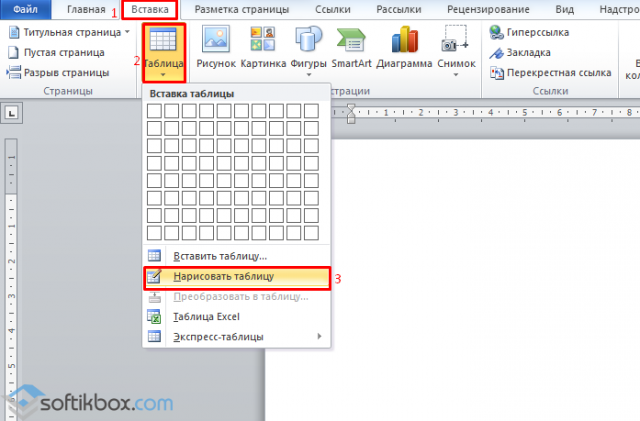
На листе появится карандаш, а на линейке будут отображаться границы таблицы.
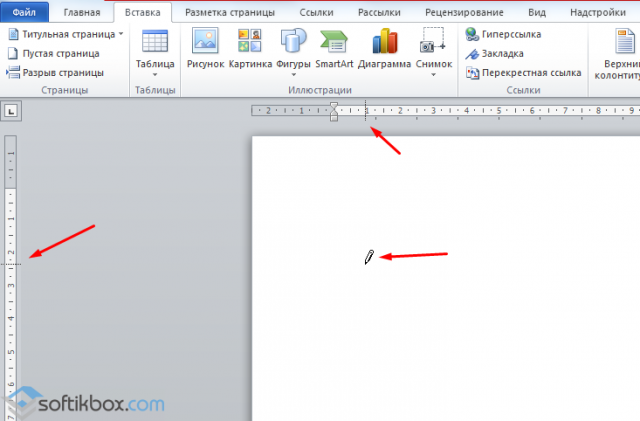
Рисуем таблицу и линии в ней.
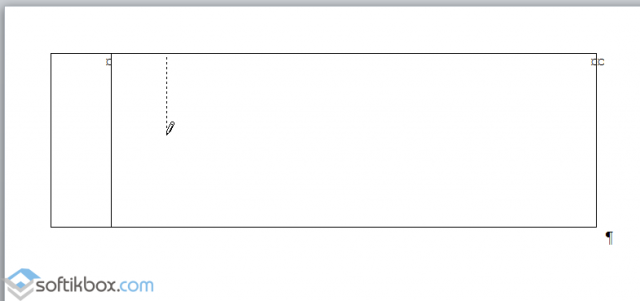
Если же вам необходимо добавить линию до готовой таблицы, можно воспользоваться функцией вставки.
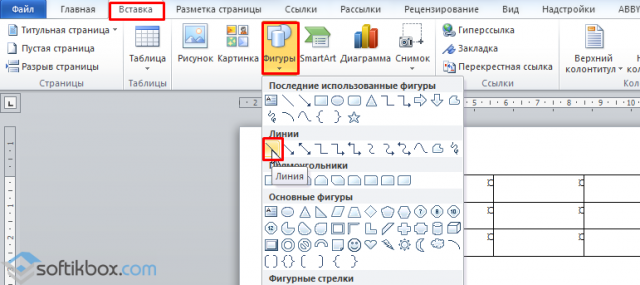
Или же выделить таблицу, нажать «Конструктор», выбрать «Нарисовать таблицу» и добавить с помощью карандаша нужную линию.
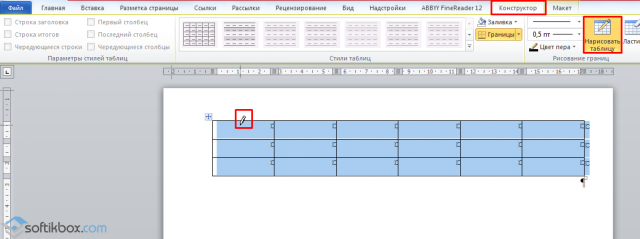
Как найти Таблицу символов на своем устройстве
Это можно сделать одним из трех вариантов, предложенных ниже:
1) В строке Поиск ввести без кавычек “таблица символов”. В результате поиска должна появиться ссылка на Таблицу символов.
2) Либо в главном меню: Пуск — Программы — Стандартные — Служебные — Таблица символов.
3) Третий вариант для того, чтобы найти таблицу символов. Используем клавиши, то есть,
- нажимаем одновременно две клавиши «Win+R».
- Появится окно “Выполнить”, в котором набираем без кавычек «charmap.exe».
- После чего щелкаем “ОК”, и откроется «Таблица символов».
Таблица символов дает возможность посмотреть все символы, которые входят в какой-либо шрифт. Рассмотрим это на конкретном примере.
Когда и зачем ставится короткое тире и минус
В таблице приведены примеры использования короткого тире и минуса.
| Для числовых интервалов, на письме обозначенных цифрами, используется короткое тире | 1–2 часа, 1917–1919 год, 11:00–20:00 |
| Для записи математических выражений используется минус | 5 – 3 = 2 |
| Для обозначения отрицательных чисел используется минус | На улице –5. |
Теперь о правильности пробелов:
- В математических выражениях минус отбивается пробелами.
- При обозначении отрицательных чисел между минусом и числом пробел не ставим.
- В остальных случаях короткое тире пробелами не отбивается.
Самая частая ошибка, связанная с короткими тире, — отбивание его пробелами при записи числовых интервалов.

Волна в треугольнике значение
Люди, выбирающие для эскиза татуировки волну, заключённую в треугольник, гармоничные и хорошо развитые личности. В трёх углах геометрической фигуры скрывается единство жизни, смерти и новой жизни. Цикличность бесконечного существования подчёркивает образ волны, которая никогда не стоит на месте, постоянно меняя цвет, скорость и форму. Красивое, но в тоже время, не кричащее яркими оттенками изображение, говорит о цельности натуры, сильном духе обладателя.
Для девушек тату в виде треугольника, в котором заключена волна, символизирует связь между тремя периодами жизни: девичеством, материнством и старением. Движение волны означает, что заложенные в юности моральные устои и основы здоровья скажутся на физическом и духовном состоянии позднее, когда появятся дети, а потом и внуки. Девушки с такой татуировкой не позволят себя обидеть, но и других в обиду не дадут, их согласие с внутренним и внешним миром позволяет быть сильной и спокойной в любой обстановке.
Подписи времени
В большинстве музыкальных композиций ритмический пульс с постоянным числом ударов — каждый сегмент этого пульса показан как мера. Тактовые размеры указывают количество ударов в каждом такте (верхнее число), а также показывают, какой тип ноты представляет собой отдельную долю (нижнее число). В такте может быть любое количество долей, но наиболее распространенными являются кратные 2 и / или 3 (т. Е. 2, 3, 4 и 6). Аналогично, любая длина ноты может использоваться для представления доли, но четвертная нота (обозначенная нижним числом «4») или восьмая нота (нижнее число «8») являются наиболее распространенными.
| Простые тактовые размеры В этом примере показано, что каждый такт представляет собой длину трех четвертных нот (крючков).3 4 произносится как «три-четыре» или «три четверти времени». | |
| Составные тактовые размеры В составном метре есть дополнительная ритмическая группировка внутри каждого такта. Этот пример показывает6 8время, показывающее 6 ударов в такте, с восьмой нотой, представляющей одну долю. Ритм в каждом такте разделен на две группы по три восьмых ноты в каждой (обозначенные свечением группами по три). Это указывает на импульс, который следует за восьмыми нотами (как и ожидалось), вместе с импульсом, который следует за четвертной нотой с точками (эквивалент трех восьмых нот). | |
| Общее время Этот символ представляет4 4время — четыре доли на такт с четвертью, представляющей одну долю. Это происходит из разбитого круга , который представлял «несовершенный» двухтактный метр в четырнадцатом веке . | |
| Alla breve или время нарезки Этот символ представляет2 2 время — две доли на такт с полутоной, представляющей одну долю. | |
| Метроном маркировать Это обозначение используется для точного определения темпа музыки путем присвоения абсолютной длительности для каждого удара. Этот пример показывает темп 120 четвертных нот (крючков) в минуту. Многие издатели предшествуют маркировка с буквами « ММ », имея в виду Maelzel «s метроном . Это отметка темпа, а не размер — он не зависит от того, как сгруппированы доли (верхнее число в размере), хотя он определяет темп в терминах счетной ноты (нижнее число). |
Что делать, если не работает клавиатура
Если у вас вдруг перестала работать клавиатура – не спешите расстраиваться, сначала выясните, что стало причиной поломки. Все причины, из-за которых клавиатура не работает можно разделить на аппаратные и программные.
В первом случае, если сломалась аппаратная часть клавиатуры, устранить проблему без специальных навыков весьма проблематично. Порою проще заменить её новой.
Прежде, чем распрощаться с, казалось-бы, неисправной клавиатурой, проверьте кабель, которым она подключена к системному блоку, Возможно, он немного отошел. Если с кабелем всё в порядке, убедитесь, что поломка не вызвана программным сбоем компьютера. Для этого перезапустите свой ПК.
Если после перезагрузки, клавиатура не подаёт признаков жизни, попробуйте растормошить её с помощью имеющегося в Windows решения. Последовательность действий приведена на примере Windows 7, если у вас другая версия операционной системы Виндовс – действуйте по аналогии. Принцип примерно тот же, могут немного отличаться названия разделов меню.
Зайдите в Пуск – Панель управления – Оборудование и звук – Диспетчер устройств. В открывшемся окне, если у вас неполадки с клавиатурой, она будет помечена жёлтым ярлыком с восклицательным знаком. Выделите её мышью и выберите из меню Действие – Удалить. После удаления закройте Диспетчер устройств.
Вернитесь на вкладку «Оборудование и звук» и выберите пункт «Добавление устройства». После поиска оборудования найдется ваша клавиатура, и будут установлены её драйвера.
Если установка оборудования прошла успешно и поломка клавиатуры была связана с программным сбоем, на клавиатуре загорится индикатор клавиши Num Lock.
Если устранить неисправность не удалось, то временным решением может стать .
В наши дни клавиатура компьютера, как и мышь, считается малоценным устройством. Тем не менее, ей отводится важная роль в работе с компьютером.
Таблица символов относится к служебным программам Windows, то есть, она бесплатная и входит в состав операционной системы Windows. С ее помощью можно найти символы, которых нет на клавиатуре, скопировать их в память компьютера и затем вставить в какое-либо приложение.
Эта таблица есть во всех версиях Windows: 10, 8, 7, Vista, XP. И работает она везде одинаково.
Как сделать линию в «Ворде» для подписи: несколько простых способов
Как известно, работа в Word в основном предполагает использование офисных текстовых документов, договоров, официальных бланков и форм, в которых иногда нужно оставить пустое подчеркнутое место для подписи. Вообще, только этим потребности пользователя могут и не ограничиваться. Область применения таких подчеркиваний гораздо шире. Но сейчас речь пойдет именно о том, как сделать линию в «Ворде» для подписи. В самом редакторе можно использовать несколько простых инструментов, о которых знает каждый пользователь.
Как сделать линию в «Ворде» для подписи? Простейший метод
Каждый из тех, кто хотя бы раз сталкивался с текстовым редактором Word, знает, что обычную линию создать можно с использованием клавиатурных символов.
Для этого понадобится просто зажать клавишу Shift, а затем – клавишу дефиса («-»). В таком варианте линия может иметь произвольную длину. Главное – не увлечься, а то при переходе на новую строку она автоматически будет преобразована в более жирную и на всю ширину листа.
Использование табуляции
Еще один простой способ, позволяющий решить проблему того, как сделать линию в «Ворде» для подписи, предполагает использование так называемого табулятора, проще говоря, клавиши Tab.
Для создания непрерывной линии сначала следует установить подчеркивание, нажав на соответствующую кнопку на основной панели (она помечена подчеркнутой литерой «Ч» в русскоязычной версии редактора), или использовать сочетание Ctrl + U, что то же самое. Теперь дело за малым. Нужно всего лишь, удерживая клавишу Shift, несколько раз нажать на табулятор и создать линию необходимой длины. Тут стоит заметить, что такая линия имеет фиксированную длину (это зависит от того, какая настройка для табуляции выставлена в параметрах).
Как сделать линию под текстом в «Ворде» с помощью таблицы?
Вышеприведенные методы хоть и позволяют создавать необходимые компоненты в виде линий, тем не менее вводить над ними текст оказывается невозможным.
Чтобы создать пустое подчеркнутое пространство, можно использовать таблицы, разбитые на несколько ячеек. Например, в случае с тремя ячейками текст может быть введен справа и слева, а по центру будет пустое пространство для подписи или для ввода дополнительного текста.
Чтобы это выглядело именно как линия, все границы таблицы нужно убрать, оставив только нижнюю границу на нужной ячейке
Тут стоит обратить внимание на то, что при вставке таблицы в середине текста (когда он находится и сверху, и снизу) между ячейками автоматически будет увеличен вертикальный отступ, что может привести к ухудшению читабельности или внешнего вида документа. Поэтому рекомендуется делать такие вставки в конце или использовать пустые строки с нажатием клавиши ввода (по типу разделяемых абзацев)
Графические инструменты
Наконец, проблему того, как сделать линию в «Ворде» для подписи, можно решить при помощи инструментов рисования, которые имеются в любой версии редактора. Для этого применяется соответствующий раздел, в котором выбирается инструмент прорисовки прямой линии.
В тексте достаточно установить курсор в начальную точку, затем переместить его при зажатой левой кнопке мыши в конечное положение и отпустить кнопку. Изменять длину линии можно посредством выделения искомого элемента с появлением четырехстрелочного значка и установки указателя на одну из точек, пока не появится двойная стрелка. После этого изменение производится путем растягивания или сжатия.
Вместо итога
В принципе, как уже можно было заметить, создать непрерывную линию для подписи не так уж и сложно. Некоторые, правда, пытаются использовать обычный символ «-» без удерживания клавиши Shift, что приводит только к тому, что линия получается пунктирной, располагается в вертикальном позиционировании строго посередине и просто портит вид документа. Поэтому лучше использовать вышеприведенные методы. Если на пустом пространстве текст вводить не нужно, прекрасно подойдет и клавиатурный символ или табулятор для линий одинаковой длины, но в случае необходимости ввода дополнительных символов или букв без таблицы не обойтись.
Тире, дефис и минус: в чем разница, применяемость
Передача смысла текста невозможна без использования специальных символов. Часто при подготовке документов, написании статей, курсовых, дипломных работ, докладов авторы путают длинное, волнистое тире, дефис и минус, хоть это и было на уроках в школе. Текст должен соответствовать госту.
Длинное (или кегельное) тире, о котором речь идет в нашей статье, отличается размером. Ширина соответствует букве «М». Оно больше аналогичных знаков, выглядит, как удлиненная черта, расположенная в середине строки, а не внизу, как нижнее подчеркивание.
Широкое использование в русском языке обусловлено следующими целями:
- как связующее звено между подлежащим и сказуемым;
- замена отсутствующего члена предложения;
- обозначение прямой речи;
- указание на паузу.
Писать полудлинный дефис нужно:
- в сокращениях слов, например, г-жа (госпожа);
- для образования местоимений, например, где-либо;
- с целью образования наречий. Пример — по-немецки, во-первых;
- в словосочетаниях, особенно образующихся из слов иностранного происхождения. Интернет-клуб — один из таких примеров. Заметьте, в этом предложении мы использовали как дефис, так и тире;
- для переноса слова с одной строки на другую;
- в составе слов, в которых используются цифры;
- отступ используется в качестве маркера перечисления, как список, подобно жирным точкам.
Как поставить длинное тире в ворде, екселе — 5 способов
Найти и вставить минус в документ, сообщение в вконтакте не составляет труда, но с тем, как правильно поставить неразрывное тире, часто возникают вопросы.
Все способы введения в документах ms word на компьютерах, ноутбуках с windows 7, 8, 10:
- на пк с виндовс выжать одновременно ctrl+alt+минус на цифровом блоке. Убедитесь в начале, что Numlock горит;
- в некоторых случаях добиться искомого можно, кликнув на правый alt (на некоторых клавиатурах, например, ноутбуке acer aspire, hp обозначается, как Alt Gr) и минус на цифровом блоке;
- одновременно нажать alt+0151 с цифровой клавиатуры;
- через таблицу символов, где найти черту, скопировать;
- ввести шестнадцатеричный код. Для этого с обычной клавиатуры или цифрового блока напечатать число «2014», нажать альт+x.
В таблице символов существует функция автозамены.
Для этого:
- вызвать символьную таблицу;
- перейти в другие символы;
- выбрать тире;
- нажать снизу на автозамену;
- установить символ, при нажатии которого появится нужный знак. Это может быть двойной дефис.
Аналогичным образом создается шаблон в программе Punto Switcher. Поменять так можно не только дефис, но и другой знак.
Чтобы в excel выскакивало длинное тире, делать нужно следующее:
- нажать комбинацию alt+0151;
- вызвать символьную таблицу, найти знак. Инструмент автозамены в экселе не работает.
Как вставить среднее, короткое и длинное тире
Среднее тире можно поставить для указания цифрового диапазона, пунктов маршрута, например, Москва-Магадан. В некоторых случаях этот символ называют коротким или полукегельным. По ширине соответствует букве «N».
Способы вызова:
- тонкое среднее тире появится, если одновременно выжать ctrl и минус. Метод подходит для ноутбуков асер, асус, леново, а на компьютерах Mac вместо ctrl нажимается alt;
- набрать 2013, затем одновременно щелкнуть alt и x;
- использовать таблицу символов.
В экселе в виде этого значка используется минус.
Чтобы быстро поставить минус в exel, необходимо:
- перейти в нужную ячейку;
- изменить формат с числового на текстовый. Вызвать формат ячейки можно, нажав правой клавишей мышки или одновременно кликнув горячие клавиши ctrl и 1;
- кликнуть минус;
- отформатировать по центру, чтобы не было сдвига в сторону.
Как сделать непрерывную горизонтальную линию в Word: 4 способа
Казалось бы, зачем могут понадобиться четыре способа? Ведь практически каждый человек использует один способ, к которому он привык. Например, нажал на Shift и на клавишу «тире» несколько раз, вот и получилась горизонтальная линия.
— А что, если при этом получается пунктирная линия, а нужна сплошная? — Скорее всего, на клавиатуре клавиша Shift неисправна. Тут придут на помощь другие способы.
Пожалуй, самый привычный способ сделать линию в Ворде – это использовать пару-тройку клавиш на клавиатуре.
I Тонкая, толстая, двойная, пунктирная линия с помощью клавиатуры
Ниже приведен рисунок клавиатуры с английской, но без русской раскладки, однако это не имеет значения, ибо нас интересует только три клавиши: Shift, тире и Enter.
Рис. 1. Три клавиши на клавиатуре: Shift, тире и Enter для непрерывной горизонтальной линии в Ворде
С помощью этих трех клавиш можно нарисовать непрерывную горизонтальную линию в Word: пунктирную или сплошную, тонкую или толстую, длинную или короткую.
1) При нажатии несколько раз на клавишу «-» (тире) в редакторе Word получаем пунктирную линию любой длины.
Чтобы сделать тонкую длинную линию на всю ширину страницы:
- Находим на клавиатуре клавишу «тире» (справа от клавиши «ноль», в зеленой рамке на рис. 1).
- С новой (!) строки в Word несколько раз нажимаем на эту клавишу: —
- И потом нажать на клавишу «Enter» (). Несколько напечатанных тире вдруг превратятся в непрерывную горизонтальную тонкую линию на всю ширину страницы.
2) При одновременном нажатии Shift и «-» (тире) печатается НЕ тире, а подчеркивание _________. Таким образом можно сделать непрерывную линию произвольной длины в любом месте документа.
Рис. 2. Тонкая и толстая горизонтальная линия в Word
Теперь печатаем толстую горизонтальную линию на всю ширину страницы:
- Снова находим эту же клавишу «тире», а также клавишу Shift (слева или справа, кому как нравится). Нажмите Shift, держите и не отпускайте.
- И теперь с новой (!) строки несколько раз (например, 3-4 раза) нажмите на тире (при этом не отпуская Shift): ___. Отпустите Shift.
- Теперь нажмите на клавишу Enter. Вы увидите толстую горизонтальную сплошную линию.
Подведем некоторые итоги в виде таблицы:
(Кликните для увеличения) Линии в Word с помощью клавиатуры
II Линия в Word с помощью таблицы
Горизонтальную линию можно получить, если использовать таблицу из одной клетки (1×1), в которой окрашена (будет видимой) только верхняя или нижняя граница, а остальные три стороны таблицы имеют незакрашенные границы (они будут невидимыми).
Ставим курсор в место, где должна быть линия. В верхнем меню Word кликаем:
- Вставка (1 на рис. 3),
- Таблица (2 на рис. 3),
- Одна клетка (3 на рис. 3).
Рис. 3. Как в Ворде вставить таблицу 1х1 (из одной клетки)
В результате получится таблица из одной большой клетки (1х1):
Осталось в таблице 1х1 с трех сторон убрать границы. Для этого
- переходим во вкладку «Главная» (1 на рис. 4),
- далее рядом с «Шрифт» находим «Абзац» и границы (2 на рис. 4),
- убираем все границы, кликнув «Нет границы» (3 на рис. 4),
- выделяем «Верхняя граница» или «Нижняя граница» (4 на рис. 4).
Рис. 4. Как в таблице Ворд убрать выделение границ (сделать границы невидимыми)
Наглядно я это показываю в видео (в конце статьи).
Кстати, на рис. 3 видно, что есть способ проще. Можно поставить курсор в начало строки в Word и кликнуть «Горизонтальная линия» (5 на рис. 4):
III Линия в Word с помощью рисования
Вставка (1 на рис. 5) – Фигуры (2 на рис. 5) – это еще один способ получить в Ворде горизонтальную линию.
Чтобы линия была строго горизонтальной, следует держать нажатой клавишу Shift и одновременно рисовать линию.
Рис. 5. Как нарисовать линию в Word
IV Линия в Ворде с помощью экранной клавиатуры
Чтобы найти экранную клавиатуру, в Поиск вводим фразу «экранная клавиатура», подробнее для Windows 7 ЗДЕСЬ, а для Windows 8 ТУТ.
Для Windows 10 найти экранную клавиатуру можно также путем ввода в строку Поиска слов «экранная клавиатура».
Рис. 6. Экранная клавиатура
Горизонтальную линию будем создавать так же, как в первом варианте с обычной клавиатурой. На экранной клавиатуре понадобится три кнопки: тире, Shift и Enter.
С новой строки в Word несколько раз кликаем по тире (1 на рис. 6) и жмем на Enter. Получится тонкая горизонтальная линия.
2 Shift, тире и Enter
С новой строки в Word клик сначала Shift (2 на рис. 6), потом Тире (1 на рис. 6). Получится подчеркивание. Так повторим еще 2 раза, а потом нажмем на Enter. В результате увидим толстую горизонтальную линию.
Как удалить линию?
Если такая линия не нравится, то чтобы удалить,
- надо сначала ее выделить,
- а затем либо нажать на клавишу Delete,
- либо на выделенной линии кликнуть ПКМ (правой кнопкой мыши), в появившемся контекстном меню выбрать «Вырезать».
Как выглядит знак тильда на клавиатуре и где расположен?
На клавиатуре найти его не так уж и сложно. Находится этот знак в левом верхнем углу прямо под кнопкой «ESC».
На большинстве клавиатур здесь располагается еще буква Ё. Вызвать знак тильды можно нажав комбинацию клавиш Shift+Alt. Этой комбинацией мы вызываем смену раскладки клавиатуры с русской на английскую.
Называется этот знак еще «волнистая линия» или «завитушка». Где используется знак «тильда»? Применений ему не так уж и много, причем все они специфические.
Например, в испанском и португальском языках тильда представляет собой диакритический знак, который располагается над буквами “а” и “n” и помогает подчеркнуть письменность. Например, ã и õ обозначает носовое произношение гласных, а ñ — употребляется для обозначения мягкого звука, близкого к «нь»
Из других языков стоит отметить язык программирования «си», где знак тильды означает побитовое отрицание. В некоторых программах и таких играх, как Quake или Counter-Strike тильда предоставляет доступ к консоли, а также к эмулятору терминала GTK+.
В операционной системе Windows этот знак сокращает длинные имена файлов, например каталог «Program Files» изменяет на «Progra
1». Применяется он и в математике, указывая примерное (приблизительно) количество.
Как сделать подчеркивание в Ворде под текстом?
Иногда в тексте требуется выделить некоторые слова или словосочетания для привлечения внимания. Такое оформление может потребоваться при написании реферата, создании брошюры и так далее. Подчеркивание текста в Word можно выполнить линиями различной формы: волнистой, двойной сплошной, одинарной сплошной и т.п. Поэтому ниже попробуем разобраться, как сделать подчеркивание в Ворде под текстом. Если требуется подчеркнуть только пустое пространство между словами, то можно воспользоваться сочетанием клавиш Shift+»дефис» (результатом ввода будет «___»). Такое подчеркивание не во всех версиях редактора выглядит идеально, поэтому для подчеркивания и пустого пространства и текста лучше использовать специально предусмотренную для этого функцию. Продемонстрируем, как это сделать в Ворд 2013.
- Во-первых, необходимо выделить фрагмент текста, под которым мы будем делать подчёркивание (для выделения всего текста в документе нажмите сочетание горячих клавиш Ctrl+A ):
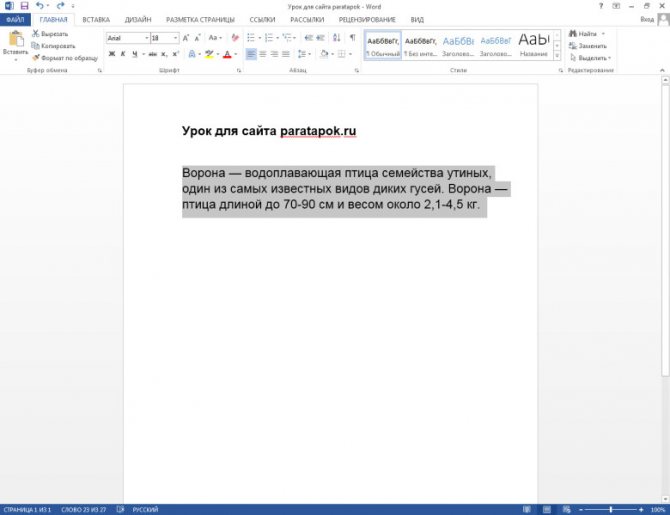
- В верней панели переходим на вкладку «Главная», в секции «Шрифт» нажимаем кнопку « Ч » (или нажимаем сочетание горячих клавиш Ctrl+U ):
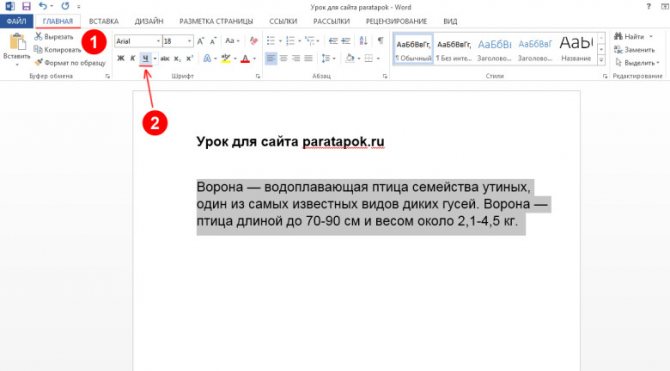
Примечание! Чтобы выбрать тип подчеркивания и изменить его цвет, необходимо справа от кнопки « Ч » нажать на стрелочку. В результате появится выдающее меню в котором можно выбрать тип линии и задать цвет:
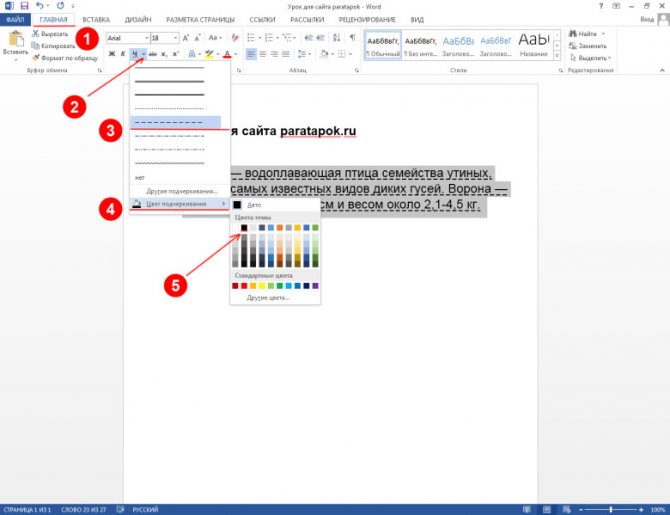
Если ни один из типов линий и форматов подчеркивания не подошёл, то можно выбрать другие. Для этого необходимо в том же выпадающем меню нажать пункт «Другие подчёркивания…»:
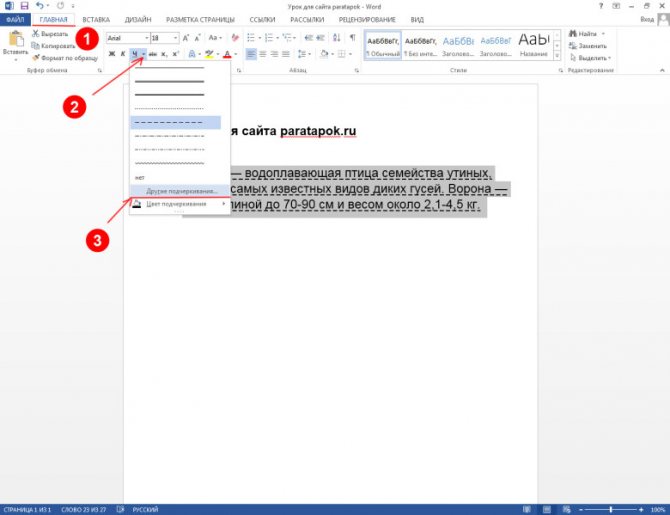
По нажатию появится диалоговое окно, в котором в поле «Подчёркивание» задать тип линии, в поле «Цвет подчёркивания» задать цвет линии, а затем нажать кнопку «ОК», чтобы изменения вступили в силу. Также в поле «Подчёркивание» есть возможность выбрать пункт «Только слова», при выборе которого в тексте будут подчеркнуты только слова без пробелов (в этом случае доступен только одинарный тип линии подчеркивания):
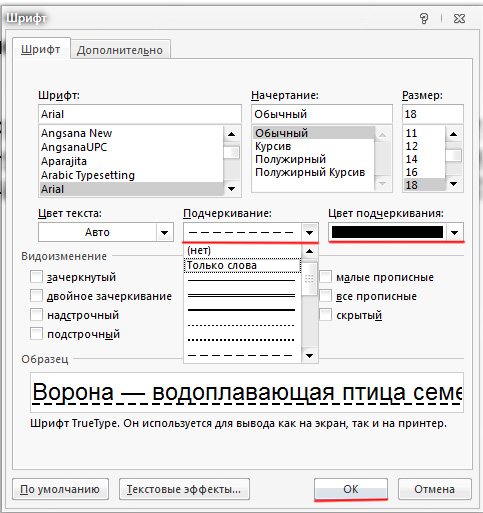
- После выбора получаем следующий результат:
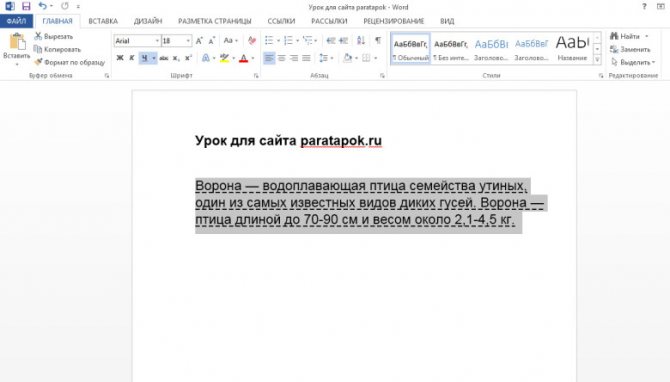
Выполнив все описанные действия, Вы сможете добиться решения поставленной задачи. Если у Вас возникли вопросу по данному уроку, то Вы можете задавать в форме ниже любые интересующие Вас вопросы.