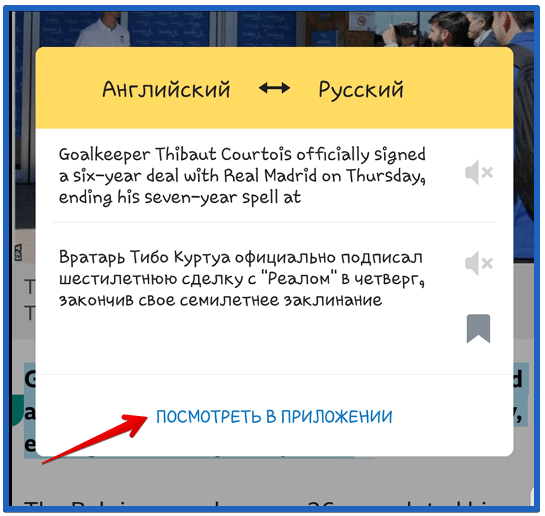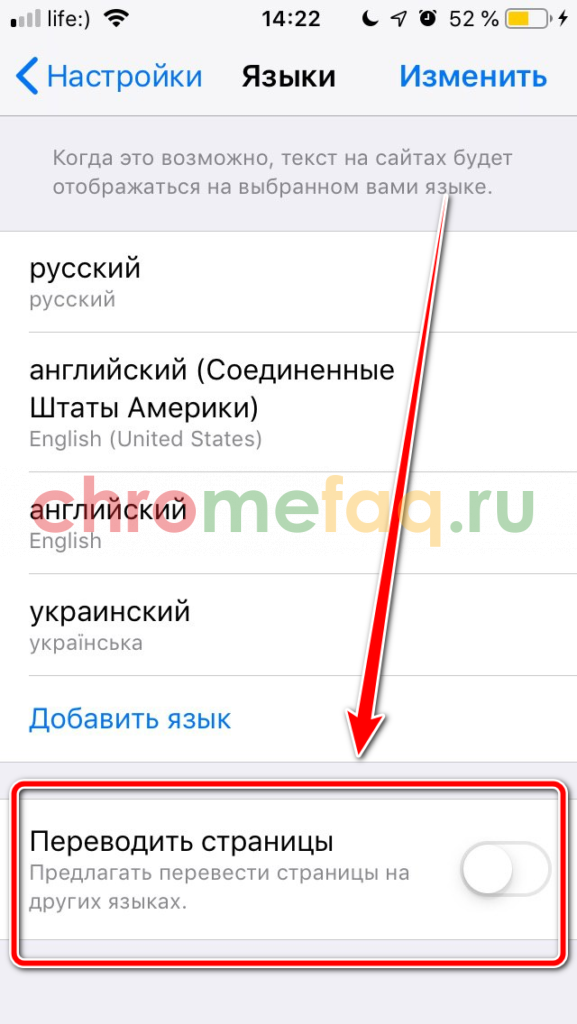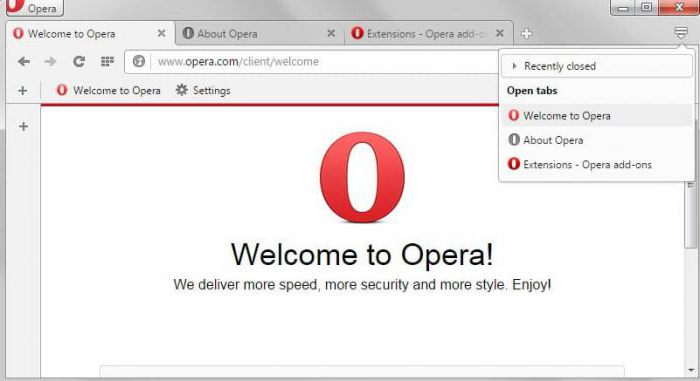Перевод страниц в яндекс.браузере
Содержание:
- Расширения
- Как настроить перевод в Яндекс браузере
- Как установить переводчик для Яндекс Браузера
- На компьютере
- Перевод текста в Яндекс.Браузере
- Как пользоваться переводчиком в Яндекс.Браузере
- Перевод в контексте
- Как сделать перевод страницы на русский в Яндекс браузере
- Как перевести текст в Яндекс.Браузере
- Как перевести текст или слово в Яндекс браузере?
- Как пользоваться расширением
- Перевод страниц в Яндекс браузере на Android
Расширения
Для некоторых более удобным является преобразование содержимого с помощью специальных расширений установленных в самом браузере Opera, который всегда славился своей многофункциональностью и расширенными возможностями настройки.
Посмотреть их все можно так:
- открыть меню браузера (в верхнем левом углу);
- нажать «выбрать расширения»;
- в категориях расширений выбрать «Еще» -> «Перевод».
Откроется список из двух десятков «аддонов», каждый из которых можно тут же установить. Установим наиболее понравившееся или то, у которого больше звезд и отзывов. Рассмотрим, как пользоваться приложением Translator. Сперва его нужно добавить в Opera: жмем на иконку приложения, затем «Добавить в …». После этого ждем пару секунд, пока не выскочит сообщение об успешной установке. Никакая перезагрузка браузера не нужна, все готово к работе. Чтобы приступить, делаем следующее:
- открываем нужную страницу на иностранном языке;
- справа от адресного поля нажимаем «Translator»;
- в открывшемся окне выбираем направление конечный язык и нажимаем «перевести активную страницу».
Результат будет таким же, как если бы преобразование осуществлялось через онлайн-сервисы, но такой способ гораздо удобнее, и чтобы достичь результата, достаточно сделать два клика.
Здесь же можно еще больше упростить процесс. Помимо некоторых полезных опций, тут можно включить панель преобразования, которая будет отображаться на каждой страничке. После этого достаточно будет нажать «Начать» на панели вверху окна, предварительно выбрав направление.
Несколькими интересными функциями обладает другое приложение — Yandex.Translate. Установить его можно в той же библиотеке дополнений, из которой мы устанавливали Translator. Прямо на адресной строке появится большая буква А, после нажатия на которую выскочит меню настроек. Здесь можно включить или выключить его и задать параметры, например, переводить отдельные слова при выделении, по наведению курсора или по нажатию клавиши Ctrl. На практике это очень удобно. Достаточно выделить фрагмент текста или отдельное слово, затем нажать на всплывающую кнопку, и появится маленькое окошко с переведенным текстом.
Примечательно то, что одновременно можно читать и оригинал, и результаты перевода от Yandex. Также его можно загнать в буфер обмена, благодаря кнопке «Копировать» или же сразу искать информацию о нем в Яндексе.
Как настроить перевод в Яндекс браузере
Согласно стандартным настройкам обозреватель переводит иностранную текстовку в тот язык, который установлен основным, на нём отображается весь интерфейс программы. Веб-обозреватель поддерживает установку разных языков для отображения интерфейса и страниц сайтов. Установив правильный язык приложения, все сайты начнут переводиться на него, это ускорит процедуру преобразования текста.
Давайте укажем, на какой язык переводить сайты в Yandex обозревателе.
Для последующего указания языка перевода щёлкаем на «Настройки Яндекс.браузера». Имеет вид трёх поперечных черт, находится справа вверху.
Выбираем опцию «Настройки».
Листаем параметры вниз до конца и щёлкаем на «Показать дополнительные настройки».

В столбце слева выбираем подходящий язык. Если его нет, щёлкаем «Добавить» и выбираем среди выпадающего списка в появившемся окне.
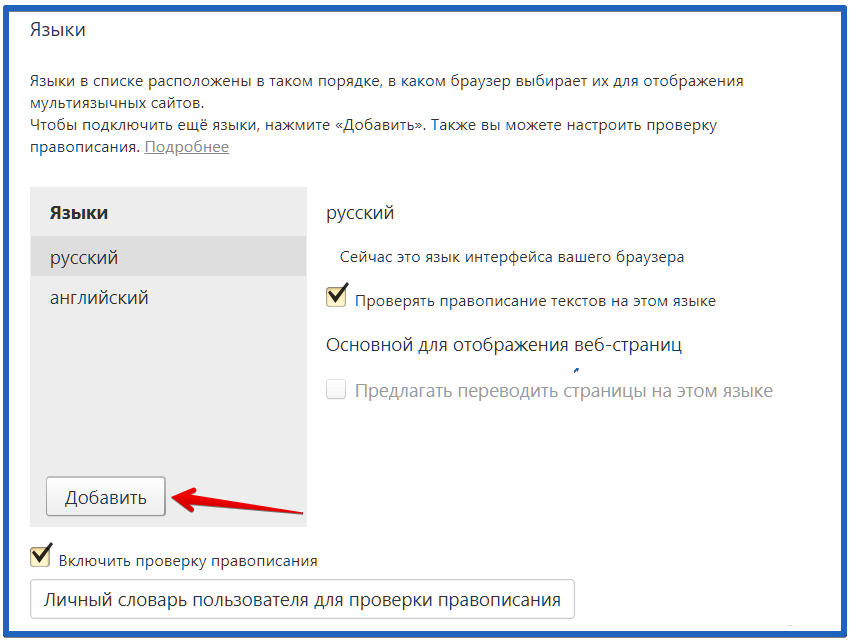
Нажав на подходящий язык, справа появится две кнопочки «Перевести интерфейс…» и «Сделать основным…». Первая кнопочка отвечает за изменение всех элементов меню в браузере, а вторая – за отображение страниц в сети. Рекомендуем нажимать на обе кнопочки, в основном они одинаковы.
Снизу окна щёлкаем на «Готово».
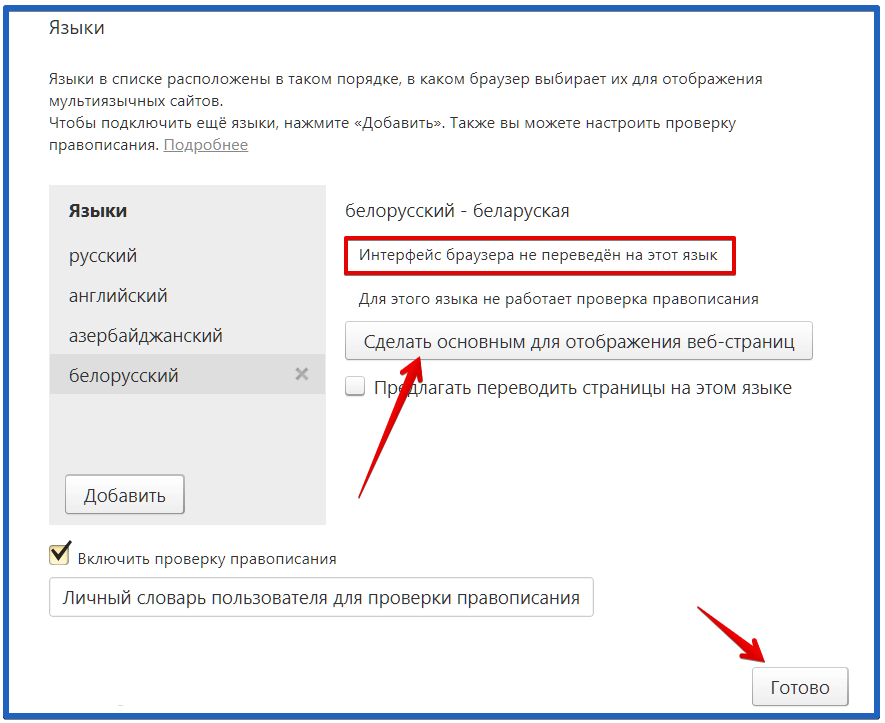
Первые четыре шага можем упростить, просто вставив в «Умную строку» ссылку browser://settings/languages.
В данный момент переводчик веб-страниц для Яндекс браузера автоматически будет переводить контента сайта на нужный язык, не придётся вручную указывать данный параметр.
Есть ещё несколько возможностей настроить переводчик в Яндекс обозревателе, давайте и их рассмотрим.
Включить работу горячей клавиши Shift. Вначале она должна быть включена, но мы могли её отключить случайно. Чтобы настроить перевод части страницы в Яндекс браузере, переходим во вкладку «Настройки» (1-3 шаги предыдущей инструкции) и ищем раздел «Языки». Тут устанавливаем флажок возле «Переводить слова по наведению курсора…»;

Можем отключить предложение перевода страницы с определённого языка или отключить функцию на конкретном сайте. Чтобы в Яндекс браузере настроить перевод страницы отдельного сайта, щёлкаем на Яндекс.Переводчик в адресной строке, разворачиваем дополнительные опции кликом по стрелке справа и выбираем «Никогда не переводить данный сайт». Тут же находится опция «Никогда не переводить с »;
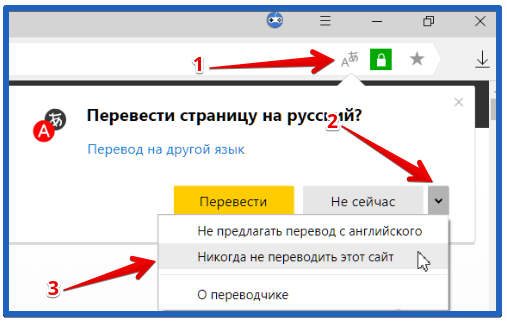
Проверка правописания при составлении сообщения или сочинения использует встроенный словарь, подключение к сети не конечно. Если установить правописание, сможем писать на иностранном языке без орфографических ошибок. Как включить:
Переходим в раздел «Настройка языка».
Указываем иностранный язык, по необходимости его добавляем.
Устанавливаем выделение справа «Проверять правописание текстов на этом языке».

Как установить переводчик для Яндекс Браузера
Включить перевод в Яндекс Браузере можно как для целой страницы или сайта, так и для нескольких выбранных слов. Все зависит от ваших нужд. Текста переводятся с помощью словарей, которые установленные в Яндекс Переводчике. Поэтому можно перевести около девяноста пяти языков на русский.
Способ 1: Автоперевод страниц
Если вы не меняли никаких предустановленных настроек в веб-обозревателе, перевод с иностранного языка на русский должен быть включен автоматически. Несколько подсказок для перевода страницы на русский:
- Чтобы перевести вкладку с текстом на иностранном языке на русский, после её открытия, найдите на строке поиска кнопочку «Перевести на русский» и нажмите на неё;
- Браузер автоматически выбирает язык оригинала, но бывают случаи, когда программный интеллект ошибается, поэтому при неверном определении языка, выберите его вручную;
- Для повторного перевода на любой другой язык кликните на кнопочку «Перевести на другой язык» и выберите название языка;
- Также, чтобы отключить перевод с определенного языка, необходимо после входа на страницу с желаемым языком нажать на небольшую кнопочку, которая расположена возле кнопки «Перевести на русский», и выбрать пункт «Никогда не переводить с»
Включение автоперевода страниц
Возможна ситуация, когда после некоторых изменений в настройках Яндекс Браузера автоматический перевод сайтов на русский язык отключен. Чтобы вручную включить автоматический переводчик в Яндекс Браузере, соблюдайте следующий порядок действий:
- Перейдите в меню браузера (иконка меню выглядит как три горизонтальные линии);
- Затем нажмите на пункт «Настройки»;
- Отыщите кнопку «Показать дополнительные настройки» и кликните на неё;
- В разделе «Языки» поставьте галочку возле пункта «Предлагать перевод страниц, язык которых отличается от языка интерфейса» для того, чтобы автоматический перевод обратно включился.
На компьютере
Существует действенный способ по смене языка в браузере, именно его мы и будем использовать. Чтобы лучше понять его суть, рассмотрим на конкретном примере замещения одного языка на другой.
С английского на русский
Для смены языка нужно выполнить ряд простых действий:
- В открывшемся браузере находим три полосочки, которые расположены вверху справа, и жмем на них.
- Теперь нам понадобится раздел «Settings». Значок в виде шестеренки. Жмем на него ЛКМ.
- В открывшейся странице листаем вниз до конца. Нам нужен пункт «Language and region settings». Запускаем его.
- Ищем по центру страницы раздел «Interface language», где в данный момент установлен язык «English».
- Щелкаем на слово «English» и выбираем язык «Russian».
- Выбираем его щелчком левой кнопки мыши. Браузер напишет вам внизу страницы такую фразу «You need to restart the browser to apply some of the settings», нужно будет нажать оранжевую кнопку «Restart».
- Готово. После этого яндекс браузер изменит язык интерфейса на русский.
Английский и русский языки добавлены в браузер по умолчанию, поэтому их так просто переключить. А если вам понадобится другой язык, то будет немного другая схема.
С русского на английский
Схема такая же, как и в первом варианте, просто другой язык:
- Изначально запустим наш яндекс браузер и в верхнем правом углу нажмем на значок в виде трех горизонтальных полосок.
- Нам нужен пункт «Настройки». Исполнен он в виде шестеренки.
- Открываем его щелчком левой кнопкой мыши. В открывшемся окне спускаемся в самый низ страницы. Находим пункт «Настройки языка и региона» и открываем его.
- В разделе «Язык интерфейса» по умолчанию стоит «Русский». Жмем на этот пункт и выбираем необходимый нам «Английский».
- После этого внизу появляется строчка «Для применения некоторых настроек необходимо перезапустить браузер». Кликаем левой кнопкой мыши на желтую кнопку «перезапустить».
- Готово! После этого язык интерфейса в яндекс браузере станет английским.
Благодаря этому способу можно заменять один язык на другой достаточно быстро и просто, что нам было и нужно.
С украинского на русский
В такой ситуации уже ранее известные нам пункты будут называться иначе. Начнем:
- Нам нужна иконка с тремя линями, которая расположена в верхнем правом углу. Жмем на неё и выбираем пункт «Налаштування».
- Открывается окно, которое необходимо промотать в самый низ. Сделать это можно с помощью колесика мышки или ползунка справа. Выбираем раздел «Налаштування мови та регioну».
- Находим строчку «Мова iнтерфейсу» и меняем язык «украiнська» на «росiйська».
- Как включили язык «росiйська» браузер на предложит его перезапустить. Сделать это можно внизу рядом со строчкой «Для застосування деяких налаштувань необхiдно перезапустити браузер». Жмем на желтую кнопочку.
- Все выполнено. После этих действий язык сменится на русский.
Вот так меняется язык интерфейса в яндекс браузере на компьютере, просто и быстро. Нужно лишь следовать моей инструкции, и тогда точно все получится.
Перевод текста в Яндекс.Браузере
Для того чтобы сделать автоматический перевод слов, предложений или вовсе страниц, например, с английского на русский, не нужно использовать сторонние расширения и приложения, либо же скачивать специальное программное обеспечение. Обозреватель оснащен интегрированной утилитой, поддерживающей огромное количество языков со всего мира, в том числе не самые распространенные и популярные в обиходе.
Программа имеет несколько способов перевода текста, доступных каждому пользователю абсолютно бесплатно:
- Интерфейса. Включает в себя контекстное меню, настройки, кнопки и прочие элементы.
- Отмеченного текста. Позволяет выполнять перевод выделенного текста, слов, предложений, абзацев на используемый в системе язык.
- Сайтов. Автоматический или ручной процесс полноценного преобразования страницы любого русскоязычного или зарубежного ресурса.
Таким образом, Яндекс.Браузер поможет вам в точности перевести статью или ее отдельную часть на абсолютно любом сайте без каких-либо проблем. Достаточно открыть обозреватель, найти нужный ресурс и все, вы можете читать его родной речью.
Как пользоваться переводчиком в Яндекс.Браузере
Переводчик можно запустить сразу несколькими способами. Как я уже сказал выше, он нередко сам определяет язык сайта и предлагает сделать перевод, но это не единственный метод. При необходимости (когда браузер не предложил перевести страницу автоматически) можно включить эту функцию вручную.
Ручной перевод
Чтобы перевести страницу самостоятельно, не дожидаясь реакции со стороны браузера:
- Открываем страницу на неродном для системы языке.
-
Нажимаем на пиктограмму в виде логотипа Яндекс.Переводчика.
Также переводчик можно активировать следующим образом:
- Выбираем любое свободное место на странице и кликаем по нему правой кнопкой мыши.
-
Затем нажимаем на пункт «Перевести на русский».
Результат получаем тот же. Страница переведена
После этого язык сайта изменится в реальном времени. Не нужно перезагружать страницу или переходить на отдельный сайт переводчика. Для пользователя этот процесс выглядит бесшовно.
Вот результат перевода. На самом деле, не очень качественный
Естественно, переведенный текст можно вернуть к исходному состоянию. Для этого:
Нажимаем на кнопку «Показать оригинал».
В правой части экрана всегда висит окно с кнопкой отмены перевода
Автоматический перевод
Проще всего переводить тексты, когда браузер сам определяет язык и предлагает изменить его. В этом случае в верхнем правом углу программы появляется сообщение с предложением перевести страницу. Чтобы это сделать:
- Дожидаемся оповещения браузера.
-
Нажимаем на кнопку «Перевести».
Если вам достаточно оригинала, то пользоваться переводом необязательно. Просто нажимаем «Не сейчас» и все.
Яндекс.Браузер переводит все, что попадает в его поле зрения. Даже всплывающие окна в Википедии
Наряду с этим, в окне автоматического перевода есть несколько других опций.
-
Над кнопками управления переводчиком появляется галочка, установив которую, можно заставить Яндекс.Браузер всегда переводить страницы с определенного языка автоматически. Либо снять эту галочку и переводить только по требованию.
-
Справа от кнопок управления переводчиком есть стрелка, которая раскрывает список дополнительных функций.
Здесь можно скорректировать поведение переводчика в автоматическом режиме
-
Первая функция – это расширенный переводчик. Прямо в браузере можно открыть виджет. Это как мини-версия сайта Яндекс.Переводчик. Можно помочь браузеру правильно определить язык и указать другой язык для перевода. Это удобно, когда нужно перевести с русского на английский.
- Вторая функция отвечает за автоматический перевод с конкретного языка, который он обнаружил на открытой странице.
- Третья функция запрещает автоматический перевод с конкретного языка. Стоит ее включить, если вы, например, хорошо знаете английский. Перевод-то все равно так себе.
- Четвертая функция блокирует перевод с конкретного сайта. Если вас устраивает английская Википедия или Яндекс.Браузер где-то некорректно определяет язык, то эта опция запретит ему переводить тексты на открытой странице.
Перевод отдельных слов и параграфов
Для удобства можно переводить не весь текст, а отдельные слова или фразы. К тому же перевод по одному слову можно использовать для поиска словарных единиц с дополнительной информацией.
Для перевода отдельного слова:
- Выделяем любое слово на веб-странице.
-
Кликаем по стрелке, которая появляется справа или слева от выделенного текста.
В самом низу контекстного меню появится перевод слова из словаря с разными вариантами значения, а также с частью речи.
Так выглядит словарная единица в контекстном меню Яндекс.Браузера
Для перевода фразы или абзаца:
-
Выделяем ту часть текста, которую хотим перевести.
-
Нажимаем на иконку в виде стрелки справа от текста.
В нижней части контекстного меню появится перевод, выполненный с помощью алгоритмов Яндекс.Переводчика.
В этом же меню есть несколько дополнительных опций. Во-первых, переведенный текст можно воспроизвести. При переводе на иностранные языки так удобно сразу услышать звучание слов. А еще это нужно слабовидящим людям.
Чтобы озвучить текст:
-
Выделяем текст, который хотим послушать и нажимаем на стрелку рядом с ним.
- Наводим курсор на пункт «Озвучить».
-
Кликаем по пункту «Начать воспроизведение».
Браузер будет зачитывать текст, пока вы не остановите его вручную
Во-вторых, можно выбрать другой язык.
Можно менять язык перевода прямо в контекстном меню
Перевод в контексте
В отличие от словарей, плагин Reverso Context позволяет более точно перевести многие выражения, особенно это касается идиом, пословиц, устойчивых выражений. На разных языках они могут обозначать один и тот же смысл, но при этом по-разному произноситься. В таких случаях, дословный перевод не принесет никаких результатов.
Например, выражение «Rain cats and dogs» при дословном переводе кажется бессмысленным. Но благодаря Reverso Context он предложит более понятный результат – «Лить как из ведра». В самом деле, английский язык предусматривает такую идиому, которую обычно заучивают.
В чем особенности переводчика? Он не интерпретирует фразы с помощью роботизированных алгоритмов, а собирает информацию о переводах от реальных людей. Даже одиночное слово плагин покажет в контексте. Особенно это полезно при переводе английский глаголов, которые меняют свое значение в зависимости от контекста.
Как сделать перевод страницы на русский в Яндекс браузере
Самый простой способ, чтобы включить перевод страницы в Yandex.Браузере – воспользоваться предложением из всплывающего окна. Автоматически при обнаружении отличия между языками страницы и интерфейса веб-обозревателя отображается запрос на перевод. Единственное исключение – юзер самостоятельно выбрал «Никогда не переводить данный сайт».
Как воспользоваться переводчиком страниц в браузере Яндекс:
Переходим на иностранный сайт, не важен характер и его тип
Важно! Переводчик не работает в отношении PDF-страниц.
Справа в верхнем углу покажется сообщение «Перевести страницу на…», в нём выбираем «Перевести» (скриншот выше).. При некорректности перевода или необходимости уточнить слово, можем возвратить страницу в изначальный вид
Функция полезна в случае, если после преобразования языка, страница стала неправильно отображаться
При некорректности перевода или необходимости уточнить слово, можем возвратить страницу в изначальный вид. Функция полезна в случае, если после преобразования языка, страница стала неправильно отображаться.
Как возвратить страницу:
Нажимаем на значок переводчика в «Умной строке». Находится справа в строке, в иконке нарисована буква А и китайский иероглиф.
Кликаем на «Показать оригинал».
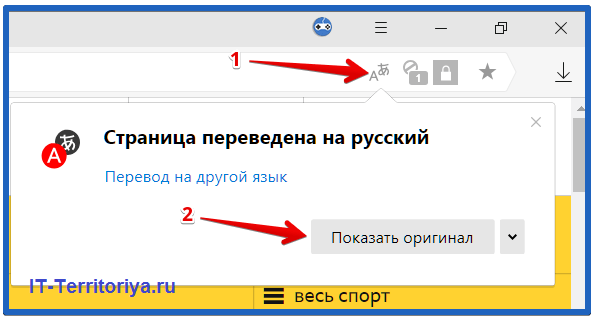
Ещё проще способ преобразовать страницу – через контекстное меню. Нужно сделать клик правой клавишей мышки на свободном участке страницы и выбрать в открывшемся окне «Перевести на русский».

Видео о том, как включить переводчик в Яндекс браузере
В Яндекс браузере, как и в Гугл Хром имеется свой переводчик страниц. По умолчанию он настроен только на перевод с английского языка на русский, но на самом деле при правильной настройке можно переводить с любого языка на любой. В этом небольшом видеоролике показано, как можно включить и настроить переводчик в браузере Yandex. Таким же образом его можно и отключить.
Как перевести текст в Яндекс.Браузере
Для того, чтобы переводить слова, фразы или целые страницы, пользователям Яндекс.Браузера не нужно обращаться к сторонним приложениям и расширениям. В обозреватель уже встроен собственный переводчик, который поддерживает очень большое количество языков, включая не самые популярные.
В Яндекс.Браузере доступны следующие способы перевода:
- Перевод интерфейса: главное и контекстное меню, кнопки, настройки и другие текстовые элементы могут быть переведены на выбранный пользователем язык;
- Переводчик выделенного текста: встроенный фирменный переводчик от Яндекса переводит выделенные пользователем слова, фразы или целые абзацы на тот язык, который используется в операционной системе и в браузере соответственно;
- Перевод страниц: при переходе на зарубежные сайты или русскоязычные сайты, где встречается много незнакомых слов на иностранном языке, можно автоматически или вручную перевести страницу целиком.
Перевод интерфейса
Есть несколько способов переводить зарубежный текст, который встречается на различных интернет-ресурсах. Однако если нужно перевести сам Яндекс.Браузер на русский язык, то есть, кнопки, интерфейс и прочие элементы веб-обозревателя, то переводчик здесь не нужен. Чтобы сменить язык самого браузера, есть два варианта:
- Измените язык вашей операционной системы.
По умолчанию Яндекс.Браузер использует язык, установленный в ОС, и, сменив его, можно также поменять язык обозревателя.
Зайдите в настройки браузера и смените язык.
Если после вирусов или по другим причинам в браузере изменился язык, или же вы, наоборот, хотите его сменить с родного на другой, то сделайте следующее:
-
Скопируйте и вставьте в адресную строку следующий адрес:
- В левой части экрана выберите тот язык, который нужен, в правой части окна нажмите на верхнюю кнопку, чтобы перевести интерфейс браузера;
Если он отсутствует в списке, то нажмите на единственную активную кнопку слева;
Из выпадающего списка выберите тот язык, который необходим;
Нажмите на кнопку «ОК»;
В левой части окна добавленный язык будет выбран автоматически, чтобы его применить к браузеру, нужно нажать на кнопку «Готово»;
Использование встроенного переводчика
В Яндекс.Браузере есть два варианта перевода текста: перевод отдельных слов и предложений, а также перевод веб-страниц целиком.
Перевод слов
За перевод отдельных слов и предложений отвечает отдельное фирменное приложение, встроенное в обозреватель.
- Для перевода выделите несколько слов и предложений.
- Нажмите на квадратную кнопку с треугольником внутри, которая появится в конце выделенного текста.
Альтернативный способ перевода одиночного слова — наведите на него курсором мыши и нажмите на клавишу Shift. Слово выделится и переведется автоматически.
Перевод страниц
Зарубежные сайты можно переводить целиком. Как правило, браузер автоматически определяет язык страницы, и, если он отличается от того, на котором работает веб-обозреватель, будет предложен перевод:
Если же браузер не предложил перевести страницу, например, потому, что она не полностью на иностранном языке, то это всегда можно сделать самостоятельно.
- Нажмите в пустое место страницы правой кнопкой мыши.
- В появившемся контекстном меню выберите пункт «Перевести на русский».
Если перевод не работает
Обычно переводчик не работает в двух случаях.
Вы отключили перевод слов в настройках
- Для включения переводчика зайдите в «Меню» > «Настройки»;
Внизу страницы нажмите на кнопку «Показать дополнительные настройки»;
В блоке «Языки» поставьте галочки напротив всех пунктов, что там есть.
Ваш браузер работает на том же языке
Часто бывает так, что пользователь включает, например, английский интерфейс браузера, из-за чего браузер не предлагает переводить страницы. В этом случае нужно сменить язык интерфейса. О том, как это сделать, написано в начале этой статьи.
Использовать встроенный в Яндекс.Браузер переводчик очень удобно, поскольку это помогает не только узнавать новые слова, но и понимать целые статьи, написанные на зарубежном языке и не имеющие профессионального перевода. Но стоит быть готовым к тому, что качество перевода далеко не всегда будет удовлетворяющим. К сожалению, это проблема любого существующего машинного переводчика, ведь его роль — помочь понять общий смысл текста.
Опишите, что у вас не получилось.
Наши специалисты постараются ответить максимально быстро.
Как перевести текст или слово в Яндекс браузере?
Если переводчик страниц для Yandex browser неуместен, так как требуется перевести лишь конкретные слова, такая функция также присутствует. Это полезно, если встретилось неизвестное слово или на русскоязычном ресурсе есть английская фраза (цитата, крылатое выражение и т. д.).
Как перевести часть страницы на русский в Яндекс браузере:
- Запустить функцию поможет выделение нужного фрагмента текста, задерживаем курсор и тянем от одного конца выражения к другому.
- Появятся варианты действий с выражениями, нам нужно нажать на стрелку вниз, справа от кнопки «Копировать».
- Переводчик онлайн автоматически загрузится Яндекс обозревателем, и покажет варианты перевода контента.
Если неверно определён исходный язык оригинала, можем нажать на сокращение (например, англ.) в окне «Яндекс Переводчик». Здесь можем наладить правильное определение исходящего языка.
Нажав на перевод фрагмента текста, нас автоматически перебросит на сайт переводчика, где покажутся альтернативные варианты перевода.
Есть и другой способ перевести часть страницы в Яндекс браузере – с помощью горячей клавиши.
Запускаем переводчик слов в Яндекс веб-обозревателе:
- Наводим курсор на слово.
- Нажимаем клавишу Shift один раз.
Важно! При наличии плохого интернета для трансляции слов потребуется немного времени, придётся запастись терпением
Как пользоваться расширением
Плагин полностью на русском языке и обладает интуитивно понятным и приятным интерфейсом. Подразумевается два варианта использования плагина:
- Выделите нужную фразу или слово в иностранном тексте, затем щелкните правой кнопкой мыши и выберите пункт «Перевести с помощью Reverso Context». В появившемся окне отобразится перевод текста.
- Щелкните левой кнопкой мыши по значку расширения сверху, затем в специальном поле напишите или вставьте из буфера обмена фразу или слово. Для перевода нажмите на клавишу Enter.
В интерфейсе плагина можно настроить языки. Он поддерживает самые распространенные из них. Для этого достаточно щелкнуть по названию языка по умолчанию – появится дополнительный список доступных.
При переводе фраз в верхней части окна отображаются варианты, который подходят. Ниже можно найти примеры использования слова или фразы в контексте. 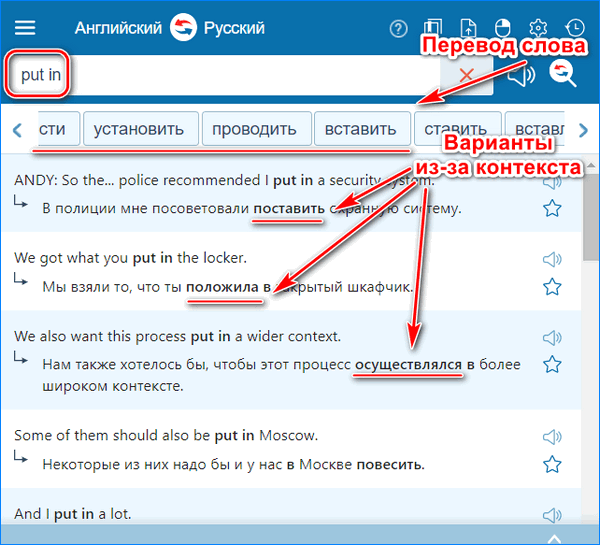
Перевод страниц в Яндекс браузере на Android
С 2016 года замечательная функция Яндекс браузера – переводчик, появился и на Андроид. В мобильном обозревателе также можем выполнить перевод всей веб-страницы или её части.
Рассмотрим, как включить переводчик в мобильном Яндекс браузере.
Нажимаем на значок меню, он обозначается вертикальным троеточием.

Выбираем среди опций строку «Перевести страницу».
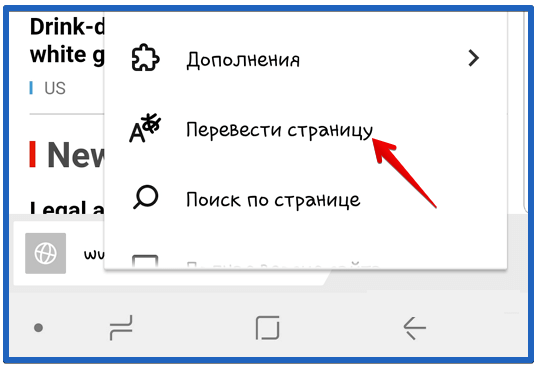
Процесс перевода отобразится в виде строки в верхней части экрана. Дополнительно появится кнопочка для прерывания процедуры.
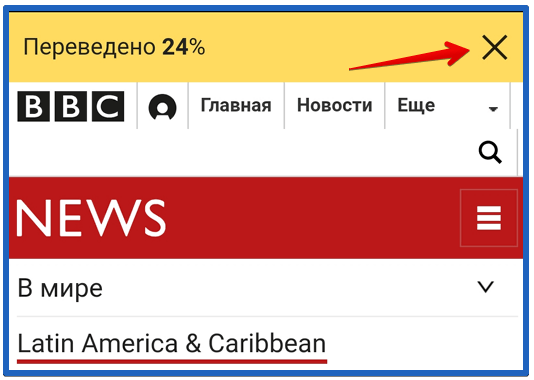
Слева от панели перевода можем выбрать иной язык, если стандартные настройки не устраивают. При необходимости возвращения текста в исходное состояние, щёлкаем клавиши «Назад» или в меню браузера выбираем «Показать оригинал».
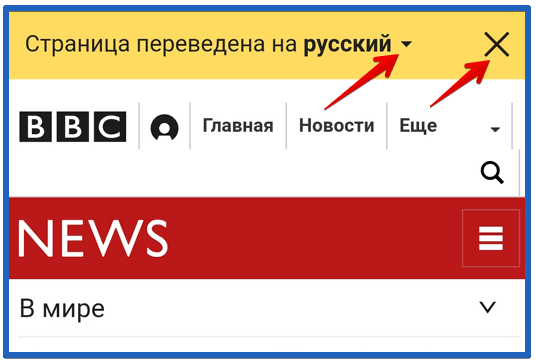
Процесс выполнения перевода отдельного слова или фразы на Андроид отличается от общего преобразования страницы.
Без приложения «Яндекс.Переводчик» функция недоступна, предварительно надо установить его по этой ссылке.
Выделяем нужный фрагмент текста и выбираем в меню «ЯНДЕКС.ПЕРЕВОДЧИК».
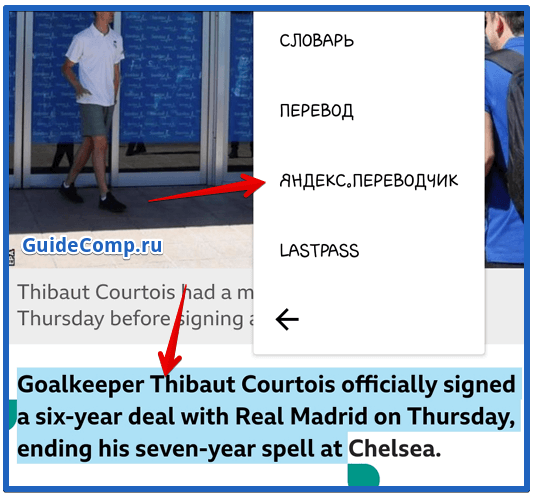
В новом окне щёлкаем на кнопку «Посмотреть в приложении».