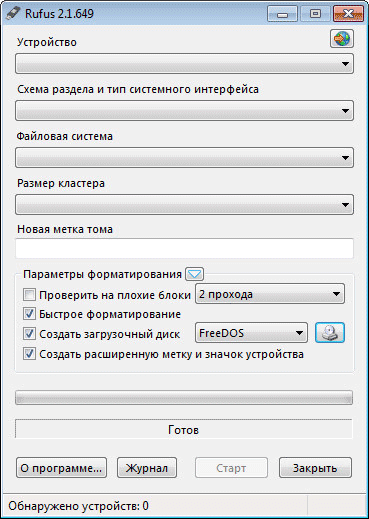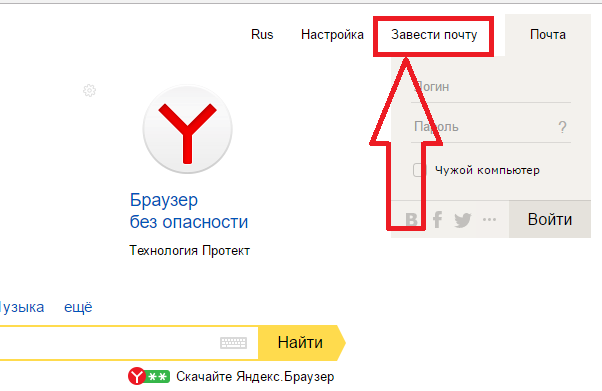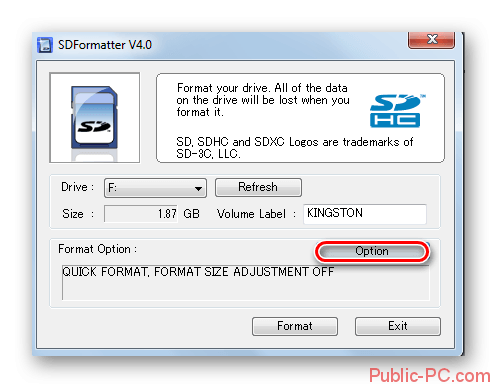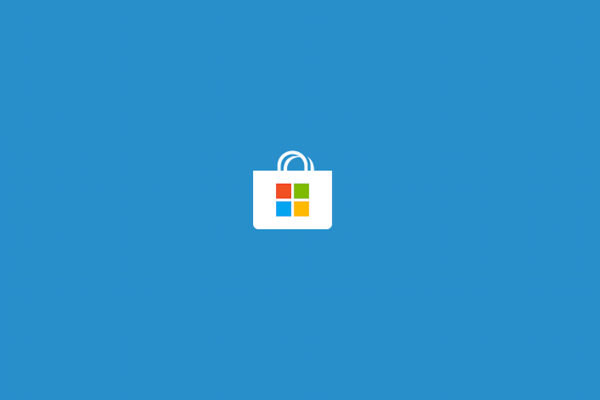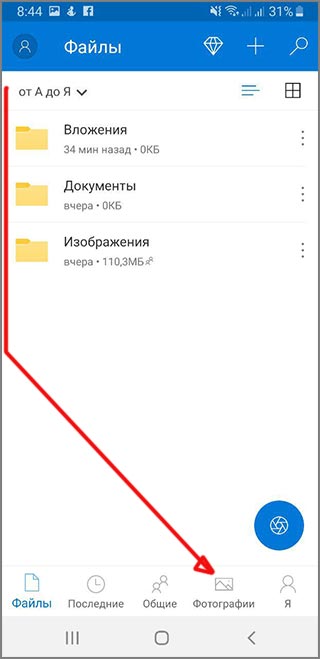Как пользоваться victoria hdd
Содержание:
- Как пользоваться программой: обзор функций и возможностей
- Внимание!!!
- Как пользоваться программой Victoria HDD: краткое руководство
- Работа с поверхностью HDD
- Работа с поверхностью HDD
- Установка программы и ее запуск
- Способы устранения ошибок и битых секторов накопителя
- Как запустить CHKDSK на Windows 10 / Windows 7
- Начинаем работать с программой
- Вкладка Test
- Системные требования
- Приступаем к работе
Как пользоваться программой: обзор функций и возможностей
Скачивать программу лучше с официального сайта, где размещается наиболее актуальная версия.
Дистрибутив утилиты распространяется не только через сайт разработчика, но и через многочисленные софтверные порталы. Но загружайте установочный файл только с проверенных ресурсов, а иначе есть риск скачивания на компьютер опасных вирусов, которые не пощадят ни операционную систему, ни железо.
Установка
Утилита представлена в виде файла в формате exe, не требующего установки.
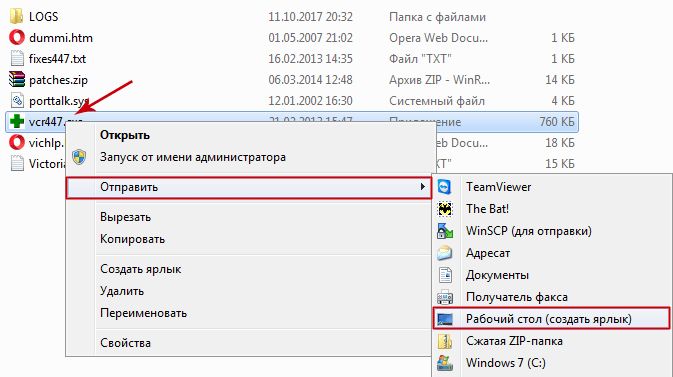 Для удобства последующих запусков создайте ярлык на рабочем столе
Для удобства последующих запусков создайте ярлык на рабочем столе
При работе в Windows версии от 7 и выше необходимо выбрать функцию запуска от имени администратора.
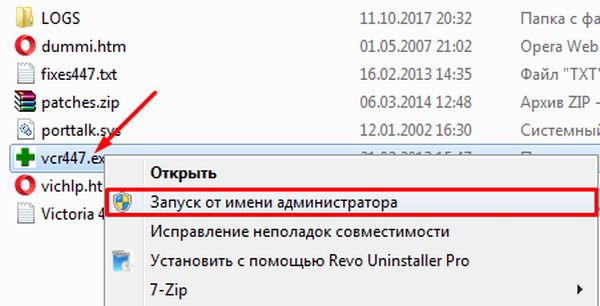 Появляющиеся сообщения об ошибках предназначены для профессиональных мастеров по ремонту компьютерной техники
Появляющиеся сообщения об ошибках предназначены для профессиональных мастеров по ремонту компьютерной техники
После запуска программы начнут появляться окна с предупреждениями об ошибках. Игнорируйте эти сообщения, нажимая «ОК».
Обзор интерфейса и функций
Утилита может работать в следующих режимах:
- автономно через порты ввода-вывода;
- посредством API операционной системы.
Первый режим больше подходит профессионалам. Он позволяет получить расширенные результаты тестов и более тонко настроить параметры восстановления. Если вы не обладаете широкими познаниями компьютерной техники, то для вас предпочтительнее второй вариант. Он прост, удобен и подходит для обычных пользователей.
Набор функций стандартный для подобного ПО. Программа способна:
- восстановить битые или повреждённые сектора;
- заменить нерабочие участки резервными.
После обслуживания жёсткого диска с помощью утилиты отмечаются следующие улучшения работоспособности:
- ускорение выполнения процессов;
- более стабильная работа Windows.
Инструкции по использованию софта
Интерфейс программы представлен стандартным окошком, поделённым на две половины.
Начальные настройки проводятся следующим образом:
- В правой половине графической оболочки вы увидите поле, содержащее информацию обо всех носителях информации, к которым программа имеет доступ. Для работы с конкретным накопителем щёлкните по нему мышкой.
- Убедитесь в том, что это именно то устройство, с которым вы желаете работать. Для этого нажмите на его наименование и просмотрите сведения, которые появятся в левом окне.
Сбор SMART-информации
Не все устройства дают возможность просмотреть эту информацию. Если носитель позволяет получить к ней доступ, то вы сможете это сделать, воспользовавшись утилитой Victoria:
- Выберите устройство, о котором желаете получить сведения. Информация должна появиться в левой части программы.
- Переключитесь на раздел SMART. Меню находится в левом верхнем углу.
- Справа появится кнопка GET SMART, на которую нужно кликнуть.
Сведения о диске после сканирования будут показаны в левой части интерфейса.
Сканирование диска
- Слева возникнет серое поле, в котором будет показываться текущий прогресс операции сканирования. Диагностика c дефолтными параметрами начинается после нажатия кнопки START.
- Для выявления дефектных секторов выберите нужный диск и переключитесь на раздел TESTS.
- Для ручного выбора настроек используйте чекбоксы, расположенные внизу правой части интерфейса:
- Ignore — для пропуска дефектных секторов без их анализа;
- Erase — для удаления плохих блоков. Одновременно стирается хранящаяся на них информация;
- Remap — для замены повреждённых секторов на рабочие;
- Restore — для наиболее эффективной работы с проблемными блоками.
- По завершении процесса вы увидите разноцветную схему, по которой можно судить о состоянии устройства.
Итак, вы выполнили сканирование диска и получили информацию о его состоянии. Теперь эти сведения нужно интерпретировать
Для этого обратите внимание на количество серых, зелёных, оранжевых, красных и синих секторов справа внизу окошка программы. Рабочие блоки отмечены серым и зелёным цветом
Наличие секторов других цветов сигнализирует о необходимости проведения лечения диска.
Victoria HDD — один из доступных и простых способов проверить жёсткий диск и устранить неисправности. Интерфейс программы удобен и понятен, разобраться в настройках сможет даже новичок.
Внимание!!!
1) Все нижеперечисленное может привести к потере данных или даже полной поломке жесткого диска.
2) Если Вы хотите восстановить важные данные, этот способ не подойдет. В этом случае, пользуйтесь помощью профессионалов, но чем сложнее случай, тем дороже работа, иногда превышая стоимость нового жесткого диска в несколько раз.
3) Если Ваш жесткий диск не определяется в BIOS, этот способ Вам не подойдет.
Лечить битые сектора будем по следующему плану:
- Создание загрузочного (-ых) дисков с Victoria и HDD Regenerator 2011
- Определить наличие бэд секторов — проход программой Victoria в режиме Ignore bad blocks
- Лечение программных бэд секторов — проход программой Victoria в режиме ERISE 256
- Лечение физических бэд секторов — проход программой HDD Regenerator 2011
- Ремап бэд секторов — проход программой Victoria в режиме Advanced Remap
Данный алгоритм не есть панацей в лечении бэд секторов жесткого диска, но как по мне один из лучших.
1. Создание загрузочного (-ых) дисков с Victoria и HDD Regenerator 2011.
Для этого можно использовать какой-либо LiveCD или Reanimator, так же можно скачать эти программы с сайтов авторов программ и следуя инструкциям сделать загрузочный диск или USB.
2. Определить наличие бэд секторов — проход программой Victoria в режиме Ignore bad blocks.
Загружаем Victoria 3.52 (возможно использование и более ранних версий программы)
a) выбираем канал, на каком «висит» жесткий диск. Для этого нажимаем клавишу «P» (англ.), выбираем порт HDD, подтверждаем клавишей Enter. Обычно порт для старых ноутбуков это Primary Master (с IDE интерфейсом), для SATA жестких дисков выбираем нижний пункт «Ext. PCI ATA/SATA«
Выбор порта жесткого диска
Кроме того, жесткий диск компьютера c SATA интерфейсом должен «висеть» на 1 или 2 канале (SATA1 или SATA2). В противном случае Victoria может не увидеть жесткий диск. Так же сталкивался со случаями, что при переходе в раздел выбора Ext. PCI ATA/SATA, в списке жесткого диска небыло, но при выборе правильного порта и попытке инициализации (нажатии F2), диск нормально определялся.
b) жмем клавишу F2 для того что бы инициализировать жесткий диск и убедится что канал выбран правильно. Высветится примерно следующая картинка
Инициализация жесткого диска
c) жмем F4, оставляем всё как стоит по умолчанию (линейное чтение и Ignore Bad Blocks), жмем Enter
Выбор режима сканирования
d) в процессе сканирования, в правом нижнем окне будут отображаться бэд (bad) сектора (если они реально есть)
Процесс сканирования поверхности HDD
e) если после завершения всего процесса UNCR ов и прочей «нечисти» очень много, жесткий диск начинает стучать, свистеть, трещать, в общем, издавать нехарактерные звуки, вероятнее всего жесткий диск придется прибить на стену гвоздем для шифера, если ошибок до 20, продолжаем процесс реанимации
a) жмем F4, выбираем линейное чтение и BB:Erase 256 sect, жмем Enter
Лечение BAD секторов методом ERASE 256 sect
b) в центральном окне программы будет отображаться процесс сканирования и очистки секторов, а справа в окне «Дефекты», результат работы с найденными дефектами.
Процесс лечения
c) ждем окончания всего процесса (на фото процесс проходит на очень поврежденном и безнадежном жестком диске)
4. Лечение физических бэд секторов — проход программой HDD Regenerator 2011.
Загружаем HDD Regenerator 2011, выбираем проблемный жесткий диск и лечим. Все в программе интуитивно понятно. По заявлениям авторов данного программного продукта, HDD Regenerator 2011 физически перемагничивает ненадежные сектора жесткого диска, возвращая им вторую жизнь. Насколько это правда, утверждать не берусь, но то что восстановить удалось с помощью этой программы не один проблемный девайс, это факт.
Как пользоваться программой Victoria HDD: краткое руководство
Давайте быстро рассмотрим интерфейс приложения “Виктория”, какие есть вкладки, функции и параметры, полезные при диагностике жесткого диска на первых этапах знакомства с программой. Как пользоваться этим приложением — читайте далее. К слову, предлагаю вам скачать Victoria (для ОС DOS или Windows) и установить на свой компьютер, чтобы все, о чем я рассказываю, было под рукой — наглядно и понятно.
Получаем информацию об имеющихся жестких дисках
Во вкладке Standard отображается паспорт устройства – то есть, общая диагностическая информация по HDD, такая как:
- модель HDD
- версия прошивки
- серийный номер устройства
- наличие SMART информации, данные по секторам
- размер кэша и поддержка технологий на HDD
- безопасность и прочие технологические особенности выбранного жесткого диска.
Правее от этой информации в Victoria доступен выбор диска для проверки и получения информации.
Как изучать SMART жесткого диска и ошибки секторов в “Виктории”
Наиболее полезную диагностическую информацию о работе жесткого диска компьютера и его статусе можно извлечь со вкладки SMART. По информации, которую предоставляет SMART из прошивки диска, можно быстро понять, все ли в порядке с выбранным HDD.
Как это выглядит на практике, применительно к “Виктории”? Напротив каждого параметра есть такой индикатор как Health (степень износа). Если имеется 5 зеленых кружков (из 5 возможных), то значит, на этом уровне с жестким диском все в порядке. Если в какой-либо графе есть 2 кружка красного цвета и менее – время бить тревогу и разбираться с неполадками HDD.
Информация о SMART на устройстве хранения
Проверка жесткого диска в программе Victoria (тестирование и диагностика HDD на ошибки)
Наконец, во вкладке Tests можно оценить практическую пользу от приложения Victoria HDD, выполнив полноценную проверку жесткого диска. Так, пользователь может прогнать весь жесткий диск по тесту, задав количество блоков для сканирования и проверки. При запуске тестирования можно управлять программой (например, отключить ПК при завершении теста). Нужно учитывать, что прогон жесткого диска по тесту “Виктории” займет от получаса до нескольких часов. Так что можно ночью выполнить на компьютере тест, выбрать действие при завершении и пойти спать, а утром – ознакомиться с результатами, глянуть журнал работы Victoria HDD и сделать выводы.
Также программа Victoria позволяет в реальном времени быстро отслеживать статус проверки HDD. Рядом с диаграммой справа можно видеть цветовые отметки с количеством прочитанных секторов, проблемных областей и заодно проверить жесткий диска на битые блоки (т. н. bad блоков) и проч. Каждый сектор диска имеет собственный цвет, символизирующий его текущее состояние.
Работа с поверхностью HDD
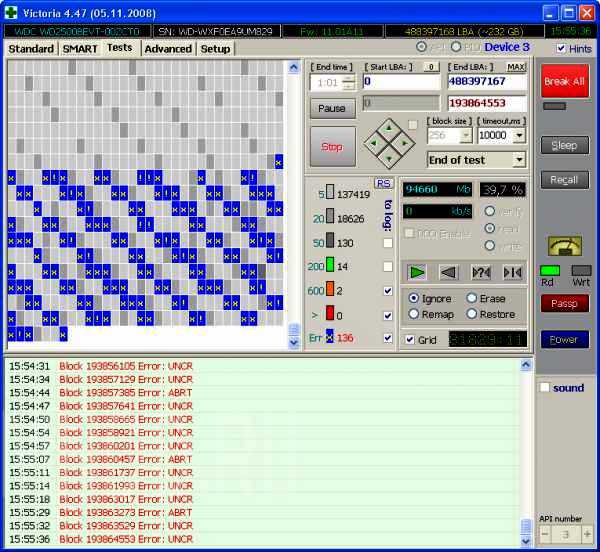
В «Виктории» вмонтирован сканер поверхности HDD, который позволяет выполнить диагностику диска на битые участки, переменные дефекты и ошибки интерфейса. Она может протестировать практически все винчестеры на большой скорости, без привязки к типам ATA и кабелю. Сканер обладает возможностью автоматической настройкой таймера в соответствии с тестируемым HDD и распознаванием стандартов, что позволяет качественно тестировать и быстрые, и медленные диски.
Таким образом, все, что можно было автоматизировать, уже сделано, пользователю не нужно выполнять никаких настроек. Перед тем как пользоваться программой Victoria HDD, необходимо нажать «F4 Scan». Меню экрана выведет раздел из 6 пунктов, которые можно переключаются клавишами пробел и стрелками.
Бесплатная программа «Виктория» легко справляется со многими проблемами дисков. Она была разработана программистом из Беларуси — Сергеем Казанским. Она имеет открытый исходный код, работает на WINDOWS и DOS, имеет доступ к информации SMART, поддерживает диски с интерфейсами IDE и SATA, а также внешние диски через USB.
Работа с поверхностью HDD
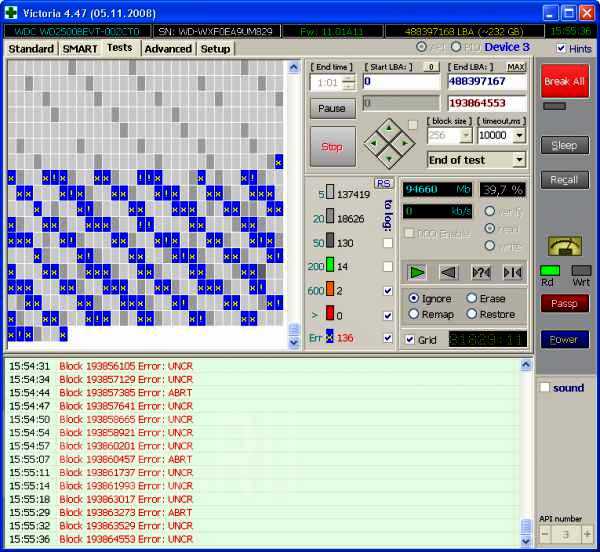
В «Виктории» вмонтирован сканер поверхности HDD, который позволяет выполнить диагностику диска на битые участки, переменные дефекты и ошибки интерфейса. Она может протестировать практически все винчестеры на большой скорости, без привязки к типам ATA и кабелю. Сканер обладает возможностью автоматической настройкой таймера в соответствии с тестируемым HDD и распознаванием стандартов, что позволяет качественно тестировать и быстрые, и медленные диски.
Таким образом, все, что можно было автоматизировать, уже сделано, пользователю не нужно выполнять никаких настроек. Перед тем как пользоваться программой Victoria HDD, необходимо нажать «F4 Scan». Меню экрана выведет раздел из 6 пунктов, которые можно переключаются клавишами пробел и стрелками.
Бесплатная программа «Виктория» легко справляется со многими проблемами дисков. Она была разработана программистом из Беларуси — Сергеем Казанским. Она имеет открытый исходный код, работает на WINDOWS и DOS, имеет доступ к информации SMART, поддерживает диски с интерфейсами IDE и SATA, а также внешние диски через USB.
Установка программы и ее запуск
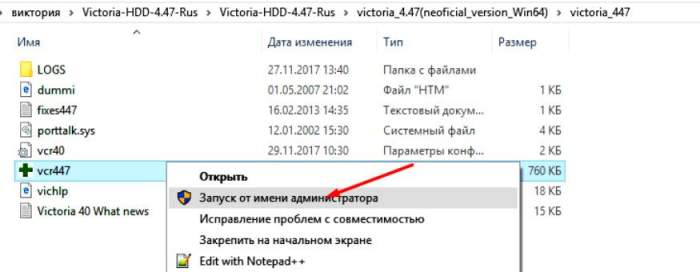
Запуск производится из одного файла vcr.ini, который используется для детальной регулировки условий работы.
Ее можно запускать прямо из корневой папки Windows. Необходимые действия :
- Отключить IDE контроллера исследуемого диска.
- Войти в «Панель управления», затем в «Систему», после в раздел «Оборудование и Контроллеры жестких дисков».
Программа Victoria подключается только после полной загрузки ОС. Перед тем как пользоваться приложением, необходимо установить драйвер UserPort. Для этого необходимо выполнить следующие операции:
- Скопировать файл userport.sys в папку Drivers.
- Открыть Userport .
- В оба окна нужно вписать номера портов контроллера HDD: 170h-177h, 376h-377h.
- Включить их в перечень (Add).
- Кликнуть Start.
- Кликнуть Update, затем Exit.
- Запустить программу.
Способы устранения ошибок и битых секторов накопителя
Перед тем, как запустить лечащую утилиту, необходимо провести диагностику. Она позволит узнать, есть ли проблемные участки и нужно ли с ними работать. Более подробно о том, что такое плохие сектора, откуда они берутся, и какая программа сканирует винчестер на их наличие, мы уже писали в другой статье:
Подробнее: Проверка жесткого диска на битые сектора
Если после проверки обнаружилось наличие ошибок и битых секторов, и вы хотите их устранить, то на помощь опять же придет специальное ПО.
Способ 1: Использование сторонних программ
Подробнее: Программы для устранения ошибок и восстановления секторов жесткого диска
Выбирая программу для лечения HDD, подходите к этому с умом: при неумелом использовании можно не только навредить устройству, но и потерять важные данные, сохраненные на нем.
Способ 2: Использование встроенной утилиты
Альтернативный способ устранения ошибок заключается в использовании встроенной в Windows программы chkdsk. Она умеет сканировать все подключенные к компьютеру накопители и исправлять найденные неполадки. Если вы собираетесь исправлять тот раздел, куда установлена ОС, то chkdsk начнет свою работу только при последующем запуске компьютера, либо после ручной перезагрузки.
Для работы с программой лучше всего использовать командную строку.
- Нажмите «Пуск» и напишите cmd.
- Кликните правой кнопкой мыши по найденному результату «Командная строка» и выберите параметр «Запустить от имени администратора».
- Откроется командная строка с правами администратора. Напишите . Это означает, что вы хотите запустить утилиту chkdsk с устранением ошибок.
- Такую процедуру программа не может начать во время работающей операционной системы на диске. Поэтому вам будет предложена проверка после перезагрузки системы. Подтвердите согласие клавишами Y и Enter.
- При перезагрузке будет предложено пропустить восстановление, нажав любую клавишу.
- Если отказа не последует, начнется процесс сканирования и восстановления.
Обратите внимание, что ни одна из программ не умеет исправлять битые сектора на физическом уровне, даже если об этом заявлено производителем. Никакое программное обеспечение не в состоянии восстановить поверхность диска
Поэтому в случае с физическими повреждениями необходимо как можно быстрее заменить старый HDD на новый прежде, чем он перестанет функционировать.
Опишите, что у вас не получилось.
Наши специалисты постараются ответить максимально быстро.
Как запустить CHKDSK на Windows 10 / Windows 7
Есть два способа проверить ваш диск на наличие ошибок в Windows 10.
Первый способ:
Нажмите Ctrl + E, чтобы открыть окно Проводника. В левой панели навигации щелкните «Этот компьютер», а затем в основной части окна в разделе «Устройства и диски» щелкните правой кнопкой мыши по диску, который требуется проверить.
В контекстном меню выберите «Свойства», а затем в открывшемся окне выберите вкладку «Инструменты». На самом верху должна быть опция, которая гласит: «Эта опция проверяет диск на наличие ошибок файловой системы». Нажмите кнопку рядом с ней с надписью «Проверка».
Появится другое окно. Он может сказать, что Windows не обнаружила никаких ошибок, но вы все равно можете проверить свой диск. Если это так, нажмите «Сканировать диск», и начнется сканирование.
Второй способ:
CHKDSK можно также запустить из командной строки. В отличие от старых версий вам не нужно перезагружать компьютер для запуска утилиты. Чтобы начать работу в Windows 10, перейдите в меню «Пуск» > «Windows», а затем щелкните правой кнопкой мыши «Командная строка».
В открывшемся контекстном меню выберите «Дополнительно» > «Запуск от имени администратора». Чтобы запустить утилиту check disk на ПК с одним диском, вам нужно только ввести chkdsk и нажать Enter на клавиатуре; Программа будет проверять ваш диск на наличие ошибок, но исправлять их не будет.
Для того, чтобы утилита не только сканировала, но и исправляла ошибки следует дописать команды:
— /f — (исправление)
— /r — (восстановить читаемую информацию).
Таким образом, полная команда для сканирования диска на наличие ошибок и исправление их будет выглядеть так: «chkdsk / f / r» — обратите внимание на пробелы, поскольку они имеют решающее значение. Если у вас в систему не один диск, а несколько, например, 2 с именами C и D, и вам нужно сканировать на наличие ошибок только один диск, например, D, то команда будет выглядеть следующим образом: «chkdsk D: / f / r», но, опять же, не забывайте про пробелы
Если у вас в систему не один диск, а несколько, например, 2 с именами C и D, и вам нужно сканировать на наличие ошибок только один диск, например, D, то команда будет выглядеть следующим образом: «chkdsk D: / f / r», но, опять же, не забывайте про пробелы.
Так же имеются следующие параметры запуска программы chkdsk:
• /F — исправляет ошибки автоматически, сразу при сканировании;
• /V — отображает все пусти и наименования файлов на диске, а для дисков с файловой системой NTFS выводит сообщение об отчистке, если таковая имелась.
• /R — поиск бэд-секторов и восстановление информации, которая в них содержалась. Данный параметр включает в себя действие параметра /F.
• /X — используется в случае необходимости выполнить отключение тома перед его проверкой. После отключения все текущие дескрипторы для данного тома будут недействительны. Требует обязательного использования ключа /F;
• /I — отменяет жесткую проверку индексных элементов. Применяется только для файловой системы NTFS. Данный параметр ускоряет проверку, но дает ей слабину, т.е. она будет не такая тщательная;
• /C — отменяет проверку циклов внутри папок, так же применяется только для файловой системы NTFS и ускоряет проверку.
• /L:размер — данный параметр работает с размером файла журнала, приводя его к указанному значению в килобайтах.(так же только для NTFS).
• /B — позволяет сделать повторную оценку бэд кластеров, требуется использовать с параметром /R и только для NTFS.
Результаты проверки диска вы увидите на экране, а также, если вы не успели их запомнить или прочитать, они сохранятся в корневой директории вашего проверяемого диска и в журнале windows, который находится по адресу: Журнал Windows – Приложение – Источник Wininit
В свойствах события будут все подробности проверки диска.
Теперь, когда вы знаете, как использовать утилиту check disk, не забудьте запустить сканирование раз в месяц или около того, чтобы следить за состоянием вашего жесткого диска.
Так же прочитайте статью об отключении парковки головки на жестких дисках. Это очень важная тема!
А так же, о том, как выбрать новый жесткий диск и какой лучший в 2018.
Начинаем работать с программой
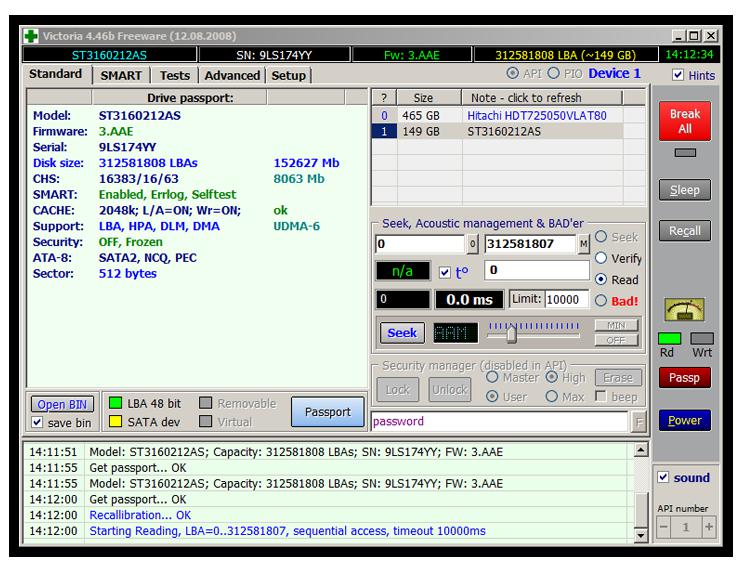
Интересно, как пользоваться программой Victoria 4.47 или любой другой версией? Тогда начинайте делать следующее:
Откройте графическую оболочку программы, потребуется перейти на поле Standart. Справа вы увидите все подключенные жесткие диски, просмотрите список и выбирайте тот, который требуется проверить
Не важно, если он у вас один, кликните по нему, а слева отобразятся все сведения о нем.
Теперь переходите в Smart, далее нажимайте на Get Smart. Появится табличка, где отобразятся двести сорок два параметра вашего аппарата
Данные записываются с первого дня применения накопителя, а программа считывает необходимые сведения из самой системы.
Посмотрите на пятую графу в колонке Health. Если там вы видите зеленые кружки, то это означает, что сектора в превосходном состоянии. Желтый оттенок – показатели на нормальном уровне, но далеко не все. Красные кружки говорят о том, что есть недопустимость некоторых параметров.
Также стоит поговорить о колонке Raw, где можно увидеть число битых секторов вашего жесткого диска.
Вкладка Test
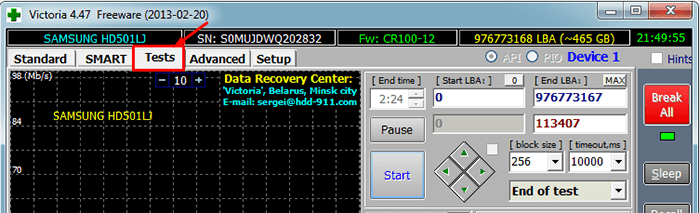
Сканируя устройство, программа производит оценку протестированных секторов и выводит на график участки, где обнаружены какие-либо проблемы, помечая их прямоугольниками разного цвета. Вы спросите, что означают цвета?
Расшифровка цвета обозначения кластера зависит от его состояния:
- серый — сектора хорошо читаются;
- зеленый отклик немного дольше, но они еще считаются нормальными;
- оранжевый чтение сектора очень длительное. Именно они тормозят работу всего диска и хотя еще работают, но вскоре выйдут из строя. Их должно быть не более 50.
- красный сектора — повреждены. Не читаются, восстановлению не подлежат. При обнаружении таких секторов стоит уже планировать замену винчестера;
- синего цвета с крестом — попытки прочесть сектора становятся причиной сбоев. Находящиеся в них данные восстановить уже не удастся. Эти сектора необходимо переразметить с тем, чтобы жесткий диск прекратил с ними «общаться» в дальнейшем. Для этого используется функция ремап.
Действия по режимам будут применяться к секторам, отмеченным галочками.
Системные требования

Жесткий диск (HDD) — одна из важнейших частей компьютера. Если материнская плата является частью его «мозга», которая оценивает ситуацию и обрабатывает операции, то жесткий диск запоминает все, от ОС компьютера до пользовательских данных, хранящихся на нем. Несмотря на длительный срок службы жестких дисков, наступает время, когда они начинают давать сбои. Лучшим реаниматором дисков является «Виктория». Перед тем как пользоваться Victoria, необходимо проверить совместимость параметров компьютера и минимальных требований программы.
Технические требования Victoria:
- Работает на любом CPU.
- Операционная система DOS 4.0 или выше.
- Загрузочная версия имеет свою ОС, и может функционировать даже на «чистом» ПК с HDD.
- RAM 640k или выше.
- Видеокарта любая.
- Мощное охлаждение HDD.
Приступаем к работе
Графический интерфейс утилиты открывается на вкладке Standart. В правой ее части укажите диск, который подлежит проверке. Даже если он единственный, то все равно необходимо указать на него. Тогда слева появятся его данные.
Важно! Категорически запрещено вводить какие-либо пароли. Эта опция только для специалистов. Далее перейдите на вкладку Smart и с правой стороны нажмите на Get Smart
В таблице появиться отображение 242-х параметров вашего жесткого диска.
Эти данные система снимает с диска сразу после установки ее на ПК, а Victoria их берет уже из системы. Можете просмотреть их, но больше всего внимания уделите пятому пункту, колонке Health. Она содержит ту информацию, ради которой вы и запустили утилиту. Что же означает цвет этих кружочков?
- зеленый – сектора HDD чувствуют себя отлично;
- желтый – есть проблемы;
- красный – значения параметров недопустимы.
В колонке Raw отображается, сколько обнаружено битых секторов диска.