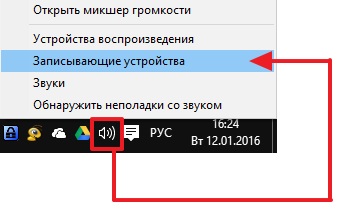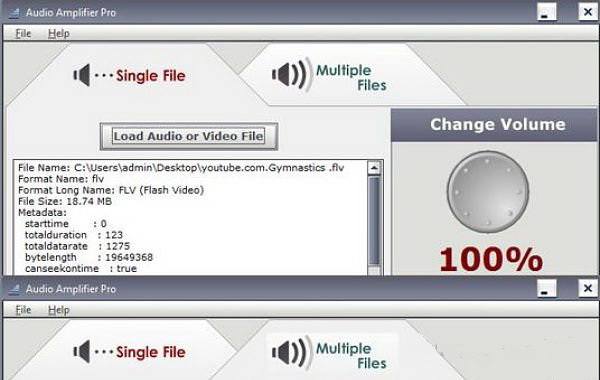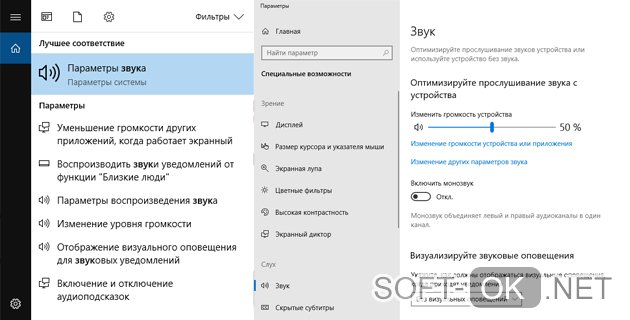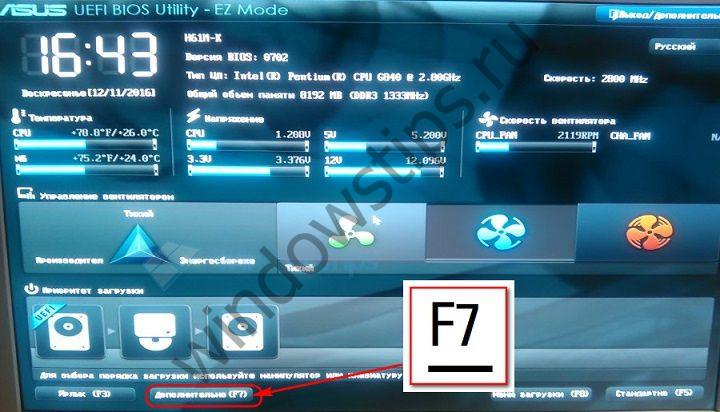Mp3gain увеличит громкость mp3 без потери качества
Содержание:
- Mutools MuLab Free
- Boom
- Использование патчей
- Корректировка громкости музыкальных аудио файлов — MP3Gain
- Регулировка громкости в параметрах Андроид-устройства
- Free Audio Editor
- Инженерное меню
- Что влияет на качество звучания
- FX SOUND ENHANCER
- Как увеличить и усилить громкость звука на ноутбуке и ПК
- Стандартный способ увеличения громкости
- Шаг 3: усиливаем звук на ноутбуке, настройками Windows?
- Увеличиваем громкость микрофона в Windows 10
- Причины тихого звука
Mutools MuLab Free

Mutools MuLab Free
Mutools MuLab Free Mutools MuLab Free — это бесплатная цифровая станция, способная превратить компьютер в профессиональную музыкальную студию.
Позволяет записывать, редактировать и микшировать созданные композиции.
Отличается широким функционалом и включает в себя такие полезные инструменты, как автоматизация треков, маршрутизация сигнала.
Программа имеет ограничение на максимальное количество дорожек для их одновременного редактирования — 4.
Позволяет:
- Использовать качественный встроенный секвенсор
- Записывать и редактировать аудио с нескольких музыкальных дорожек
- Подключать MIDI инструменты
- Работать с огромным количеством встроенных синтезаторов, эффектов и инстурментов
- Осуществлять максимально точное редактирование сэмплов
- Убирать лишние шумы
Плюсы:
- Поддерживает работу MIDI и VST плагинов
- Создана на качественном аудио движке
- Есть нотный редактор
Минусы:
- Вывод сигнала только в 32-bit
- Доступные версии только для Windows и Mac
Boom
Мне нравится1Не нравится
Несколько лет назад социальная сеть ВКонтакте предложила пользователям свой музыкальный плеер – он называется Boom. Скачать его можно бесплатно, но за полный набор функций придется оплатить месячную подписку (она стоит 149 рублей). Средства идут на поддержку приложения и оплату труда исполнителям, а пользователи приложения могут гордиться тем, что они ведут себя этично по отношению к музыкантам и платят за прослушивание треков.
В самом плеере Boom есть функция эквалайзера, но по умолчанию она скрыта. Чтобы воспользоваться этой опцией, ее нужно активировать в настройках.
В эквалайзере пользователь сможет детально настроить звук (в том числе и объемный), определить аудиовыход (наушники, колонка, динамики и другое), увеличить громкость. Правда, у приложения есть существенный недостаток – на сегодняшний день оно не работает в фоновом режиме. Это значит, что выставленные настройки будут распространяться только на музыку, которую пользователь включает именно в плеере Boom.
Плюсы и минусы
Полностью переработанное приложение
Подстройка под предпочтения пользователя
Огромная встроенная медиатек
Работает без интернета
Слушай музыку из соц. сетей
Ограниченная функциональность в бесплатном режиме
Отзывы

Использование патчей
Этот вариант подойдет исключительно опытным юзерам смартфона и ПК, так как здесь подразумевается работа с системными файлами, используя права root. Неопытный пользователь, не понимающий, что он делает, рискует привести смартфон к поломке.
Патчи были разработаны умельцами-энтузиастами, то есть не имеют никакого отношения к производителю устройства. Их встраивают в системные каталоги, что приводит к изменениям функций гаджета, в частности, к снятию ограничения громкости динамиков. Но есть одно “но”: эти патчи не так легко найти, да и риск скачать нерабочий или вирусный пакет далеко не нулевой.
Кратко рассмотрим последовательность действий:
- Получите root-права для своего смартфона.
- Найдите и установите стороннее меню рекавери – специальное приложение для Android, позволяющее производить расширенные настройки системы. Самые распространенные утилиты такого рода — это TeamWin Recovery или CWM Recovery. Установка рекавери – процесс сложный и для разных моделей смартфонов может сильно различаться.
- Найдите и скачайте сам патч. Их нередко выкладывают на специализированных форумах, посвященных мобильным устройствам. Поместите патч на карту памяти. Если телефон не имеет для нее слота, скопируйте скачанный файл в основную память устройства.
- Сделайте резервную копию системы смартфона, если вдруг что-то пойдёт не так. Для этого можно использовать как специальные приложения, так и стандартные возможности Android.
- Вставьте SD-карту в смартфон и начните установку патча. В качестве примера рассмотрим процесс его инсталляции через TeamWin Recovery. В меню, которое показано ниже, следует нажать кнопку «Установка».
- Далее откройте карту памяти и выберите загруженный архив с патчем.
- Нажмите на кнопку «Установка IMG» и ожидайте завершения настройки.
- Когда инсталляция патча будет завершена, должно появиться соответствующее приложение или пункт в настройках операционной системы.
Корректировка громкости музыкальных аудио файлов — MP3Gain
Отлично, программу мы установили и запустили. Теперь приступаем непосредственно к работе. Из всех настроек которые видим в главном окне программы, нам нужны всего лишь четыре, это:
- Добавить файл/файлы — позволяет добавить файл/несколько файлов
- Добавить папку — собственно добавляем папку с mp3-файлами
- Анализ трек — даёт возможность выявить начальную громкость трека
- Тип трека — обрабатывает трек с целью выровнять громкость аудиофайла
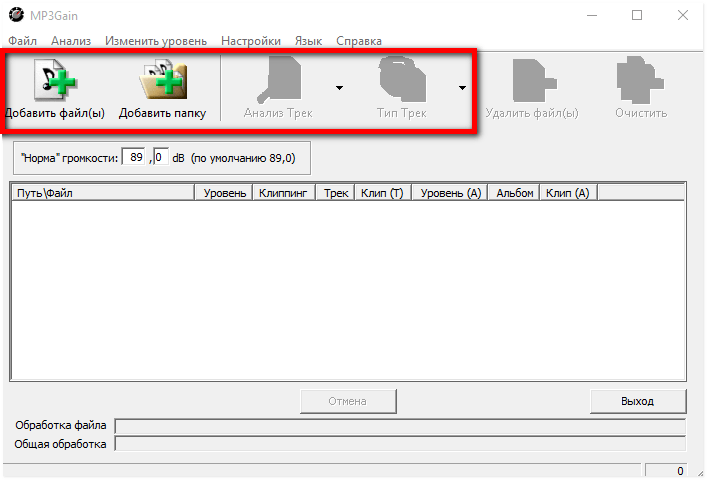
Теперь нам нужно загрузить наши mp3-треки в программу. После чего нажмите по кнопке «Анализ Трек». Затем необходимо немного подождать пока все наши треки программа проанализирует. Процесс займёт минут 15-20 на 100 треков (примерно).

После завершения «про-сканирования» всех треков. Программа проанализирует и определит громкость mp3-файлов. После чего определит насколько нужно корректировать громкость звука в треке. В разделе «Норма» громкости, после завершения анализа, можно будет привести громкость всех mp3-файлов к одному значению. А уже после, тапнуть по кнопке «Тип трек».

После того как корректировка громкости будет завершена, громкость всех выбранных Вами файлов станет одинаковой НО, качество песни (той или иной), не улучшится, ПОЧЕМУ? Вы должны понимать, если песня изначально была в плохом качестве, она тобишь в нём и останется. Но громкость станет тише, или громче. В зависимости как Вы выставили настройки в программе.
Если есть необходимость откатиться на изначальную громкость треков, в главном окне программы жмём на «Изменить уровень» и, тапаем по кнопке «Отменить изменения уровня». Вот как-то так, просто, коротко, понятно. Теперь и Вы знаете как корректировать громкость разных mp3-файлов (может кто-то уже и знал).
Регулировка громкости в параметрах Андроид-устройства
На смартфонах и планшетах под управлением Андроид настроить звук можно с помощью клавиши громкости. Клавиша представляет собой «качельку» — нажатие вверх увеличивает громкость, а клик вниз — уменьшает. Если в момент нажатия клавиши открыто приложение или фильм, изменится громкость медиа, а если рабочий стол — громкость звонков.
Настроить параметры звука вы можете в стандартных настройках смартфона или планшета:
- Зайдите в «Настройки» и выберите «Звук».
- Выберите пункт «Громкость».
- Бегунками отрегулируйте значения громкости для каждого типа звуков — уведомлений, звонков, приложений.
- Нажмите «ОК» для сохранения настроек.
В зависимости от версии Андроид, пункт настроек может называться «Мелодии и Звук», Sound и т. п.
Free Audio Editor
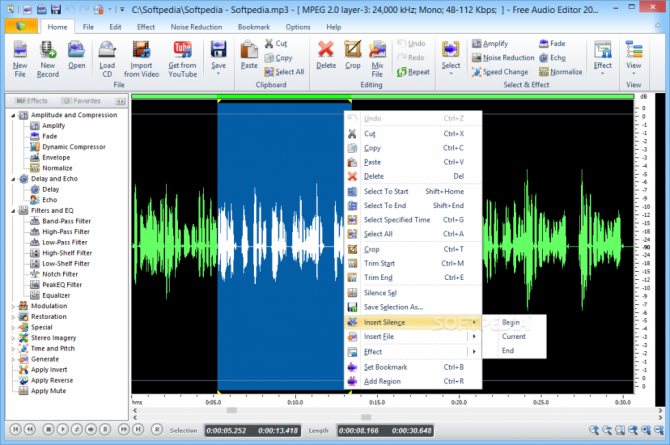
Free Audio Editor
Free Audio Editor Free Audio Editor — бесплатный софт для быстрого редактирования и конвертирования аудио.
Пограмма отличается простым, интуитивно понятным интерфейсом с графическим отображением редактируемого файла. Благодаря чему можно осуществлять обрезку и склейку аудио не только легко, но и точно.
Не осуществляет повторное кодирование, поэтому идеально подходит если нужно удалить из готового трека ненужный фрагмент. Измененный файл не теряет в качестве.
Но при сохранении готового трека можно изменить его формат и битрейт.
Позволяет:
- Обрезать и склеивать аудиофайлы, удалять ненужные фрагменты
- Сохранять композиции в популярных форматах,
- Конвертировать готовые треки без потери качества
- Настраивать громкость
- Добавлять и удалять теги файла
Плюсы:
- Есть встроенные эффекты и фильтры
- Можно записывать аудиосигнал с компьютера (например, других приложений) или через линейный вход.
Минусы:
- Работает только на Windows
- Маленький инструментарий
- Максимальное количество дорожек для одновременного редактирования — 2
Инженерное меню
Это меню было намеренно скрыто разработчиками смартфона и операционной системы от пользователей, чтобы те не могли случайно внести изменения, которые привели бы к неполадкам устройства. С его помощью можно перенастраивать практически все параметры телефона, в том числе повышать уровни громкости динамиков.
Доступ в инженерное меню открывается по специальному коду — универсальному или специфическому для девайсов определенной марки.
Порядок действий:
- Запустите приложение для телефонных звонков и введите туда код доступа. Для смартфонов Xiaomi, Meizu и некоторых других китайских производителей используйте коды *#*#54298#*#* или *#*#3646633#*#*. Для Samsung — *#*#197328640#*#*. Если ни один из них не подошел, поищите информацию в документации к своему телефону.
- После ввода кода и нажатия кнопки вызова запустится инженерное меню. В большинстве случаев оно выглядит, как на скриншоте ниже. Выберите в нем пункт «Hardware Testing». Если нажатие кнопки не срабатывает, используйте жест вправо.
- В следующем меню нажмите на «Audio».
Здесь есть 4 варианта звукового режима, которые доступны для настройки:
- Normal Mode. Отвечает за звук из динамиков без использования наушников и каких-либо других устройств.
- Headset Mode. Звук в наушниках.
- LoudSpeaker Mode. Отвечает за регулировку уровня звука на громкой связи.
- Headset_LoudSpeaker Mode. То же самое, что и предыдущий пункт, только с наушниками.
После открытия настроек вы увидите два поля с цифрами. В первом указано текущее значение громкости, во втором — максимально допустимое. Данные из первого поля можно редактировать.
Выставите в него нужное значение и нажмите кнопку «Set».
Инженерное меню позволят корректировать больше параметров, нежели стандартные «Настройки» и кнопки громкости.
Что влияет на качество звучания
Существует несколько причин плохого звука на ноутбуке:
- Регулятор громкости не стоит в максимальной позиции. Таких бегунков несколько. Как их найти, я расскажу ниже.
- Устаревшие или несовместимые драйвера звука. В таком случае их нужно будет переустановить.
- Слабая звуковая дорожка в файле. Исправить это поможет специальная утилита.
- Неправильные настройки программ для воспроизведения. В сервисы для воспроизведения музыки и видео встроены собственные настройки звука. Их следует проверить перед тем, как слушать музыку или смотреть фильм.
- Неправильное подключение внешних колонок. Следует проверить совместимость гнезд и штекеров. Возможно вы перепутали слот и вставили штекер в гнездо, предназначенное для другого устройства.
FX SOUND ENHANCER
FX Sound Enhancer — небольшая утилита для настройки и усиления звука наушников или колонок. Программа доступна для операционной системы Windows.
Для работы с ПО нужно купить премиум-версию, цена лицензии составляет 50 долларов. Пользователи получают пожизненный доступ ко всем функциям и инструментам. У FX Sound Enhancer есть пробная версия на 7 дней. Интерфейс программы не переведен на русский язык.
После запуска FX Sound Enhancer откроется раздел программы Spectrum. Здесь отображается диапазон частот акустической системы. Кнопка «Power» позволяет включить или отключить утилиту.
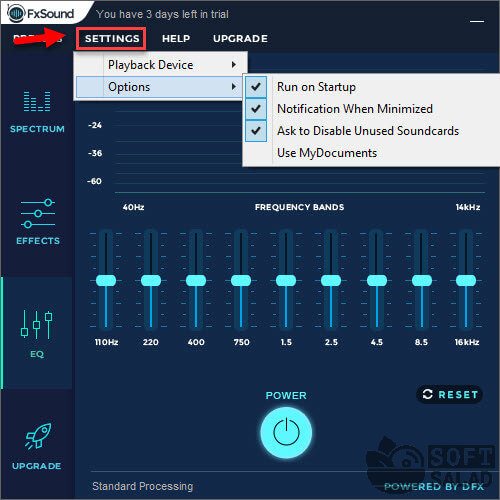
Настроить эффекты можно в разделе «Effects». Для этого нужно регулировать ползунки Fidelity, Ambience, 3D Surround, Bass и т.д. При необходимости можно сбросить внесенные изменения нажав кнопку «Reset».

В разделе «EQ» расположен эквалайзер. Здесь пользователи могут настроить высокие и низкие частоты акустической системы.

В программе FX Sound Enhancer есть встроенные шаблоны. Они расположены в разделе «Presets» на верхней панели инструментов. Здесь можно выбрать готовый шаблон для любого стиля и направления музыки.
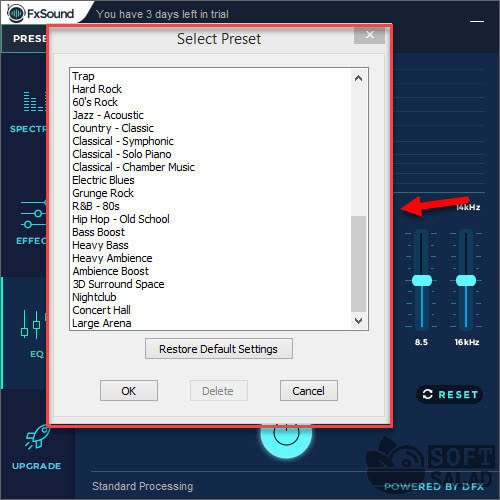
В настройках приложения можно выбрать устройство воспроизведения, включить или отключить функцию автоматического запуска программы вместе с Windows, активировать уведомления и т.д.
Как увеличить и усилить громкость звука на ноутбуке и ПК
Сначала разберем, какие настройки в операционной системе Windows 10 и ее более ранних версиях помогут исправить проблему.
1. Громкость на максимум
1. В первую очередь проверьте действительно ли звук выкручен на максимум. Кликните по значку динамика в трее и установите положение в значение 100.
Интересно! Также, если кликнуть по нему правой кнопкой мыши, можно сделать диагностику и устранение неполадок со звуком, она иногда помогает.
2. На клавиатуре ноутбука есть специальные клавиши для изменения громкости, они помечены специальными значками, нанесенными на клавиши. Выкрутите громкость с помощью них. Иногда, чтобы они заработали, нужно дополнительно зажать и кнопку «FN», которая находится справа или слева от пробела.
2. Громкость отдельных приложений и ПО
Звук может быть тише в определенных программах и приложениях, чтобы узнать это, включите проигрывание в плеере, где вы обычно слушаете музыку, или программу в которой смотрите кино. Далее кликните правой кнопкой мыши по значку с динамиков в трее и перейдите в пункт «Открыть громкость». Здесь можно наглядно посмотреть какая выставлена громкость для каждого запущенного в данный момент приложения.
Важно! Если с уровнем громкости все нормально, а динамики все еще тихие — нужно будет менять внутренние параметры настройки вывода аудио через динамики или наушники. Делается это просто и легко
3. Тонкомпенсация и эквалайзер
1. Включим тонкомпенсацию. Нажмите на клавиатуре одновременно «WIN + R» и введите команду mmsys.cpl.
Откройте действующие динамики, они еще помечены зеленой галочкой. Перейдите на вкладку «Улучшения». Галочка должна стоять у пункта с неотложным режимом, и установите ее у «Тонкомпенсация» в блоке параметров. Динамики станут громче, можете сразу это проверить.
2. В этом же блоке при желании можете настроить эквалайзер с помощью него также можно увеличить громкость. Установите галочку у этого пункта и, нажмите на значок троеточия у настроек.
Установите ползунки в верхнее положение. Сделать звучание можно по своему вкусу, это легкий и простой метод, многое ПО так и настраивает качество звука.
Интересно! Можно сразу включить и тонкомпенсацию и настроить эквалайзер — так будет еще громче, даже очень.
Важно! Если появились хрипы из динамиков — меняем настройки эквалайзера на более низкие значения. Хрип — это плохой признак, так можно посадить колонки. Также и с софтом, который увеличивает громкость — меняем значения на более низкие
Также и с софтом, который увеличивает громкость — меняем значения на более низкие.
4. Драйвера на звук
Можете попробовать обновить драйвера, но это уже крайняя мера, тем более система устанавливает обычно нормальное ПО, которого с лихвой хватает и установка драйверов, именно новых, как правило не дает существенного прироста в громкости. Читайте подробнее — как установить драйвер.
Скачайте и установите один из менеджеров драйверов на нашем сайте, к примеру — DriverHub. Сделайте поиск, выберите ПО для звуковых устройств и обновите их.
Также можете сделать это вручную если точно знаете название вашей звуковой карты. Скачайте с сайта производителя нужный драйвер, подходящий для вашей операционной системы, запустите установщик и следуйте инструкциям мастера инсталляции.
5. Настройки отдельных проигрывателей
Если нет желания настраивать эквалайзер на всю операционную систему, можно сделать это в отдельных программах для проигрывания видео и музыки. Рассмотрим, как сделать это на примере, KMPlayer и AIMP.
1. KMPlayer — Кликните при проигрывании какого-либо видео или аудио файла правой кнопкой мыши на главном окне, в контекстном меню перейдите по «Аудио» — «Нормализация».
2. AIMP — откройте менеджер звуковых эффектов и перейдите на вкладку «Громкость». Здесь можно просто поставить галочку у «Нормализация Replay Gain» — сразу громче. Или вернуться обратно и настроить эквалайзер по своему вкусу.
Интересно! И в других проигрывателях есть такие функции, найти их обычно можно открыв меню софта.
Стандартный способ увеличения громкости
Первым делом необходимо понять, действительно ли низкий уровень громкости является следствием программного ограничения. Для этого понадобится выставить показатели звука на максимум, используя кнопку увеличения громкости, расположенную на боковой стороне корпуса.
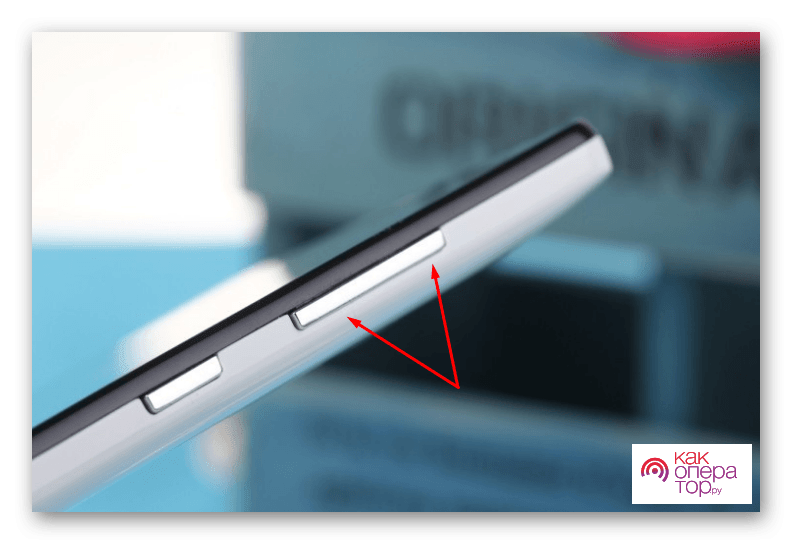
Верхняя клавиша отвечает за увеличение громкости, а нижняя – за уменьшение. При нажатии той или иной кнопки на экране смартфона будет высвечиваться изменение показателей в виде шкалы.
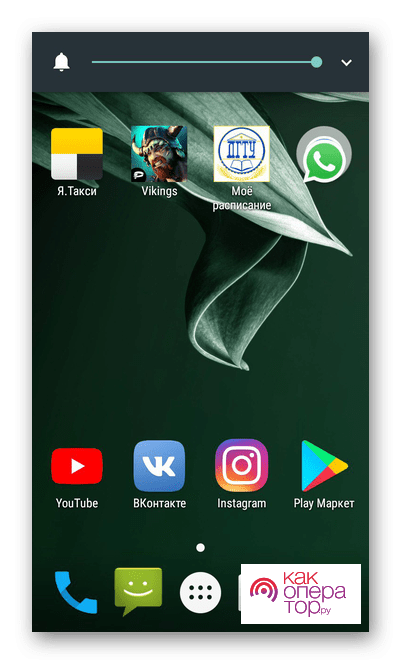
Увеличить громкость можно будет и при помощи прикосновений, передвигая ползунок вправо. Также стоит напомнить, что параметрами смартфона регулируется громкость трех типов:
- звонок;
- музыка;
- будильник.
То есть это 3 разных показателя, которые могут иметь разные значения. Поэтому при появлении шкалы звука на экране телефона обязательно нажмите значок в виде стрелочки, чтобы раскрыть дополнительные параметры.
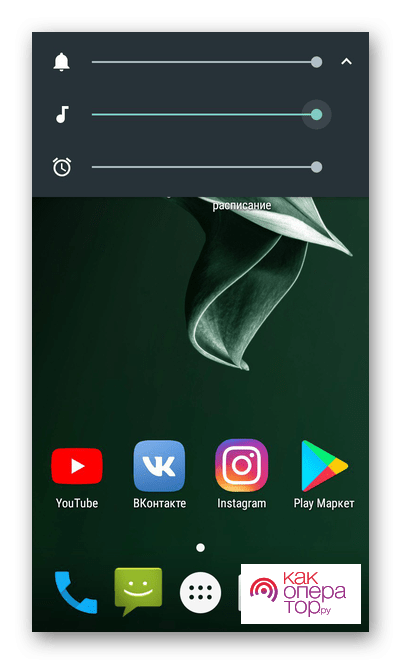
Выставив все показатели на максимум, вы можете проверить мощность звучания. Если громкость до сих пор остается недостаточной для повседневного использования, обратитесь к программным методам ее увеличения.
Шаг 3: усиливаем звук на ноутбуке, настройками Windows?
С драйверами все в порядке, а звук на вашем ноутбуке тихий все равно? Тогда займемся тонкими настройками. В Windows есть несколько встроенных регулировок, которыми редко пользуются, т.к. мало кто про них знает.
Отправляемся в «Панель управления» / в ней заходим в раздел «Оборудование и звук». Здесь расположились 2 очень полезные для нас вкладки.
В принципе, «Настройки громкости» мы с вами уже отрегулировали в шаге №1 (если вы этот момент пропустили, выставьте все ползунки на самый верх сейчас). И дальше переходим в «Управление звуковыми устройствами».

Тут нам нужно найти девайс, который отвечает за воспроизведение звука на вашем ноутбуке. Как узнать, какой выбрать, если их много? Включаем любое аудио и смотрим: рядом с работающим устройством придет в движение вот такой указатель, как на картинке ниже.
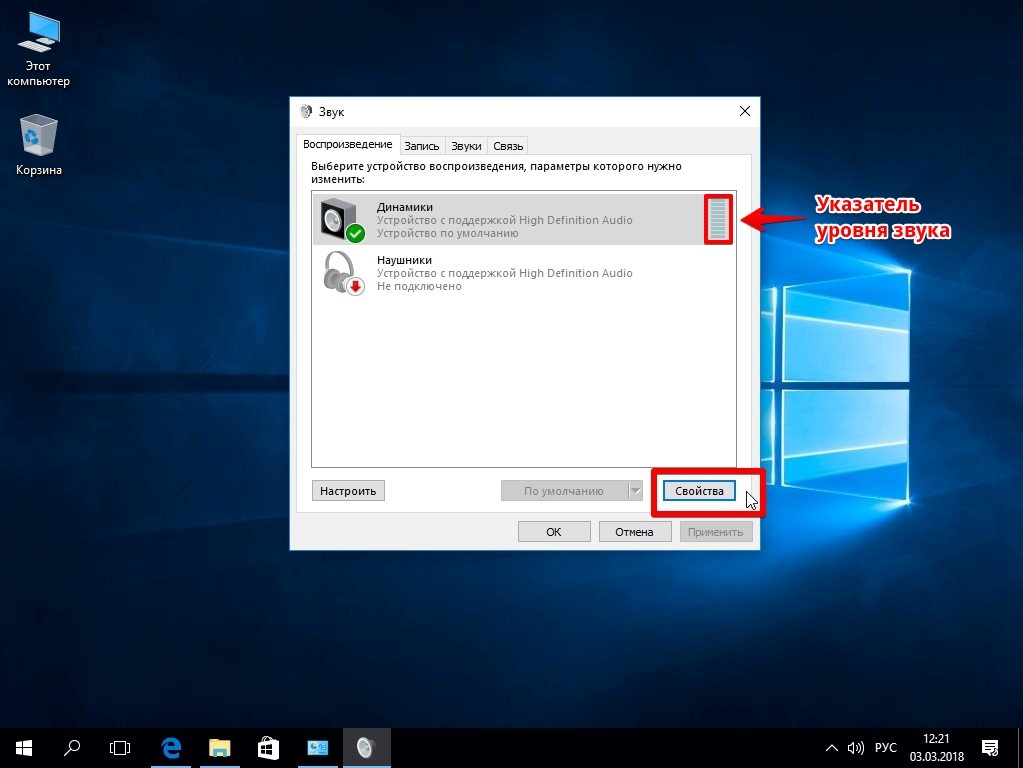
Выбрали нужное устройство? Внизу кликаем по «Свойствам».
- Заходим во вкладку «Уровни» и выкручиваем все ползунки в максимальное положение.
- Потом идем во вкладку «Особые» (если она есть) и снимаем флажок с параметра «Limited Output».
- Затем открываем «Улучшение»: ставим одну галочку возле «Тонокомпенсации», остальные снимаем.
- Если вы работаете на «десятке», вместо раздела «Улучшение» у вас может быть другой — «Enhancements» («Дополнительные возможности»). Поснимайте в нем все флажки, которые стоят, и поставьте один в «Loudness equalization» («Тонокомпенсация»). Это функция ощутимо улучшает уровень громкости.
Если звук на ноутбуке тихий по-прежнему, не лишним будет заглянуть и в настройки драйвера. Поскольку почти у всех стоит Realtek, разберем шаги на нем (с другими аудио-драйверами они будут почти идентичны).
Если же ваш ноутбук не видит колонки вообще, то тогда ознакомитесь с нашей статей «Что Делать Если Компьютер Не Видит Колонки?»
- Заходим в настройки Realtek через иконку в трее или через «Панель управления» («Оборудование и звук» / «Диспетчер Realtek HD»).
- Выкручиваем звук на максимум везде, где есть ползунки.
- В разделе «Звуковой эффект» задаем тонокомпенсацию, если ранее этого сделать не удалось.
- Заходим в «Стандартный формат» и экспериментируем там.
Увеличиваем громкость микрофона в Windows 10
Поскольку микрофон может использоваться для разных целей, мы хотели бы поговорить о выполнении поставленной задачи не только в системных настройках, но в различном программном обеспечении. Давайте рассмотрим все доступные методы повышения уровня громкости.
Способ 1: Программы для записи звука
Иногда требуется записать звуковую дорожку через микрофон. Конечно, сделать это можно и с применением стандартного средства Виндовс, однако специальный софт предоставляет более обширную функциональность и настройки. Увеличение громкости на примере UV SoundRecorder выглядит следующим образом:
- Скачайте UV SoundRecorder с официального сайта, установите и запустите. В разделе «Устройства записи» вы увидите строку «Микрофон». Перемещайте ползунок, чтобы увеличить громкость.
Теперь следует проверить, насколько процентов был повышен звук, для этого щелкните на кнопку «Запись».</li>
Скажите что-нибудь в микрофон и кликните на «Стоп».</li>
Выше указано место, куда сохранился готовый файл. Прослушайте его, чтобы понять, устраивает ли вас текущий уровень громкости.</li>
</ol>
Способ 2: Skype
Многие пользователи активно задействуют программу Skype, чтобы проводить личные или деловые беседы по видеосвязи. Для проведения нормальных переговоров требуется микрофон, уровня громкости которого бы хватило для того, чтобы собеседник мог разобрать все произносимые вами слова. Редактировать параметры устройства записи можно прямо в Скайпе. Развернутое руководство о том, как это сделать, читайте в отдельном нашем материале далее.
Способ 3: Встроенное средство Windows
Конечно, отрегулировать громкость микрофона можно в используемом ПО, однако если в самой системе уровень минимальный, никакого результата это не принесет. Выполняется это с помощью встроенных средств так:
- Откройте «Пуск» и перейдите в «Параметры».
Запустите раздел «Система».</li>
В панели слева отыщите и нажмите ЛКМ на категории «Звук».</li>
Вы увидите список устройств воспроизведения и громкости. Сначала укажите оборудование ввода, а затем перейдите к его свойствам.</li>
Передвиньте регулятор на необходимое значение и сразу же протестируйте эффект от настройки.</li>
</ol>
Присутствует и альтернативный вариант изменения необходимого вам параметра. Для этого в том же меню «Свойства устройства» щелкните на ссылке «Дополнительные свойства устройства».
Переместитесь во вкладку «Уровни» и отрегулируйте общую громкость и усиление. После внесения изменений не забудьте сохранить настройки.
Подробнее: Настройка микрофона в Windows 10
При возникновении различных ошибок с работой рассматриваемого оборудования их потребуется решить доступными вариантами, однако для начала убедитесь в его функционировании.
Далее воспользуйтесь одним из четырех вариантов, которые обычно помогают при появлении неполадок аппаратуры звукозаписи. Все они детально описаны в другом материале на нашем сайте.
На этом наше руководство завершено. Выше мы продемонстрировали примеры повышения уровня громкости микрофона в Виндовс 10 разными средствами. Надеемся, вы получили ответ на интересующий вопрос и без проблем смогли справиться с этим процессом.
Мы рады, что смогли помочь Вам в решении проблемы.
Опишите, что у вас не получилось.
Помогла ли вам эта статья?
Во все ноутбуки встраивается микрофон. Если у вас стационарный ПК, периферия покупается отдельно. Использовать микрофон можно для разных целей: запись голосового сообщения, разговоры в онлайновых играх или в «Скайпе». В любом случае микрофон перед использованием нужно как следует настроить, например, увеличить на нём чувствительность приёма (громкость), чтобы вас в итоге было слышно.
Причины тихого звука
Прежде чем обратиться к помощи инженерного меню и специальных приложений необходимо понять, из-за чего звук работает тихо. Причины бывают следующие:
- динамик тихий по умолчанию;
- засор динамика;
- низкий уровень громкости, выставленный в настройках;
- программное ограничение.
Каждую выделенную причину нужно разобрать в отдельности. Во-первых, пользователь должен определить, действительно ли его динамик способен выдавать более громкий звук. Если при воспроизведении музыки на максимальной громкости нет никаких помех вроде шипения или треска – значит, смартфон способен на большее. Низкий уровень громкости в таком случае является программным ограничением.
В то же время мультимедийный или разговорный динамик со временем забивается пылью, как бы аккуратно человек не пользовался смартфоном. Устройства компании Xiaomi позволяют прочистить решетку через настройки (пункт «Очистка динамика» расширенных настроек).

Подобная фишка присутствует и в смартфонах других марок. Главное – внимательно изучить настройки. Если найти функцию не удалось, следует выполнить ручную очистку при помощи зубочистки или любого другого подручного средства.
Наконец, причиной тихого звука могут быть неправильные настройки. Именно этому фактору и посвящен сегодняшний материал, из которого вы узнаете, как увеличить громкость телефона.